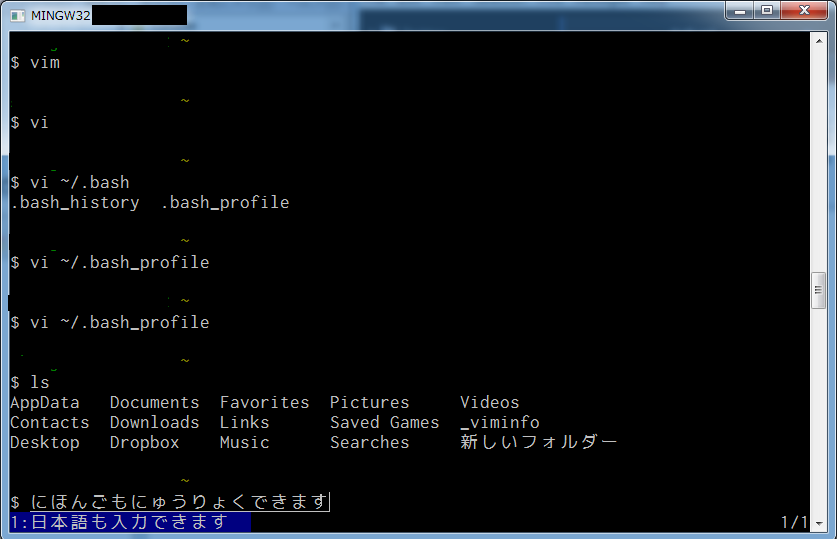2016/7/4 追記
現在のgitのバージョン(2.x以降)では、フォント変更の手順が変わります。
また、現在のバージョンでは、MeiryoKeGothicをフォントリンクさせたInconsolataを使用するのが最も綺麗に表示できると思います。
手順はそのうち記事にします。
Windows 7 のGit Bashのフォントはコマンドプロンプトのフォントしか使用できない。
コマンドプロンプトのフォントは、デフォルトではMSゴシックか、ラスターフォントしか使用できない。
これらのフォントはとてもじゃないが見るに堪えないため、コマンドプロンプトのフォントをRictyに変更する。
WindowsでのRicty生成は、Cygwin/apt-cygが一番簡単に生成できたため、それを利用することにした。
前提条件
- OSはWindows 7
- Gitがインストール済みであること ※2015/07/11現在最新バージョンの1.9.5にて確認
目次
-
フォント準備
- Inconsolata
- Migu 1M
-
Cygwin作業
- インストール(wgetと共に)
- apt-cygインストール
- apt-cygでgit/FontForgeインストール
- Rictyをclone
- フォント生成/文字間隔修正シェル実行
-
コマンドプロンプト設定
- レジストリエディタでRictyを登録
- Git Bashの表示フォント設定
手順
フォント準備
Inconsolata
こちらからダウンロードする。
Migu 1M
こちらからダウンロードする。
zipファイルなので、解凍しておく。
Cygwin作業
インストール
こちらからCygwinインストーラーをダウンロードする。
「Current Cygwin DLL version」辺りの、"setup-x86.exe"か"setup-x86_64.exe"
ダウンロードしたインストーラを起動する。
基本、「次へ」を押しておけば良いが、「Choose A Download Site」が表示されたら
トップレベルドメインが日本のもの(*.jp)を選択して「次へ」を選択。割と下の方にある。
「Select Packages」が表示されたら、検索テキストボックスに"wget"と入力して出現した
All - Web 配下にあるwgetのNewの部分をクリックしてバージョン番号を表示させる。
パッケージ名は右側に表示されている。
インストールが完了したらcyg-winを起動。
apt-cygインストール
$ wget https://raw.githubusercontent.com/transcode-open/apt-cyg/master/apt-cyg
$ chmod 755 apt-cyg
$ mv apt-cyg /usr/local/bin/
ついでにリポジトリも変更
$ apt-cyg -m ftp://ftp.iij.ad.jp/pub/cygwin/ update
git / FontForge インストール
$ apt-cyg install git fontforge
Rictyをclone
$ mkdir git
$ cd git
$ git clone https://github.com/yascentur/Ricty.git
フォント生成/文字間隔修正シェル実行
ダウンロードしたフォントをcloneしたフォルダに配置する。
CygwinをインストールしたフォルダがD:\cygwin64の場合、
D:\cygwin64\home\{ユーザ名}\git\Rictyに配置。
配置後、以下のスクリプトを実行。(ちょっと時間がかかる)
$ cd /Ricty
$ ./ricty_generator.sh Inconsolata.otf migu-1m-regular.ttf migu-1m-bold.ttf
やっとこさフォントが生成されたが、このまま使用してしまうと、文字間が広すぎて使い物にならない。
ので、文字間を調整するスクリプトを実行
$ misc/os2version_reviser.sh Ricty-*.ttf RictyDiscord-*.ttf
生成されたフォントをWindowsエクスプローラで開き、生成されたフォントをインストールする。
コマンドプロンプト設定
レジストリエディタでコマンドプロンプトのフォントを設定
レジストリエディタを起動して、以下のパスに移動
HKEY_LOCAL_MACHINE\SOFTWARE\Microsoft\Windows NT\CurrentVersion\Console\TrueTypeFont
右ペインを右クリックし、新規 -> 文字列値
サブウィンドウが表示されたら、
値の名前を"932."、値のデータを"Ricty"と入力し、「OK」押下。
レジストリエディタを閉じる。
Git Bashのフォント設定
スタートメニューのGit Bashのショートカットを右クリックして「プロパティ」を選択。
フォントタブを押下すると、フォントに「Ricty」が表示されているので、それを選択。
フォントサイズは大きめの方が綺麗に表示される。(20前後がおすすめ)
「OK」を押下すると、アクセス拒否画面が出るが、「続行」を押下。
次回以降、Git Bashを起動すると設定したフォントで表示される。
やったー!綺麗なフォントで表示されたよー!
・・・と思いきや、lsの日本語が文字化けして表示されるため、
aliasを設定する。
$ vi ~/.bash_profile
以下の値を設定
alias ls='ls --show-control-chars'
Git Bashを再起動すれば、完了。
綺麗になったね!
文字化けを完全に解消するためにはまだ色々設定が必要だけど、とりあえずはこれで良しとしよう。
詳細は、参考記事「msysgit で日本語を使いたい」を参照のこと。
参考
- msysgit で日本語を使いたい Qiita
- Cygwinのインストールとapt-cygのインストール Qiita
- Windows7&CygwinでRictyフォント生成 Qiita
- Windows8:コマンドプロンプトのフォント変更 すなばあそび。