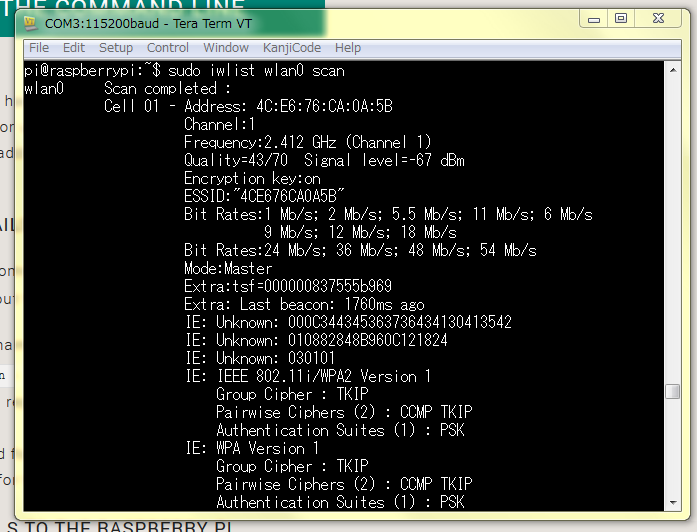はじめに
この記事は、「Raspberry Pi初学者向け資料」の一部です。今後、更新の予定があります。
RaspberryPiを無線LAN対応するために
Raspberry Piを無線LAN対応させる方法は、いろいろなサイトに紹介がありますし、公式サイトにも書かれています。
公式サイト:http://www.raspberrypi.org/documentation/configuration/wireless/README.md
HDMIモニタを接続している場合には、公式サイトのリンクにある「デスクトップの”Wifi Config"をクリックする」方法で、接続できます。
HDMIモニタを接続せず、FT232RLシリアルアダプタでの接続でVCP接続している場合には、デスクトップは使えないので、これから記述する方法で無線LANを利用する設定をします。
(初学者向けに、できるだけ手順を少なくして書いてあります。)
ここに記載した内容は、Raspberry PiのOSにRaspbianを利用している(NOOSBからインストールしても、imgを使っていても、どちらでもいい。)ことと、Raspberry Piのデスクトップを使わず、コマンドで操作していることを前提にしています。
無線LANアダプタ
Raspberry Piには無線LAN機能は搭載されていなため、無線LANアダプタ(無線LAN子機、無線LANドングル)を用意する必要があります。USBで接続できるものを使います。(Model AやModel A+は、Raspberry Pi側のUSBポートが1つしかないため、必要に応じてUSBハブを用意してください。)
Raspberry Pi側が無線LANアダプタのドライバに対応している必要があるので、Raspberry Piのユーザーフォーラムなどで対応している無線LANアダプタの情報を確認してから購入します。
私の場合は↓を利用しています。(動作実績あります)
BUFFALO 無線LAN子機 コンパクトモデル 11n技術・11g/b対応 WLI-UC-GNM
http://buffalo.jp/product/wireless-lan/client/wli-uc-gnm/
使えなかった無線LAN子機: 追記2015/7/4 -----
http://www2.elecom.co.jp/network/wireless-lan/adapter/wdc-150su2m/
ELECOM WDC-150SU2Mシリーズ
--- 追記2015/7/4ここまで。
Raspberry Piで無線LANを使うためのセットアップ
必要な機器類
- Raspberry Pi本体
- 無線LANアダプタ
これ以外の機器は、みなさんが日頃お使いの環境を用意してください。また、無線LANの親機と通信できる場所で作業してください。
機器接続方法
Raspberry PiのUSBポートに、無線LANアダプタを刺します。Raspberry Piの電源がOFFされている状態で刺してください。(Raspberry Piが起動している状態で刺すと、電気供給が不安定になり、シャットダウンやフリーズが発生する可能性があります。)
Raspbianでの設定
電源投入前の状態から、以下の手順で作業してみてください。
1. 無線LAN子機の接続
USBポートに、無線LAN子機を刺してください。しっかり奥まで刺すこと。
2. 電源投入
通常通り、電源を入れてください。
3. 無線LAN子機が認識されたかどうかの確認
/devフォルダに「rfkill」という項目があれば、無線LANアダプタはRaspberry PiのOSに認識されていると考えてよいです。
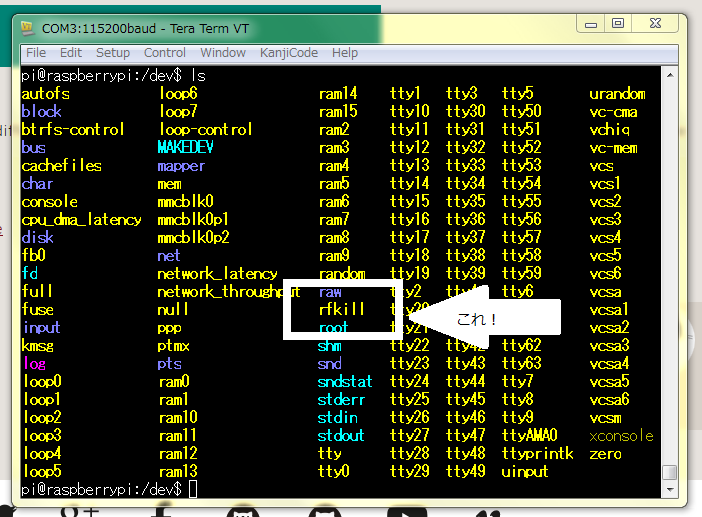
(rfkillは、無線機器の有効・無効を設定することができるコマンドです。詳しいことを知りたいかたはGoogleなどで検索して調べてください。)
4. 使いたい無線LAN親機からの電波を受信確認
以下コマンドを実行して、結果を表示する。
sudo iwlist wlan0 scan
この結果の中に、利用したい無線LAN親機の情報があるかを確認します。
何を探せばいいか?ということですが、情報の中に「Cell」と書いてあるところを、まず探します。Raspberry Piが検出した無線LAN接続先ごとに「Cell 01 ... 」などのようにまとまった情報になっています。
「Cell」でまとまっている情報には、それぞれに**「ESSID」**という項目があるはずです。これが無線LAN親機のSSIDです。自分が接続したい無線LAN親機のSSIDを見つけてください。見つけるだけでいいです。(見つかる=接続可能であると考えます。)
SSIDは、無線LAN親機側の本体にも書いてある…はずです。(私の家のものには書いてありましたが、WiMAXやY-mobileなどのポータブルWifiは、SIMや契約時の情報を見る必要があるかもしれません…)
接続先となる無線LAN親機が決まったら、接続先の暗号化キー(ネットワークセキュリティーキー、パスワード)を入手します。機器によっては、無線LAN親機本体に「KEY」として書かれています。そうでない場合には、マニュアルを見るか、機器そのものの設定情報を調べてください。
暗号化キーの調べ方例:http://netbook.f-tools.net/LAN/Wireless-Key.html
(Googleで「無線lan パスワード 確認」のキーワードで検索すると、たくさんの情報を得られます。)
これで、SSIDと暗号化キーが揃いました。
5. Raspberry Piの設定ファイル設定
Raspberry Piで無線LANを利用するときに必要な情報が書かれているファイルは
- /etc/network/interfaces
- /etc/wpa_supplicant/wpa_supplicant.conf
の2つになります。
このうち、/etc/network/interfacesは変更がなくても使えることがほとんどですが、/etc/wpa_supplicant/wpa_supplicant.confは使っている機器に合わせた変更が必ず必要になります。
/etc/wpa_supplicant/wpa_supplicant.confに設定する最低限の内容は、以下の通りです。
ctrl_interface=DIR=/var/run/wpa_supplicant GROUP=netdev
update_config=1
network={
ssid="機器のSSID値"
psk="SSIDに対応する暗号化キー値"
}
この内容のssidとpskに、SSIDと暗号化キーを設定します。
/etc/wpa_supplicant/wpa_supplicant.confを編集するには、viやnanoなどのエディタを使う必要があります。
viの操作方法例:http://archive.linux.or.jp/JF/JFdocs/vi-user-usage.html
nanoの操作方法例:https://wiki.archlinux.org/index.php/Nano_%28%E6%97%A5%E6%9C%AC%E8%AA%9E%29#nano_.E3.81.AE.E4.BD.BF.E7.94.A8.E6.96.B9.E6.B3.95
5. Raspberry Piの無線LAN子機から接続
設定ファイル/etc/wpa_supplicant/wpa_supplicant.confを書き換えたら、以下のコマンドで、無線LAN子機を新しい設定値で動作させます。
sudo ifdown wlan0
今動いている無線LAN子機を無効にする(停止する)
sudo ifup wlan0
無線LAN子機を有効にする(起動する)
ifdownのほうのコマンドを実行してから、ifupのほうのコマンドを実行してください。
( sudo rebootコマンドで、Raspberry Piを再起動してもよいです。再起動後には自動的に無線LAN接続されます。)
6. 接続完了したか確認
接続できていれば、IPアドレスが取得できているはずなので、IPアドレスを確認します。
ifconfig wlan0
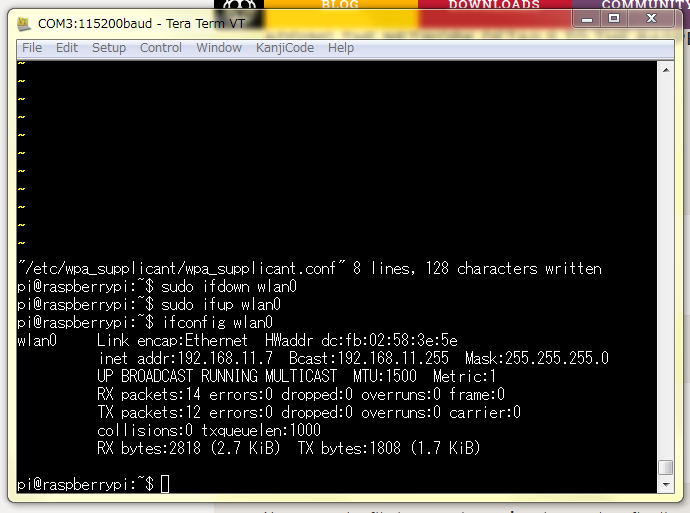
コマンド実行時の結果に「inet addr」という項目があるはずです。この値を確認することができれば、接続成功です。
次の作業につなげるために
これで無線LANが接続できました。接続後はapt-getなどのネットワークを利用する処理ができますので、それらを行いましょう。
プラネックスコミュニケーションズの『GW-450D』をドライバーをビルドして使う方法: 追記2015/6/27
(Amazonの商品ページへリンクしています)
Planex CommさんのGW-450Dは、ドライバを自分でビルドして使う方法があるそうです。
サイトにもあるように、自己責任になりますが、ドライバのビルドにチャレンジしてみたいかたは、やってみると楽しいと思います。
(初心者向きではありませんが…)
http://www.planex.co.jp/articles/RaspberryPi_GW-450D/index.shtml
--- 追記2015/6/27ここまで。