はじめに
この記事は、「Raspberry Pi初学者向け資料」の一部です。今後、更新の予定があります。
HDMIモニタを使わないでRaspberry Piをセットアップできるのか?
結論として…できます。
通常、Raspberry PiのOSセットアップには、公式サイトに提示されている「HDMIモニタを使うやり方」で行います。
でも…ワークショップ開催などで、参加者人数分のHDMIモニタを用意するのが困難なときなどは「PC(Windows/MacOS/Linux系などの種別問わず)をセットアップ&操作の端末として代用するやり方」を使う…という手段があります。
PCを端末として使う場合の一般的方法は、ネットワークを経由したSSH接続になるのですが、これは、Raspberry PiとPCがネットワークで接続できていることが前提です。
セットアップ時には、まだネットワークで接続されていない状態にあるため、SSH接続では対応できません。
そこで、Raspberry PiのGPIOを経由した接続という対応をすることになります。
HDMIモニターを使わず、PCをRaspberry Piの端末(ターミナル)として利用するには、FT232RLという機器が必要です。
FT232RLとは?
USBポートをCOMポートとして使いたいときに、USBポート⇔COMポートの変換をしてくれる機器です。
この機器を使えば、Raspberry PiのGPIO経由でPCのUSBポートに接続して、PC側に端末を起動して操作することができます。
FT232RLについて、もっと詳しい説明を必要とする場合は、こちらの記事が役立つのではないかと思います。
http://jsdiy.web.fc2.com/ft232_1intro/
FT232RLを使うRaspberry Piセットアップ
必要な機器類
-
Raspberry Pi本体
-
PC(Windows/MacOS/Linux系などの種別問わず)
-
FT232RL搭載小型USB-シリアルアダプタ 3.3V用
-
ジャンパワイヤ
-
USBケーブル
まず、3.3Vで動作するFT232RL搭載小型USB-シリアルアダプタを手に入れます。
私の個人的お勧めはスイッチサイエンスさんで売っている↓がお勧めです。
https://www.switch-science.com/catalog/343/
これを、
- Raspberry Pi側はGPIOにジャンパワイヤ
- Windows機は、USBポートにUSBケーブル
で繋ぎます。
USBケーブルは、A-ミニBのタイプでデータ転送ができるものが必要です。
注意しなければならないこととして、
- FT232RLのシリアルアダプタは、製造元や販売元によっては、動作しない「ハズレ品」の確立が高い…傾向がある。なので、販売元の信用度大事!(私の経験では、スイッチサイエンスさんは販売元信頼度がとても高いです。)
- FT232RLのシリアルアダプタの製品によっては、接続用のUSBケーブルが「A-マイクロB」のものもあるので、要確認!
の、2点があります。
機器接続方法
Raspberry Pi⇔FT232RLのシリアルアダプタ
Raspberry PiとFT232RLのシリアルアダプタは、以下の図のようにジャンパワイヤで接続してください。それぞれ、刺す位置がズレるとデータ転送できないので、間違えないように気を付けて…
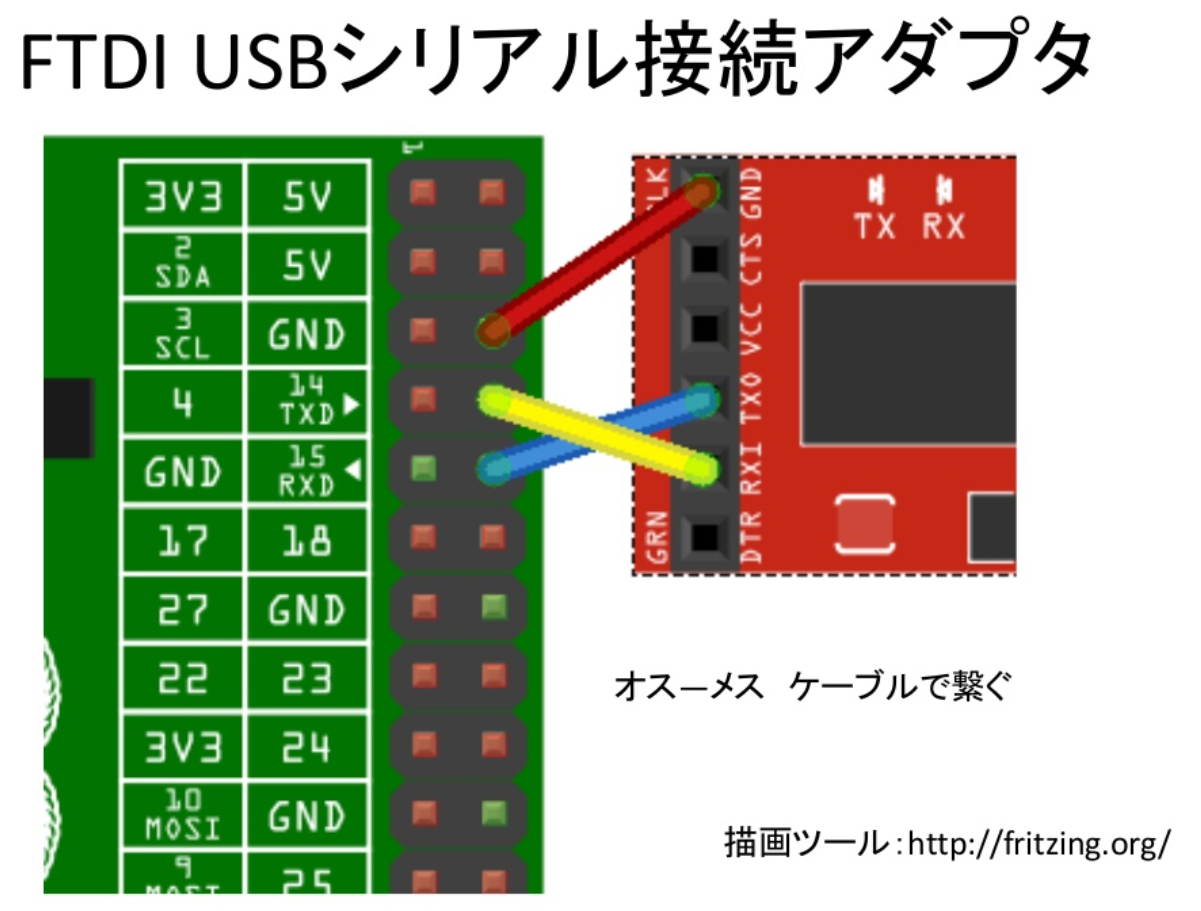
(http://www.slideshare.net/kazukoshikiya/raspberry-pijava から流用)
FT232RLのシリアルアダプタ⇔PC
FT232RLのシリアルアダプタとPCをつなぐ前に、PCにFT232RLのVCPドライバをインストールしておく必要があります。
FT232RLドライバは↓からダウンロードします。
http://www.ftdichip.com/Drivers/VCP.htm
PCのOSに合わせてダウンロードして、インストールをしてください。Windowsを使っている人は、注意してほしいところがあります。インストール時に管理者権限が必要なので、インストール時には右クリックで出てくる「管理者として実行...」で実行してくださいね。
ドライバのインストールが終わったら、FT232RLのシリアルアダプタにあるミニUSBポートにUSBケーブルを刺します。そして、PC側のUSBポートにUSBケーブルを刺します。
ここまでが、Raspberry PiとPCをFT232RLのシリアルアダプタで繋ぐ方法です。
次の作業につなげるために
この環境でRaspberry PiのOSをセットアップする準備
このあと、Raspberry PiのOSセットアップを開始するのですが、このやり方で繋いだ場合には、NOOBSを使ってセットアップすることはできません。
シリアルアダプタを使った通信は、端末(ターミナル)に文字データ…つまり「黒い画面で文字データで」ということになります。また、端末となる機能がPC側に必要です。
Raspberry PiのOS選択
NOOBSのように、セットアップ時にグラフィック表示があるものは、失敗します。
Raspberry Piの推奨(標準?)OSとしてRaspbianがありますので、Raspbian単体を利用するとよいでしょう。Raspbian以外のRaspberry Pi用OSでも良いですが、「セットアップ時にグラフィック表示が無い」ものにしてください。
端末(ターミナル)を用意
Raspberry Pi操作を行う端末(ターミナル)をPC側で起動するので、そのためのコマンドかアプリの用意が必要です。私は、MacOSの場合はterminalコマンド、Windowsの場合にはTeraTermというアプリを使っています。
どのような端末を使うかは、お好みもあると思いますので、ご自由に…
terminal説明:http://s15silvia.blog.so-net.ne.jp/2011-11-06-1
TeraTermダウンロード:http://sourceforge.jp/projects/ttssh2/releases/62353
端末の設定
端末(ターミナル)はデフォルト値のままでは使えません。「ボーレート(Baud rate)」値を「115200」に設定してください。(使っている端末コマンドやアプリによって、どこに指定するかは違います)Raspberry Piの電源を入れる前に、必ず設定変更しておいてください。そうしないと、起動してからも端末に何も表示されない、または、文字化けになります。
Raspberry Pi 3の場合(2016/03/18追加)
上記の「ボーレート」が「72000」に変更になっているようです。ただ、途中で文字化けするなどの問題は残っているようです。


