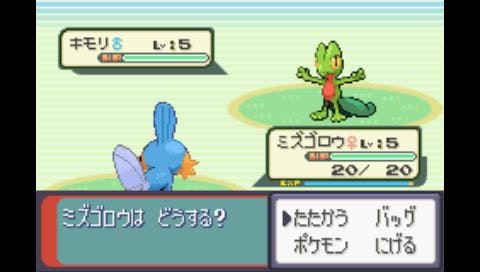はじめに
企画 「xmlを使ったレイアウトだけで色々作ってみよう」
を勝手にやってみたのでそのまとめです.
Androidのレイアウトに慣れていない人でも楽しくmarginやらpaddingやらweightやらを学べたらいいな、と思って作っています.
改善点が多々あると思うので, お気付きの点はコメント欄にコメントをお願いします.
1. 作るもの
今回作るのはこちら.
これを目標にしてみます.
ドット絵の素材だけこちらからDLしています.
2. 結果だけ先に
最終的にこうなりました.

- かなり苦しい部分ばかりなこと
- ViewGroupの入れ子構造がすごいので描画に優しくない画面となること
にご了承いただける方は続きをどうぞ.
3. 画面の大枠を作る
はじめは LinearLayout だけの状態から始めます.

LinearLayout の中に FrameLayout を2つ縦向きに並べるので, LinearLayout に android:orientation="vertical" を忘れずに設定しておきましょう.
3.1. 使うもの
- [FrameLayout](https://developer.android.com/reference/android/widget/FrameLayout.html)
異なるサイズのスクリーンに対応するため、FrameLayoutは通常1つの子Viewのみを持つことが望ましいが、
android:layout_gravityを使って複数の子Viewを配置することができる。
「複数のViewを重ねられる」
ので、FrameLayoutを採用しています.

3.2. 画面を区切る

3.2.1. 背景色
android:backgroundに設定した色
それぞれの背景には次の色を設定しました.
- #e1f6cf
- #404251
3.2.2. 画面の分割
上の部分と下の部分を 3:1 に分割できる様に
android:layout_height="0dp" を設定した上で, android:layout_weight に 3 と 1 を設定します.
3.2.2.1. layout_weightについて
LinearLayout の余った部分を
layout_weightの比率で分配させる
今回は、2つの FrameLayout の高さ, layout_height, が 0 なので
「画面全体を1:3に分割する」
という結果になります.
4. メッセージウィンドウ
画面の下の部分から取り掛かります.
理由は上よりは簡単だからです
4.1. テキストをつける
メッセージを表示させる部分を作ります.
もちろん TextView を使います.
<TextView
android:layout_width="match_parent"
android:layout_height="match_parent"
android:background="#68a09f"
android:layout_marginBottom="10dp"
android:layout_marginLeft="24dp"
android:layout_marginRight="24dp"
android:layout_marginTop="10dp"
android:paddingLeft="16dp"
android:paddingRight="16dp"
android:paddingTop="8dp"
android:text="ミズゴロウは どうする?"
android:textColor="#f4fbff"
android:textSize="21sp"
android:textStyle="italic" />
これを FrameLayout に入れます.

4.1.1. Viewの余白
TextView には layout_margin と padding を設定しています.
これらはそれぞれ Left Right Top Bottom などを加えることで, 部分的に値を設定することができます.
どちらも View に余白を設定するものですが, どこに余白を入れるか が違います.
4.1.1.1. marginとpaddingの違い
View の 外側 に余白を入れるのが layout_margin で、
View の 内側 に余白を入れるのが padding になります.
詳しくは他サイト様に説明を譲ります.
4.1.2. その他のテキストattrについて
android:text
表示させるテキスト
android:textColor
テキストの色
android:textSize
テキストのサイズ(単位は sp 推奨)
android:textStyle
フォント (bold italic nomal の3種類)

4.1.2.1. dp と sp
4.2. ウィンドウに枠をつける
赤い部分を作ります.
使用するのはただの View です.
FrameLayout が View を重ねて表示できることを利用します.
<View
android:layout_width="match_parent"
android:layout_height="match_parent"
android:layout_margin="8dp"
android:background="#d44839" />
上の, 枠のための View を書く位置にだけ注意してください. (場所を間違えるとうまく枠っぽくならないです. )

ちょっとだけそれっぽくなってきましたが, 枠が角張ってるので違和感があります.
4.3. 枠を丸くする
「なるべくxmlでやる!」というお題なので, res/drawable/ で背景素材を作ります.
4.3.1. 角が丸い背景素材を作る

外側の赤い部分 pokemon_battle_message_frame.xml
<shape xmlns:android="http://schemas.android.com/apk/res/android">
<solid android:color="#d44839" />
<corners android:radius="12dp" />
</shape>
内側の部分 pokemon_battle_message.xml
<?xml version="1.0" encoding="utf-8"?>
<shape xmlns:android="http://schemas.android.com/apk/res/android">
<solid android:color="#68a09f" />
<corners android:radius="12dp" />
</shape>
4.3.1.1. shape, solid, corners について
shape
スケール ドローアブル。ルート要素でなければなりません。
corners
図形の角を丸くします。四角形にのみ適用できます。
solid
図形に使用する単色。
それぞれ android:... の形式で attribute を指定できます.
今回は,
solid の android:color で色を,
corners の android:radius で丸の程度を
指定しました.
4.3.2. background を書き換える
旧
<View
...
android:background="#d44839" />
<TextView
...
android:background="#68a09f"
.../>
新
<View
...
android:background="@drawable/pokemon_battle_message_frame" />
<TextView
...
android:background="@drawable/pokemon_battle_message"
.../>
4.4. ウィンドウ完成
メッセージ部分だけなら近い感じになりました.

おわりに
次 を作りました.
右下のメニューを作る記事です.
LinearLayout マシマシです.