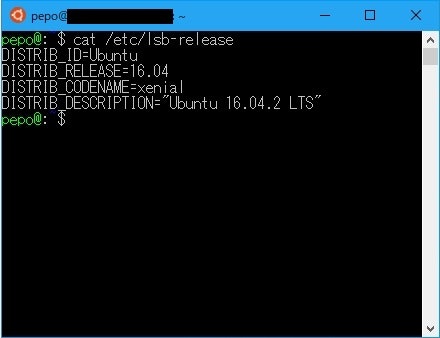Bash on Ubuntu on Windowsについて
ざっくり言うとWindows上でUbuntuが動きますよって言うもの。
略してBoWと呼ぶことも。(この記事でも以降BoWで呼びます)
執筆時(2017/05)はUbuntu 16.04.2 LTSが扱える模様。
詳しい解説はこの辺の記事が参考になると思います。
ただ、デフォルトのままだと色々と不便な点が多いので、使いやすくなるようカスタマイズしていきます。
環境構築用のメモ
ちょっとだけ快適な環境になるまでのメモです。
Windows 10 Creators Updateを適用させる
BoWを入れる前にWindows 10 Creators Updateを適用させておくことを後々楽になる。
このアップデート自体はBoWを使うのに必須ではないものの、導入時のUbuntuのバージョンが新しくなっている事と
sudoがホスト名が解決できなくて使えないバグ、日本語の表示が崩れるバグ等いくつかの不具合が解消されている。
インストール方法は以下を参考に。
また、BoWに直接関係ないが他にも色んな機能がアップデートされるので上げて損することはなし。
BoWを導入する
この辺を参考に導入。とても参考になります。
言語を英語に
BoWインストール時にあるロケールの設定でついつい日本語を選んでしまったものの、
仕事で英語のLinux環境に触る機会が多かったせいか、日本語だと違和感があったので英語に合わせた。
以下を参考にロケールを再設定した。
Gitを最新版に
デフォルトだと古いバージョンが入っている。
公式のaptのリポジトリは最新のパッケージが入っていないので、git-core/ppaを追加。
sudo add-apt-repository ppa:git-core/ppa
sudo apt update
sudo apt upgrade
sudo apt install -y git
これで最新版が入る(執筆時では2.11.0)
Git以外にも古いパッケージがあるので、必要に応じてPPAを追加するといいかも。
Bashのエラー音を消す
デフォルトのままだと、何かしらエラーが起きた時やコマンドの補完でTabキーを押す度に、ビープ音が鳴ってうるさい。
なので ~/.inputrc に以下の記述を書いてビープ音を無効化させた。
set bell-style none
その後、ターミナルを立ち上げ直して設定を反映する。これで解決。
Caps LookキーをCtrlキーに差し替える
Macのターミナルを触っている時と同じ感覚にしたかったので、Caps LockキーをCtrlキーに変更した。
Microsoft Tech Netから提供されているCtrl2capを使って対応。
手順は以下を参考。
もっかい最初から作り直したい!
インストール時の設定をもっかいやり直したかったり、環境をいじり過ぎてぶっ壊しちゃった時に。
以下を参考にアンインストール、再インストールができる。