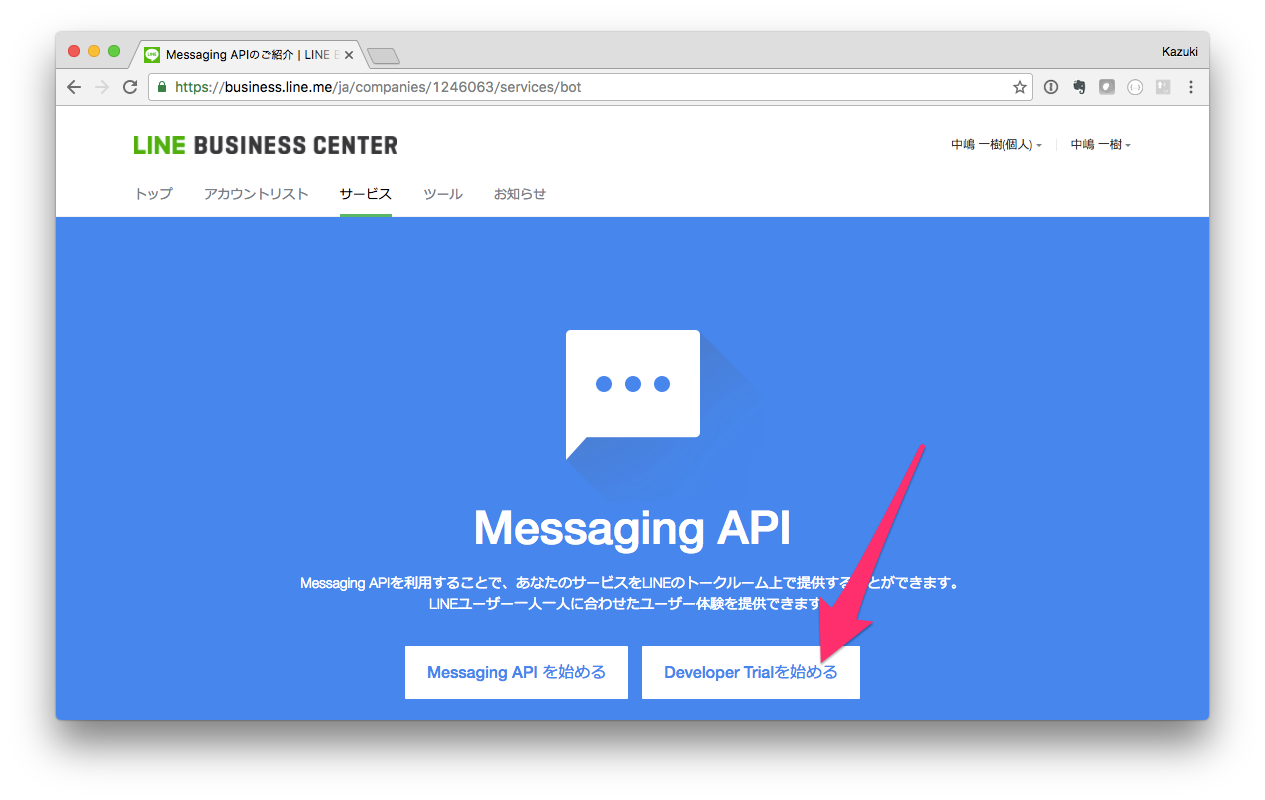この記事はやや古くなっています。下記の新しいチュートリアルがベターです。
http://qiita.com/nkjm/items/38808bbc97d6927837cd
概要
この記事はLINEで動作する栄養士Botを開発するチュートリアルのPart2です。
前回までの記事はこちら。
今回はLINEでBotを作成するのに必要なビジネスアカウントを開設します。
所要時間
10分
LINEでビジネスアカウントを作成する
https://business.line.me/ja/ にアクセスし、ログインボタンをクリックして自身のLINEアカウントでログインします。
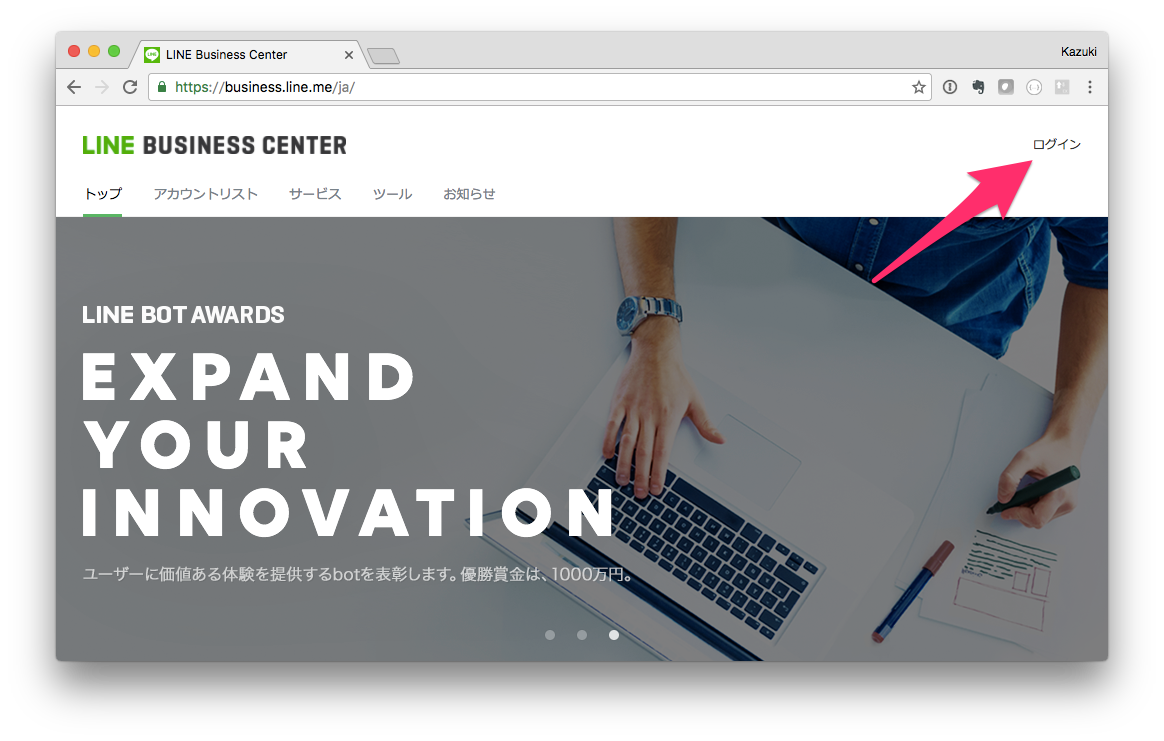
アカウントリストを選択し、Messaging APIをクリックします。
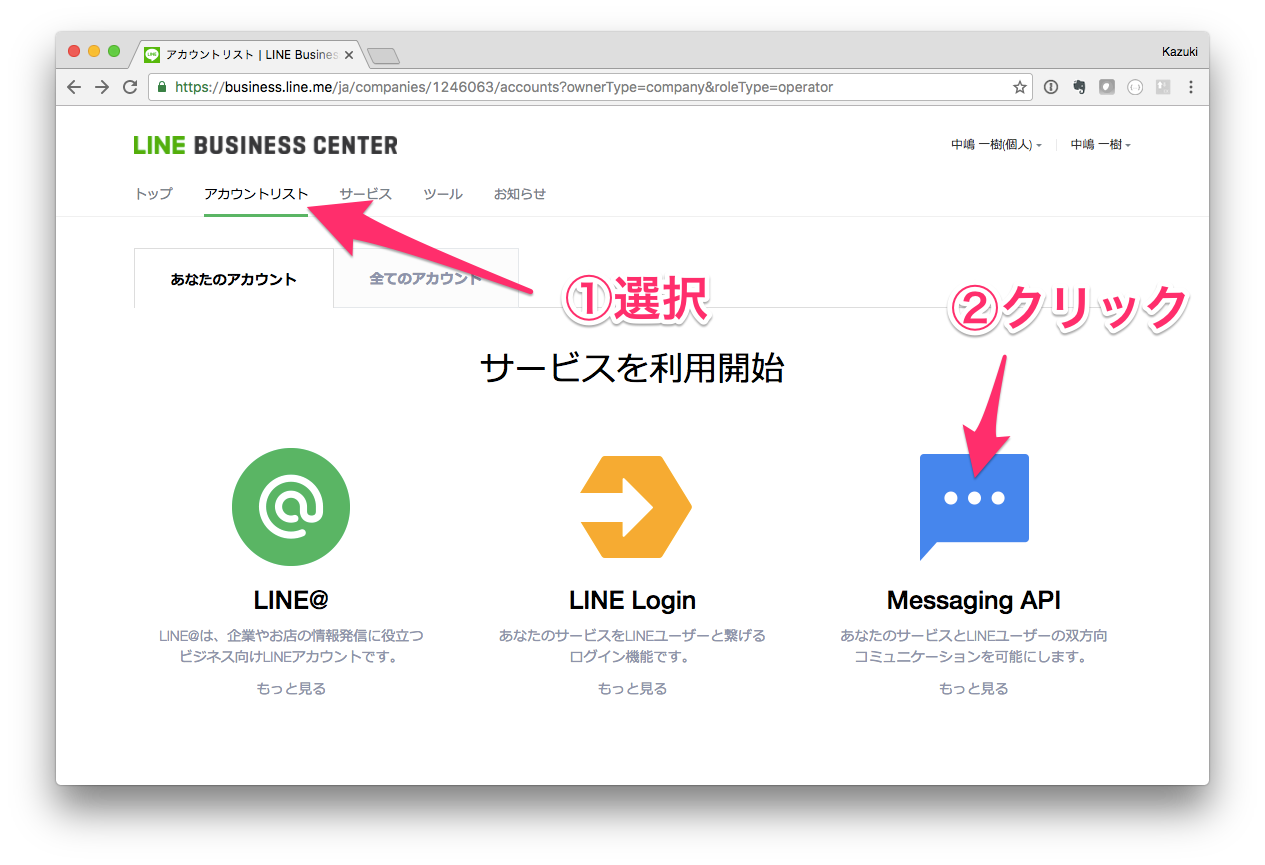
アカウント名と業種を選択して確認するボタンをクリックします。確認ページが表示されるので間違いがなければ申し込むボタンをクリックします。
これでビジネスアカウントの作成が完了です。次はLINE@ MANAGERを使ってこのビジネスアカウントを設定していきます。
LINE@ MANAGERでの設定
左のサイドメニューからアカウント設定 > Bot設定を選択し、「APIを利用する」ボタンをクリックします。
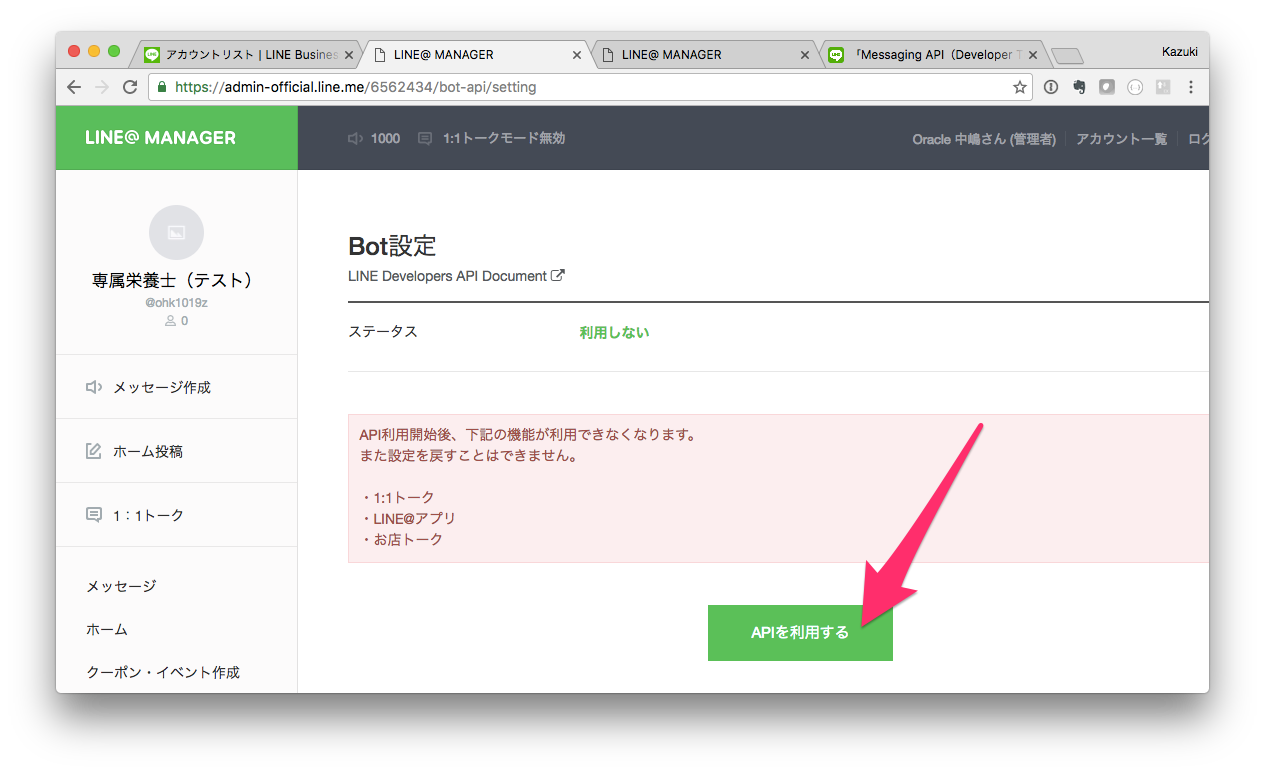
画面がリロードされ、下図のようにBot設定のフォームが表示されます。
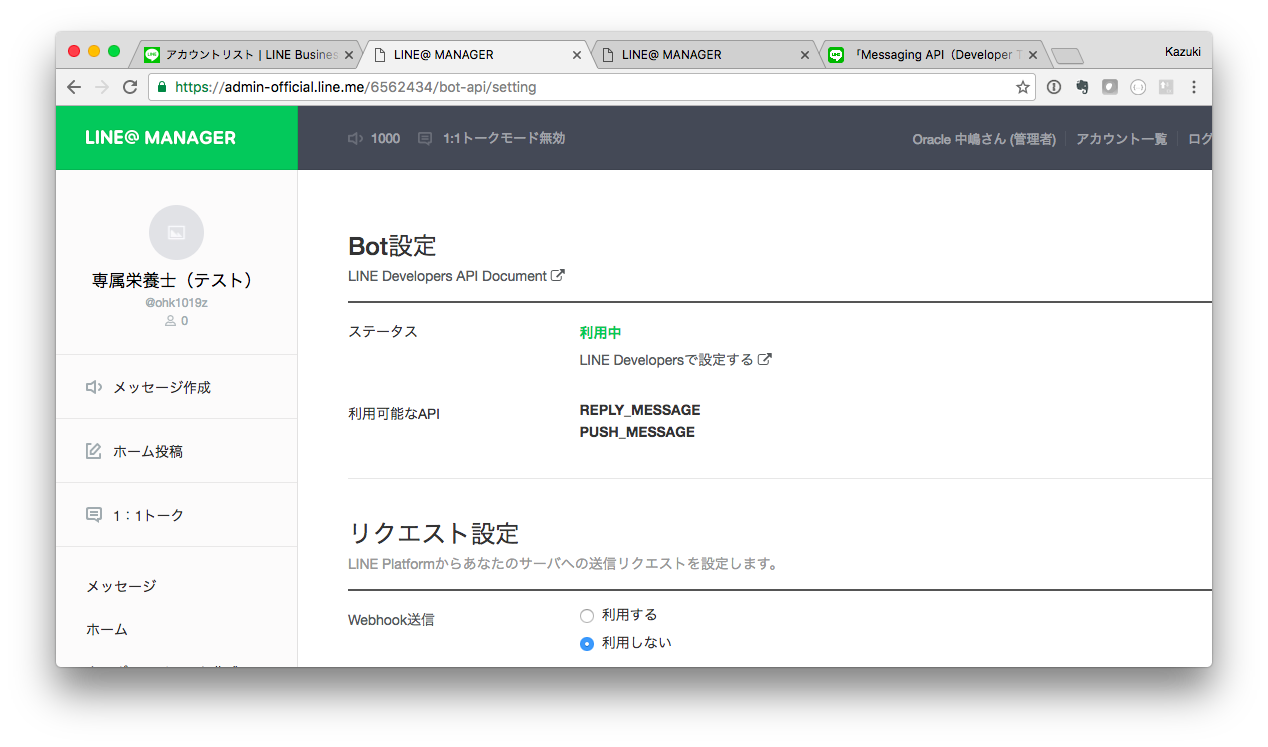
それぞれ下記のように設定します。
- Webhook送信: 利用する
- Botのグループトーク参加: 利用しない
- 自動応答メッセージ: 利用しない
- 友達追加時あいさつ: 利用しない
次にLINE DevelopersでBot本体のプログラムで利用する情報を設定・確認します。
LINE Developersでの設定
LINE DevelopersはLINE @MANAGERからだと下図のリンクで遷移できます。
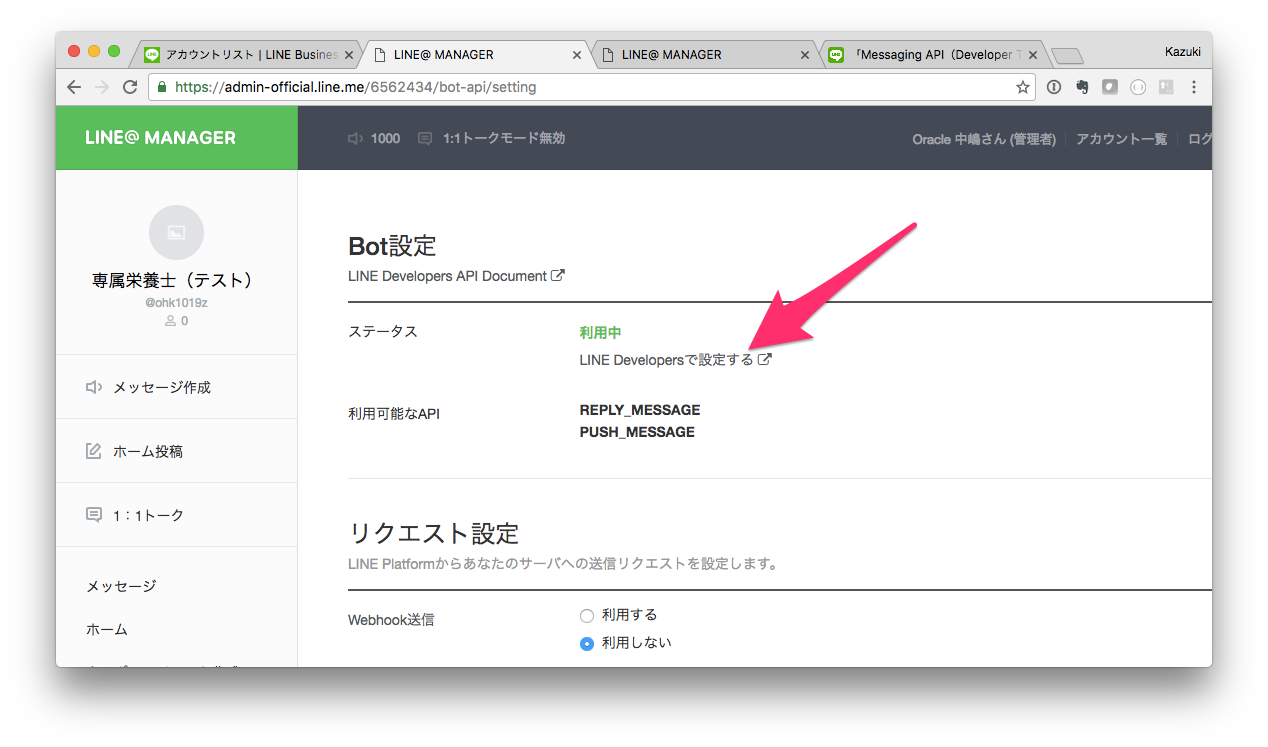
まず下記の値をメモしておきます。これらはあらかじめ設定されている値をそのまま利用します。
- Channel ID => Botを識別するID
- Channel Secret => シグネチャーの検証に使われる鍵
- QR Code => Botを友達に追加するときに使用するQRコード
Channel Access Tokenについてはデフォルトでは値が入っていないので、「ISSUE」ボタンをクリックして値を生成し、その値をメモしておきます。
- Channel Access Token => APIコールに付加する認証トークン
Webhook URLについては、Bot本体のプログラム開発に着手後に設定します。
- Webhook URL => LINEがBotに発生したイベントを通知するためのURL。ユーザーのIDや送信したメッセージ内容が含まれたオブジェクトが送信されます。
次のステップ
次回はBot本体のプログラムに着手します。メッセージの受信、および返信を実装していきます。