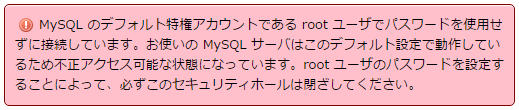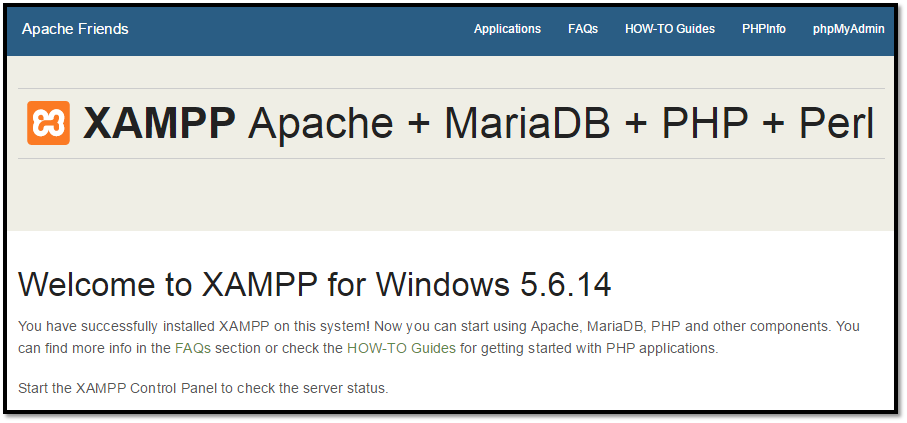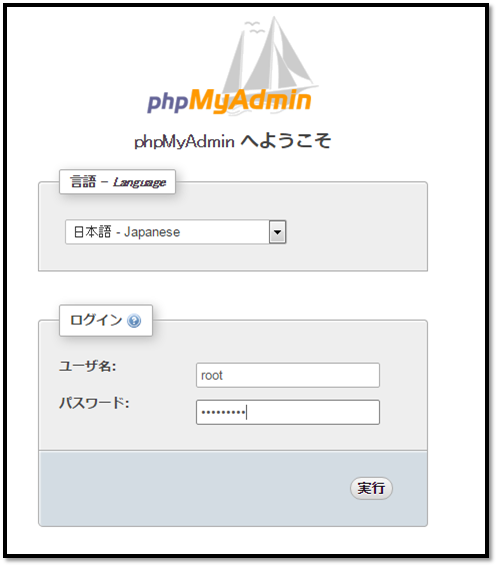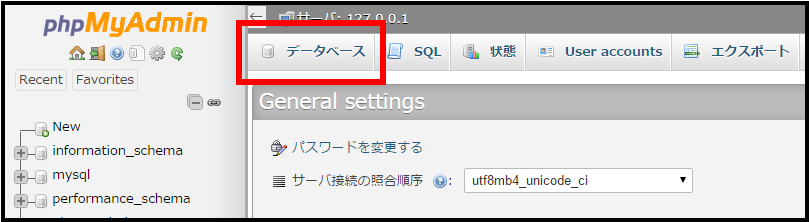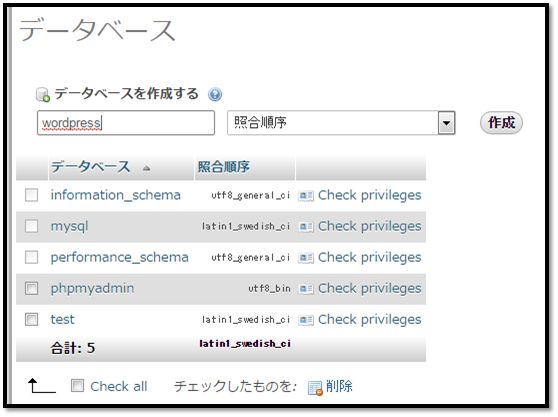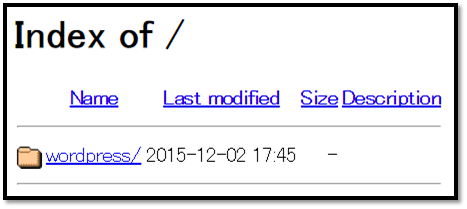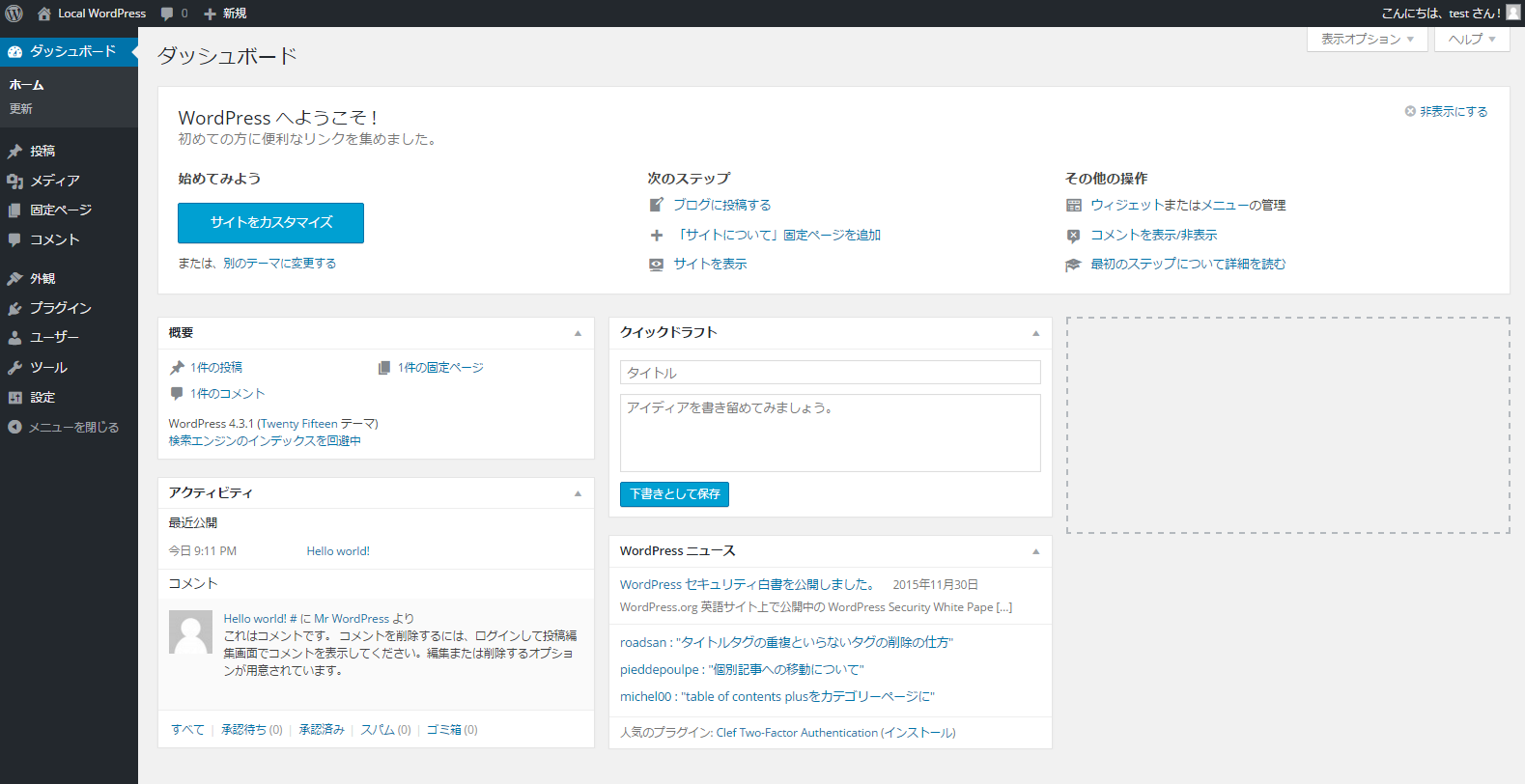概要
XAMPP バージョン5.6.14が2015年10月にリリースされ,以前のバージョンと少々変っているようだったのでメモを残しておく.
ついでにphpMyAdminのパスワード設定方法もメモっとく.
やりたいこと
XAMPP 5.6.14を使ってローカル環境にWordPressをインストールしたい.
前提として,XAMPPはインストール済みのものとする.
#環境
XAMPP 5.6.14 (https://www.apachefriends.org/jp/index.html)
WordPress 4.3.1 (https://ja.wordpress.org/)
Windows 7,8で動作確認済み
#手順
ざっくり言えば,phpMyAdminでデータベースを設定して,localhostでWordPressをインストールするだけです.
##1. データベースの設定
###1-1 phpMyAdmin起動
まず,XAMPPコントロールパネルからApacheとMySQLを起動し,ブラウザでphpMyAdminにアクセス.
(phpMyAdminは,XAMPPコントロールパネルのMySQL欄にある『Admin』ボタンを押すか,http://localhost/phpmyadmin/ から行ける)
開くとこんな画面が出るはず.
なにやら下の方にエラーメッセージが……
MySQL のデフォルト特権アカウントである root ユーザでパスワードを使用せずに接続しています。
お使いの MySQL サーバはこのデフォルト設定で動作しているため不正アクセス可能な状態になっています。
root ユーザのパスワードを設定することによって、必ずこのセキュリティホールは閉ざしてください。
rootのパスワードが無いとのこと.
ローカル環境なので無視してもよさそうだが,気持ち悪いので設定しておく.
###手順1-2. phpMyAdminにパスワードを設定する(飛ばしてもOK)
以前のバージョンでは,phpMyAdminのパスワードを設定するには,ダッシュボード(http://localhost/dashboard/ )のSecurityって項目から設定すればよかった.
でもXAMPP 5.6.14ではSecurityという項目が消えている.
仕方ないのでコマンドプロンプトから設定することにする.
まず C:\xampp\mysql\bin にパスを通し,コマンドプロンプトで以下のコマンドを実行.
mysqladmin -u root password
すると新しいパスワードの入力を求められるので,設定する.
次に,C:\xampp\phpMyAdmin\config.inc.phpを開き,19行目あたりにある,
/* Authentication type and info */
$cfg['Servers'][$i]['auth_type'] = 'config';
を,次のようにcookieに変更.
/* Authentication type and info */
$cfg['Servers'][$i]['auth_type'] = 'cookie';
その後,もう一度phpMyAdmin(http://localhost/phpmyadmin/ )にアクセスすると,見慣れたアイツが出てくる.
ユーザー名をroot,パスワードを先ほど設定したものにすればログインでき,エラーメッセージも消える.
###1-3 データベースの作成
phpMyAdminの『データベースの作成』をクリック
『データベースを作成する』というテキストボックスに,好きなデータベース名を入力し,作成ボタンクリック.
phpMyAdmin側での設定は以上.
##2. WordPressのインストール
インストールと言っても特にやることはない.
https://ja.wordpress.org/ からダウンロードしてきたzipファイルに含まれるwordpressフォルダを,そのままVirtualHostのフォルダに移動.今回はhttp://localhost/ 直下に置くことにする.
(任意のフォルダをバーチャルホストに設定する方法はこちらを参照)
ブラウザからhttp://localhost/ にアクセスして,wordpressフォルダをクリック.
以下のようなページが出れば成功.
必要なものを入力し,インストールボタンをクリックすれば,ダッシュボードにアクセスできる.
phpMyAdminのパスワード設定が面倒なだけで,結構簡単にローカルのWordPressが作れた.
#参考
以下のサイトを参考にさせていただきました.
http://hapisupu.com/2015/11/xampp-5-6-14-version-up-fix-no-security/