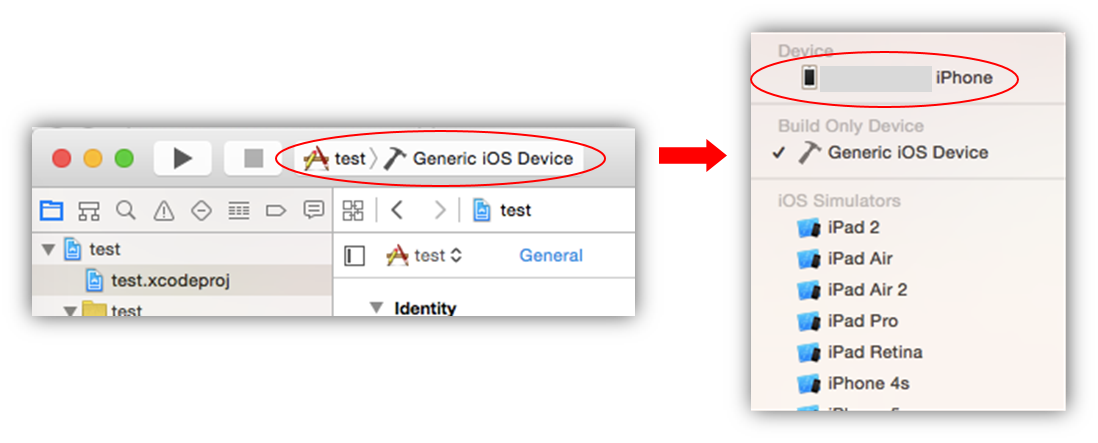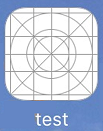概要
- 【Swift×ニフクラ mobile backend】シリーズで最近記事を書いています。次は<プッシュ通知編>を書こうかなと思っていたら、動作確認にはデバイストークン取得のために、実機ビルドが必要であることに気づきました。せっかくなので、その方法もまとめておけば、__誰でも簡単に作ったアプリを実機で試せる!__と思い立ち、この記事ができました。
- いつもと同様に初心者でもわかりやすいよう心掛けて作りました。
操作方法
今回は実機でのデバッグビルドをする方法ですので、__AppleDeveloperProgramへの登録は不要__です。お金も発生しません。__タダ__です。__0円__です。_で・す・が…残念ながら「プッシュ通知を試したい!」ということであれば、どうしても__証明書__が必要になってくるので、AppleDeveloperProgramに登録(11,800 円/年間)が必要となります。また、もちろんご存知とは思いますが、アプリをAppStoreにリリースし実際世に送り出すことになった場合も、改めてAppleDeveloperProgramに登録が必要となります。(個人で開発されている方、趣味でアプリ開発されている方にはちょっとハードルが高い値段ですね。。。;;)
- 余談:この記事で実機デバッグ方法がわかったら、尚且つAppleDeveloperProgramに有償登録しています!という方は是非、【Swift×ニフクラ mobile backend】Swift版ドキュメントを作ってみました!<プッシュ通知編>でアプリに__プッシュ通知機能__を付けてみてください^^*
- 必要なものの確認(今回は以下の環境で動作確認しています)
- Xcode7.2.1
- 2019/09追記 ver10.3 でも動作確認できました。
- iPhone6
- AppleID
- Xcodeでプロジェクトを作成する!
-
既存のプロジェクトを使う場合はとばして下さい。
-
作成方法はさまざまなサイトや本に書いてあるかと思いますが、一応簡単なプロジェクトの作成方法(Swift)を載せておきます。
Xcodeを開き、「File」→「New」→「Project...」を選択します。
iOS下の「Application」→「Singl View Application」選択し、「Next」を選択します。
「Product Name」を記入し、「Language」は「Swift」を選択してください。
できたら「Next」を選択すると、保存先選択画面が出るので適当な場所に保存をしてください。
- アカウント(AppleID)の追加
- 2.で作成したプロジェクト、あるいは既存のプリジェクトを起動します。
- メニューバーの「Xcode」>「Preferences...」を選択します。
- Accounts画面が開いたら、左下の「+」をクリックします。
- Apple IDとPasswordを入力して、「Add」をクリックします。

- 追加されると、下図のようになります。追加した情報があっていればOKです。確認できたら閉じます。
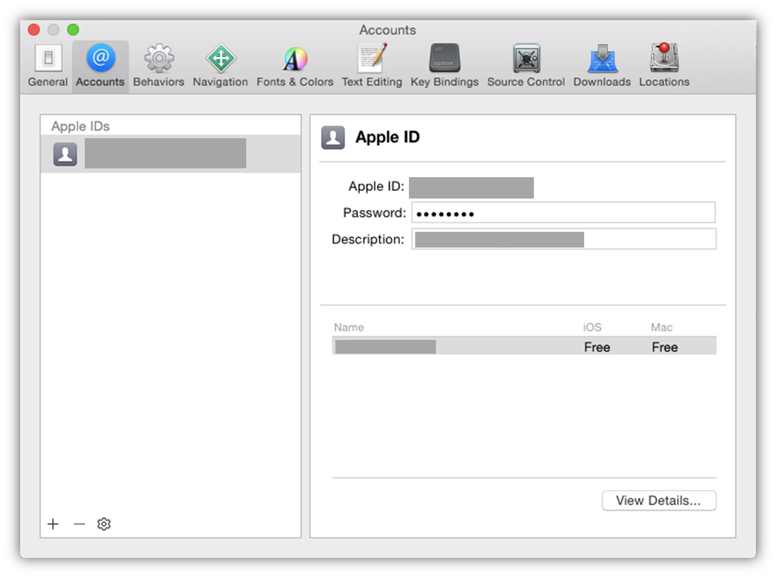
- iPhoneをつなぐ
- プロジェクトを実行する
- 画面左上の実行ボタンをクリックします。
- すると、下図のようなアラートが出ます。※この画面は始めてビルドする場合は少し違うかもしれません!
- 「Fix Issue」を選択します。
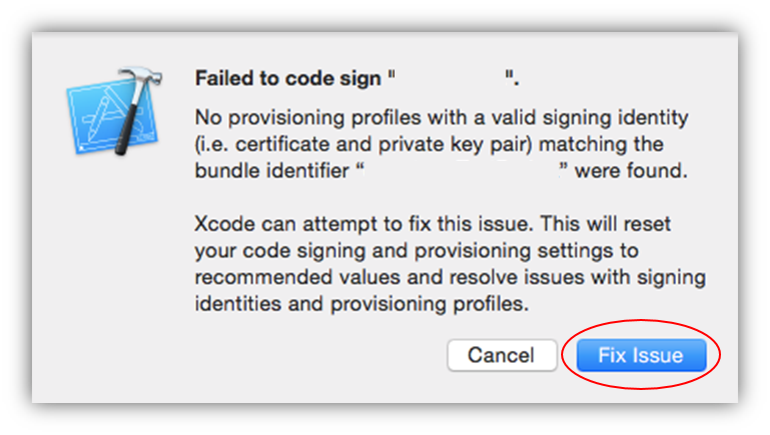
- するとまた下図のようなアラートが出ます。
- 3.でアカウントの設定ができていれば__右のアラート画面__がでますので、設定したアカウントを選択して「Choose」をクリックします。
- アカウントの設定が出来ていない場合は左のアラートがでますので、「Add...」をクリックして2.と同様設定をしてください。
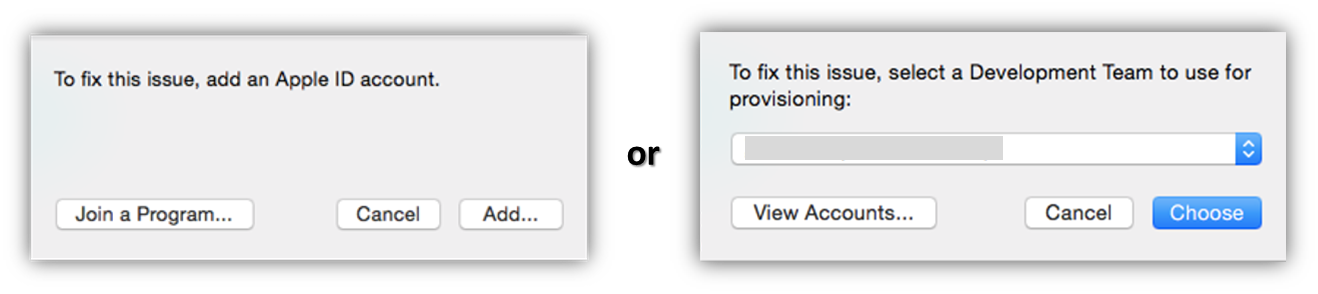
- これでようやくビルド開始されます。ビルドに成功すると次のようなアラートが出ます。
- まず、下図はつないだiPhoneに__パスコードロック__がかかっていると出るアラートです。iPhoneのパスコードロックを解除してください。するとアラートは消えます。
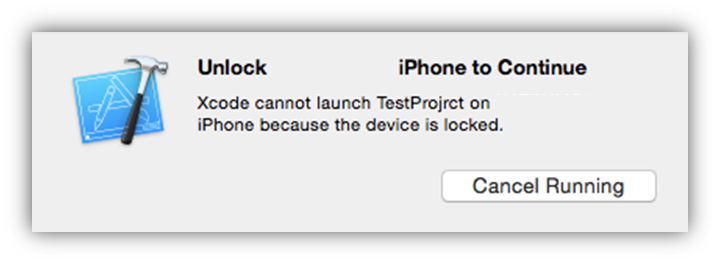
- 次のアラートはiPhoneの方で__許可設定が必要__というアラートです。このアラートは「OK」で閉じ、iPhoneの方で「設定」を開きます。
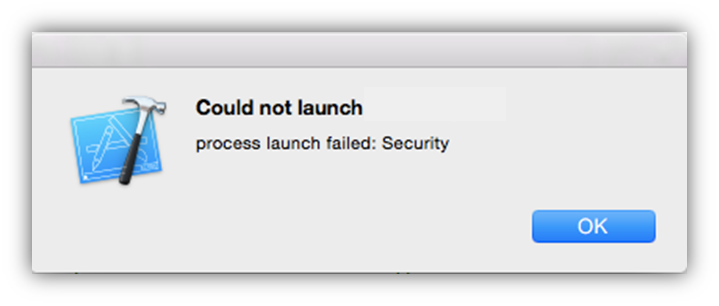
- 「設定」>「一般」>「プロファイルとデバイス管理」を開きます。
- 「デベロッパApp」の欄にアカウントが表示されますのでそこをタップします。
- さらに「"XXXXXを信頼"」をタップします。(XXXXXはAppleIDです)最後のアラートも「信頼」をタップすれば設定完了です。
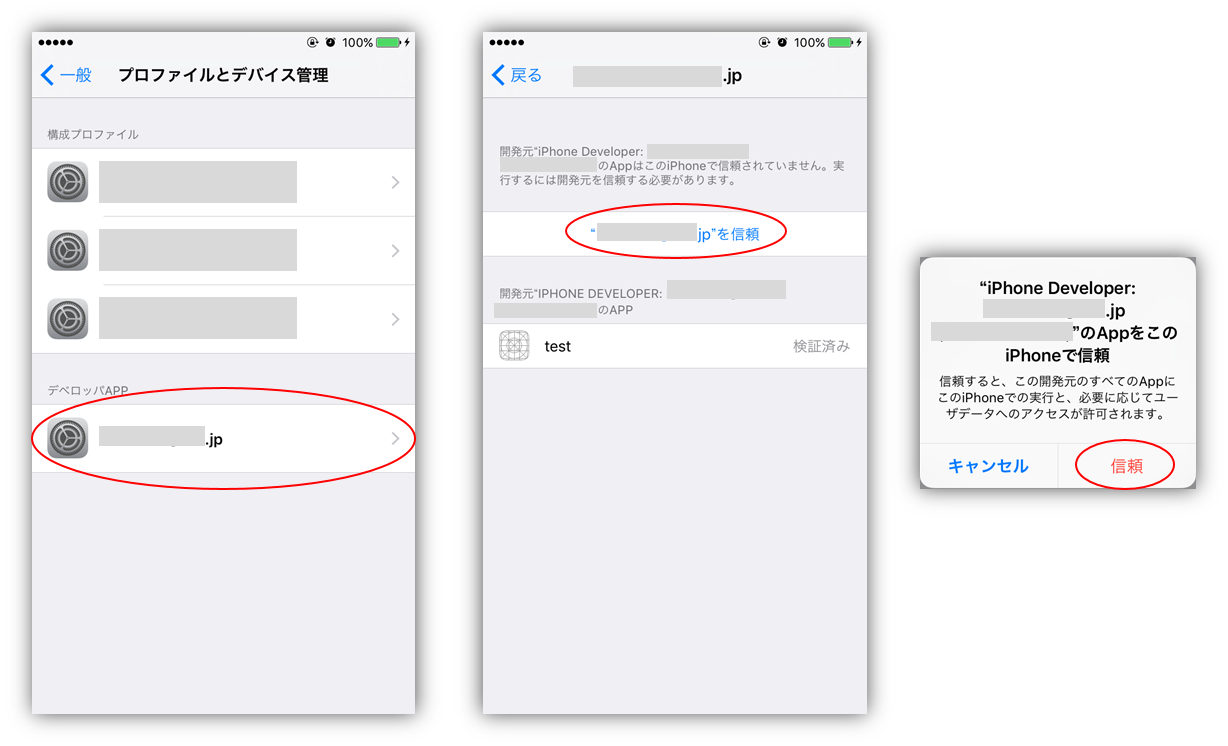
エラーについて
実行時
- アラートで「Could not find Developer Disk Image」と表示されビルドされない。
- XcodeのバージョンとiPhoneのバージョンが対応していない場合に起こるエラー。アップデートをすれば解決します。
参考
- 参考にさせていただいたQiita記事
- Xcode7で1円も払わずに自作iOSアプリを実機確認する
- 誰でも無料でiPhoneの実機を使ってiOSアプリ開発する方法