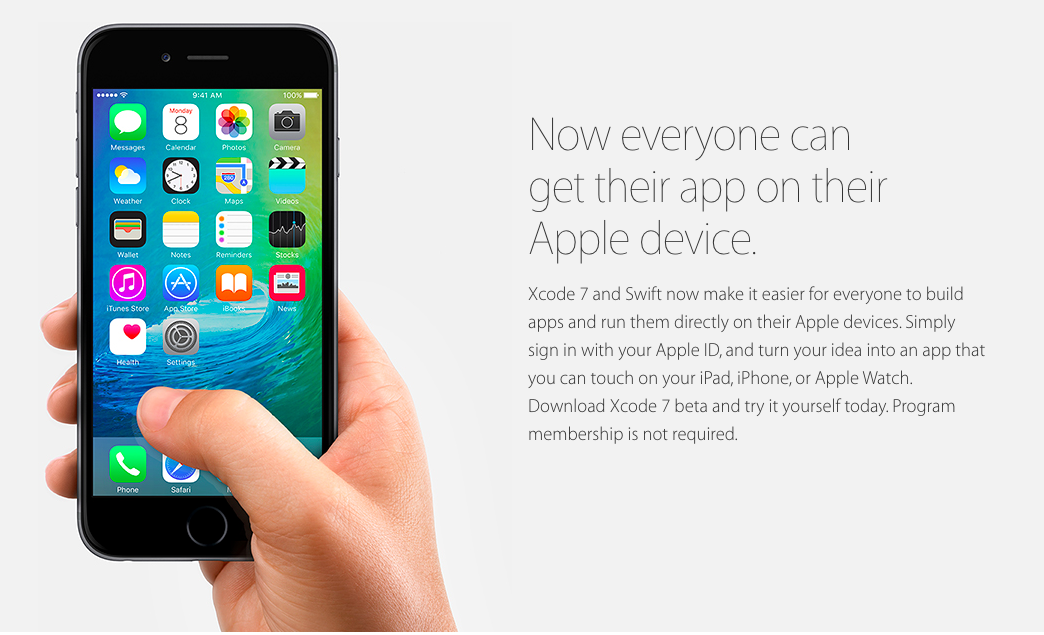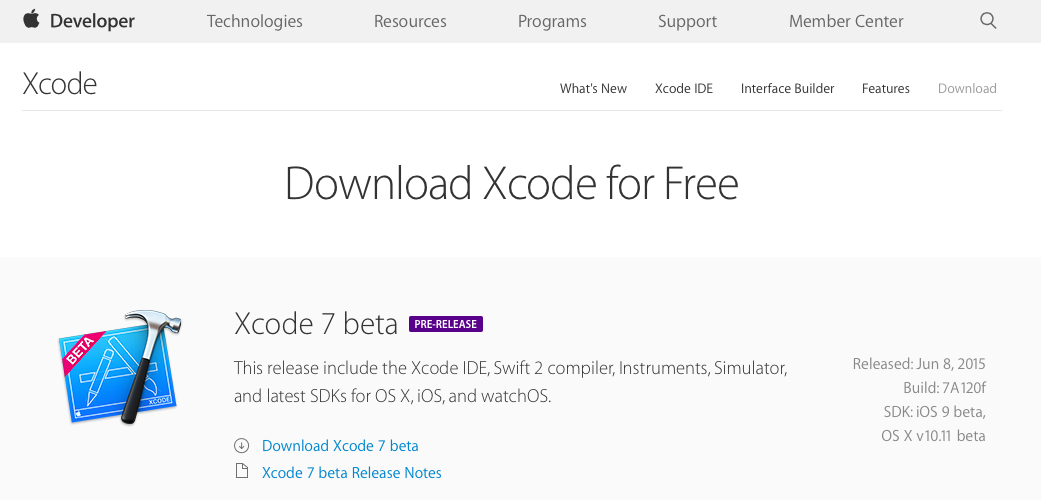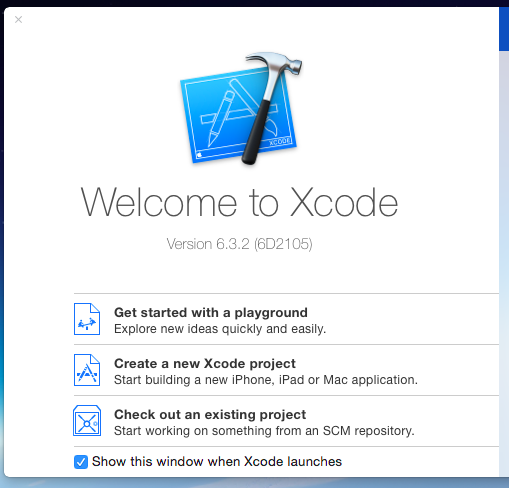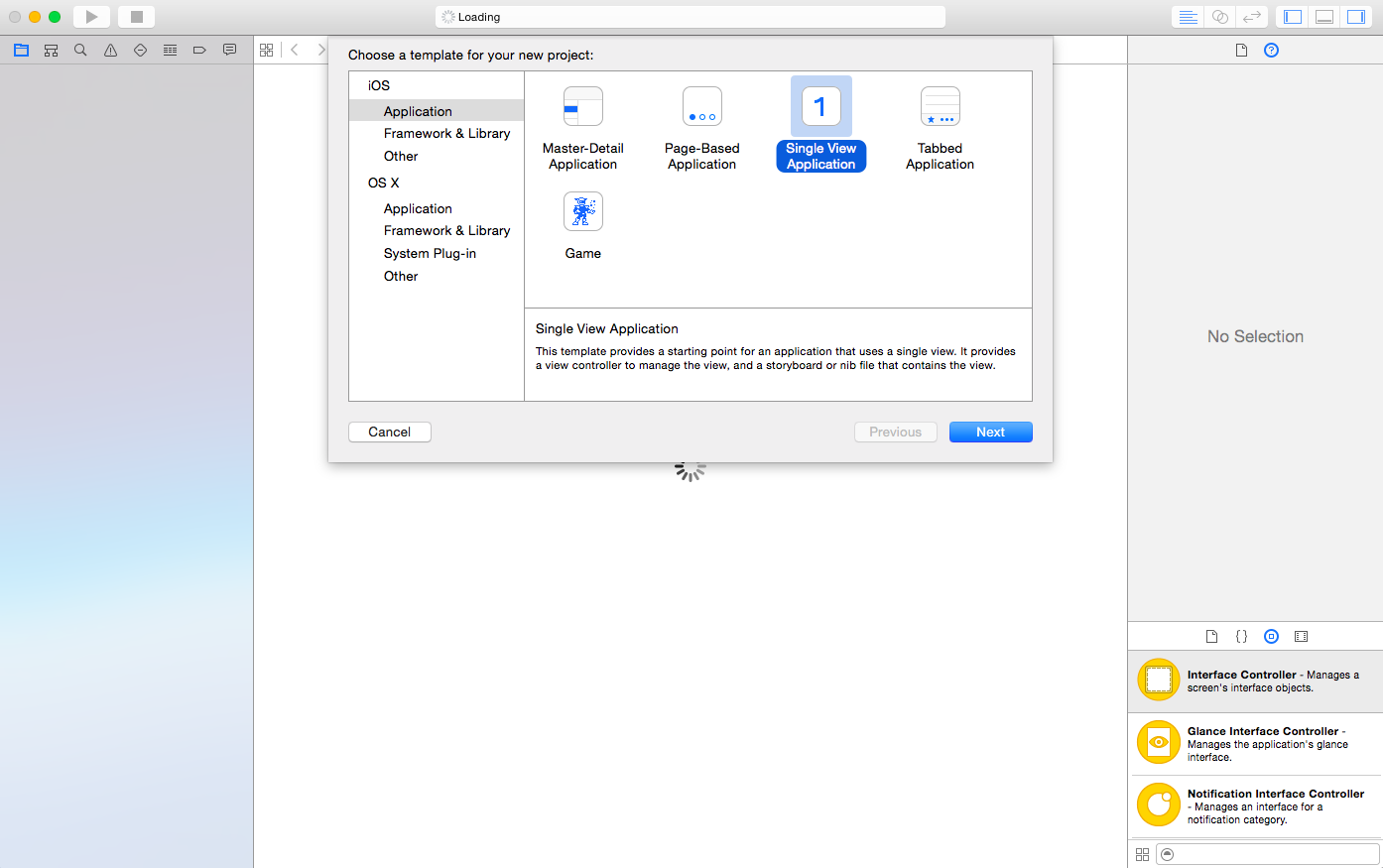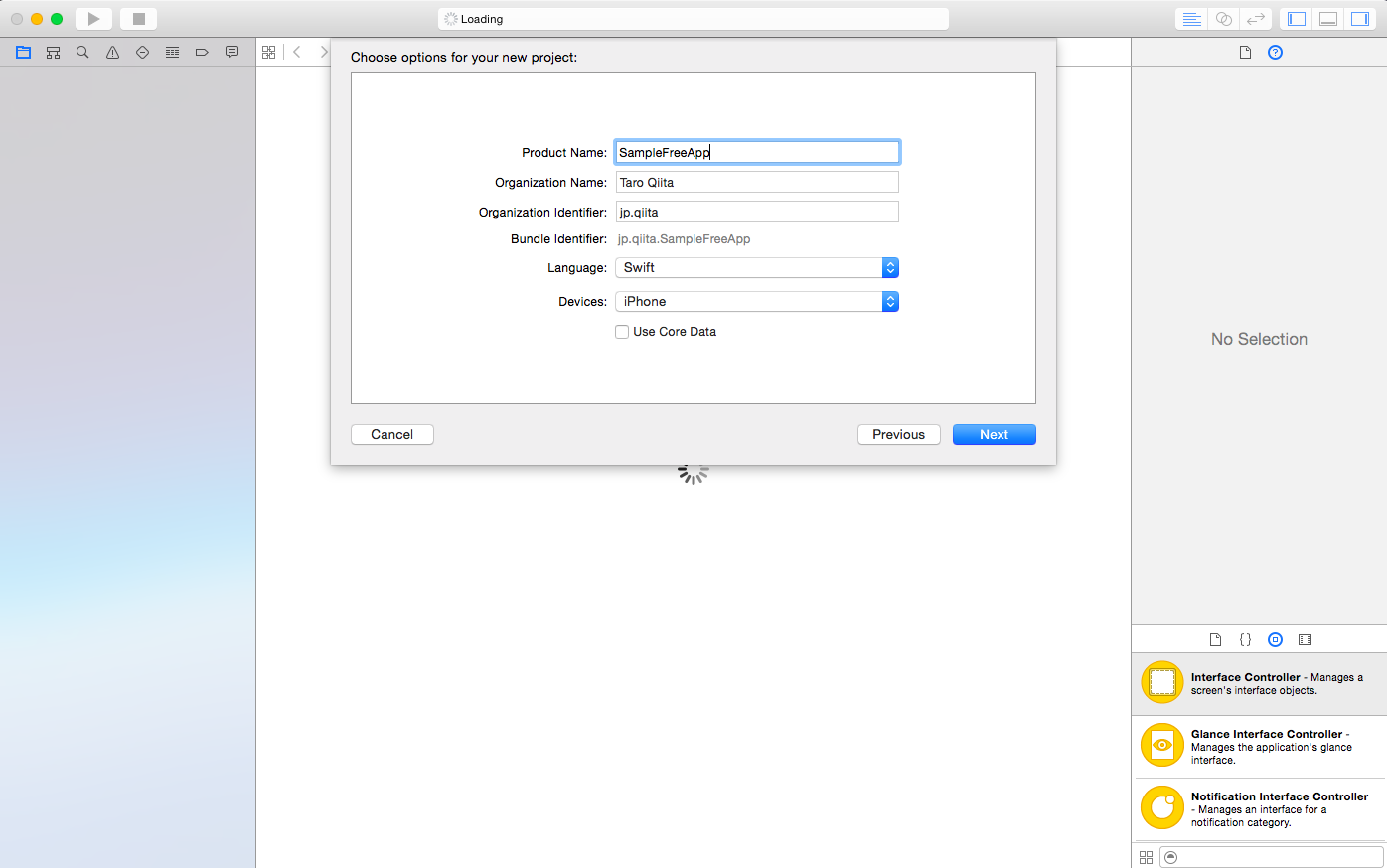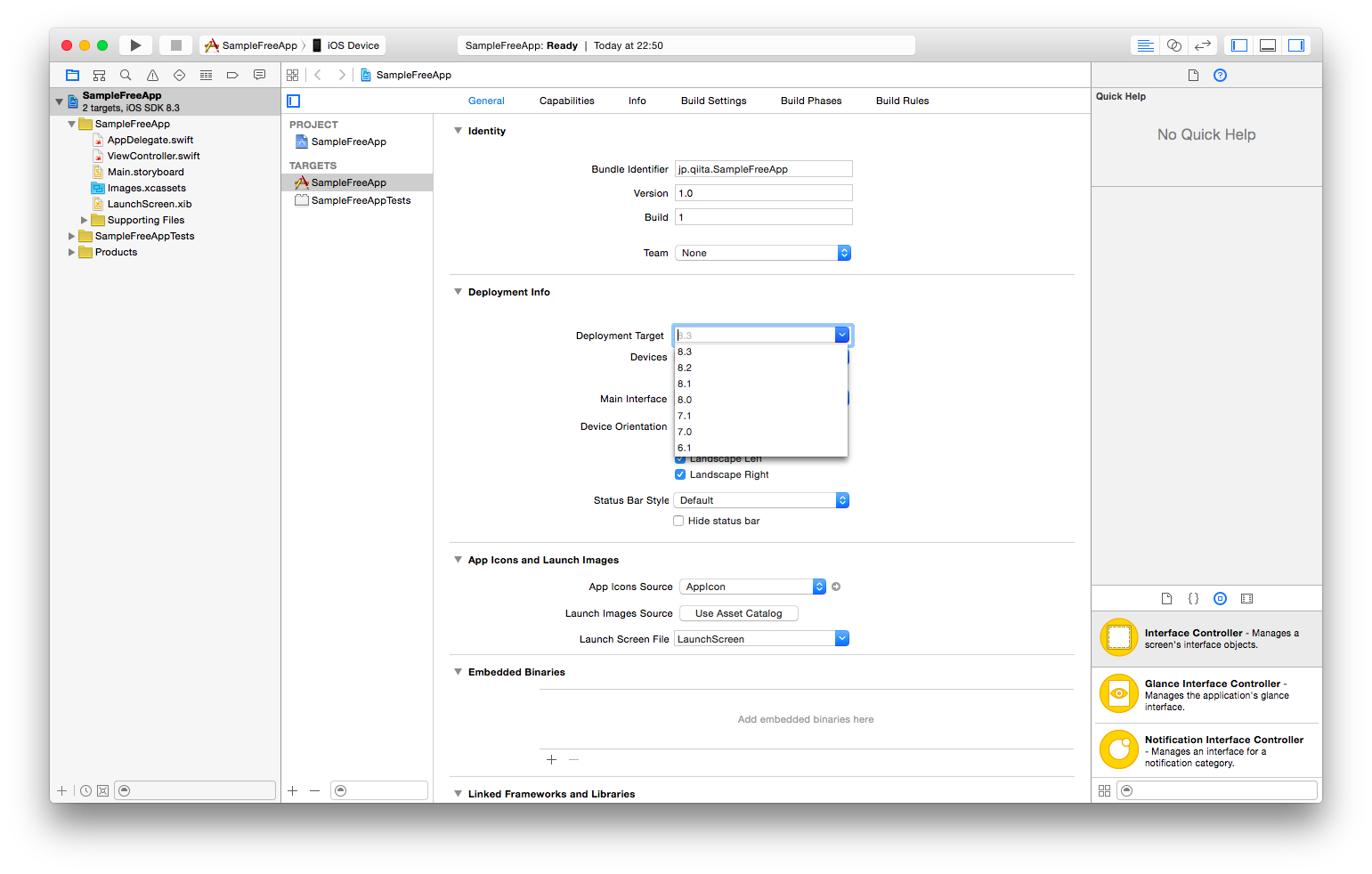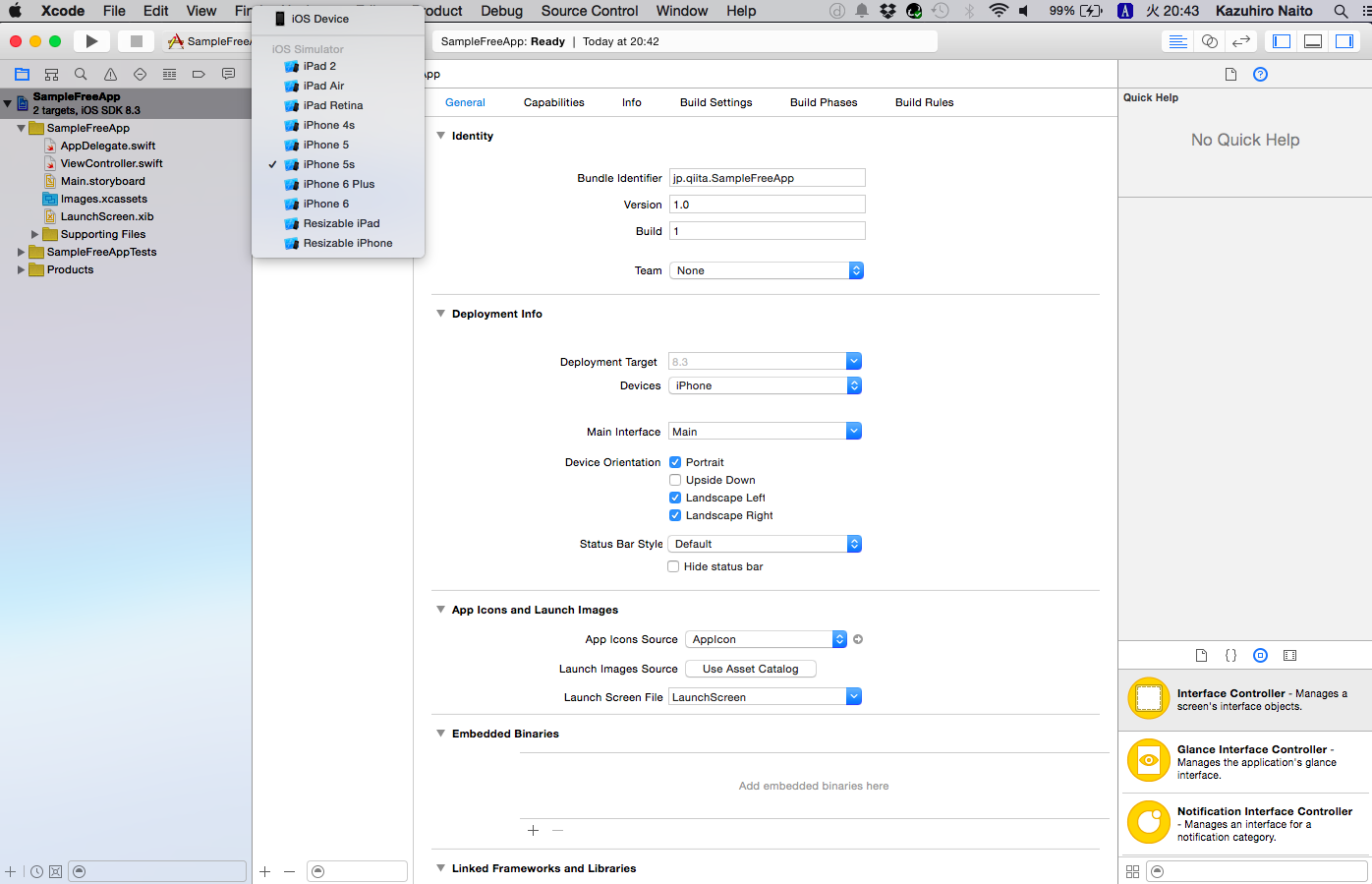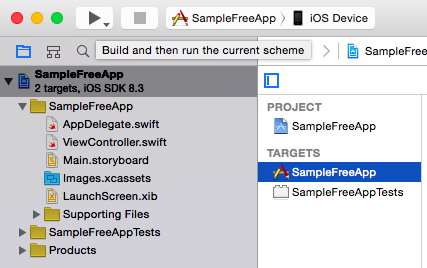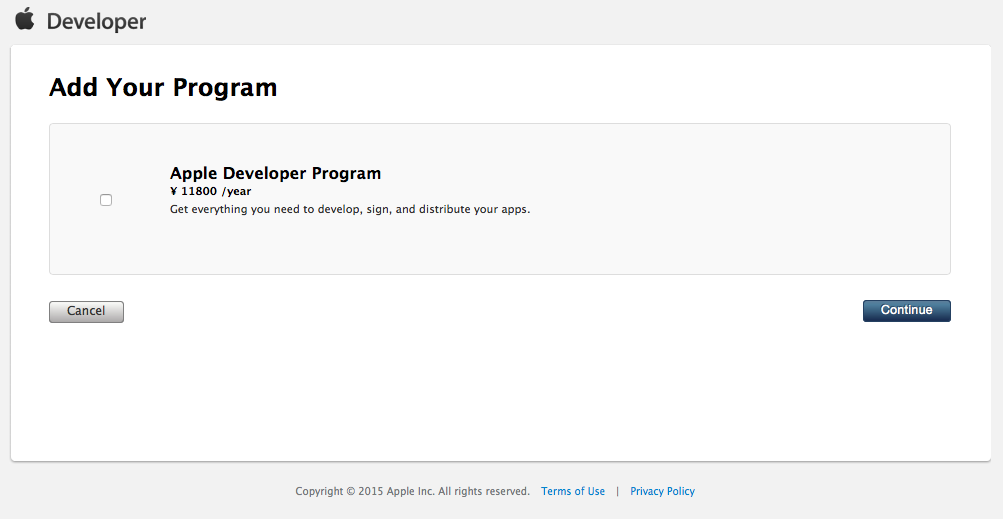WWDC 2015でiOS Developer Programに関する変更があり、
これまで年間11,800円の登録費用を払ってDeveloper Programに登録しなければできなかった、
iPhoneやiPadの実機を使った開発が可能になりました。
Xcode7 での無料の実機ビルドの方法についてまとめます。
(本記事の内容は一般公開されている情報に基づいています。
beta版に関するスクリーンショットは使用していません。)
必要なもの
・Mac
・Xcode7
Xcode7のダウンロード
2015年6月現在、beta版のXcode7をダウンロードします。
https://developer.apple.com/xcode/downloads/
ファイルサイズが4Gありますので、PCの容量が足りない場合は不要なデータを削除して容量を確保してください。
Xcodeの起動
インストールしたXcodeを起動して新しいプロジェクトを作成します。
「Create a new Xcode project」 を選択します。
※スクリーンショットはXcode6のものを使用して説明します。
次にiOS - Applicationを選択します。
一番シンプルなSingle View Applicationを選択します。
基本的にはどれを選んでも構いません。最初に存在するファイルが違うだけです。
あとから自由に追加できます。
アプリの名前は仮に「SampleFreeApp」とします。
ご自身の好きなアプリ名で作成してください。
ファイルの保存先を選択する際に、画面末尾に存在するSource Controlはチェックを外したままで問題ありません。
開発になれてきたら「Git」で検索しましょう。
Createを押下した後に、開発用の画面が表示されます。
プログラムの変更は必要ありません。
(iOS8以下の端末を使われている場合)
使用するiPhoneのOSのバージョンがiOS9未満の場合、デフォルトの状態では実行時にエラーが発生します。
プロジェクトの「Deployment Target」を使用するiPhoneのOSのバージョン以下の数字に指定してください。
以下の画像を参考に値を変更してください。
ビルド対象から実機を選択します。
青いアイコンがシミュレーターで黒いアイコンが実機です。
PCにUSBで接続している端末が最上段に表示されます。
「iOS Device」となっている箇所が接続している端末名になっていれば大丈夫です。
▶のボタンを押すと実機にアプリがインストールされ、自動的に起動します。
パスワード入力などを求められたら入力してください。
※エラーが発生したら「Fix Issuse」を選択してください。
自動的にXcodeが自動的に修正してくれます。
起動したアプリは真っ白な画面が表示されるはずです。
ファイルの変更を行っていないため、今はこの画面で正常です。
以上が実機でアプリを動かす方法でした。
Storyboardを変更してボタンを追加するなど、
いろいろと試してみてください。
開発したアプリを配布したいとき
Xcode7から実機を使った開発は無料になりましたが、
AppStoreに公開して一般ユーザーにダウンロードしてもらうためには、
これまで通り開発者プログラムへの登録が必要です。
作ったアプリを多くの人に使ってもらうためにも開発者登録をしましょう。
https://developer.apple.com/program/renew/index.action
まとめ
新しくなったiOS Developer Program、あらため、Apple Developer Programにより、
無料で可能になった実機でのアプリの動かし方についてまとめました。
手軽にアプリ開発ができるようになったので、
もっと開発者が増えてアプリ開発が盛り上がると楽しそうですね。