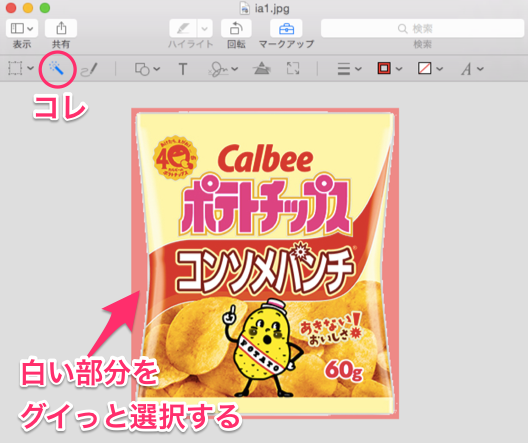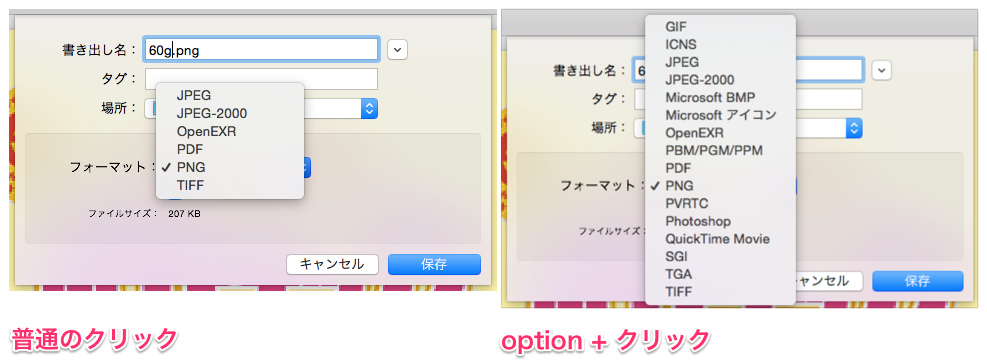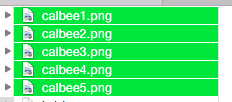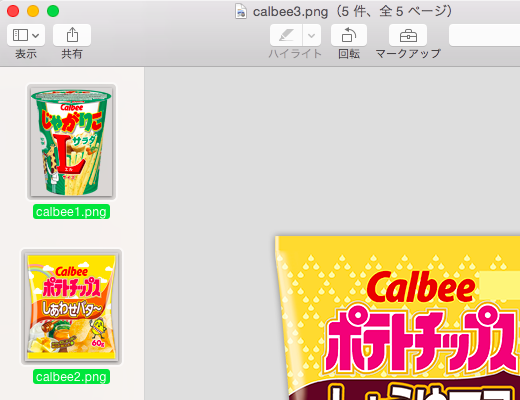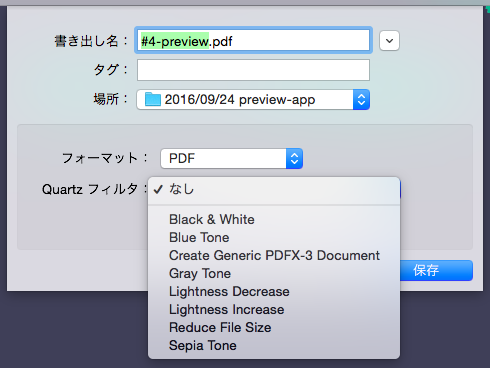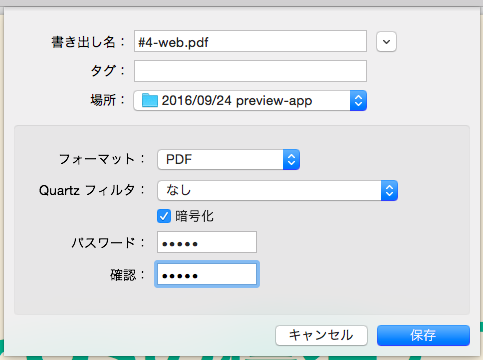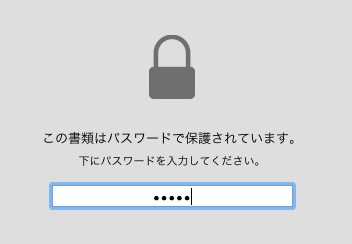※ "意外と知られていないか"の基準は筆者の主観です。
※ 動作確認環境は、MacOSX Yosemite、プレビュー v8.0です。
※ MacOSX Sierra, プレビュー v9.0で動作確認しました。
※ mac OS Mojave, プレビュー v10.1 で動作確認しました。
更新履歴
2019/03/06 macOS Mojave 10.14.1 での動作を確認
2017/05/01 Mac OS Sierra での動作を確認
2016/10/12 7. クリップボードから開く
2016/09/27 6. 画像を回転させる
2016/09/27 5. PDFを暗号化する
2016/09/27 4. PDFのファイルサイズを圧縮する
1. インスタントアルファ😄
同じような色のエリアを選択し透過してくれる機能
これを何回かやってみると?
ポテトチップスの袋もあっという間にでロゴだけになりました。
2. 豊富な書き出しの種類😵
jpgをpngに書き出したり、画像をpdfとして書き出したりしたことがあると思います。
そのときの書き出しの項目を増やすことができます。
- ファイル > 書き出し...
- フォーマット: をoptionキーを押下しながらクリック
すると、このように項目が増えます!
ここで注目すべきはMicrosoftアイコン(.ico)。
これまでWebサービスを使ってfaviconの作成をしていましたが、プレビューで完結します。
3. まとめてリサイズ😊
Photoshopなどを起動しなくとも、標準アプリがやってくれるよっていう話です。
ばらばらのサイズだったポテトチップスも、ご覧の通りきれいに高さが揃いました。
これでいちいちAdobeソフトの起動待ちをしなくて済みますね!
4. PDFのファイルサイズを圧縮する😋
そしてそのまま書き出すと・・、2.1MB -> 565KBと約73%の削減になりました。
「PDF 圧縮」で検索した某Webサービスでは、2.1MB -> 502KBと約76%の削減となりました。
5. PDFにパスワードをかける😇
すると新たに入力フォームが出てきます。ので見ての通りパスワードを入力すれば良いです。
簡単にできましたねー!!
6. クリップボードから開く 😉
コメントにてご教示くださったosmoc-1970さんありがとうございました。
プレビュー上で⌘ + Nでクリップボードに保管されているファイルを開くことができます。
- 画像やPDFファイルをアップロードしたURL
- Slackに投げられたPDFを開くとブラウザが開きますよね!あのURLでも出来ますよ。
-
Ctrl + Shift + Command + 3でスクリーンショットをクリップボードに撮ったもの - 右クリックで[画像を保存]したもの
- Finder上のファイルをコピーしたもの
スクリーンショットについて詳しくはここに書きました。
Mac標準「スクリーンショット」の意外と知られていないTips
おわりに
また、プレビュー.appの"意外と知られていない"ものを発見したら追加していこうと思います😆