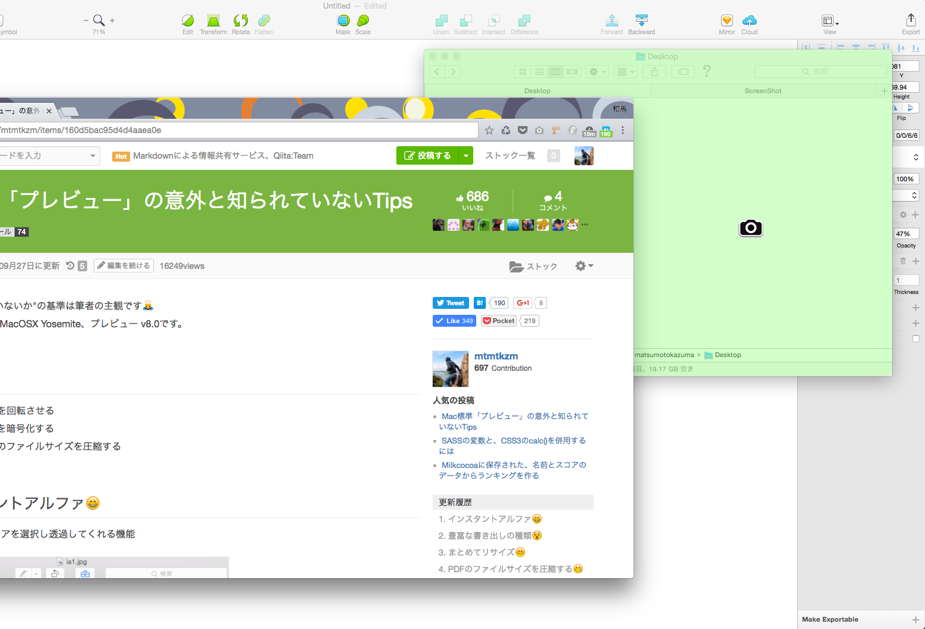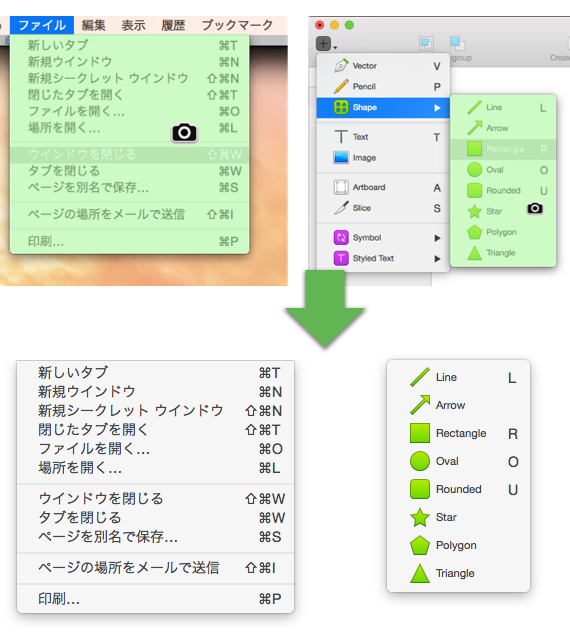※ "意外と知られていないか"の基準は筆者の主観です。
※ 動作確認環境は、MacOSX Yosemite(10.10.3)です。
ウィンドウ単体を撮る👌
-
command + shift + 4
カーソルが十字に。 -
space
スペースキーを押下するとカーソルが📷(camera)に。 -
撮りたいウィンドウにカーソルを重ねる
ウィンドウが青くハイライトされる -
そのまま画面をクリック
すると、所定の場所にスクリーンショットを保存できます。
⚠️ ウィンドウがアクティブじゃなくとも、マウスカーソルを合わせることさえできれば無問題
⚠️ ハイライト色は、[環境設定] > [一般] > [強調表示色]で変更可
メニューウィンドウだけを撮る☝️
また、上記の応用という扱いですが、全く同じ手順で、メニューウィンドウのみのスクリーンショットを撮ることもできます。
こんな具合ですね!
⚠️ Qiitaのヘッダーにもあるような、Webページ内のHTML等で作られた'メニュー'は不可
クリップボードに直接保存する👊
また、これらのスクリーンショットに関わるコマンドにcontrolを追加押下することで、所定の場所ではなくクリップボードに直接コピーすることができます。
例えば選択範囲を撮る場合は、command + shift + 4 ではなく、以下のようにします。
control + command + shift + 4
⚠️ 保存はされず クリップボードにコピーされるだけであることに注意
ウィンドウ単体をクリップボードにコピーする✋
複合技ですが、
command + shift + 4space- 撮りたいウィンドウにカーソルを重ねる
-
controlを押下しながら、画面をクリック ←ココ!!
あとはそのまま、標準のプレビュー.app(⌘N)デザインソフトに貼り付けてお好きなように編集するだけです。
こうすることで、デスクトップが散らかり、処分が大変!!なんてことが減りそうです。
⚠️ ひとつ目のコマンドでcontrolを追加押下してもクリップボードに保存されないことに注意
スクリーンショットの撮影を途中でやめるには👇
escを押下
どのタイミングであってもescapeキーを押下するとキャンセルすることができます。
エンジニアなら比較的すぐに気づく方が多いと思うのですが、escapeキーにあまり馴染みのない人にとっては、無駄なスクリーンショットを撮ってしまうということもあったかもしれません。
おわりに
また何か発見したら追加したいと思います。それではまた👋