目的
オープンソースのBIツール「Pentaho」のインストール手順と基本的な設定項目を整理する。
注意点(2021/9/18追記)
本ページのPentahoインストール手順については少々古いため、2021年時点では、以下のページをご参照ください。
Pentaho Data Integration のインストール (Version 9.2)
基本設定については、そのまま使えると思います。
主な機能
Pentahoの主な機能は、
- ユーザやBIレポートを管理するプラットフォーム環境
- 日報や月報などフォーマットが固定化されている定形レポート機能(Pentaho Report Designer -> PRD)
- ROLAPエンジン(Mondrian)
- ダッシュボードおよびダッシュボード構築用機能(CTools)
- ETL機能(Pentaho Data Integration -> PDI)
です。
今回の環境
PDI 7.1
Java Version 8 Update 131
※OSはJavaが動けばなんでも良い、またJavaはとりあえず最新版を入れておけば大丈夫
Javaのダウンロードとインストール
Javaは以下からダウンロードしてメニューに従ってインストールしておく。
https://java.com/ja/download/
PentahoServerのダウンロードとインストール
以下からダウンロードする。
http://community.pentaho.com/
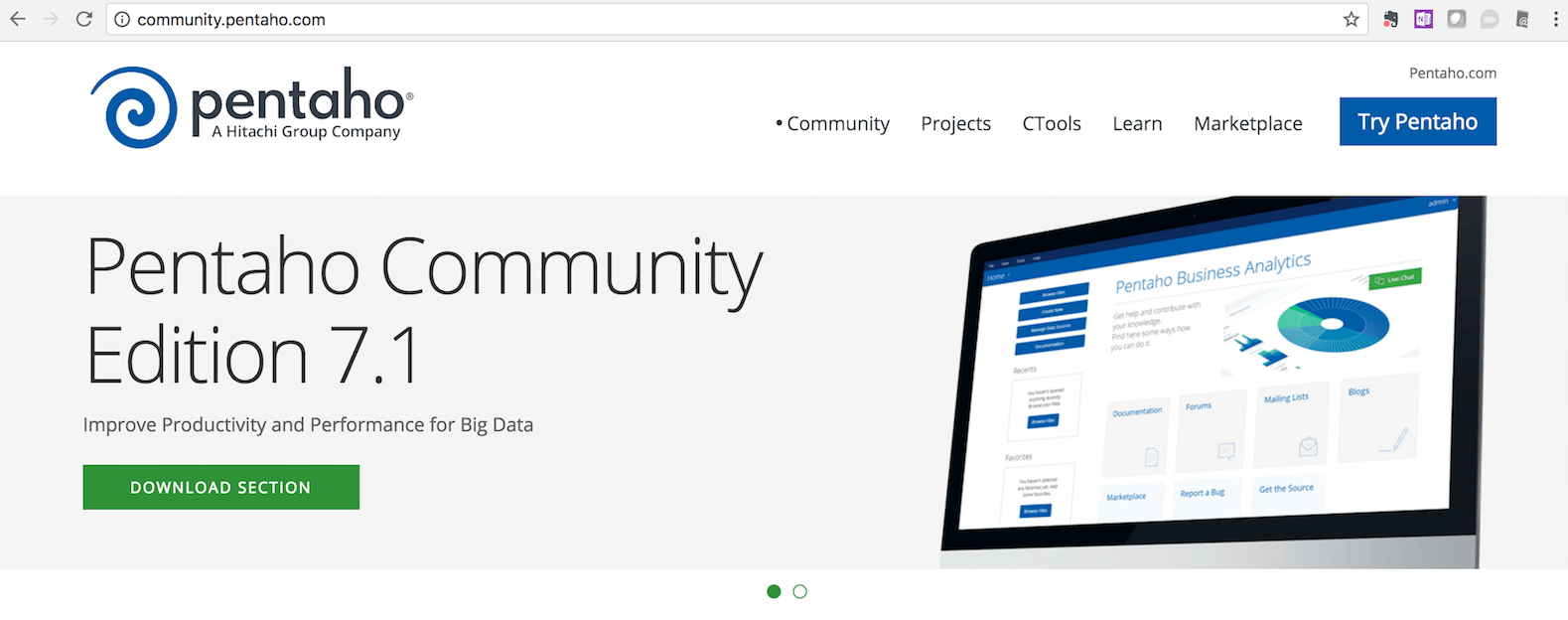
"Download Section"をClickして、以下のへ移動し"Business Analytics Platform"からダウンロードする。
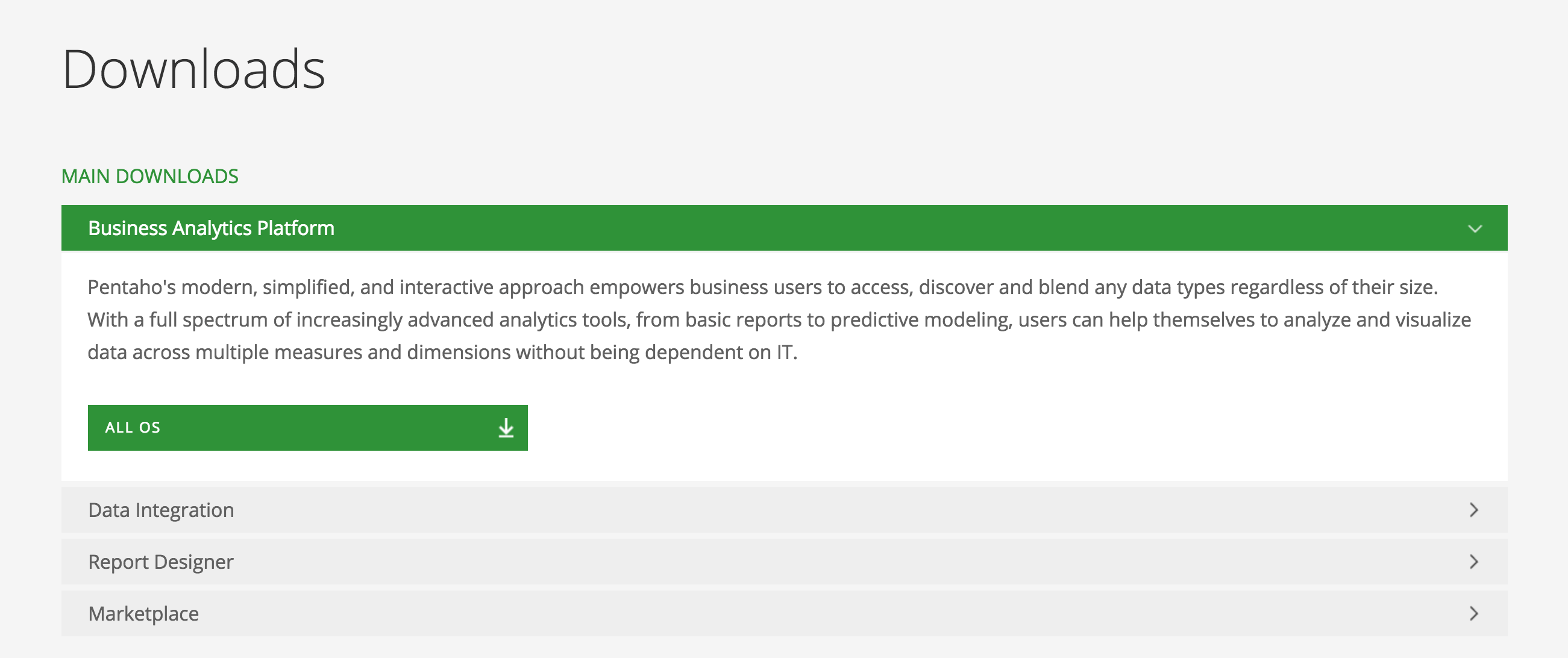
ダウンロードしたZIPファイルを解凍してできる"pentaho-server"ディレクトリを適当な場所に配置して完了です。
起動方法
Pentahoの起動は以下のように行ないます。
$ cd pentaho-server
$ ./start-pentaho.sh
Localhost環境であれば、ブラウザより"http://localhost:8080/"へアクセスし、以下のように起動すればOKです。
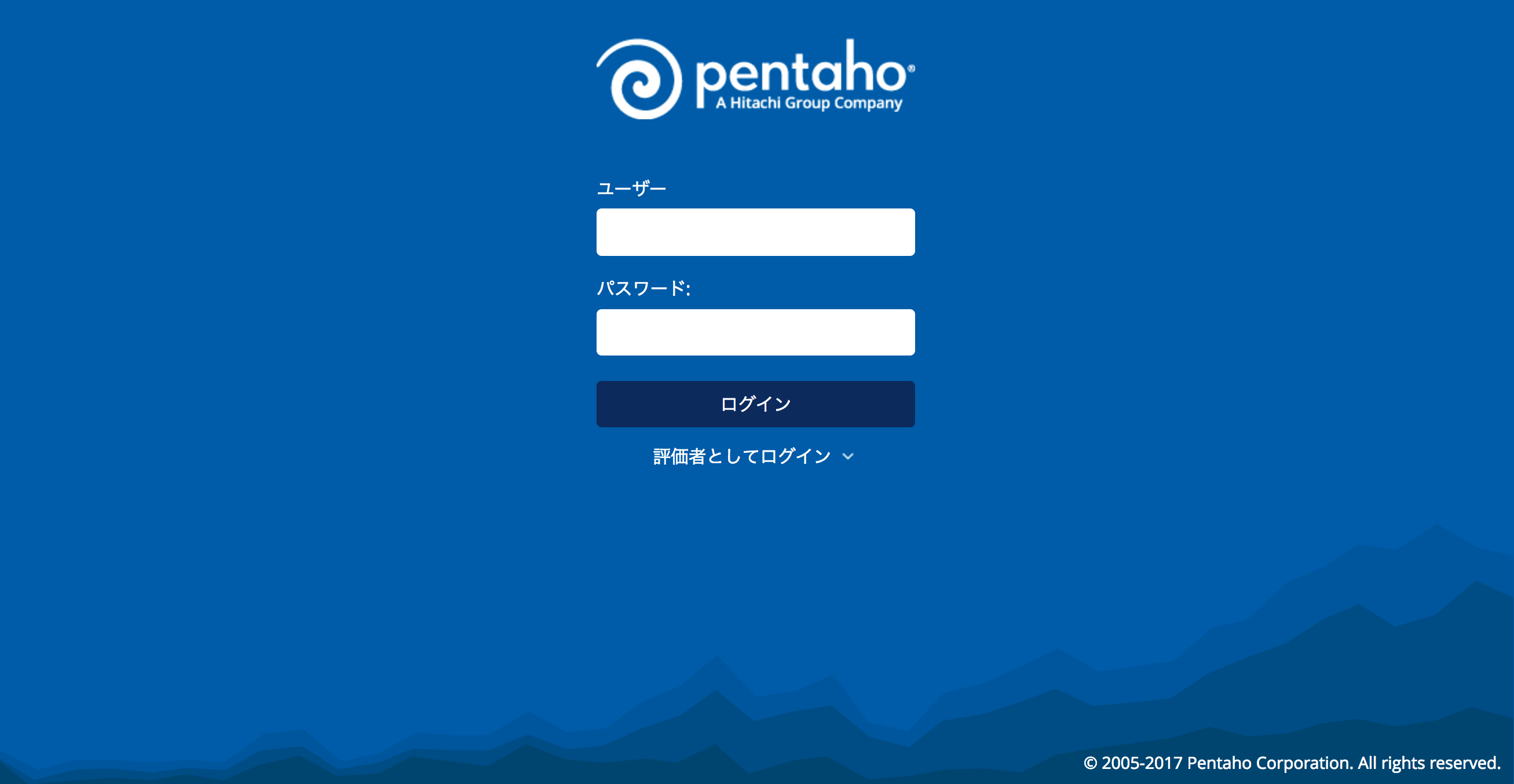
デフォルトの管理ユーザ/パスワードは、"admin/password"です。
ログインボタン下の「評価者としてログイン」を押すと自動ログインボタンがあるので、そちらからでもログインできます。
設定
日本語化(言語設定)
ブラウザの言語設定により、自動的に言語タイプが選択されているはずですが、言語が英語のままだったりする場合は、以下のメニューから変更可能です。
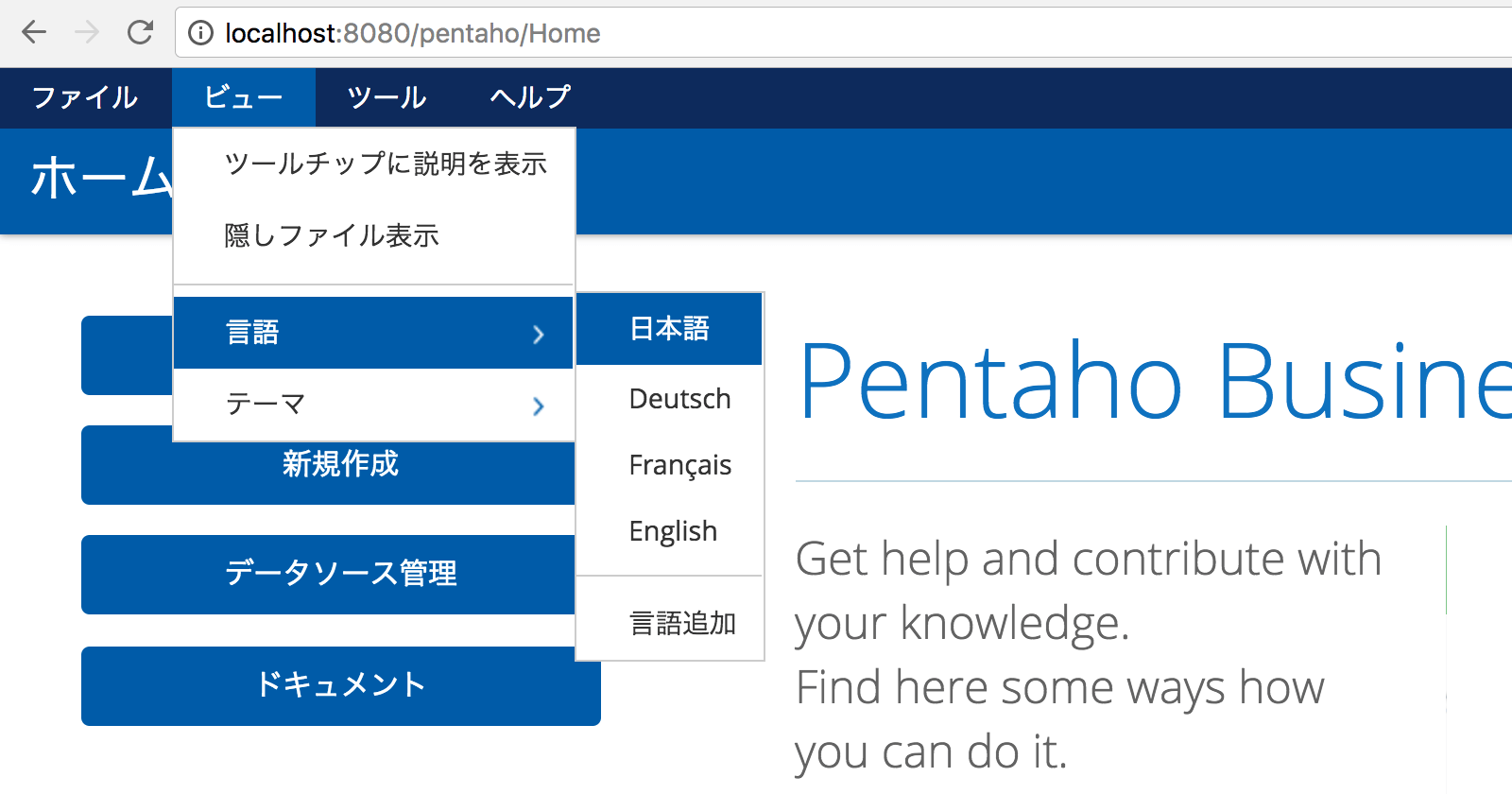
メモリの割り当て
start-pentaho.sh内の"-Xmx6144m"を変更してSpoonの再起動。
$ vim pentaho-server/start-pentaho.sh
if [ "$errCode" = 0 ]; then
cd "$DIR/tomcat/bin"
CATALINA_OPTS="-Xms2048m -Xmx6144m -XX:MaxPermSize=256m -Dsun.rmi.dgc.client.gcInterval=3600000 -Dsun.rmi.dgc.server.gcInterval=3600000 -Dfile.encoding=utf8 -DDI_HOME=\"$DI_HOME\""
export CATALINA_OPTS
JAVA_HOME=$_PENTAHO_JAVA_HOME
sh startup.sh
fi
各種JDBCドライバの配置場所
以下にドライバを置いて、Pentahoの再起動。
pentaho-server/tomcat/lib/配下