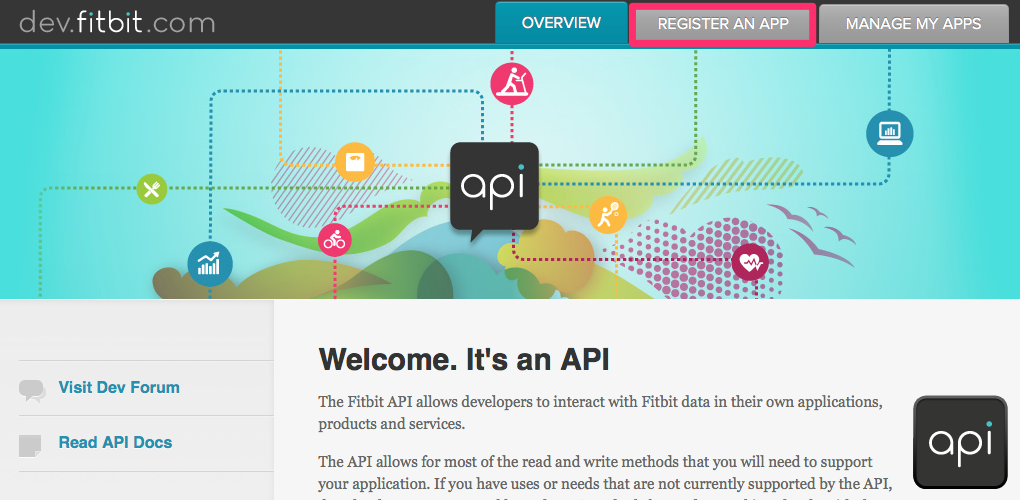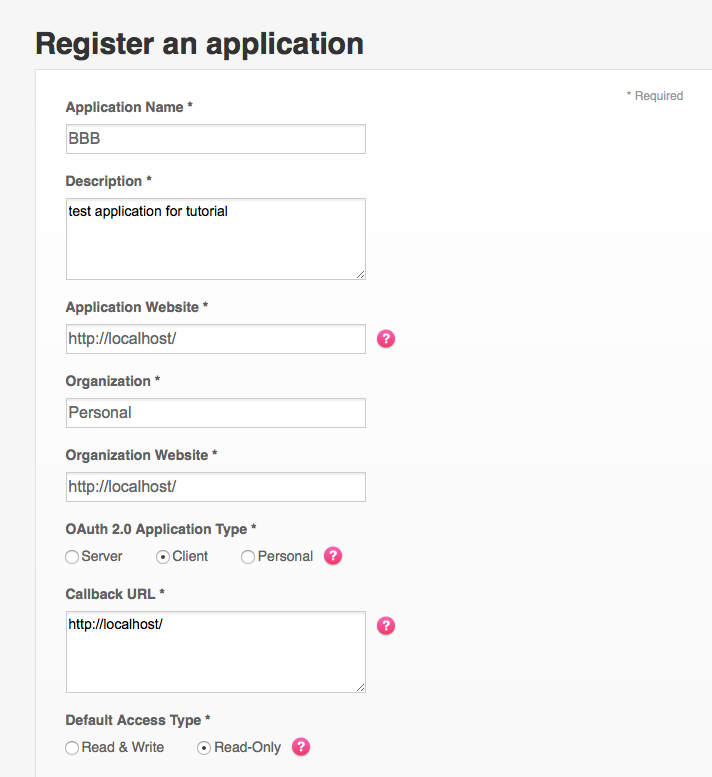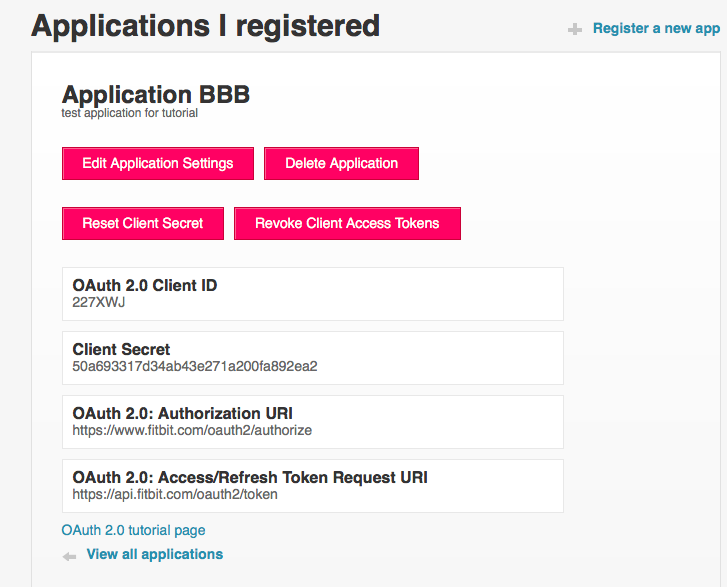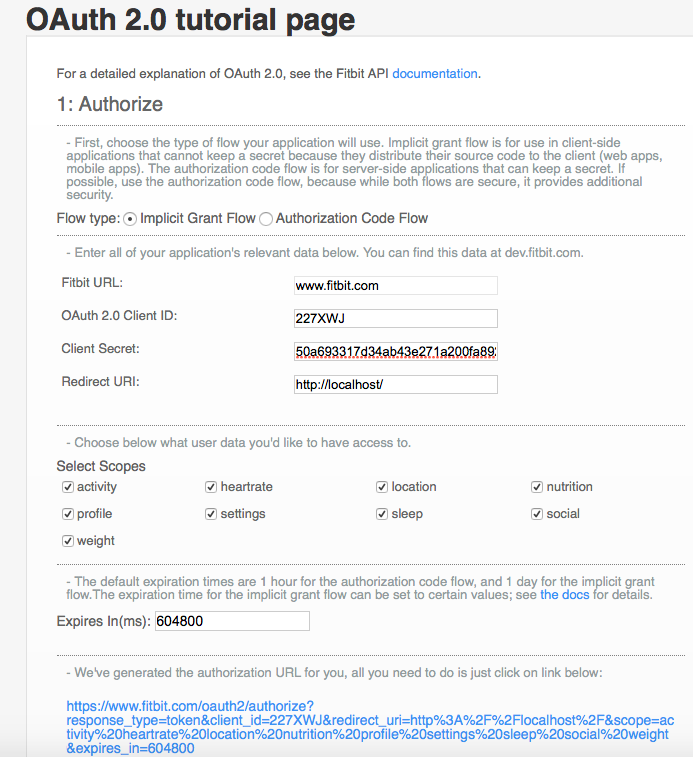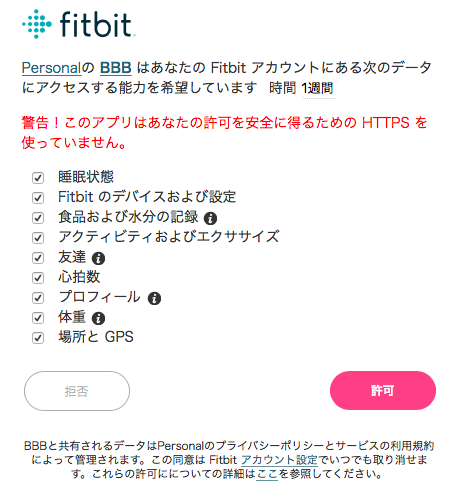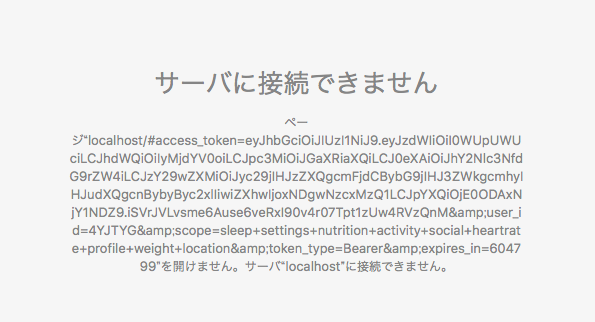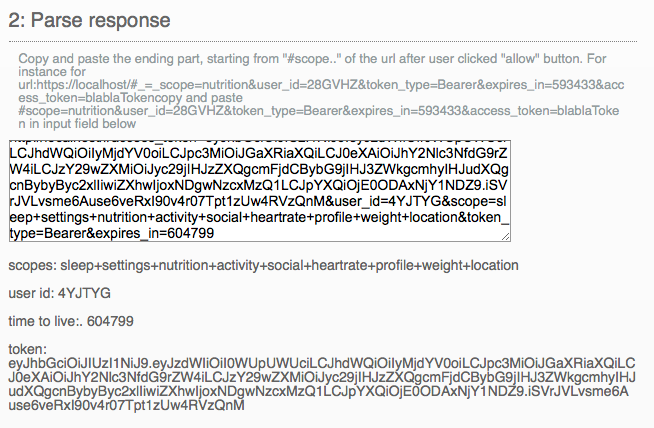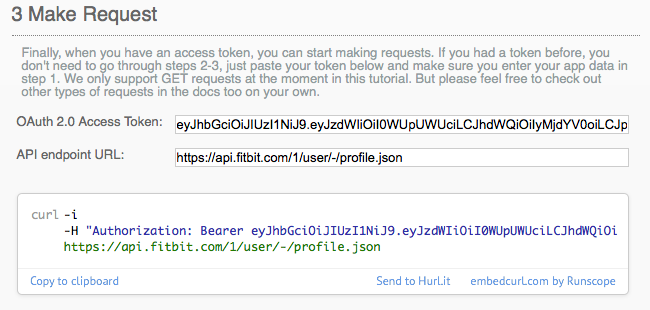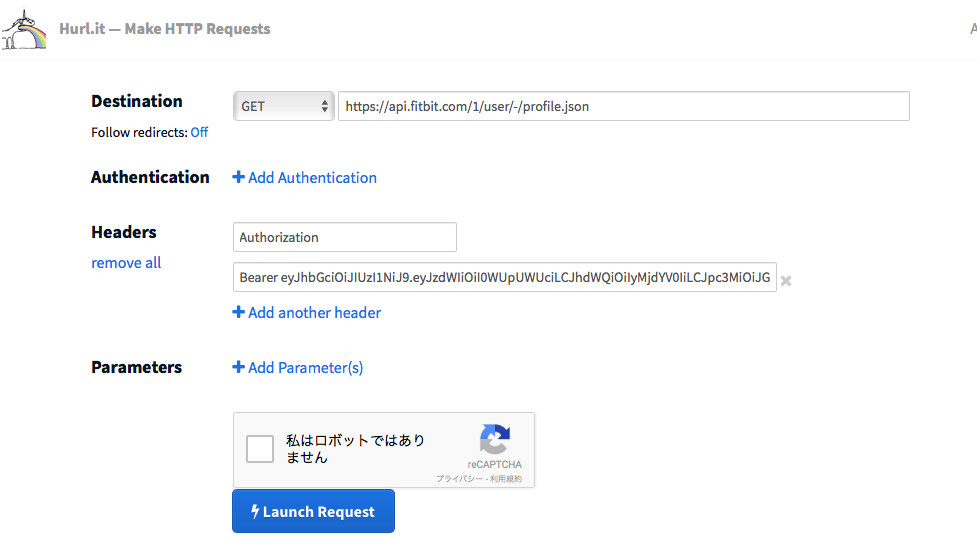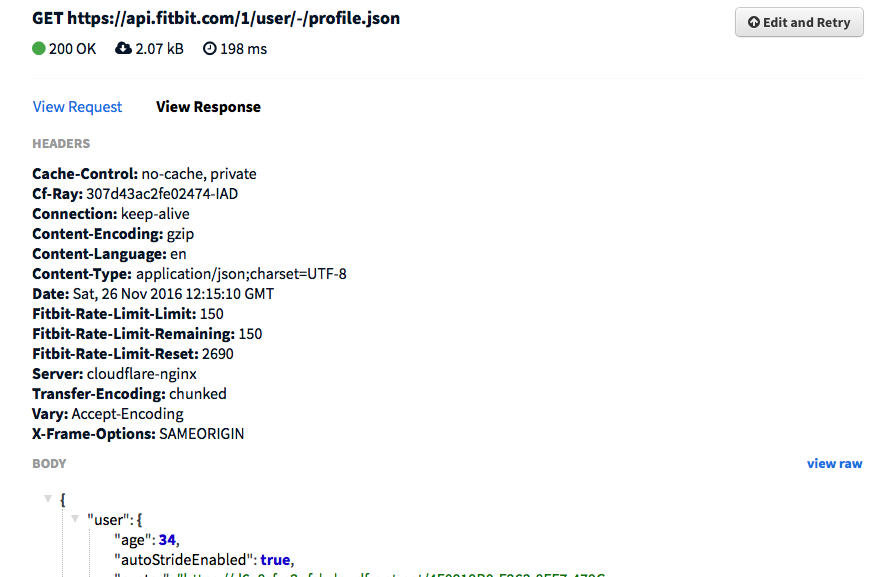Fitbitは、腕時計型の活動量計(心拍数計)です。測定データを取得できるみたいだけど、どこから手をつけていいか分からない!という方向けに、まずはプログラムを書かなくても自分のFitbitの登録・測定データを取得できる方法を紹介します。
2017.3.4追記: Postmanをインストール可能な環境であれば、この記事に書かれている方法よりも、FitbitのOAuth 2.0 APIをPostmanで試してみる方法の方が、簡単で、扱いやすいかと思います。
1. OAuth認証情報を作成
https://dev.fitbit.com/ にアクセスします。
画面右上のREGISTER AN APPボタンをクリックすると、登録フォームが表示されます。
URLを入力する欄がありますが、本記事に基づく作業では、サーバやクラウドを用意する必要はありません。基本的に、何か埋まっていれば良いです。ただし、以下の点に気をつけてください。
-
Desctiptionは10文字以上 -
OAuth 2.0 Application TypeにはClientまたはPersonalを選択 -
Callback URLにはリダイレクトが発生しないURLを入力(http://localhost/推奨)
Callback URLは、最後のスラッシュの有無まで含めて正確にメモっておきましょう。
最後にあるRegisterボタンをクリックすると、登録完了画面が表示されます。
OAuth 2.0 Client IDとClient Secretが、次のステップで必要となります。
2. 認証リクエストURIの生成
OAuth 2.0 tutorial page にアクセスします。
https://dev.fitbit.com/apps/oauthinteractivetutorial
-
Flow type:に、Implicit Grant Flowを選択(デフォルト) -
OAuth 2.0 Client ID:とClient Secret:に、登録完了画面に表示された値を入力 -
Redirect URI:に、Callback URLで指定したURLを一字一句違えずに入力
入力し終わったら、入力欄の下にある長いリンクをクリックします。
3. 自分のアカウントと対応付け
別ウィンドウが開き、アクセス許可を求められます。
この画面でなく、「接続しようとしているアプリは Fitbit に有効なデータを提供しませんでした。この問題を報告してください。」と表示される場合は、
Redirect URI:で指定したURLが正しいか、余分な空白が含まれていないかを確認してみましょう。
「許可」をクリックすると、存在しないURLであれば、エラーページが表示されます。
まだ閉じないでください!アドレスバーに表示されているURLをどこかに控えておきます。
先ほど「リダイレクトが発生しないURL」と説明したのは、ここでリダイレクトしてしまうとアドレスが変わってしまい、次のステップで利用することができなくなってしまうためでした。
4. 認証URLを解析
OAuth 2.0 tutorial page に戻ります。
アドレスバーに表示されていたURLを、2 Parse responseのテキストフィールドに貼り付けます。説明文には#scopeから後の部分を貼り付ける旨書かれていますが、この例では#access_tokenで始まるため、正しくありません。現在は、URL全体を貼り付けても問題なく解析されます。scopes、user id、time to live、tokenが表示されていれば、解析に成功しています。これらのデータが今後必要になることはありません。
解析に失敗すると赤い文字でエラーメッセージが表示されます。URLの形式が上記の例と異なっている場合は、リダイレクトしてしまっている可能性が高いですので、
Callback URLに別のURLを指定して最初からやり直してみましょう。
5. クエリの実行
下に進むと、curlのコマンドが表示されています。
curlがインストールされていれば、これをプロンプトやターミナルにコピペして実行できます。
Hurl.itを使ったクエリ実行
コマンド表示欄の下の小さいSend to Hurl.itリンクをクリックすると、ブラウザ上でRESTクエリを実行できます。
私はロボットではありませんにチェックを入れて、クイズを解き、Launch Requestをクリックします。
整形されたJSONで結果が返ってきます。画面右端のview rawをクリックすると、生データが表示されます。
6. APIの探検
API Document
https://dev.fitbit.com/docs/
Resource URLs に書かれている書式を参考に、API endpoint URL:を書き換え、クエリを再実行します。Example Request をそのままコピペして実行してみて、少しずつ変更していくのも良いでしょう。
例1:直近1週間の心拍数をゾーン別に取得
https://api.fitbit.com/1/user/-/activities/heart/date/today/7d.json
参考:Get Heart Rate Time Seriesの仕様
https://dev.fitbit.com/docs/heart-rate/#get-heart-rate-time-series
このような結果が取得できます。(11月26日に取得)
{
"activities-heart": [
{
"dateTime": "2016-11-20",
"value": {
"customHeartRateZones": [],
"heartRateZones": [
{
"caloriesOut": 154.56368,
"max": 93,
"min": 30,
"minutes": 88,
"name": "Out of Range"
},
{
"caloriesOut": 322.1564,
"max": 130,
"min": 93,
"minutes": 92,
"name": "Fat Burn"
},
{
"caloriesOut": 151.52952,
"max": 158,
"min": 130,
"minutes": 27,
"name": "Cardio"
},
{
"caloriesOut": 16.33092,
"max": 220,
"min": 158,
"minutes": 2,
"name": "Peak"
}
],
"restingHeartRate": 72
}
},
{
"dateTime": "2016-11-21",
"value": {
"customHeartRateZones": [],
"heartRateZones": [
{
"max": 93,
"min": 30,
"name": "Out of Range"
},
{
"max": 130,
"min": 93,
"name": "Fat Burn"
},
{
"max": 158,
"min": 130,
"name": "Cardio"
},
{
"max": 220,
"min": 158,
"name": "Peak"
}
]
}
},
{
"dateTime": "2016-11-22",
"value": {
"customHeartRateZones": [],
"heartRateZones": [
{
"max": 93,
"min": 30,
"name": "Out of Range"
},
{
"max": 130,
"min": 93,
"name": "Fat Burn"
},
{
"max": 158,
"min": 130,
"name": "Cardio"
},
{
"max": 220,
"min": 158,
"name": "Peak"
}
]
}
},
{
"dateTime": "2016-11-23",
"value": {
"customHeartRateZones": [],
"heartRateZones": [
{
"caloriesOut": 13.74296,
"max": 93,
"min": 30,
"minutes": 10,
"name": "Out of Range"
},
{
"caloriesOut": 146.3536,
"max": 130,
"min": 93,
"minutes": 43,
"name": "Fat Burn"
},
{
"caloriesOut": 68.62556,
"max": 158,
"min": 130,
"minutes": 11,
"name": "Cardio"
},
{
"caloriesOut": 73.89072,
"max": 220,
"min": 158,
"minutes": 8,
"name": "Peak"
}
]
}
},
{
"dateTime": "2016-11-24",
"value": {
"customHeartRateZones": [],
"heartRateZones": [
{
"max": 93,
"min": 30,
"name": "Out of Range"
},
{
"max": 130,
"min": 93,
"name": "Fat Burn"
},
{
"max": 158,
"min": 130,
"name": "Cardio"
},
{
"max": 220,
"min": 158,
"name": "Peak"
}
]
}
},
{
"dateTime": "2016-11-25",
"value": {
"customHeartRateZones": [],
"heartRateZones": [
{
"max": 93,
"min": 30,
"name": "Out of Range"
},
{
"max": 130,
"min": 93,
"name": "Fat Burn"
},
{
"max": 158,
"min": 130,
"name": "Cardio"
},
{
"max": 220,
"min": 158,
"name": "Peak"
}
]
}
},
{
"dateTime": "2016-11-26",
"value": {
"customHeartRateZones": [],
"heartRateZones": [
{
"max": 93,
"min": 30,
"name": "Out of Range"
},
{
"max": 130,
"min": 93,
"name": "Fat Burn"
},
{
"max": 158,
"min": 130,
"name": "Cardio"
},
{
"max": 220,
"min": 158,
"name": "Peak"
}
]
}
}
]
}
上記の場合は、11月20日にピーク(158以上)が2分、有酸素運動(130以上158未満)が27分、脂肪燃焼(93以上130未満)が92分、ゾーン圏外が88分あったことになります。Fitbitを装着している日だけ、minutes属性が含まれます。
例2:2016年11月20日16時15分の心拍数を取得
手順1にて、OAuth 2.0 Application TypeでPersonalを指定して登録してある必要があります。
https://api.fitbit.com/1/user/-/activities/heart/date/2016-11-20/1d/1sec/time/16:15/16:16.json
参考:Get Heart Rate Intraday Time Seriesの仕様
https://dev.fitbit.com/docs/heart-rate/#get-heart-rate-intraday-time-series
このような結果が取得できます。
{
"activities-heart": [
{
"customHeartRateZones": [],
"dateTime": "2016-11-20",
"heartRateZones": [
{
"caloriesOut": 0,
"max": 93,
"min": 30,
"minutes": 0,
"name": "Out of Range"
},
{
"caloriesOut": 5.62212,
"max": 130,
"min": 93,
"minutes": 1,
"name": "Fat Burn"
},
{
"caloriesOut": 7.49616,
"max": 158,
"min": 130,
"minutes": 1,
"name": "Cardio"
},
{
"caloriesOut": 0,
"max": 220,
"min": 158,
"minutes": 0,
"name": "Peak"
}
],
"value": "139"
}
],
"activities-heart-intraday": {
"dataset": [
{
"time": "16:15:00",
"value": 154
},
{
"time": "16:15:05",
"value": 149
},
{
"time": "16:15:10",
"value": 145
},
{
"time": "16:15:15",
"value": 143
},
{
"time": "16:15:20",
"value": 136
},
{
"time": "16:15:25",
"value": 133
},
{
"time": "16:15:30",
"value": 132
},
{
"time": "16:15:40",
"value": 130
},
{
"time": "16:15:45",
"value": 129
}
],
"datasetInterval": 1,
"datasetType": "second"
}
}
7. 実際のアプリ作成
自分の意図するデータが取得できそうであれば、アプリ制作に取り掛かります。Fitbit APIの短いサンプルやチュートリアルをいくつか紹介します。
Fitbit APIをPHPでOAuth認証してWebサイトに心拍数などを出力
https://www.sho-yamane.me/entry/2016/07/16/163712
Fitbit Charge HRの心拍数データを取得する(Python)
http://shima-nigoro.hatenablog.jp/entry/2016/05/29/181309
Fitbit APIにOAuth 2.0でアクセスして心拍データを取得する方法(Ruby)
http://kaorumori.hatenadiary.com/entry/2015/09/23/011006
Using OAuth 2.0 - Accessing the Fitbit API
https://dev.fitbit.com/docs/oauth2/
API開発者によるPoCサンプル(Node.js)
https://github.com/jeremiahlee/fitbit-hapi-demo
psFitb1t: The original Powershell module to retrieve YOUR heartrate data
https://github.com/CollinChaffin/psFitb1t
ここまで来たら、もうOAuth 2.0プログラミングの世界ですので、普通のOAuthの記事を参考に作っていけばいいと思います。
ちなみに、Passport の Strategy があります。
Passport strategy for Fitbit OAuth 2.0
https://github.com/thegameofcode/passport-fitbit-oauth2