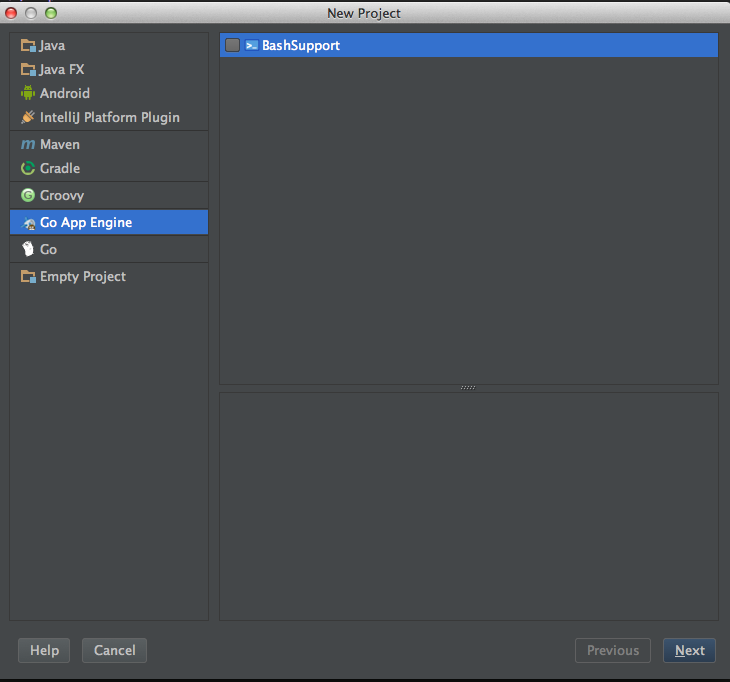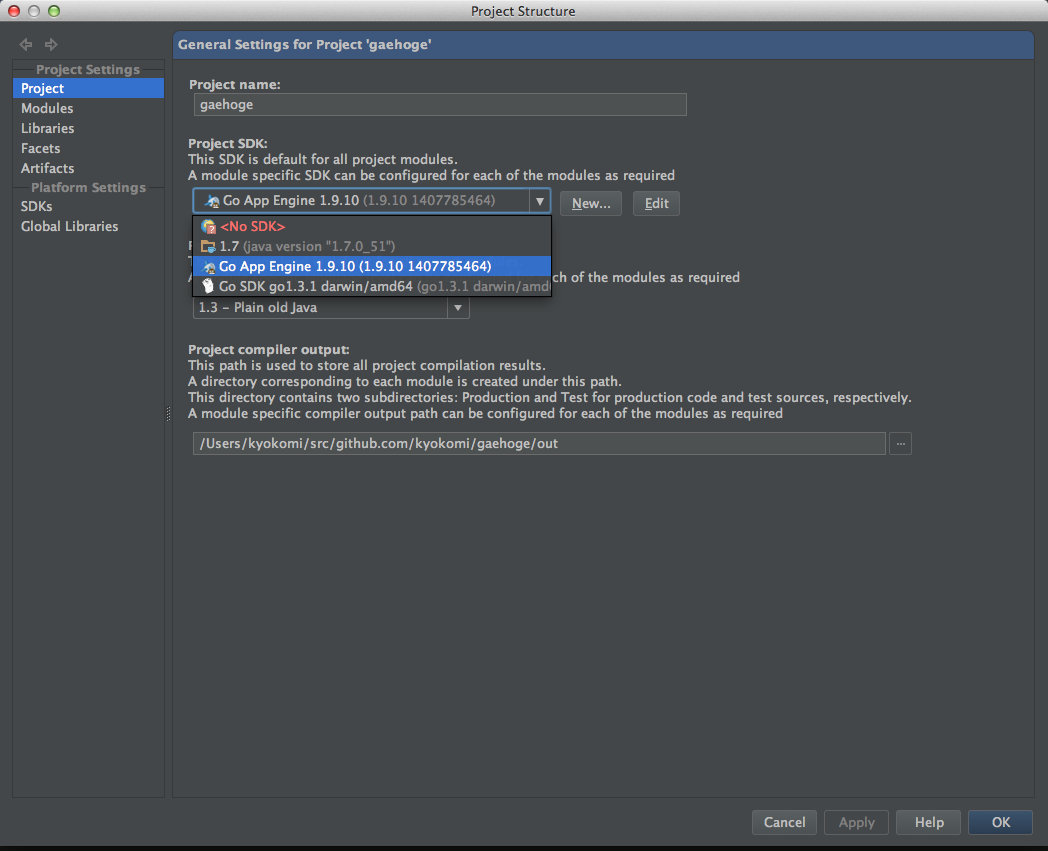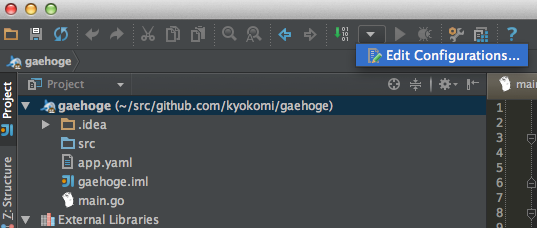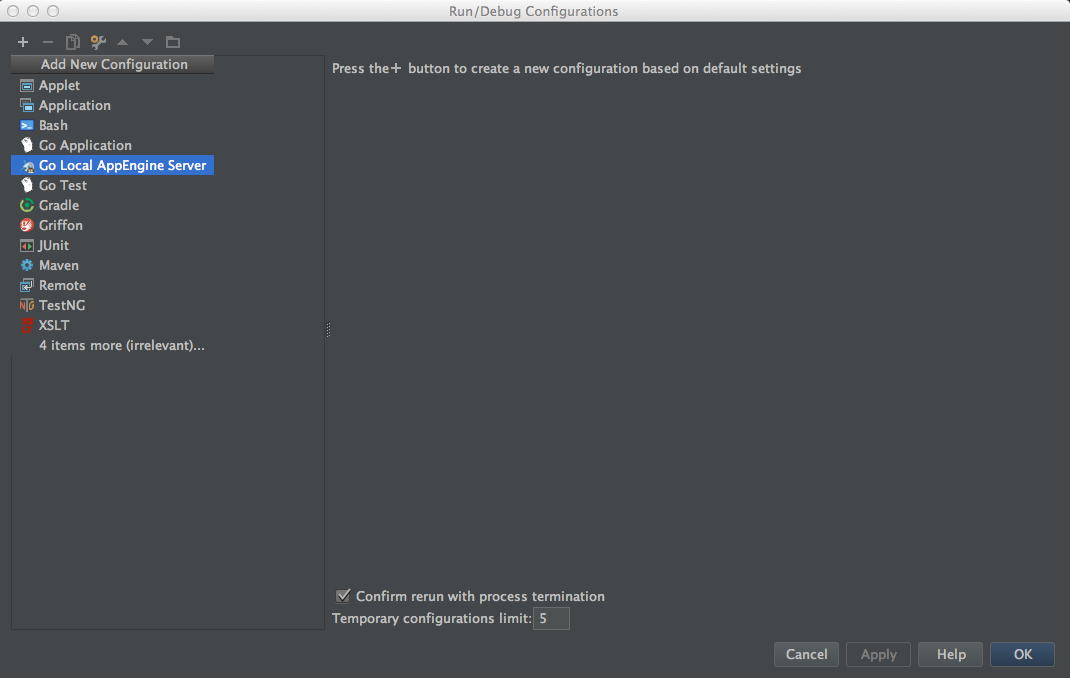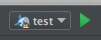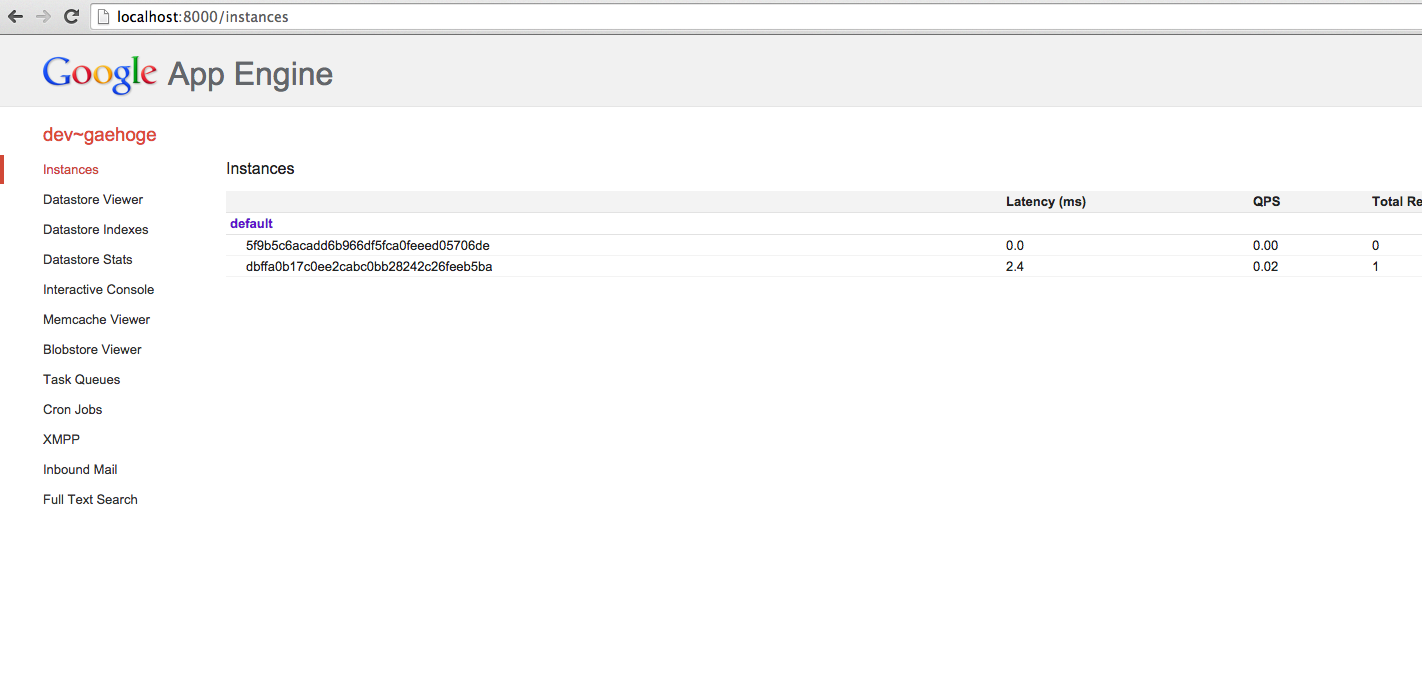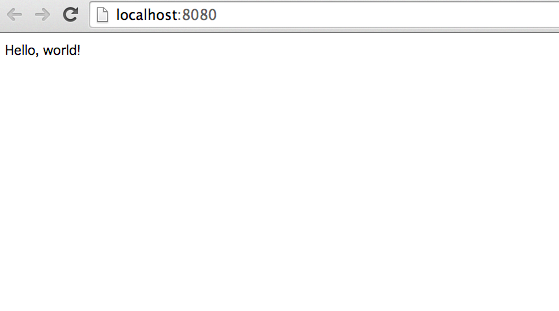はじめに
IntelliJ IDEAでGoogleAppEngineのプロジェクトを作成して、GAE/Goをローカル環境でHello Worldする手順メモです。
環境
- Go(version go1.3.1 darwin/amd64)
- IntelliJ IDEA (13.1.4)
- Go language support plugin(0.9.16-dev)
- Go App Engine (1.9.10)
前提条件
上記環境の導入手順は省略。以下の参考URLを元にしたら大体揃います。
- Google Compute Engine を使うための準備(Google Cloud SDK インストール - Linux & OS X 編)
- Google App Engine/GoのアプリをIntelliJ IDEAを使って開発する環境を構築する方法
HelloWorldまでの手順
プロジェクト作成
Go App Engineを選択してNextを押す。
適当なプロジェクト名をつけてFinishを押す。
とりあえずgaehogeにしました。
メニューのFile -> Projects Structute...を選択する。
SDKsを選んで+を押して、Go AppEngine SDKを追加する。
PATHは、自分の環境だとこちらでした。
/Users/kyokomi/google-cloud-sdk/platform/google_appengine
Projectを選んでProject SDK:に先ほど追加したGo App Engineを選択する。
Run Configurationsの作成
Edit Configurations...を選択する。
+を押して、Go Local AppEngine Serverを選択する。
Nameを適当に決めてOKを押す。
とりあえずデフォルトのままで問題ないです。
実行する
以下の、緑色の三角ボタンを押す。
以下のようなコンソールログが出たら成功。
http://localhost:8000 をブラウザで開くとdev画面が出てきます。
上記devページのdefaultってリンクを押すとHelloWorld画面に遷移します。
とりあえずこれでローカル開発環境の完成です。