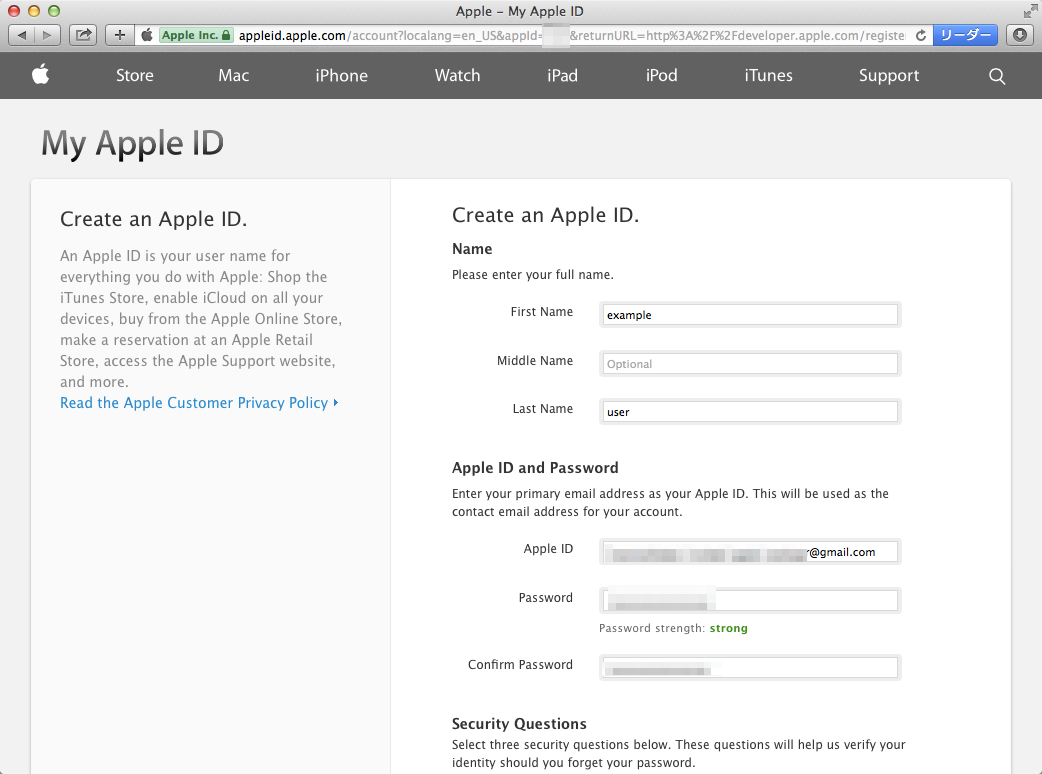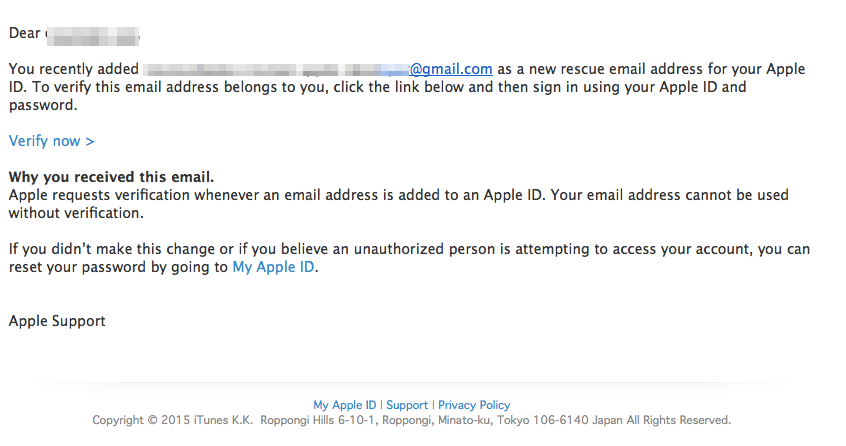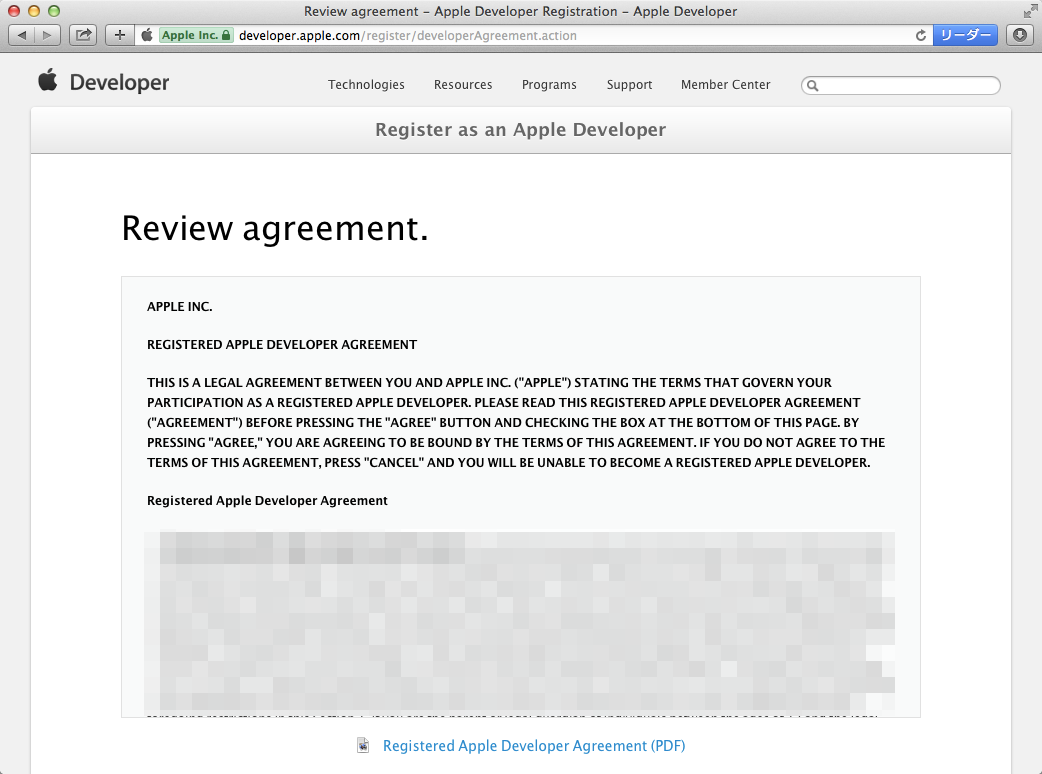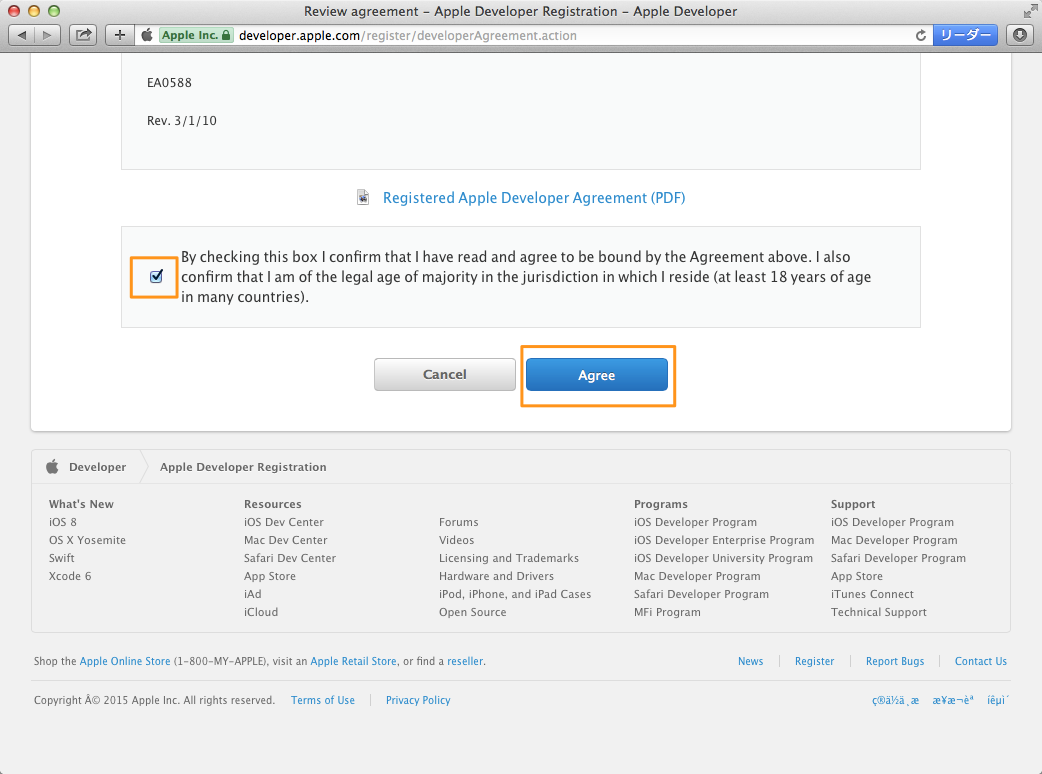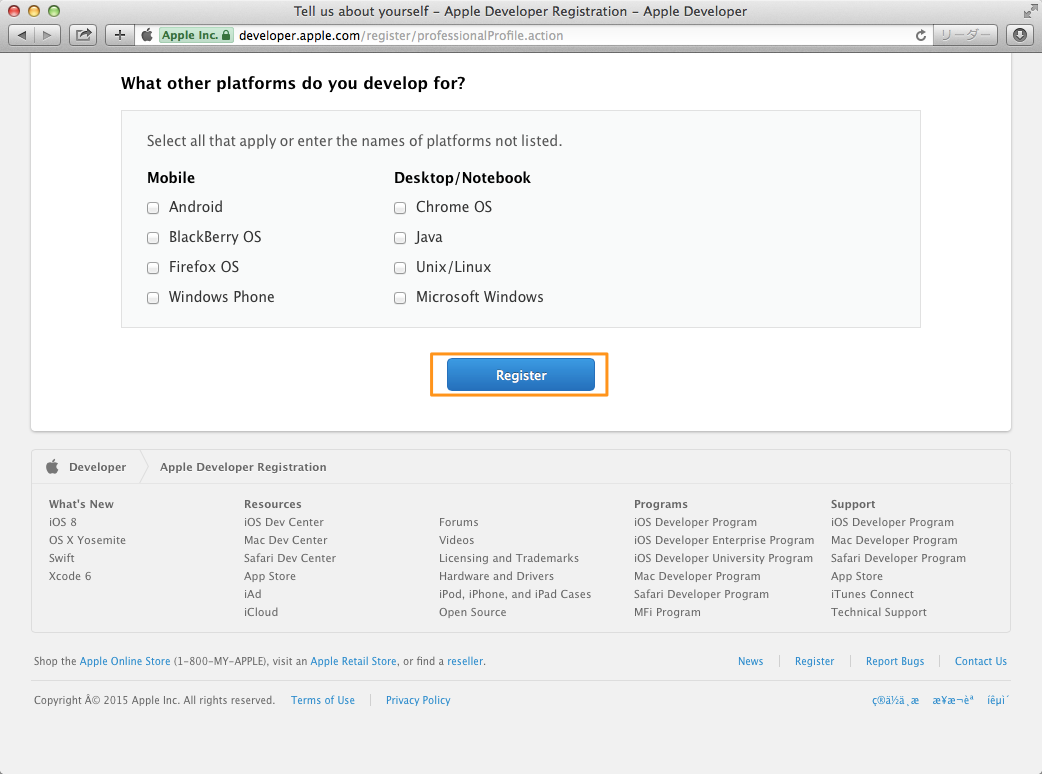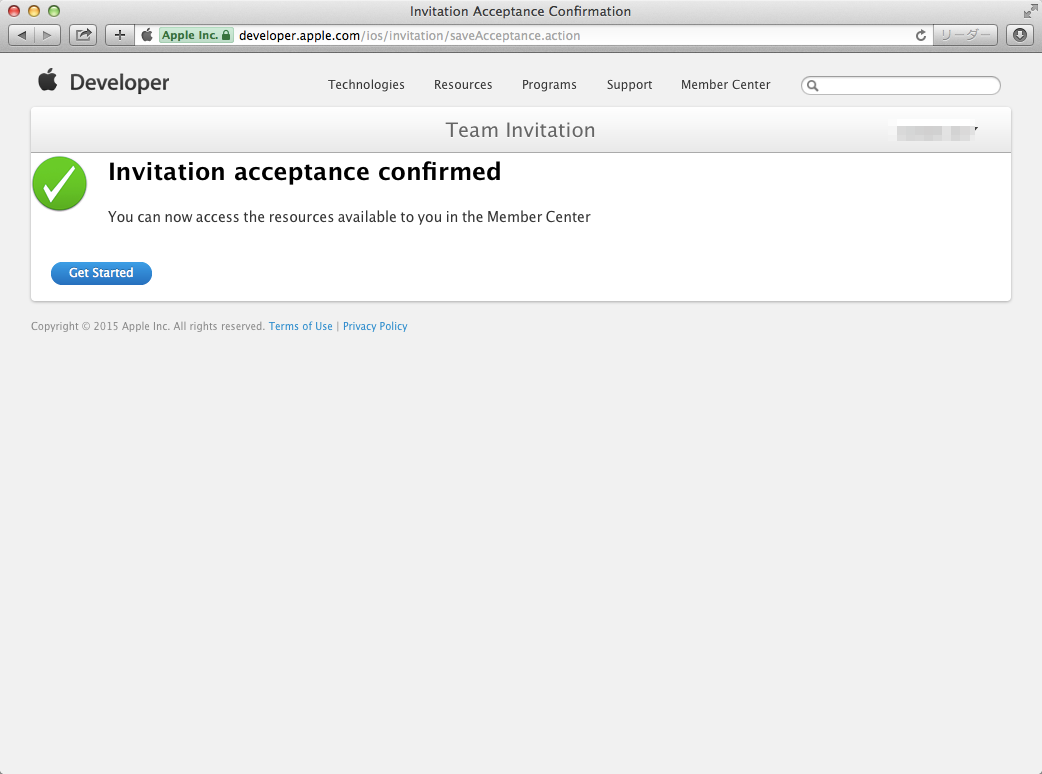前回
Apple Developer Programにメンバーを招待する
Apple Developer登録
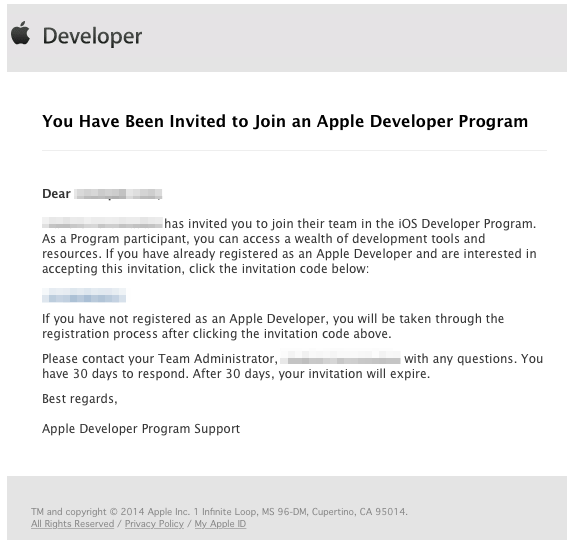
招待メールからDeveloper Program登録とOrganizationへの参加を行います。
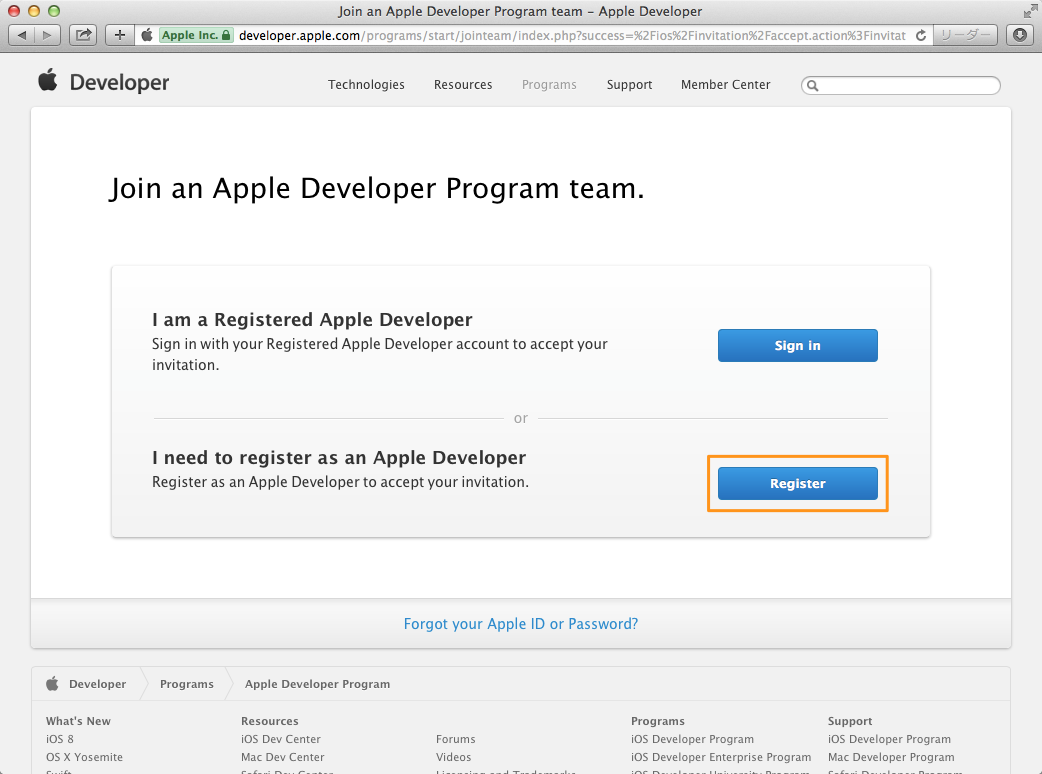
メールのリンクをクリックすると、まずApple Developerかどうか聞かれますので、登録を選択します。
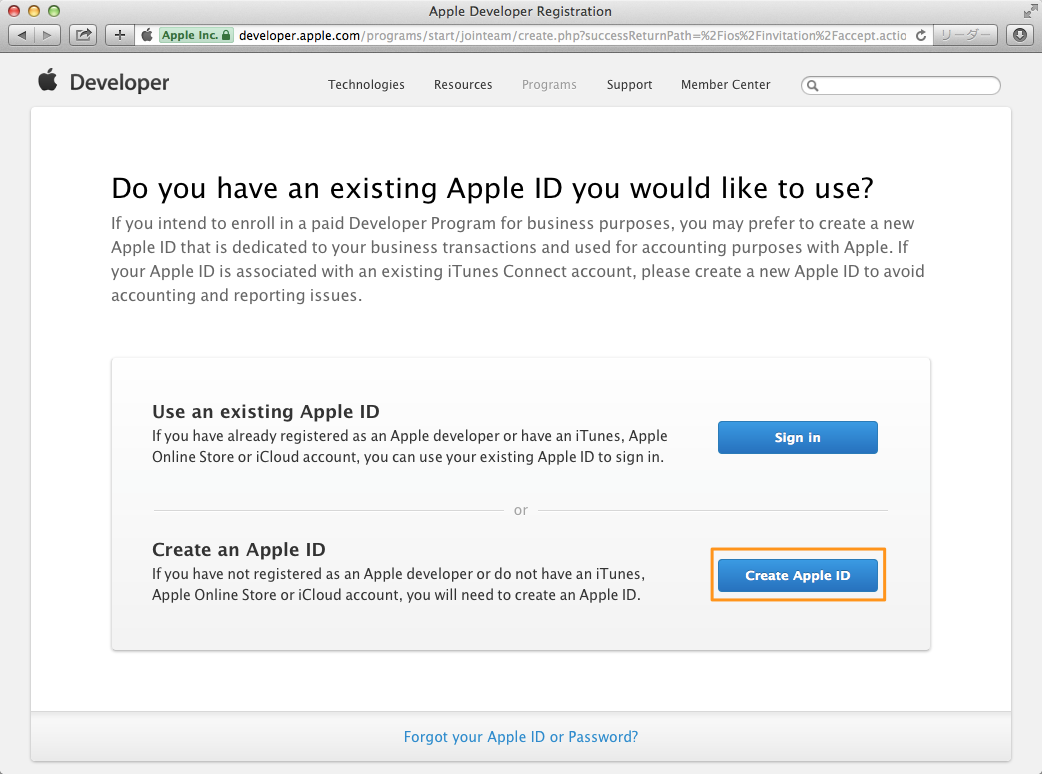
Apple DeveloperもApple IDを使います。持っているApple IDで登録してもいいのですが、私用アカウントに紐づけたくない場合は新規作成しておきましょう。既存のアカウントを使う場合は Registred Apple Developer Agreementに同意 まで飛ばしてください。
Apple IDの新規作成
- Name
- First Name
- Middle Name
- Last Name
- Apple ID and Password
- Apple ID(サインインに使うメールアドレス)
- Password
- Security Questions
- Security Question
- Answer
- Date of Birth
- Rescue Email Address(サインインできなくなったときのための予備メールアドレス)
- Mailing Address(住所)
- Country/Region(国)
- Company/Institution(会社名)
- Postal Code(郵便番号)
- State/Province(都道府県)
- Town/City(市町村)
- Address Line 1(番地以下を記入)
- Address Line 2
- Preferred Language(言語選択)
- Email Preference(Appleからのお知らせを受け取るかどうか)
- Apple News and Announcements
- New on iTunes and Other iTunes Offers
- Please type the characters you see in the image below.
Mailing Addressは日本を選ぶと都道府県、市、番地以下に並び替えられるという無駄に芸の細かい仕様です。Mailing AddressかPreferred Languageで日本を選ぶと、Nameのところに入力欄が追加されるので読みがなと漢字をそれぞれ入力します。
ちなみに、URLのen_USの部分をja_JPに変えるとページを日本語表示できます1。
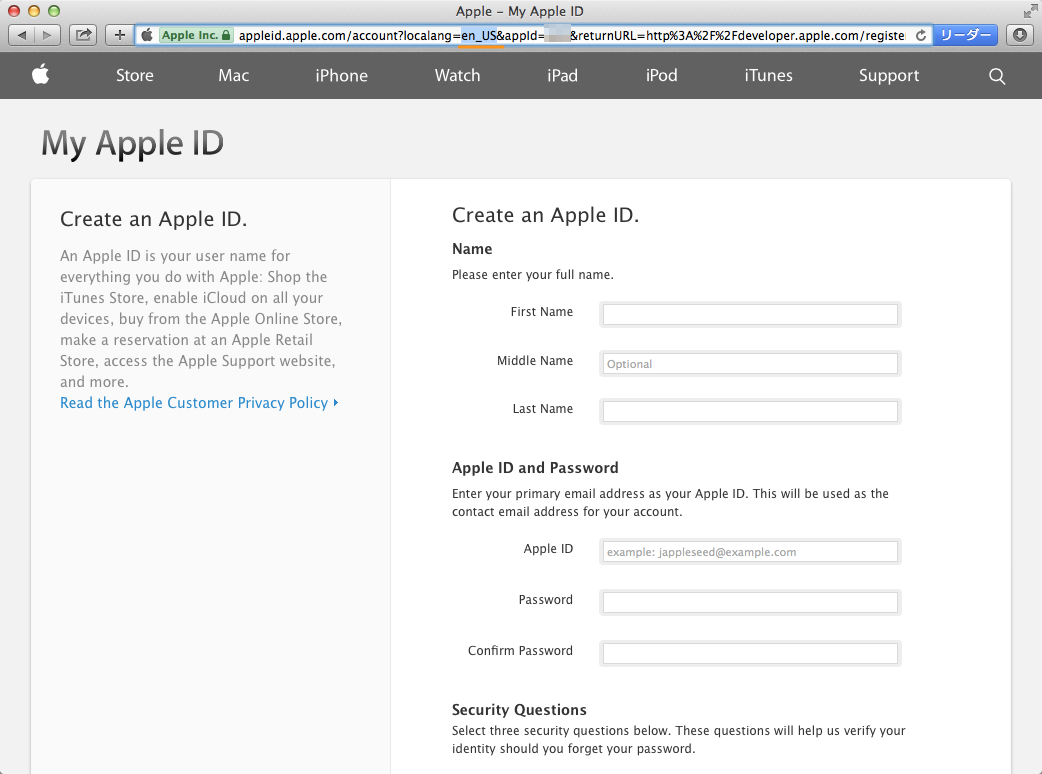
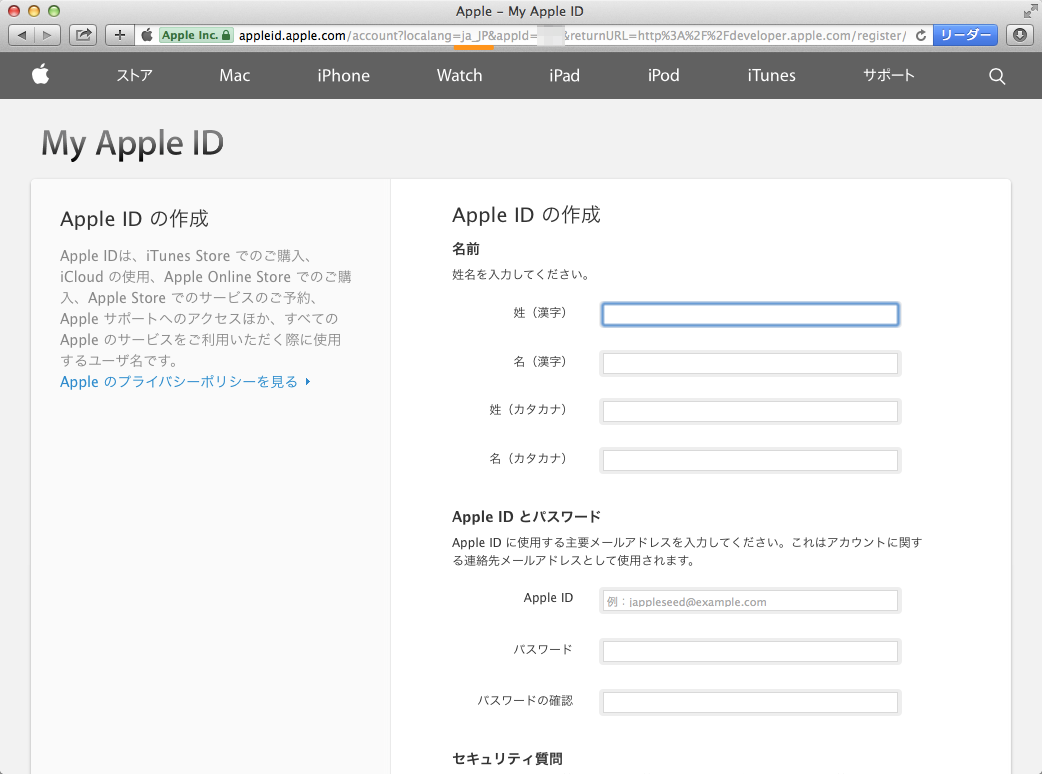
さて、「Create Apple ID」で確定します。確認画面などはありません。
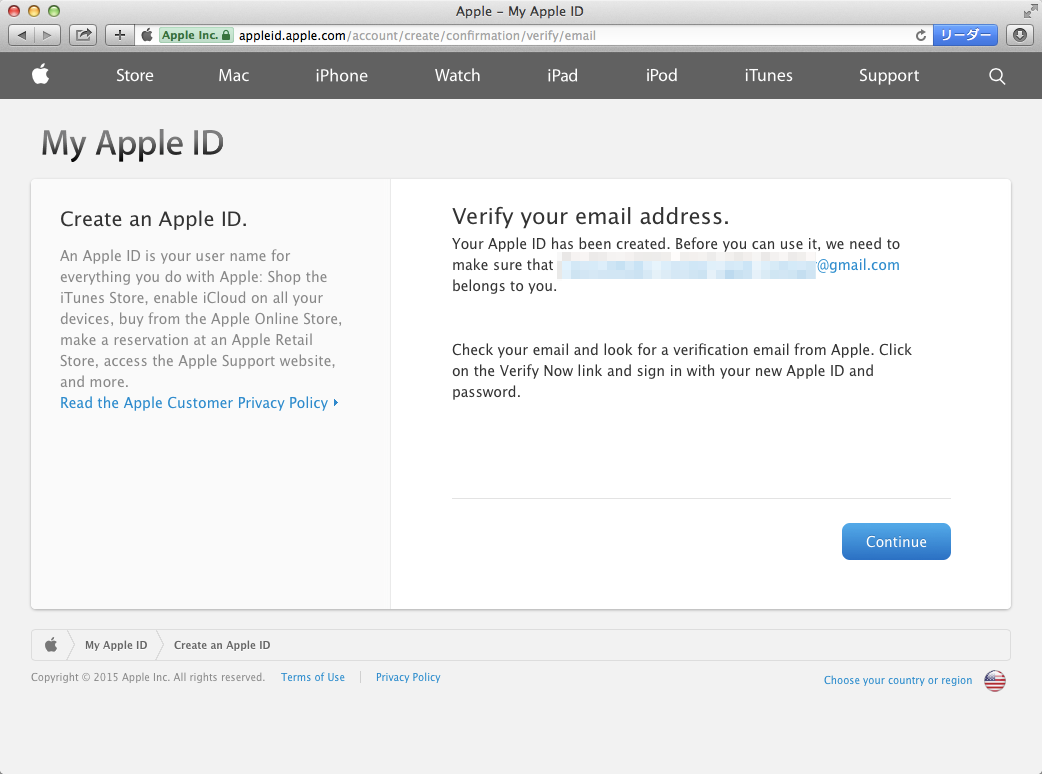
IDを使う前に、メールアドレスの認証が必要とあるのでメールから認証していきます。
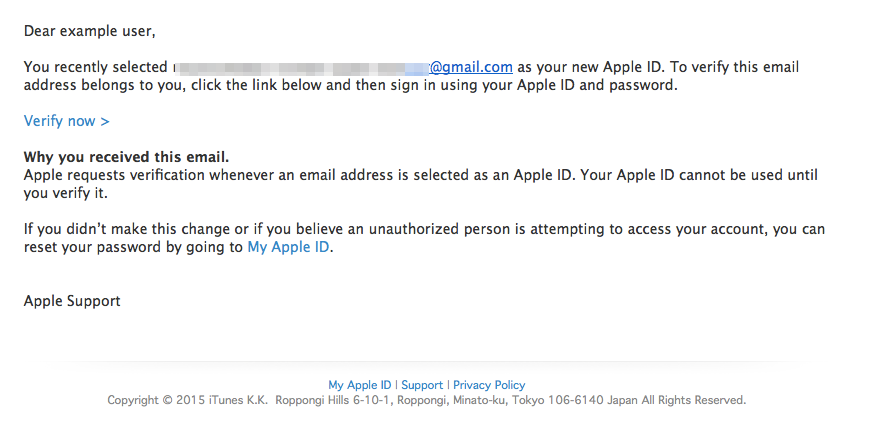
「Verify now」からブラウザを開き、Apple IDのメールアドレスとパスワードを入力します。
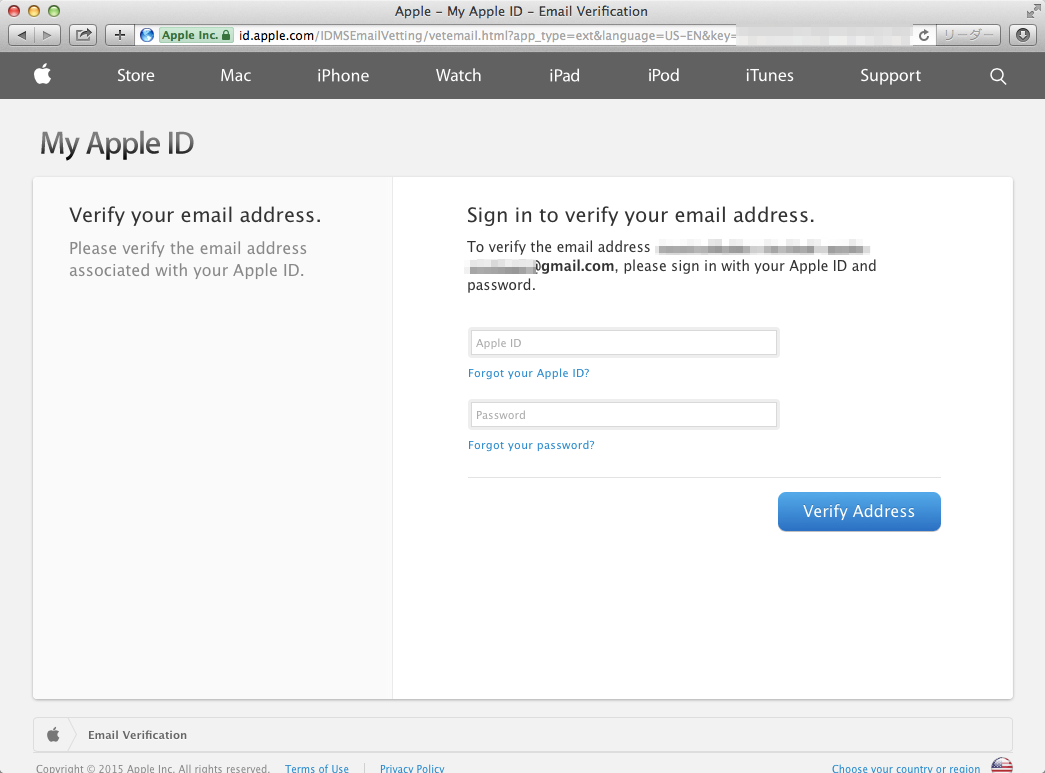
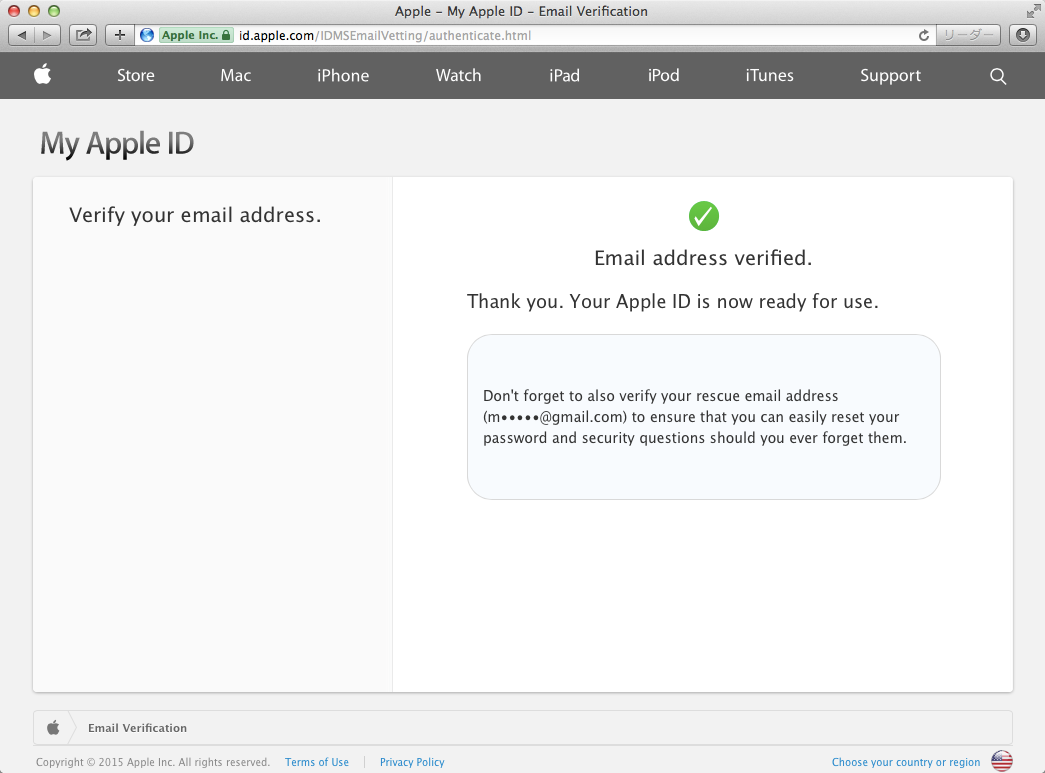
認証できました。
なお、rescue email addressの方も認証用のメールが届いているはずなので、同様に認証してください。そちらでも入力するのはApple IDで使うメールアドレスです。rescue email address ではありません。
作成したApple IDでApple Developer登録
これでようやく登録に移ることができます。
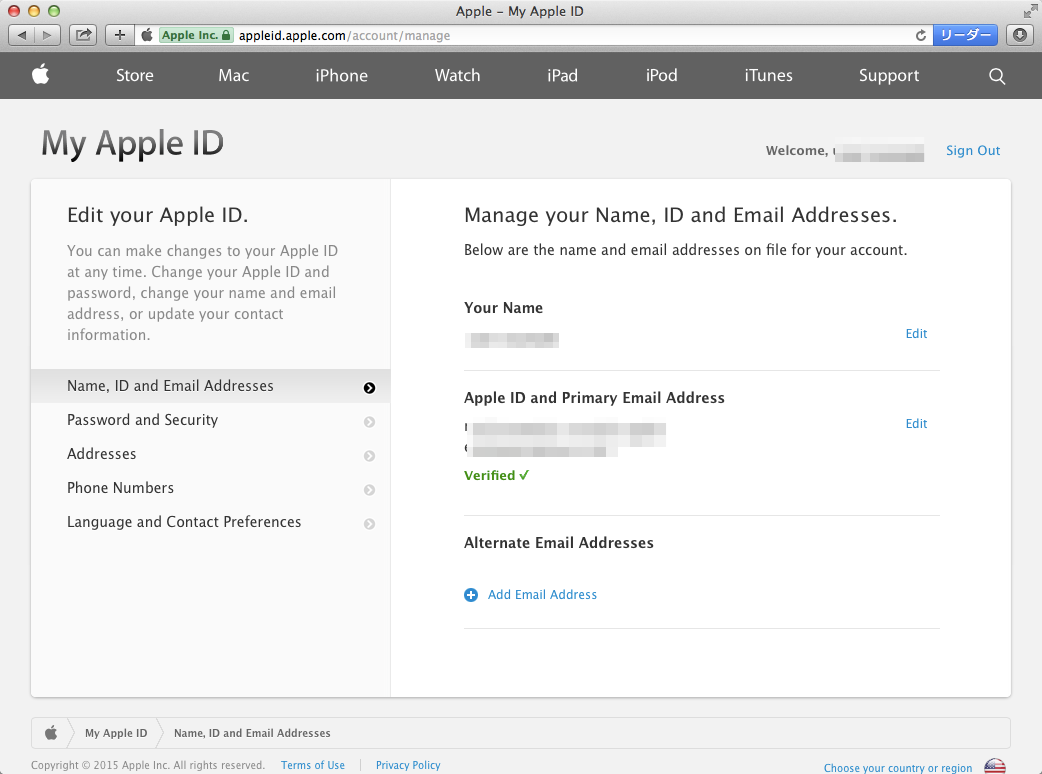
サインインして上の画面が表示されてしまう場合は、招待メールのリンクをクリックするところからやり直してください。今回は「I need to register as an Apple Developer」→「Use an existing Apple ID」と選択します。
Registred Apple Developer Agreementに同意
ちゃんと読んでから同意を押すべきですが、どっちにしろ同意しないといけないので後でいいです。
PDFをダウンロードしておきましょう。なお、Member Center > Your Account > Legal Agreementsでいつでも参照できます。
役割や開発時期、開発するものを入力
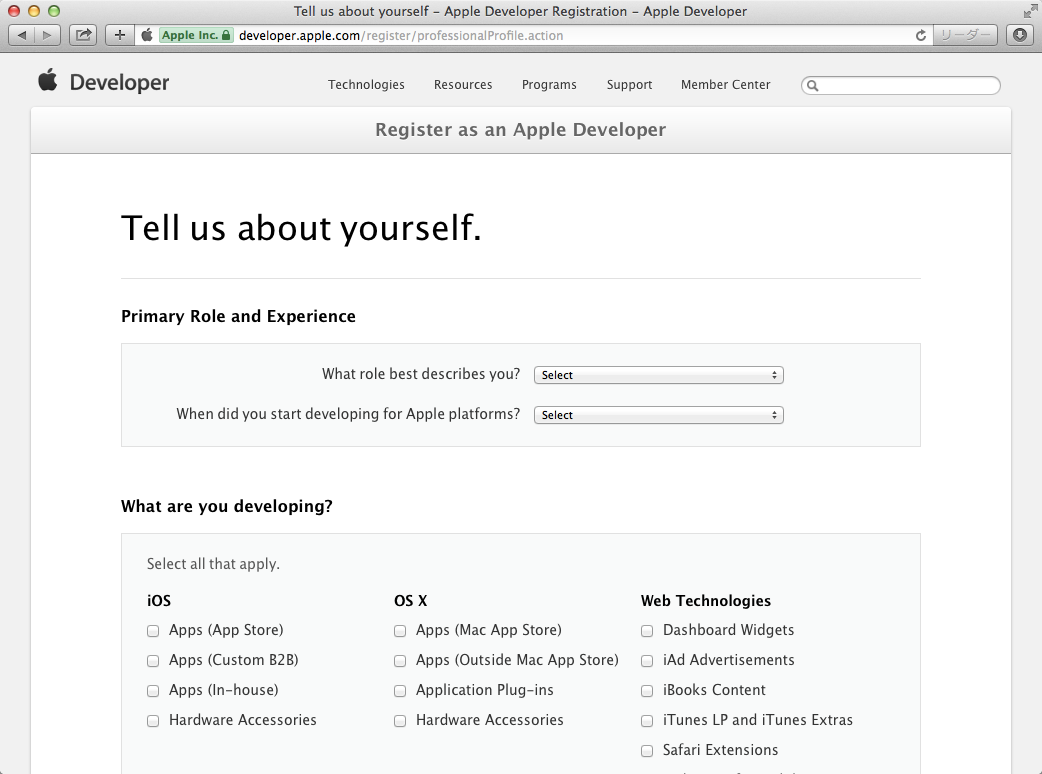
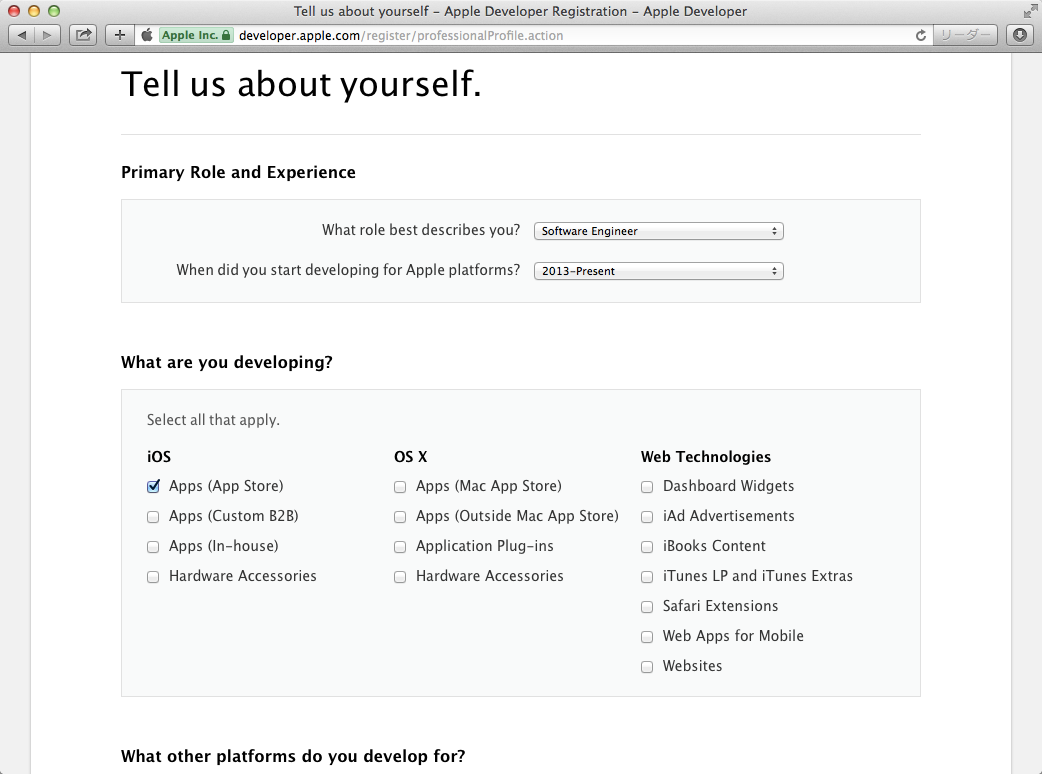
Appleに自分が何者か伝えないと進めません。新しく開発するなら役割に「Software Enginear」、開発を始めた時期に直近、開発対象にiOSのApps(App Store)と入れれば良いと思います。
他に開発しているものがあればチェックをつけてから登録ボタンを押します。
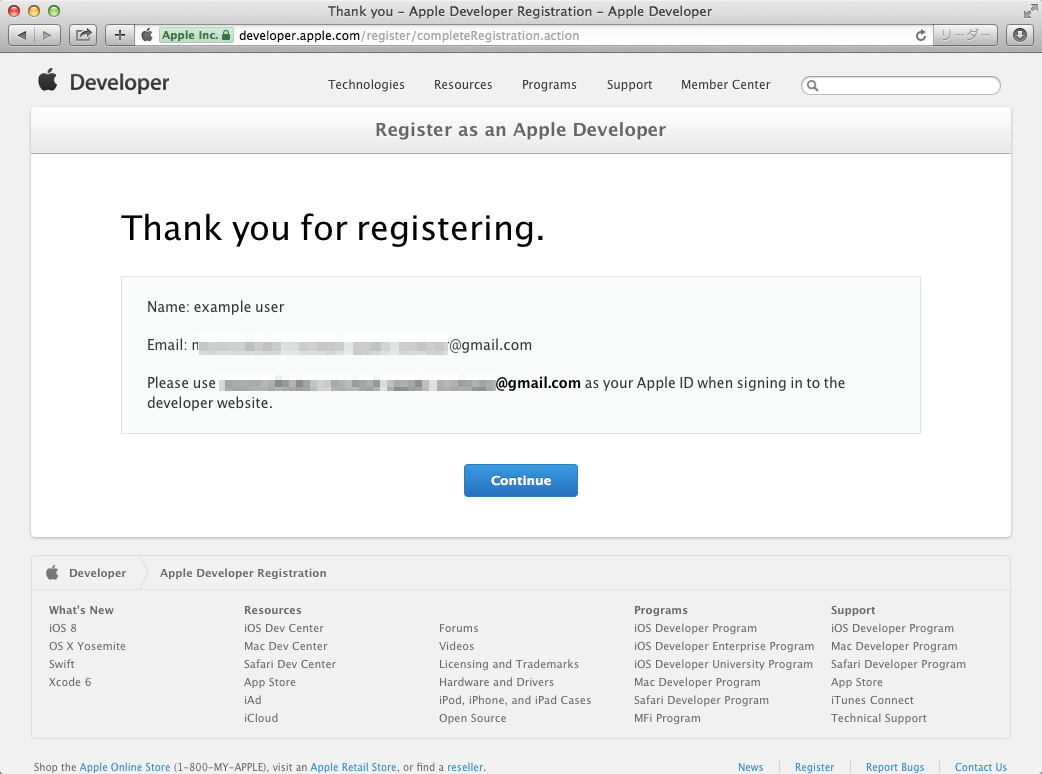
ようやくApple Developer登録ができました。
が、これで終わりではありません。Apple Developerの登録が終わっただけで、組織からの招待受理は完了していません。
組織へ参加(招待の受理)
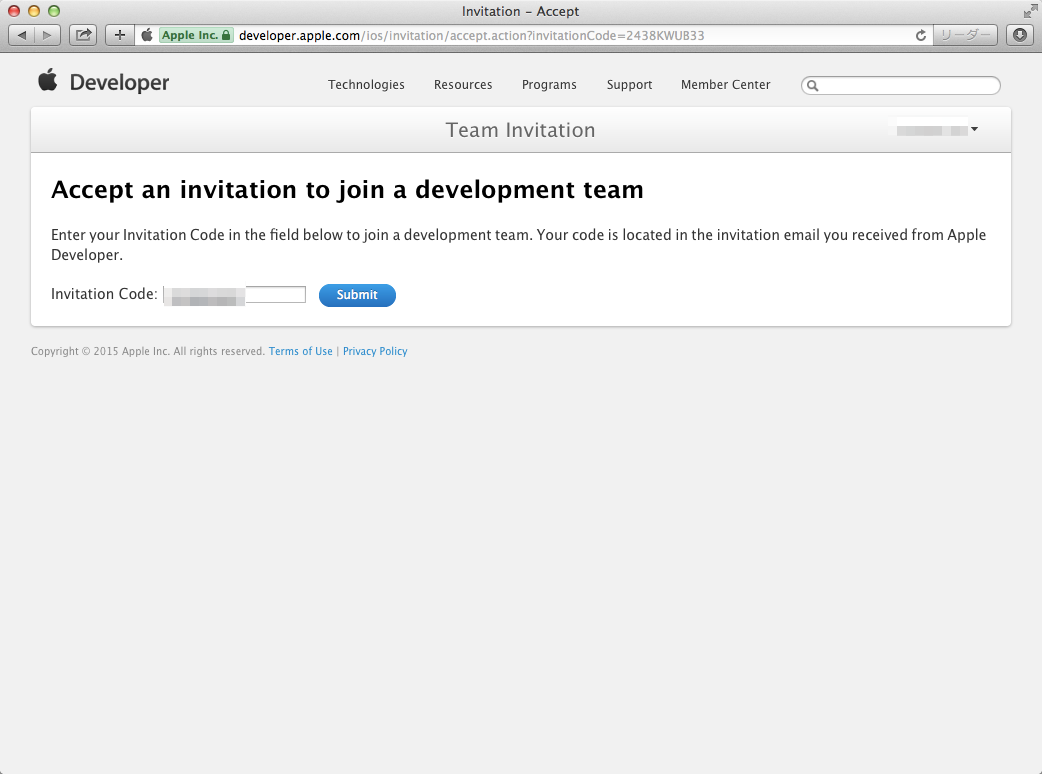
Continueを押して進むと、デフォルトで招待コードが入力されているはずです。念のため招待メールのコードと見比べておきましょう。
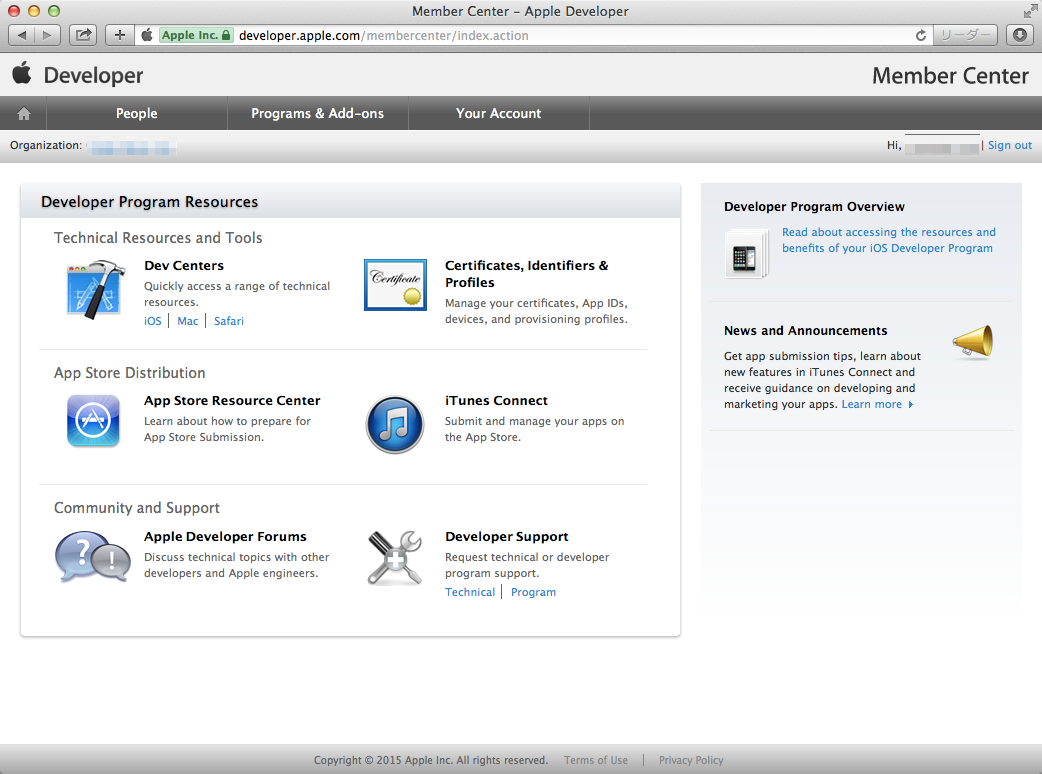
左上の「Organization」に招待してきた会社なり組織名が表示されていればOKです。
次
リポジトリからのチェックアウト〜プロビジョニングプロファイル準備編
-
右下の国選択をクリックしてローカライズしようとすると戻ってこれなかったりしてうまくいきません……。 ↩