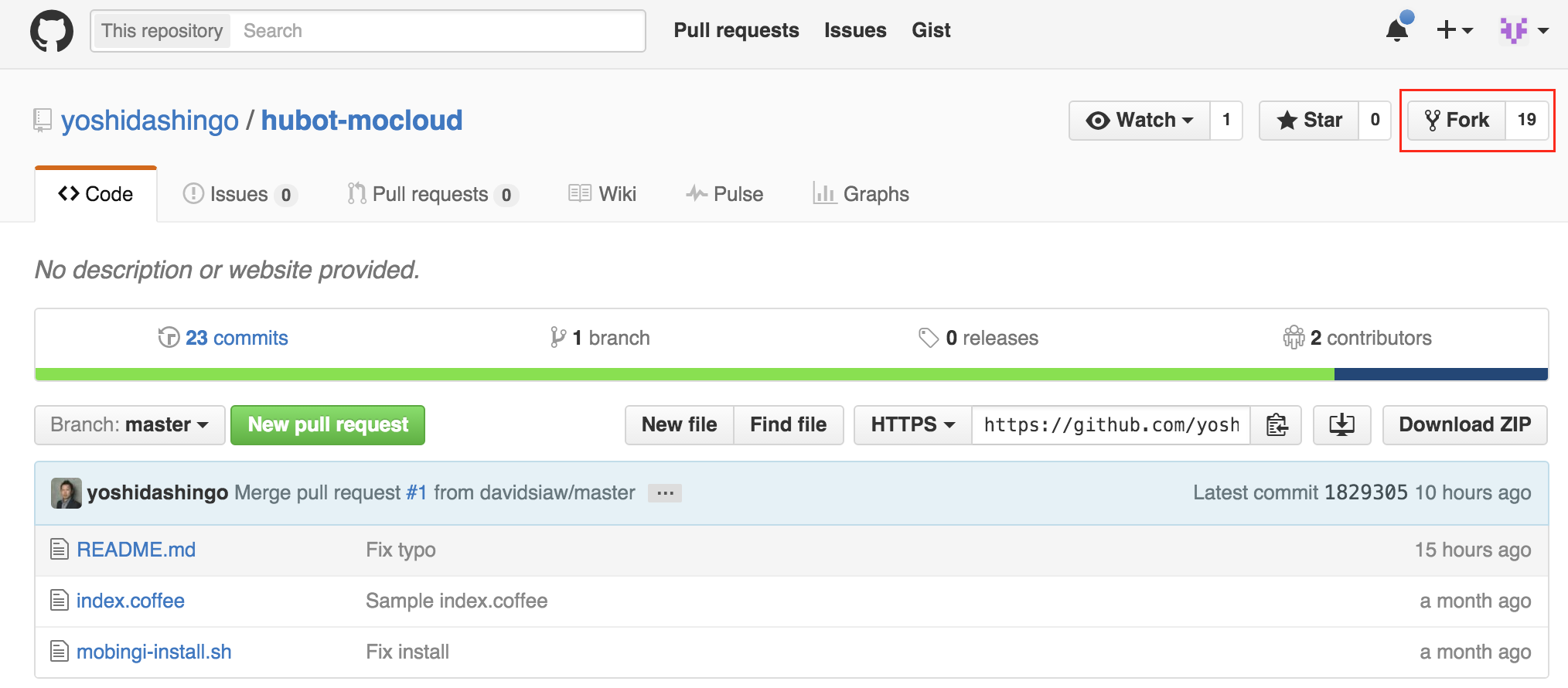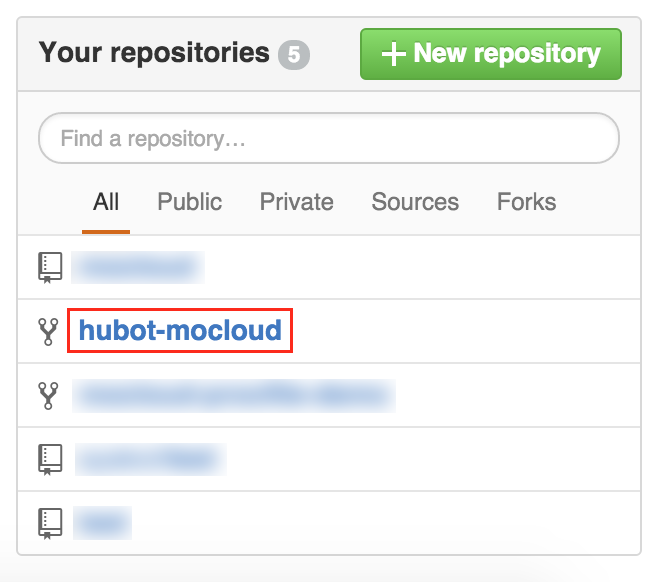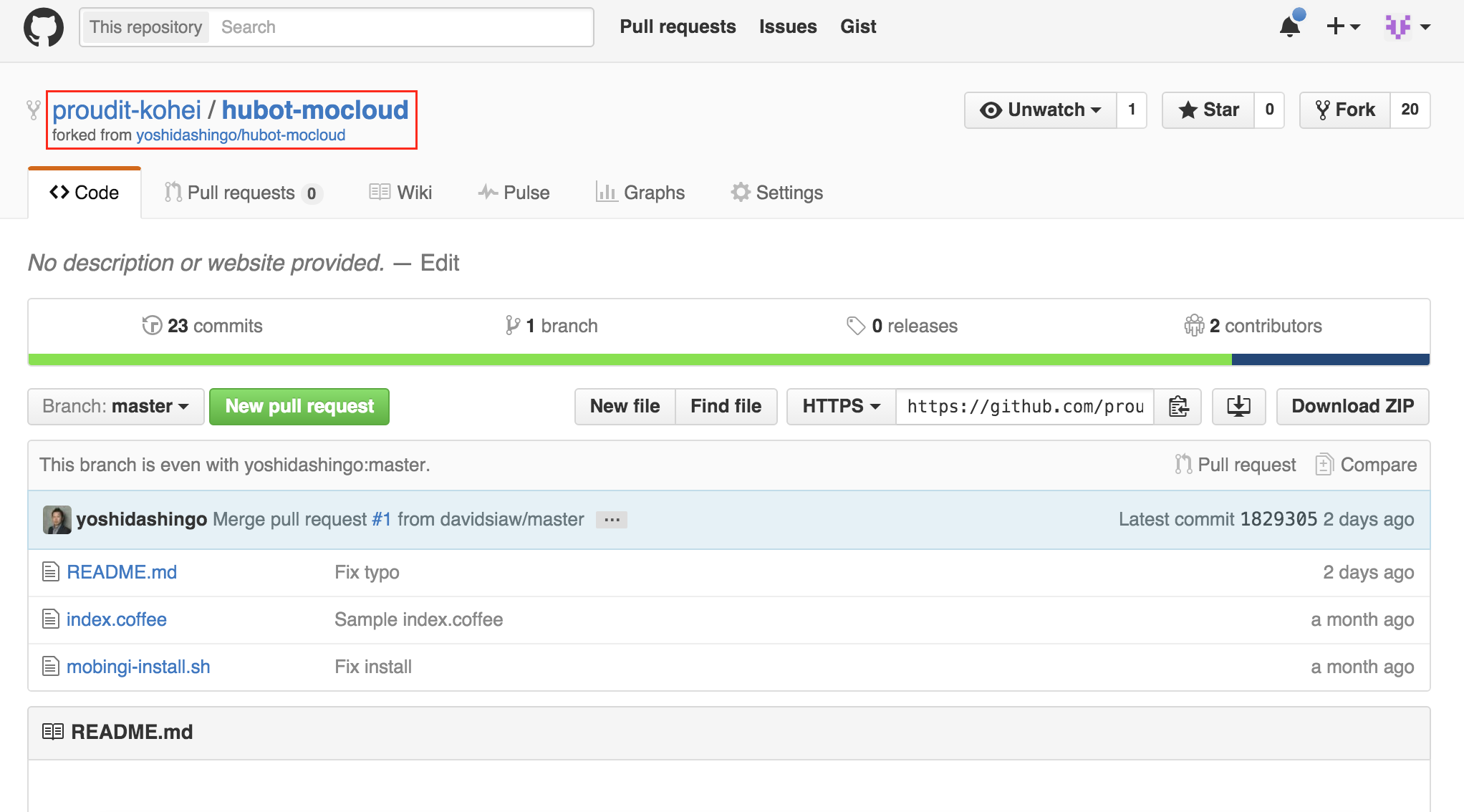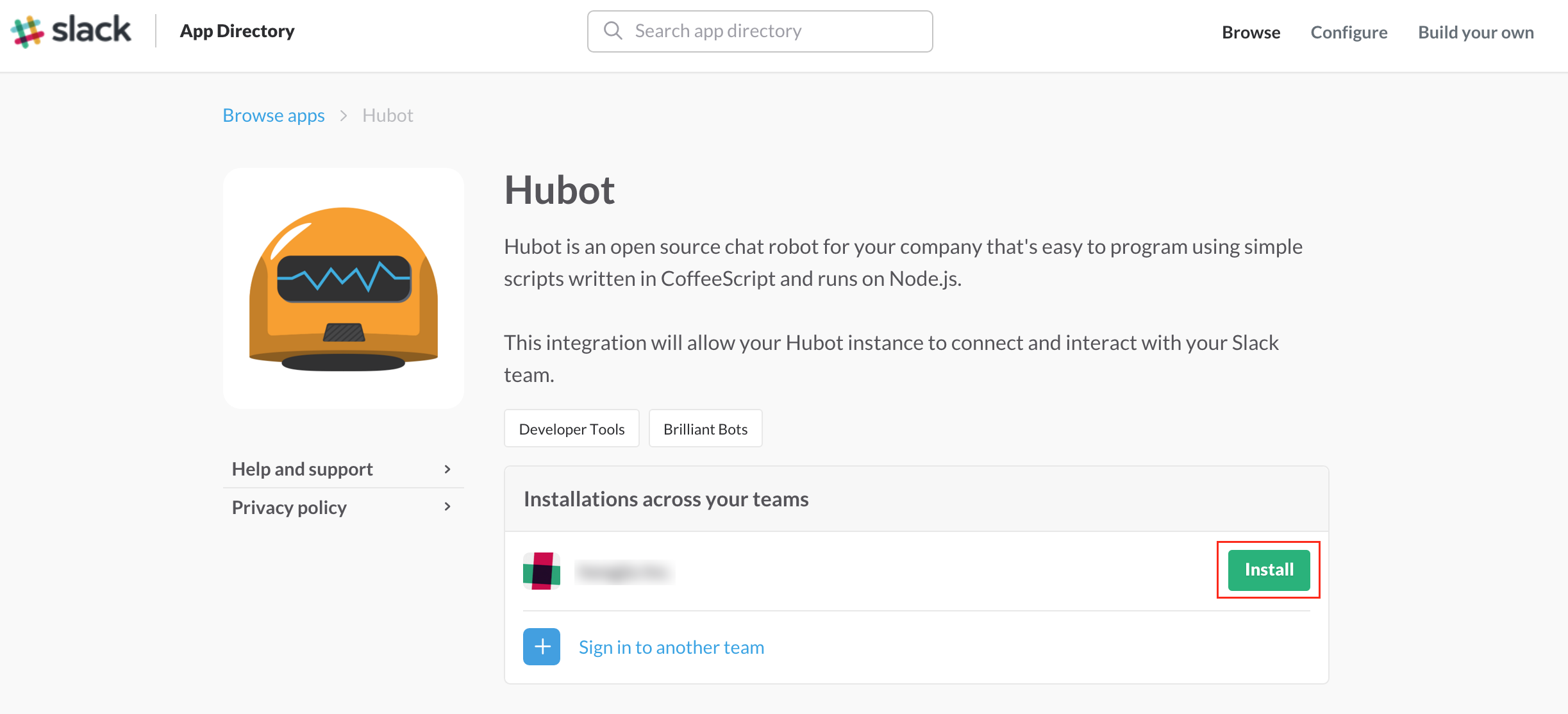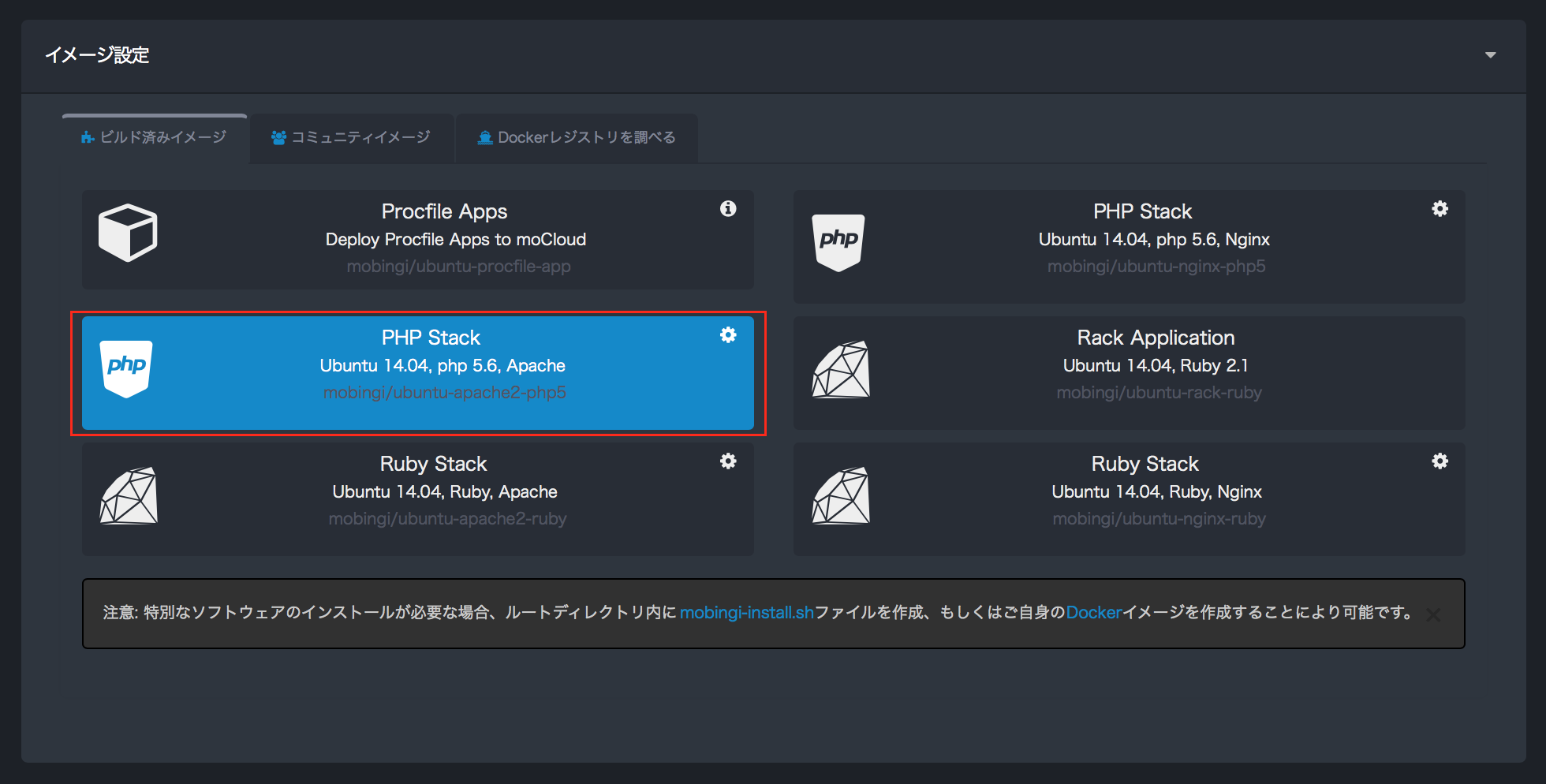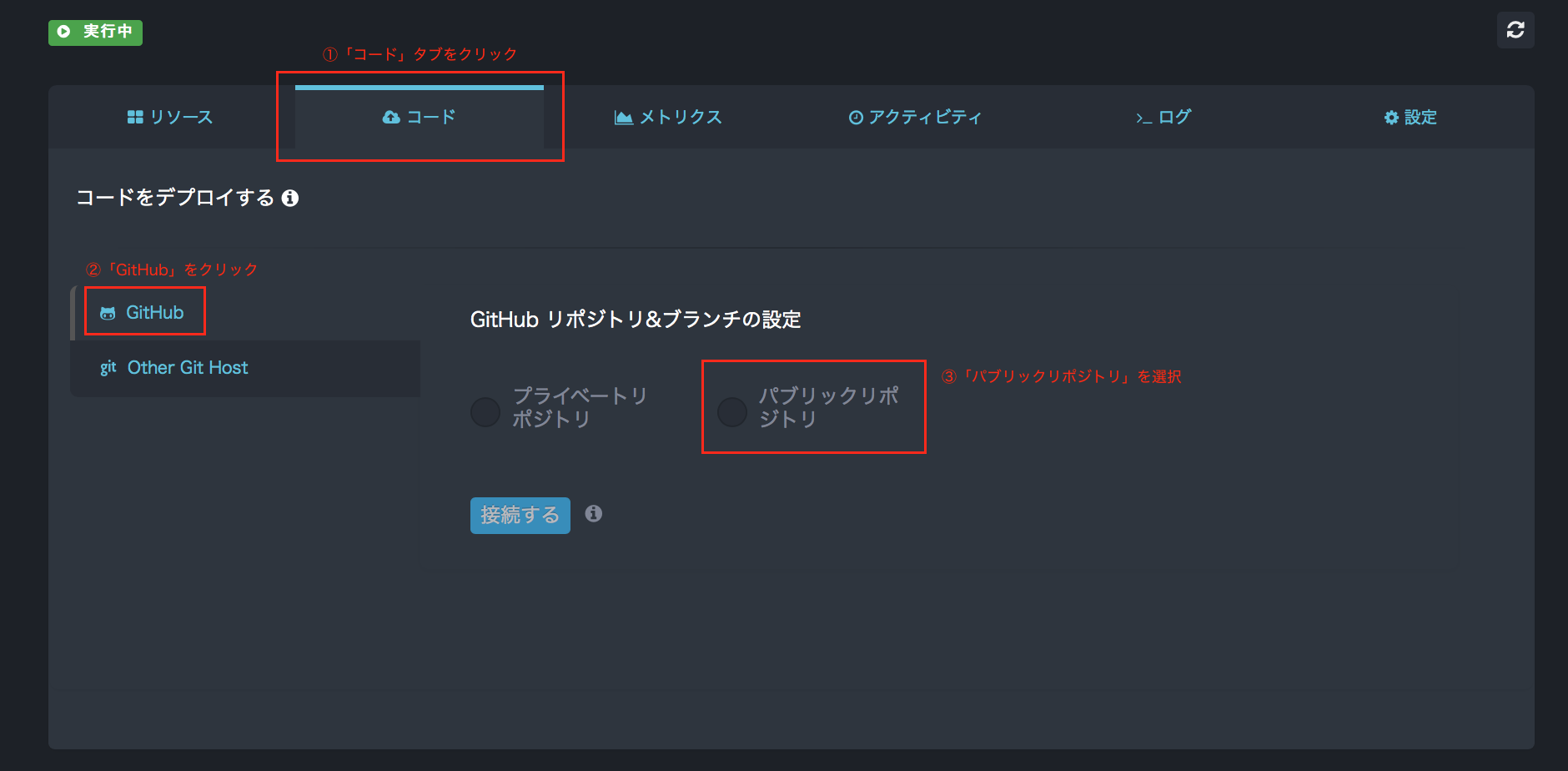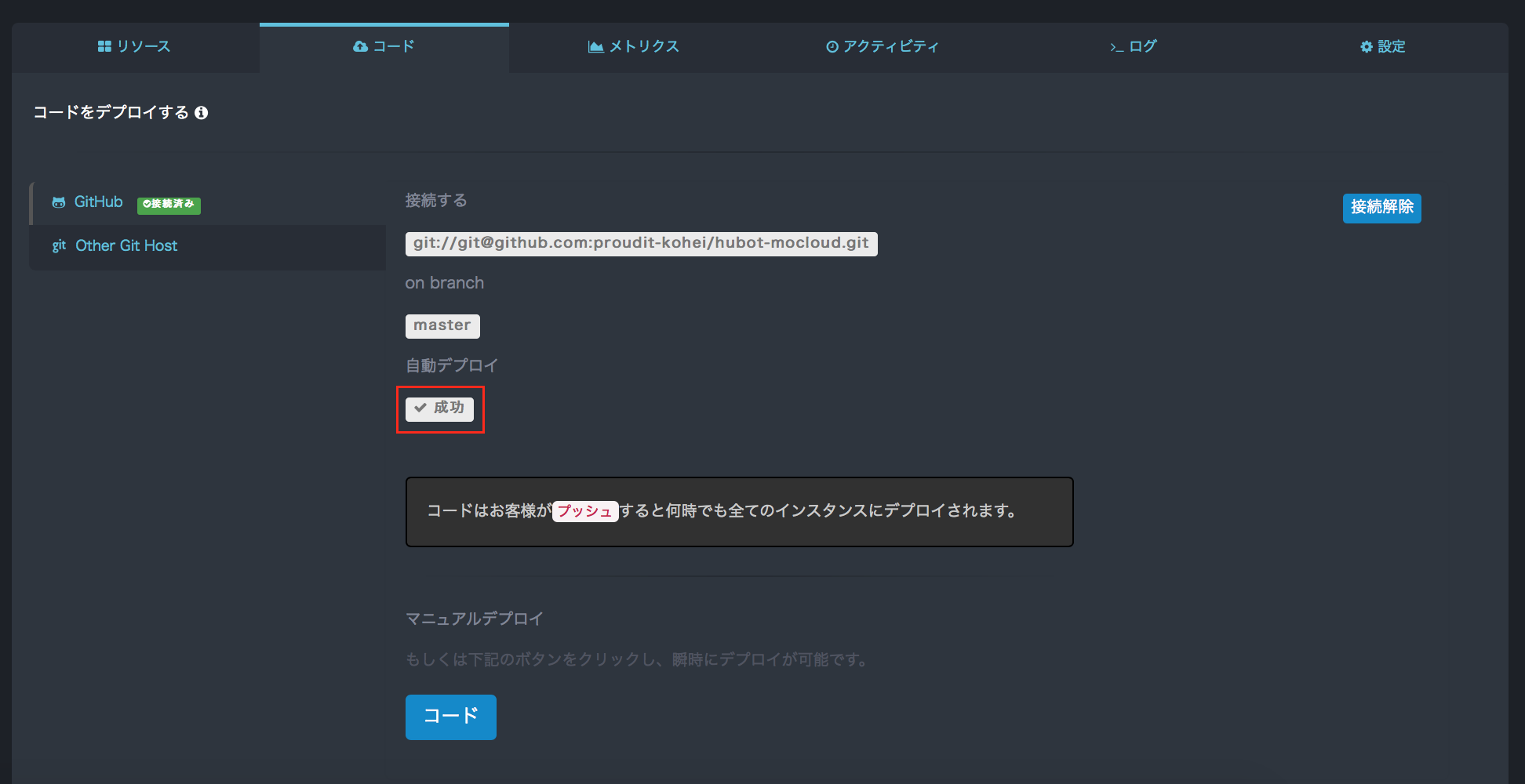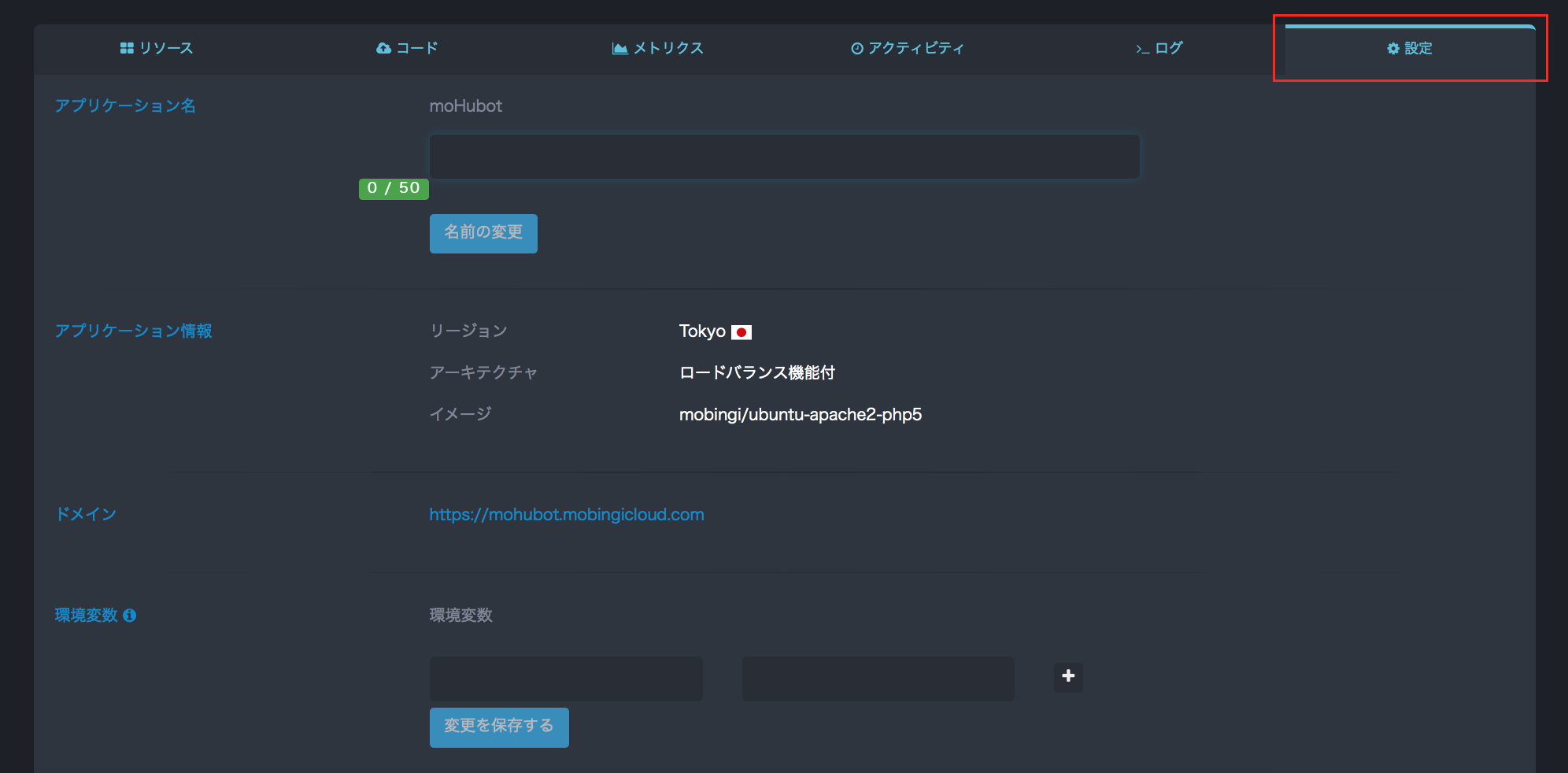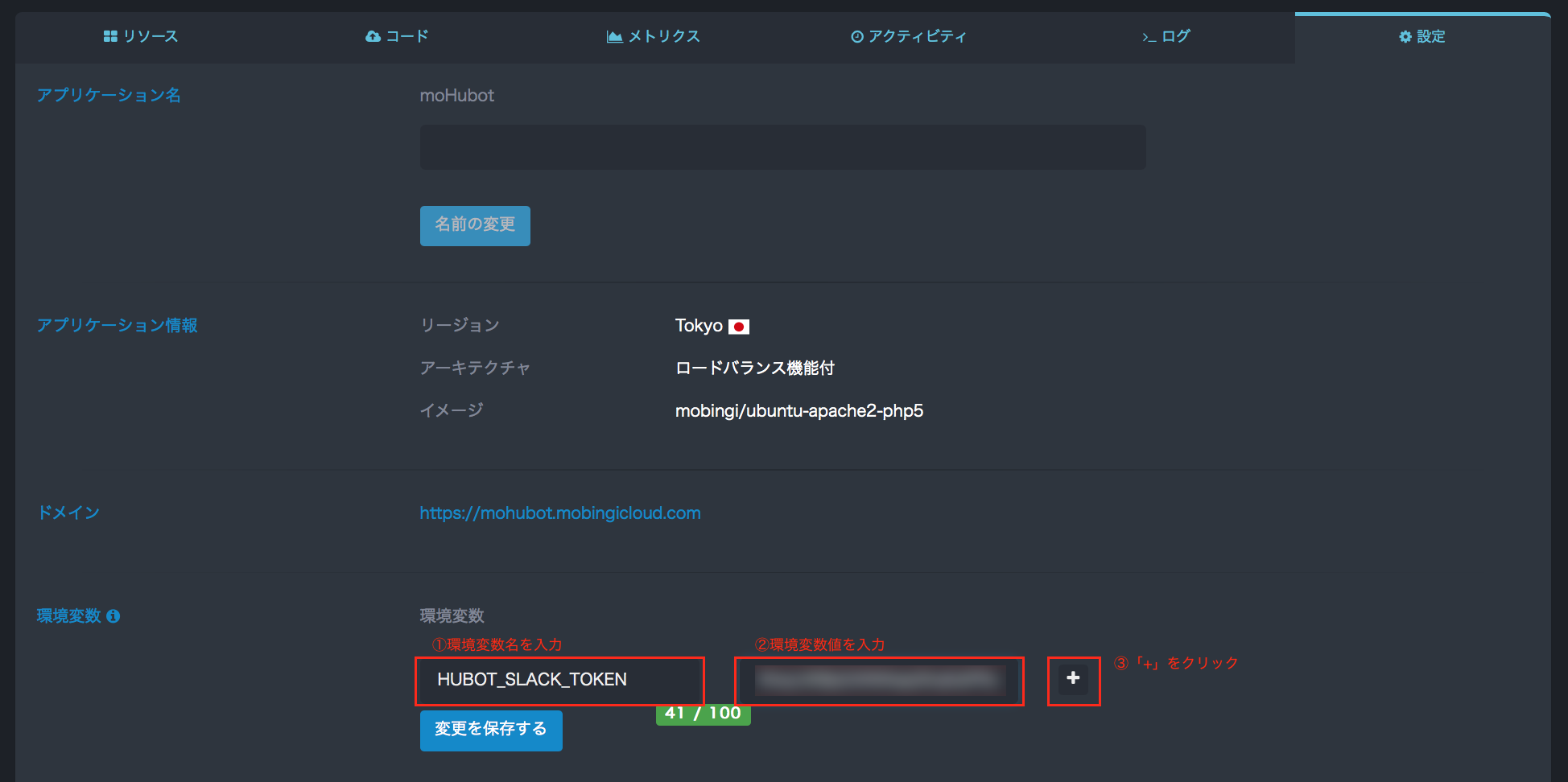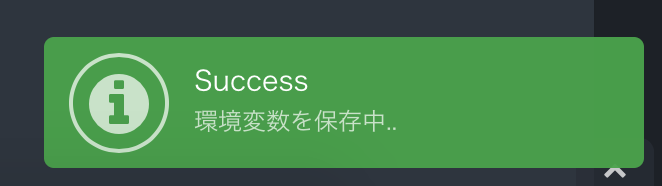先日、「Mobingi moCloud ハンズオン」に行ってきました。
https://mobingi.doorkeeper.jp/events/37092
内容としては「moCloudの説明から実際にアプリケーションを作成する」を前半で行い、後半では「作成したアプリケーションを利用してサービスをデプロイする」を行いました。moCloudというのをまったく知らずに参加したこのハンズオンでしたが、とてもわかりやすかったです。
そこでMobingiの吉田真吾さんが「moCloudを使ってHubotを動かす」という内容のハンズオンをしてくださったのでその内容(手順)をまとめてみました。
概要
moCloud上のアプリケーションにHubotを動かすスクリプトをデプロイし、Slackと連携させてHubotと会話をする。
※Hubotを動かすスクリプトはあらかじめ用意されています。
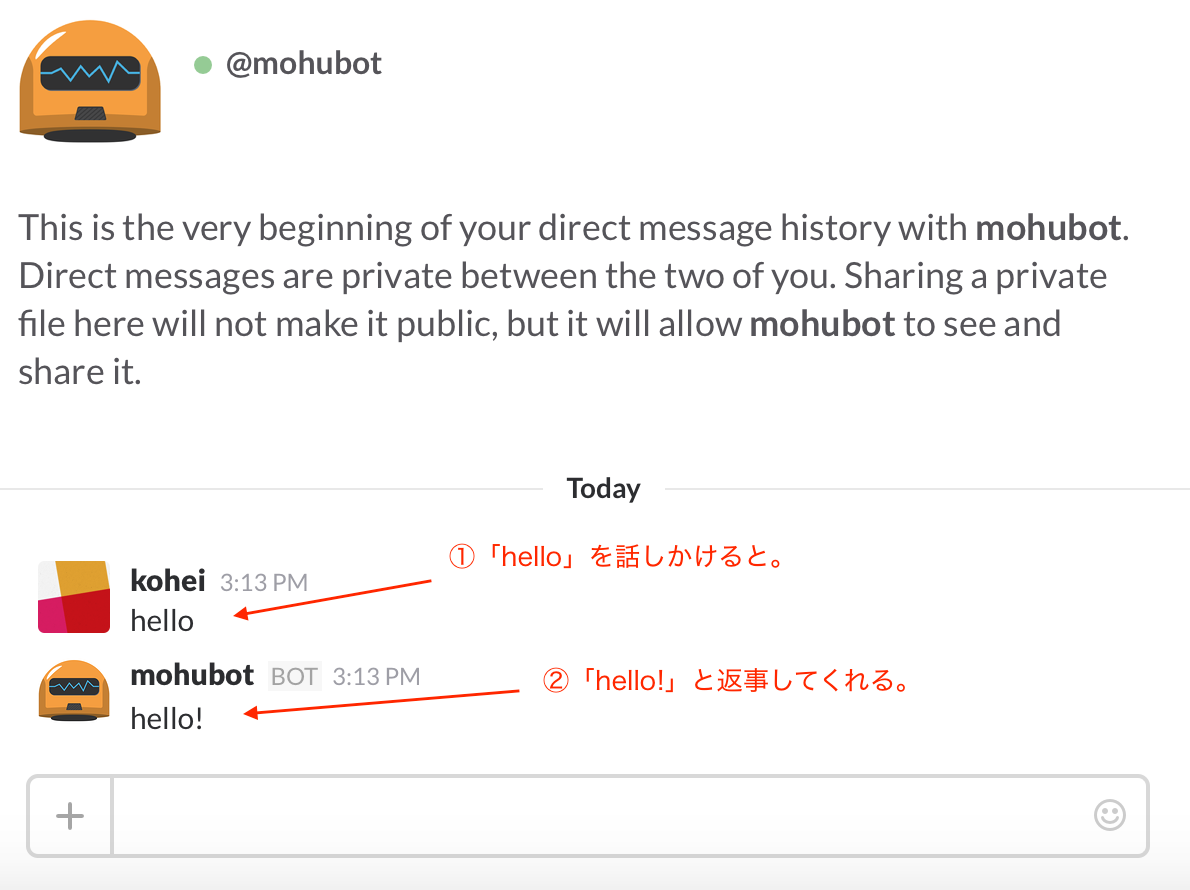
0.事前準備
・GitHubアカウントの作成
・Slackのインストールとアカウント作成
1. リポジトリのfork(GitHub)
1-1.ログイン
GitHubにログインします。
https://github.com
1-2.リポジトリのfork
以下のリポジトリへアクセスし、forkします。
https://github.com/yoshidashingo/hubot-mocloud
複数の組織に所属している場合は以下のように聞かれるので、forkするリポジトリを指定します。
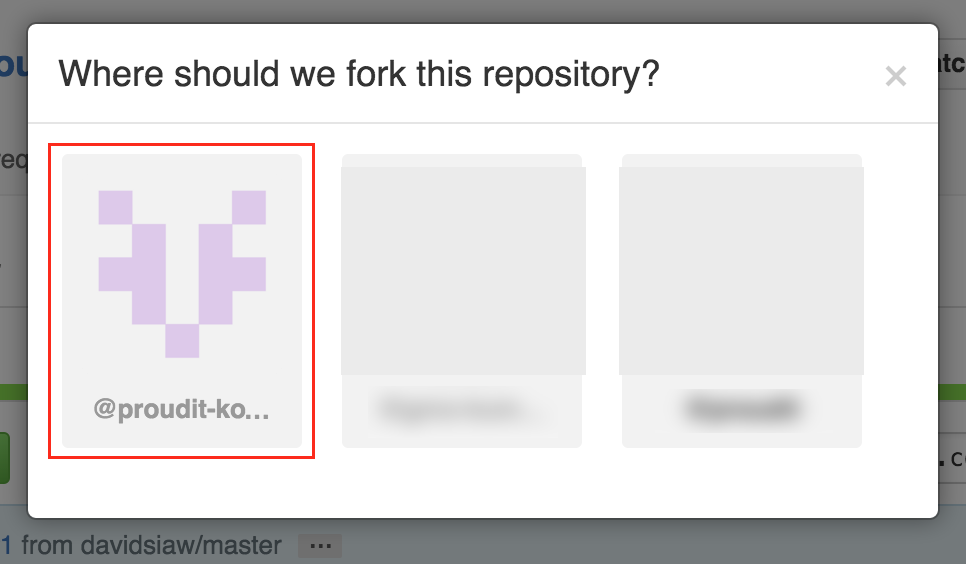
2.Hubotのインストール(Slack)
2-1.ログイン
ブラウザからSlackにログインし、Hubotページにアクセスします。
https://slack.com/apps/A0F7XDU93-hubot
2-2.Hubotのインストール
2-3.Usernameの設定
「Username」を入力して「Add Hubot Integration」をクリックします。
ここで入力した「Username」がHubotの名前となりSlack上で表示されます。
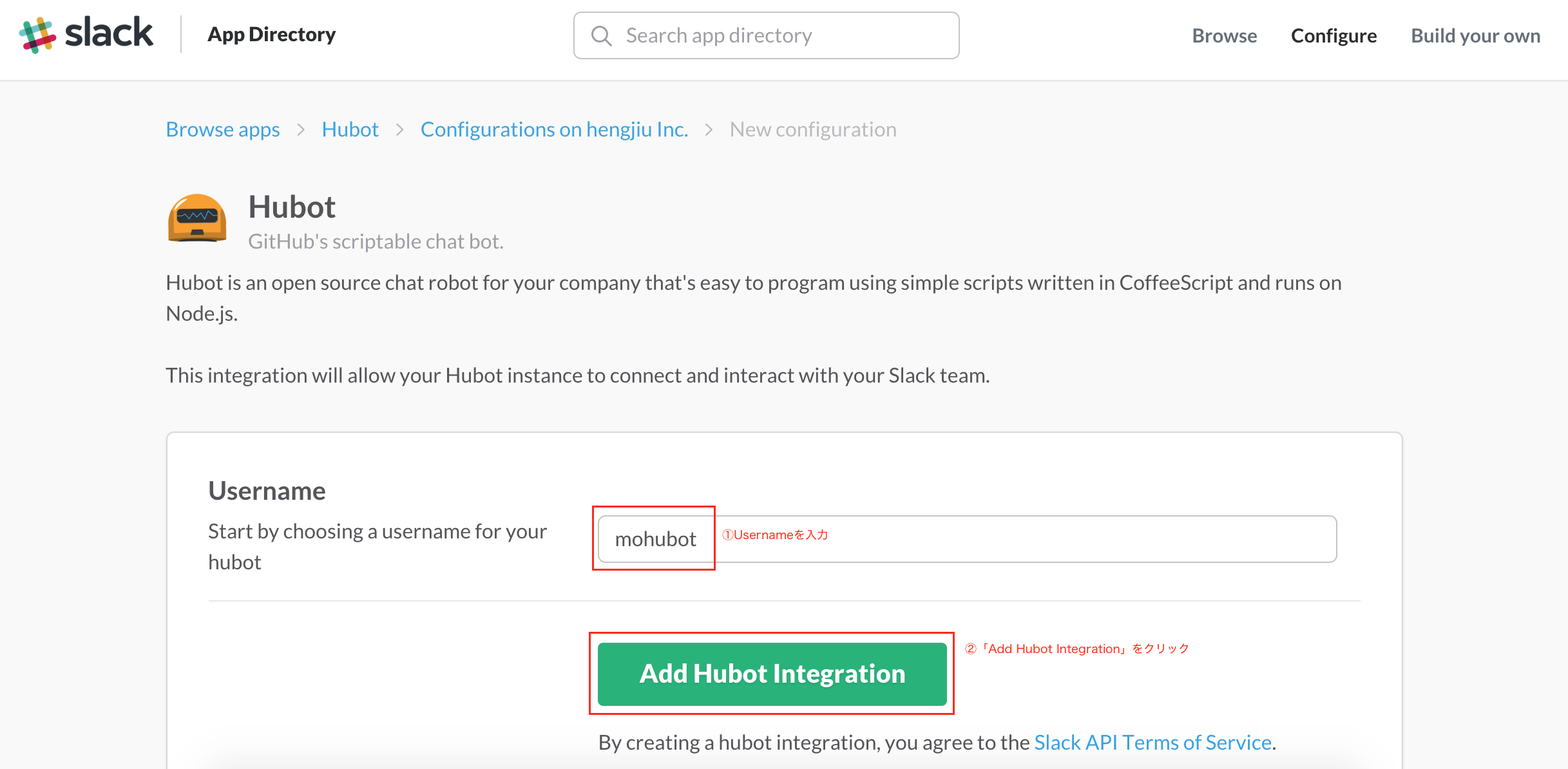
2-4.環境変数の確認
環境変数が表示されていることを確認して完了です。
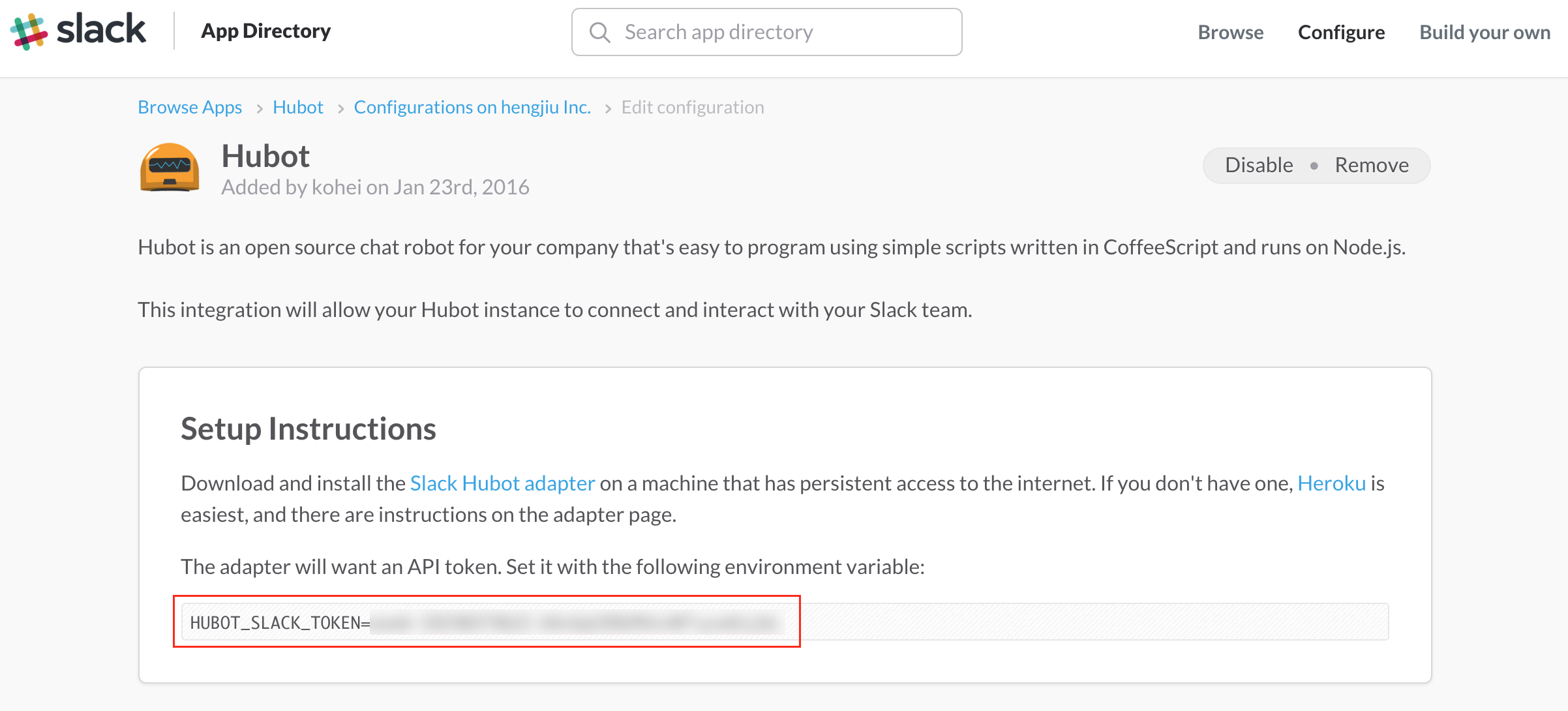
※この環境変数は後で利用します。
3.アプリケーションの作成(moCloud)
3-1.ログイン
moCloudにログインします。
https://mocloud.io/
3-2.アプリケーションの作成
左サイドにある「+ アプリケーションの作成」をクリックします。
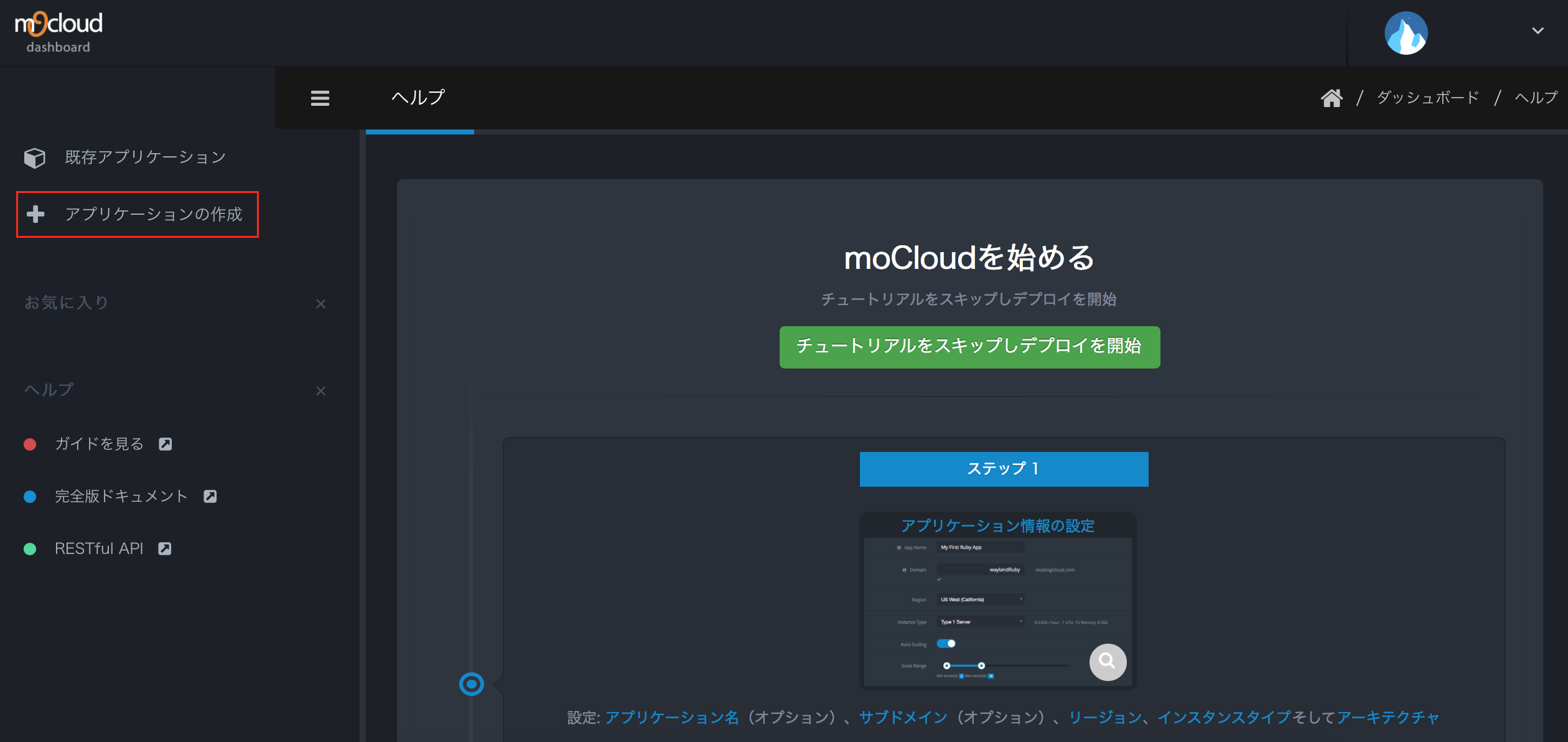
3-3.アプリケーション情報の設定
任意のアプリケーション名とドメインを入力し、利用するリージョンとインスタンスを選択します。
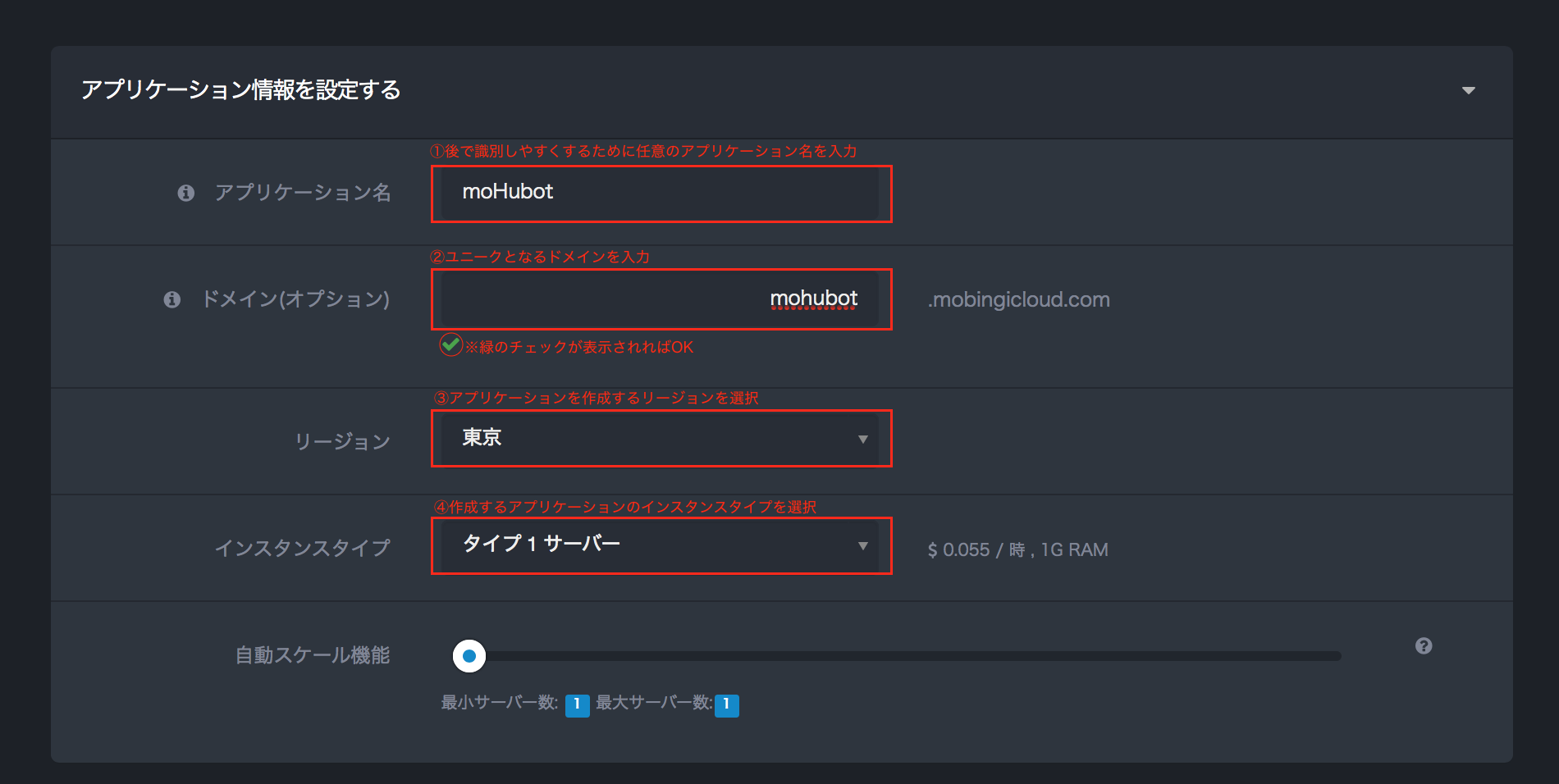
3-4.イメージ設定①
作成するアプリケーションのイメージを選択します。
今回は「PHP Stack Ubuntu 14.04, php 5.6, Apache」を選択します。
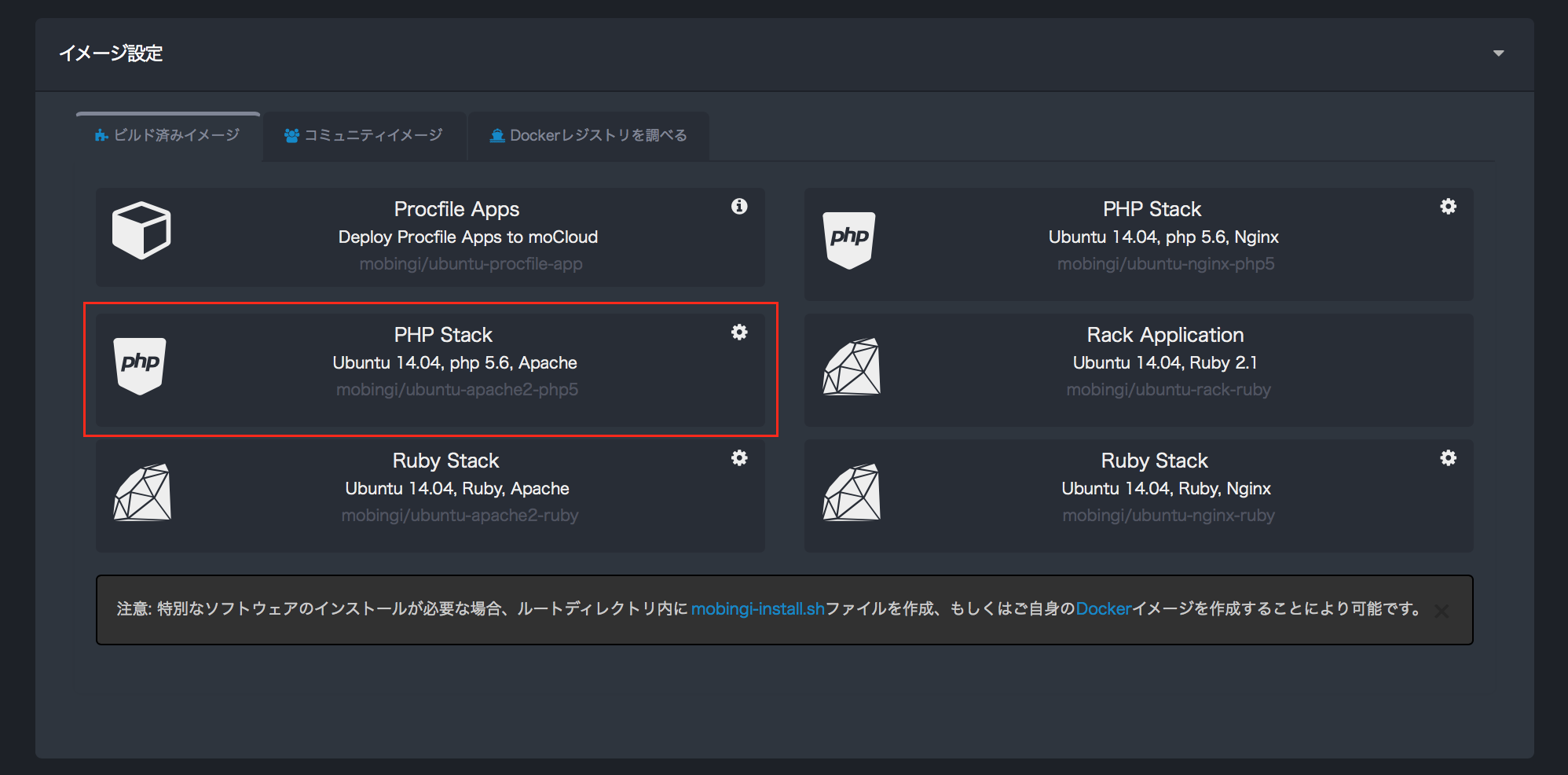
3-5.イメージ設定②
「4.イメージの設定①」で選択したイメージをクリックすると「Extra PHP Configuration」の設定画面がポップアップされます。
今回はデフォルト設定のままで「実行」をクリックします。
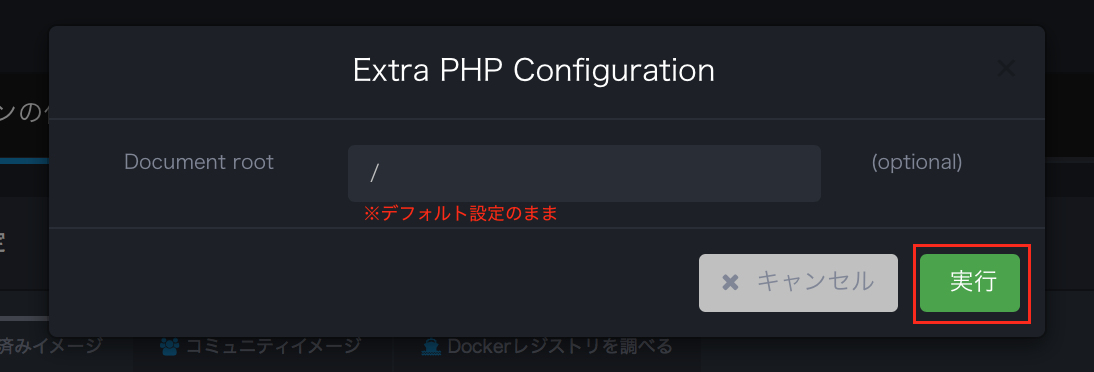
3-6.アプリケーションの作成
以上の設定を行ったら「アプリケーションの作成」をクリックします。
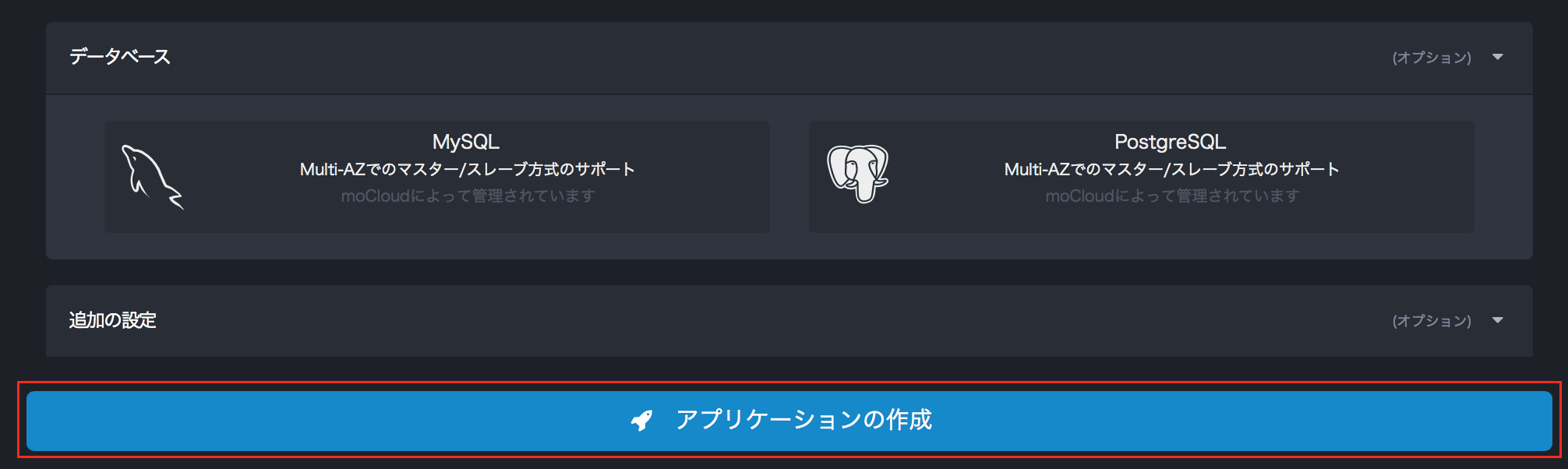
すると、「既存アプリケーション」に画面が切り替わり、アプリケーションの作成が始まります。
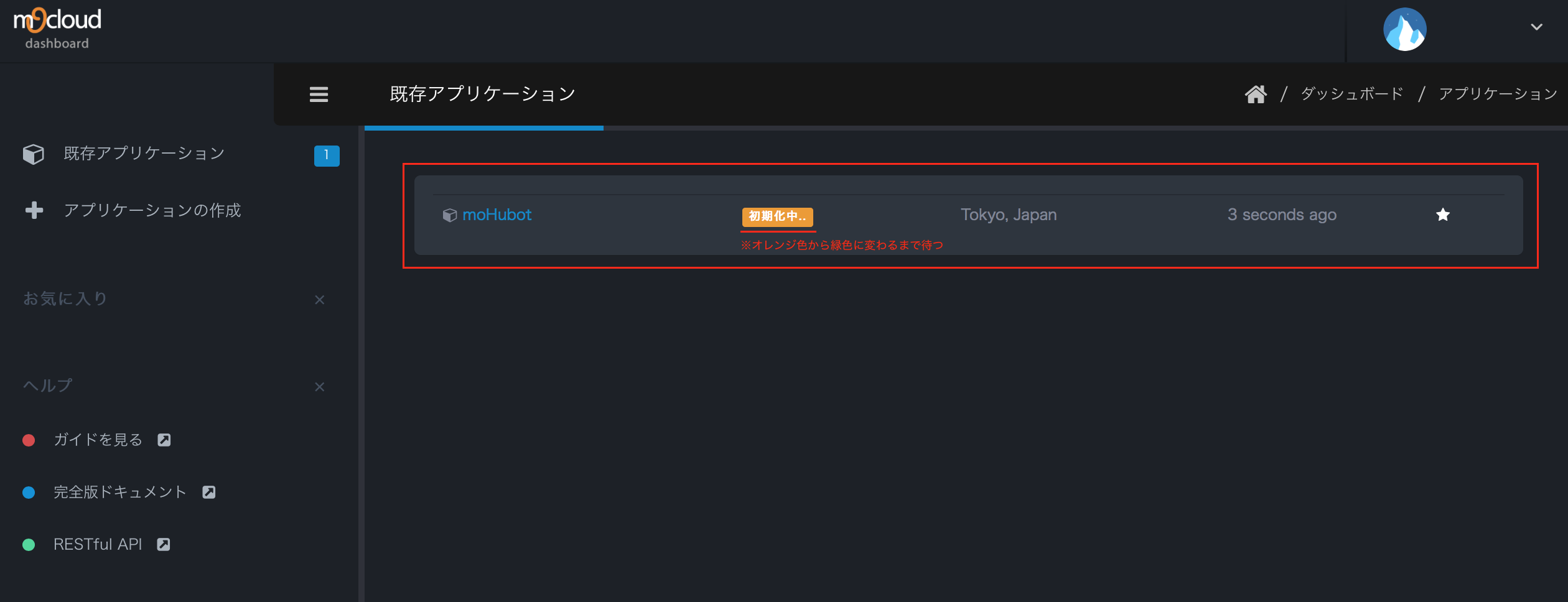
ステータスが「初期化中」→「実行中」になったら作成完了です。
※ちなみに自分は実行中になるまで7分ほどかかりました。
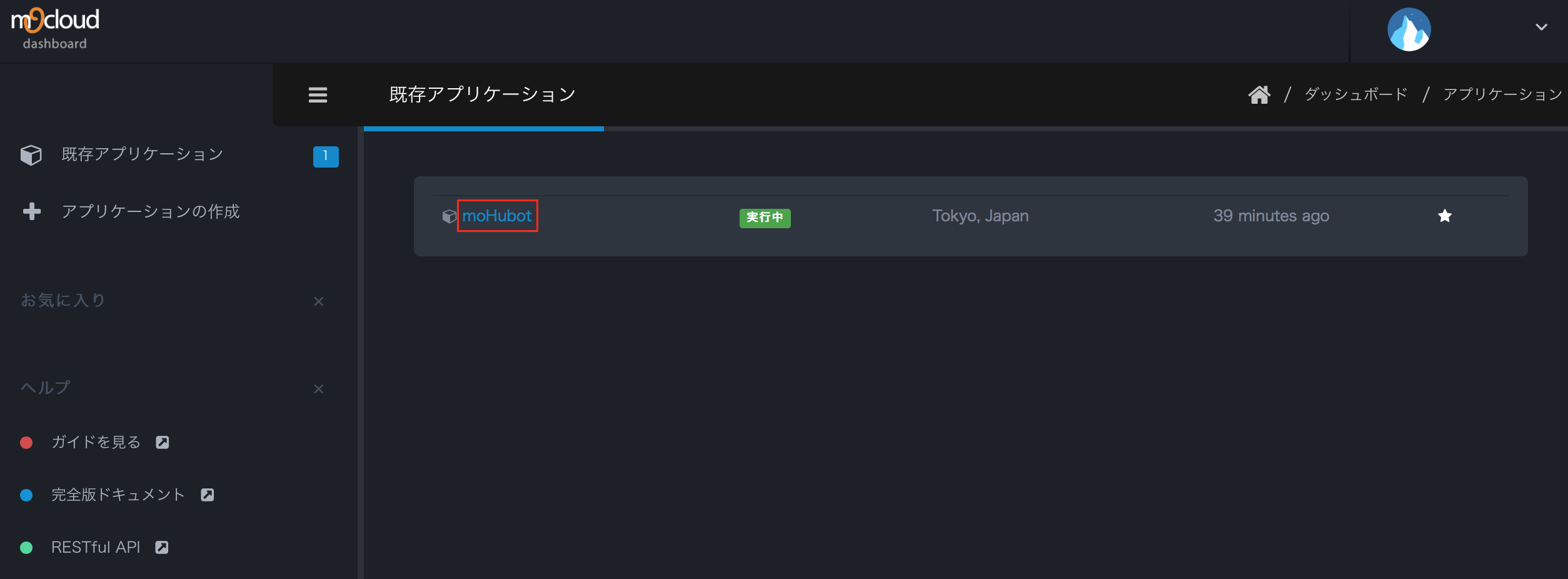
4.コードのデプロイ
4-1.アプリケーションの選択
4-2.リポジトリの選択
「コード」タブをクリックするとGitリポジトリ設定が表示されるので、そこで「GitHub」の「パブリックリポジトリ」を選択します。
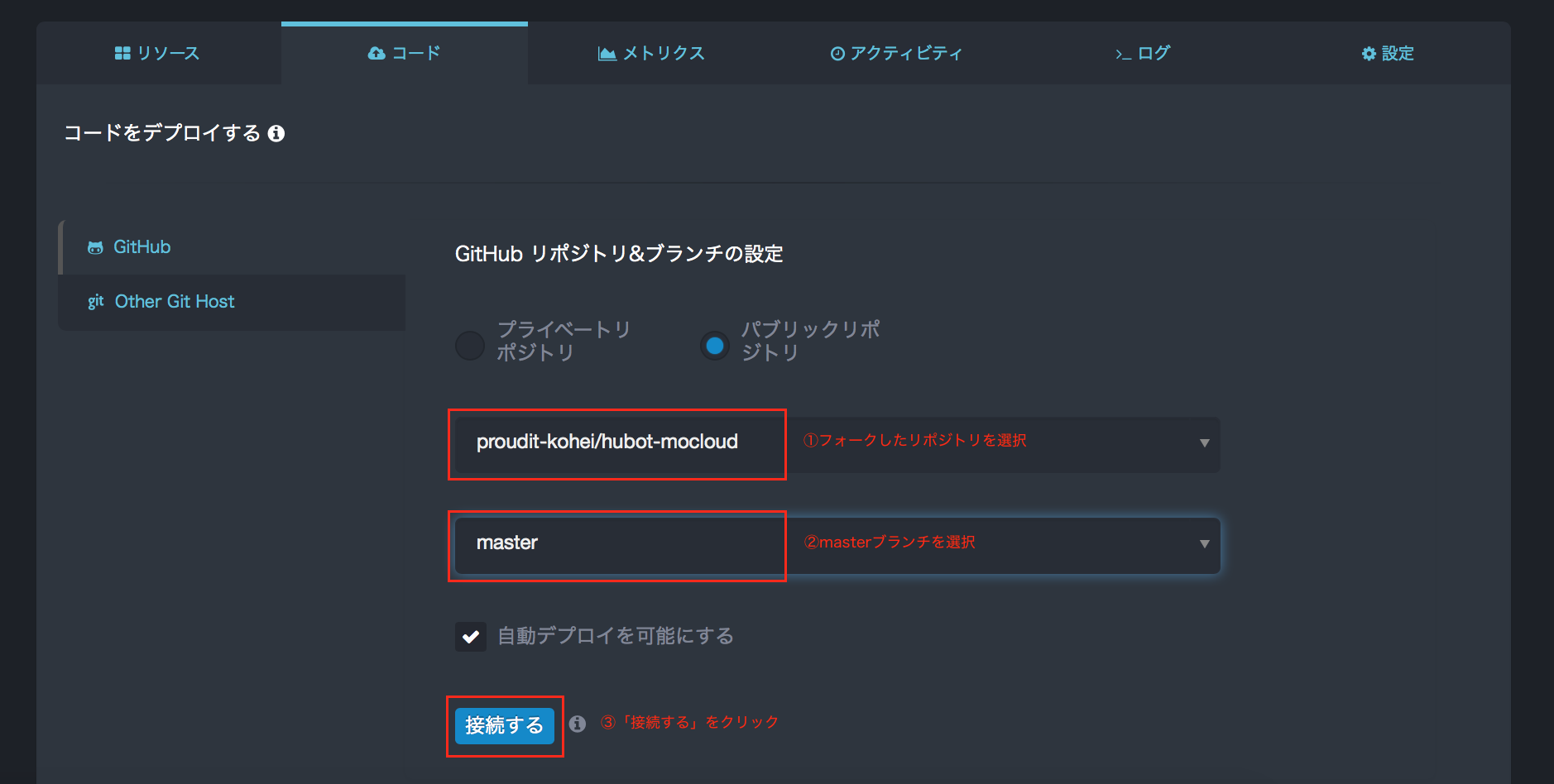
4-3.リポジトリとの接続
フォークした「自分のリポジトリ/hubot-mocloud」の「master」リポジトリを選択し、「接続」をクリックします。
4-4.環境変数の設定①
4-5.環境変数の設定②
「Browse Apps > Hubot > Configurations on Proudit Inc > Edit configuration」に記載されている環境変数を入力して「+」で追加します。
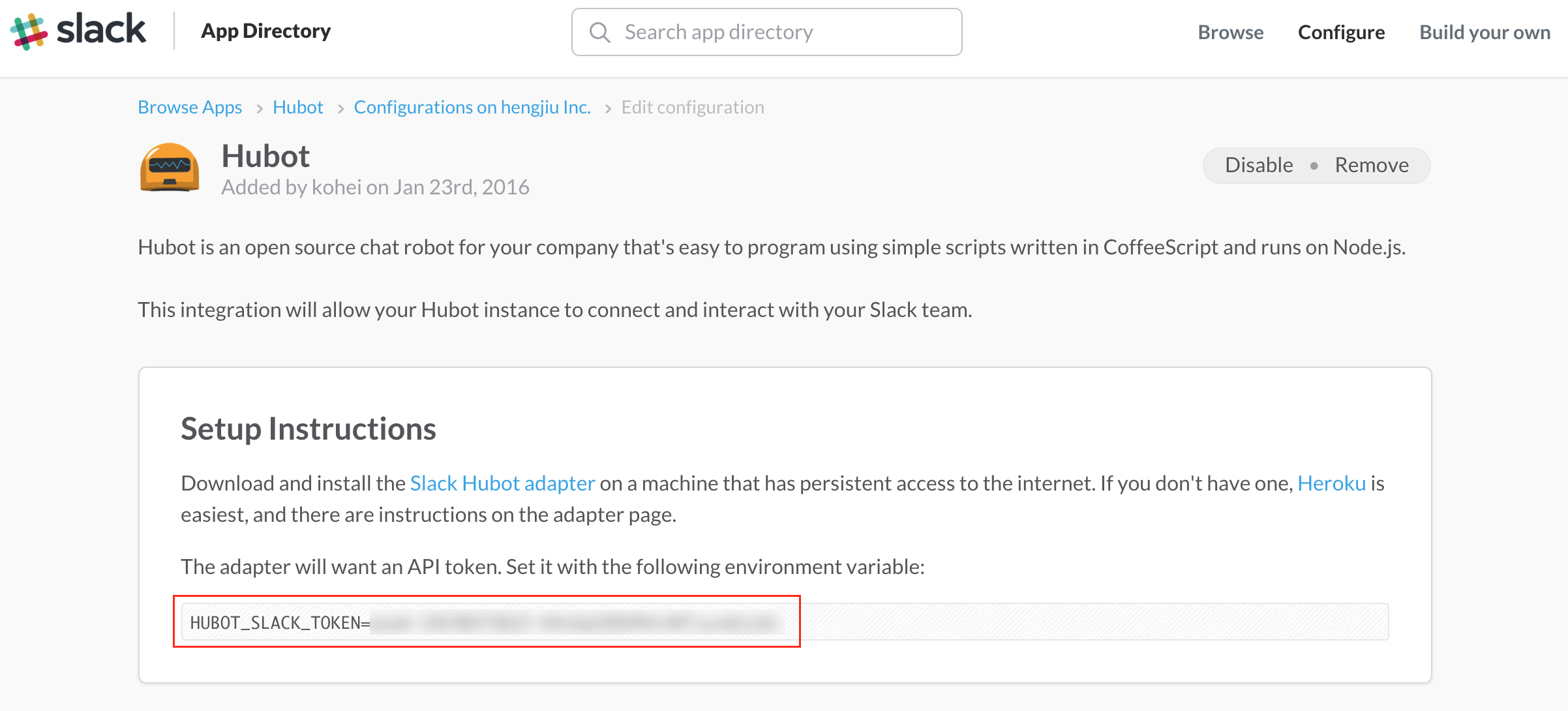
4-6.環境変数の設定③
変数が追加されたのを確認したら「変更を保存」をクリックして保存します。
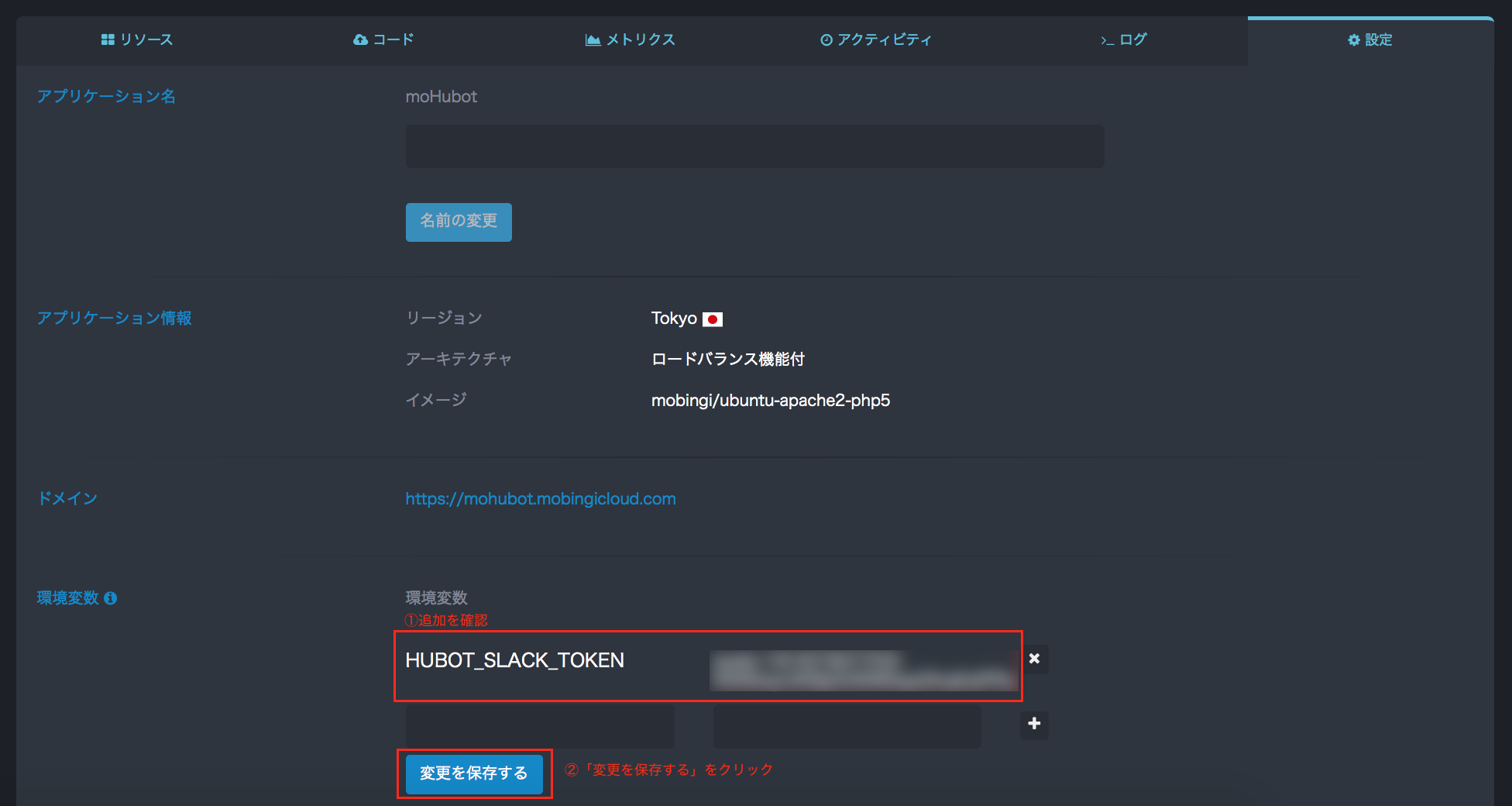
しばらく待つとslackに表示されているhubotのランプが緑になります。
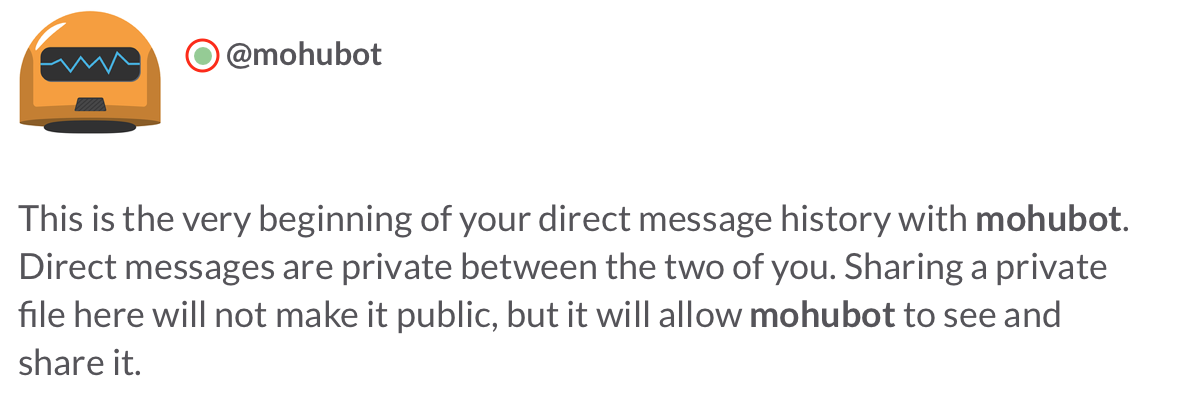
5.Let's Hubot!!
以上で準備が整いました。それでは話しかけてみましょう。
「hello」と話しかけると「hello!」を返事をしてくれます。
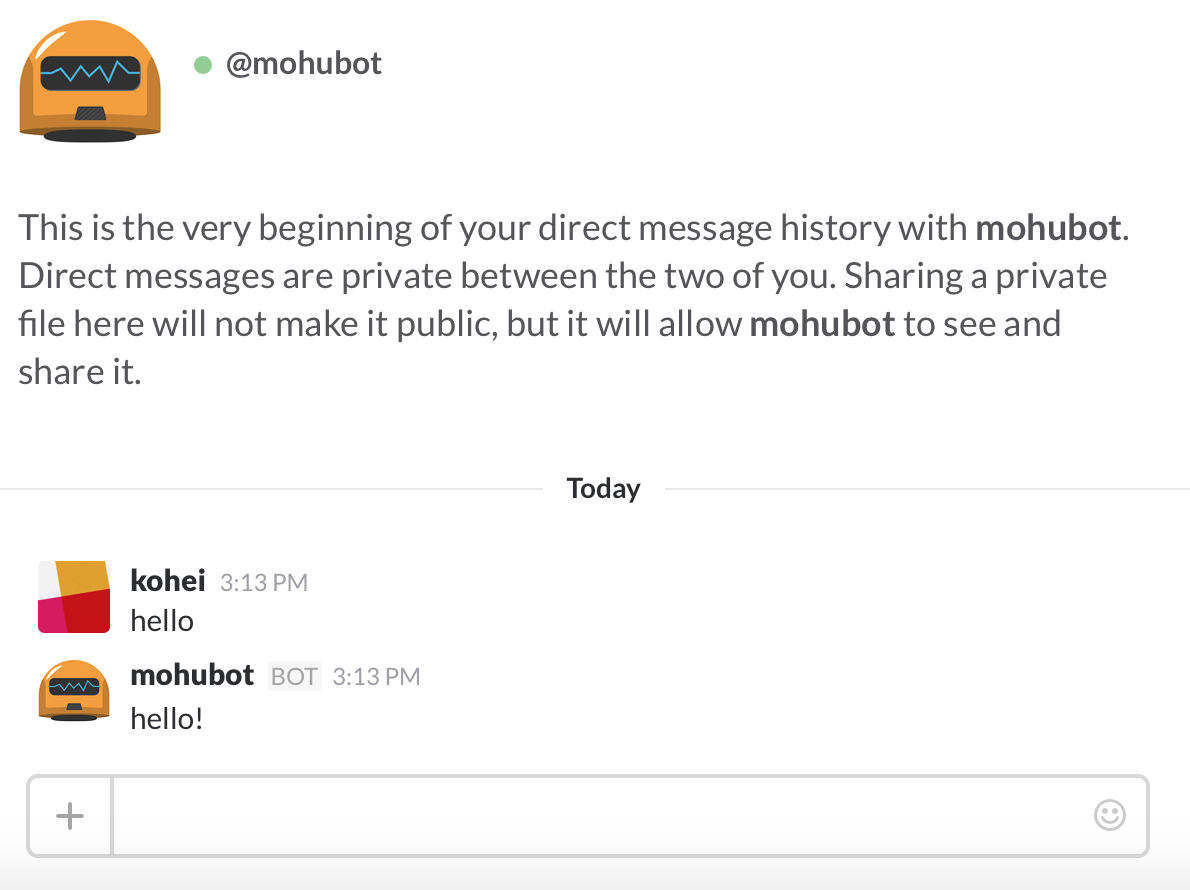
ここではあらかじめ準備してくださったリポジトリをforkしてデプロイしています。
もし他にもいろいろ試したいということであれば、今回forkしたソースを編集してみてください。「hello」以外にも会話ができるようになります。
最後に
今回はハンズオンの第一回だったみたいです。今回のハンズオンを通じてmoCloudというのを知り、とても興味深いサービスだと感じました。なので今後もハンズオンとかがあったら参加しようと思います。
/> Mobingi 吉田真吾さん
わかりやすいハンズオンありがとうございました。
また、より詳しく知りたい方は吉田さんが書いたブログ「moCloudでHubotを動かしてSlack上で遊ぼう」の記事を参照してみてください。