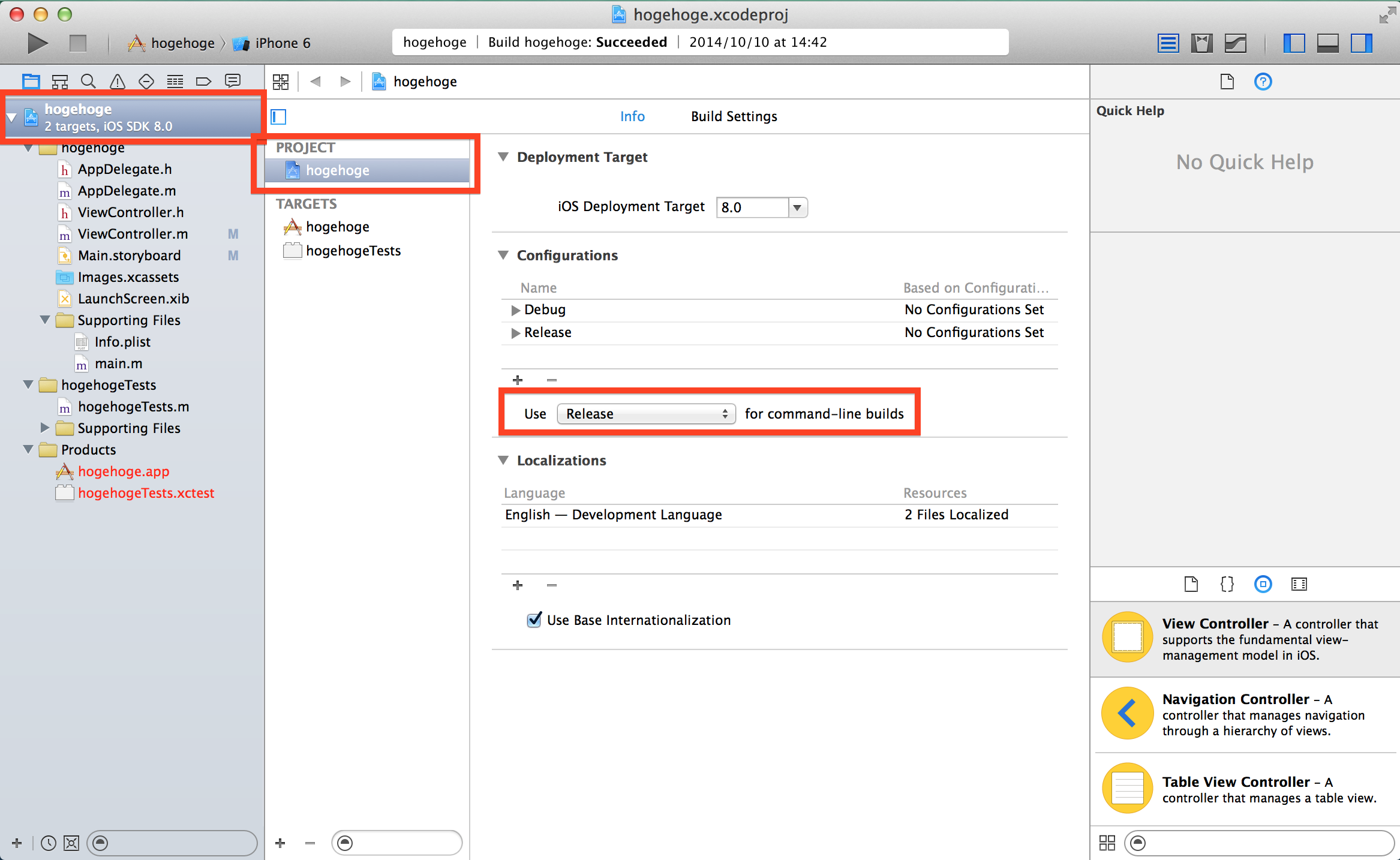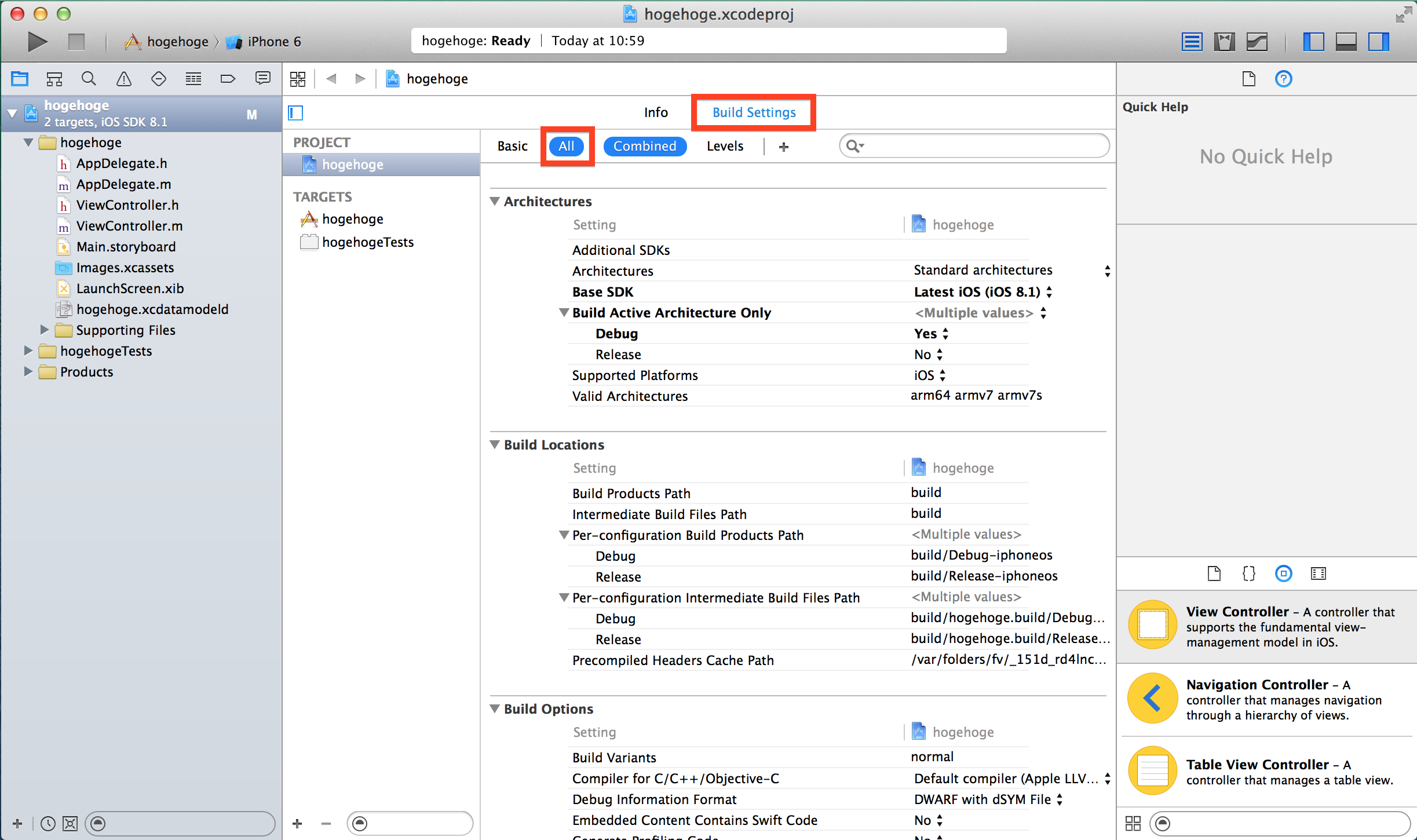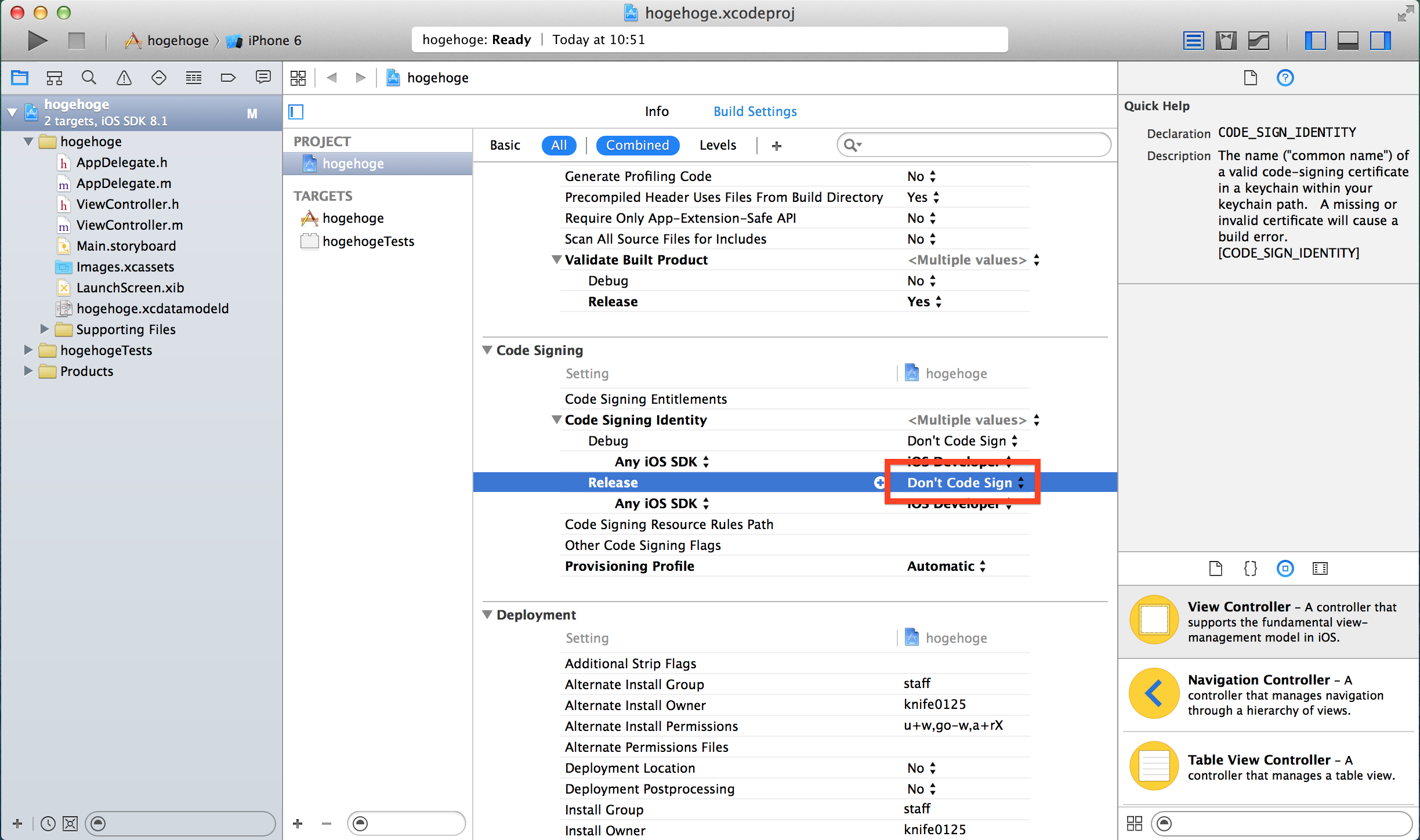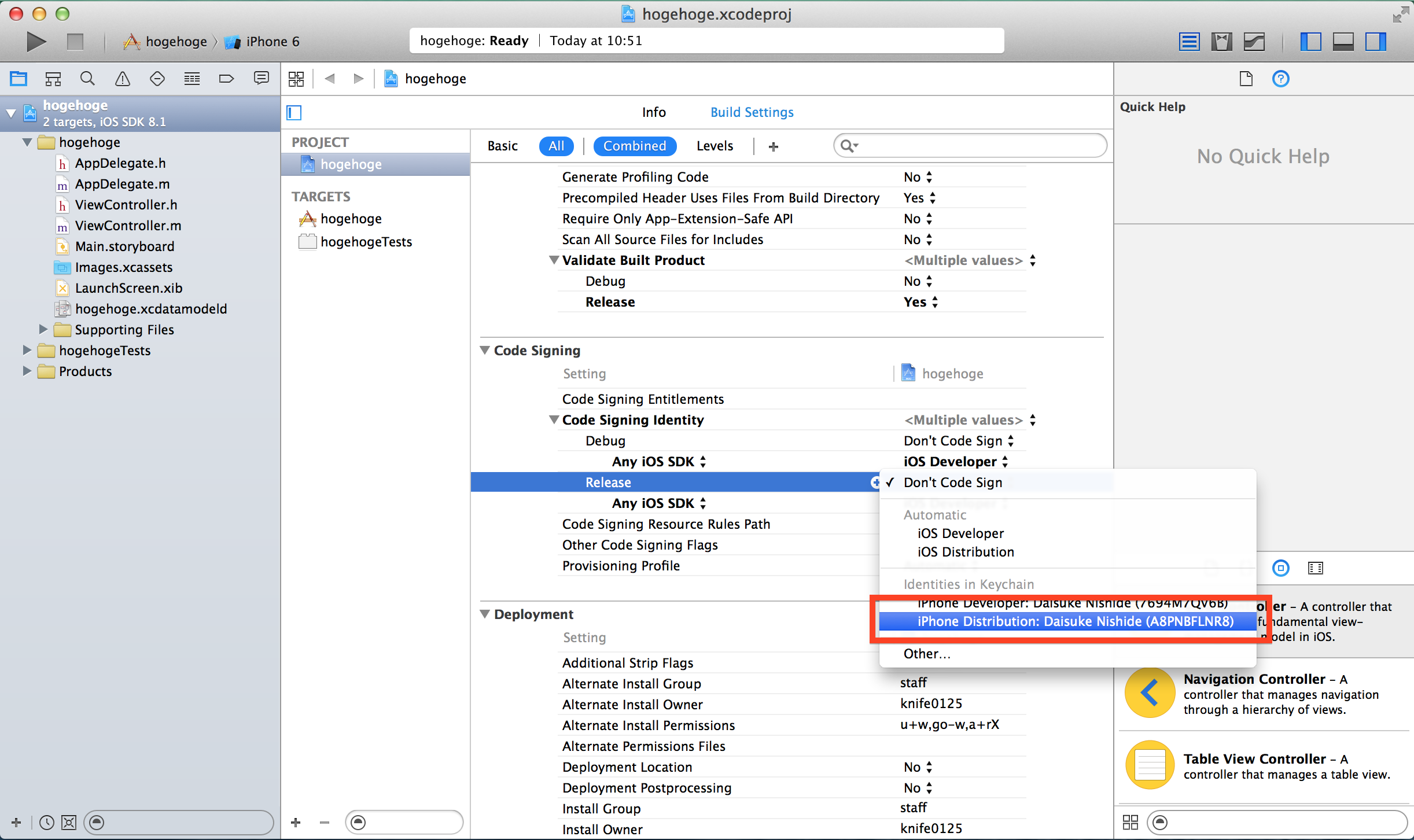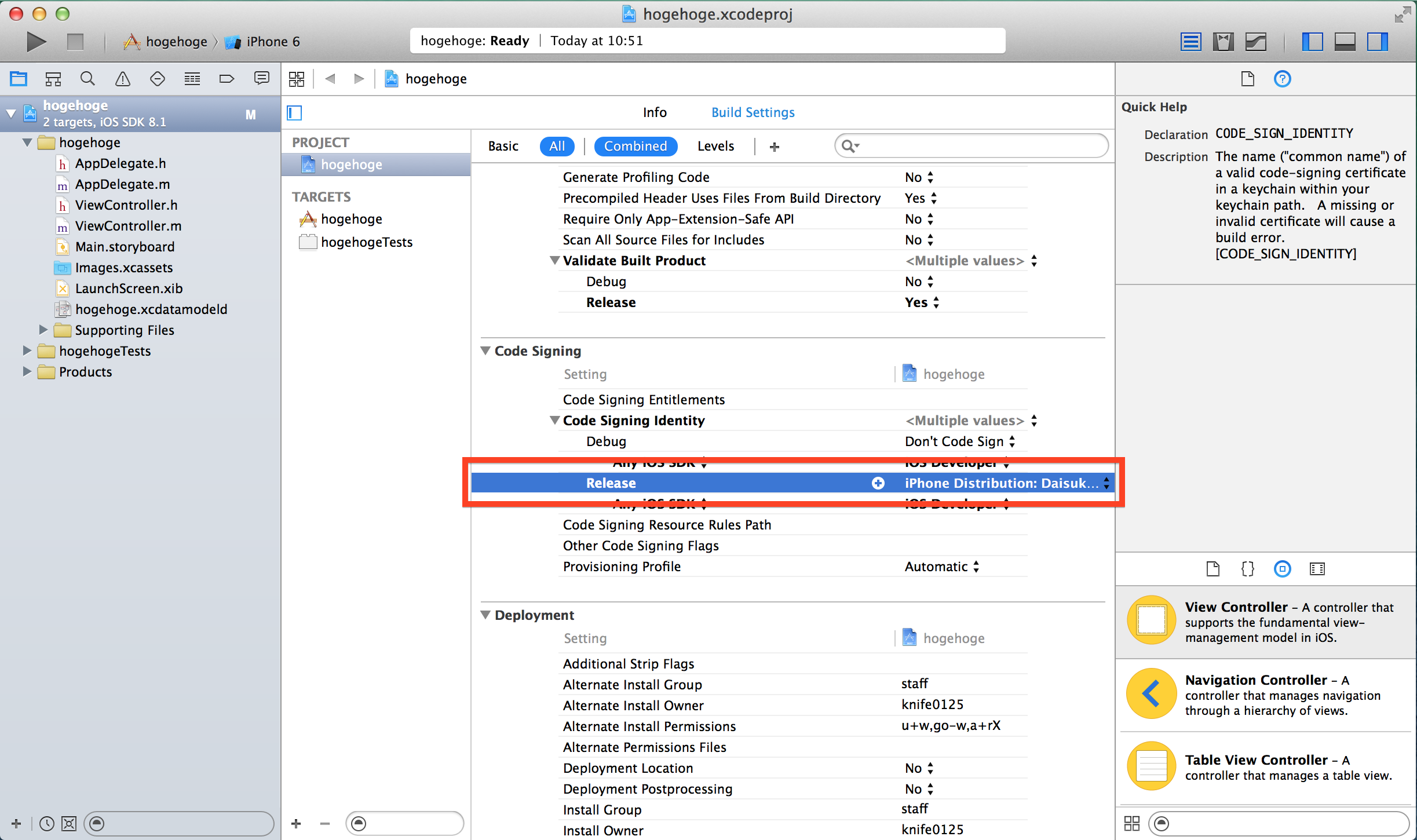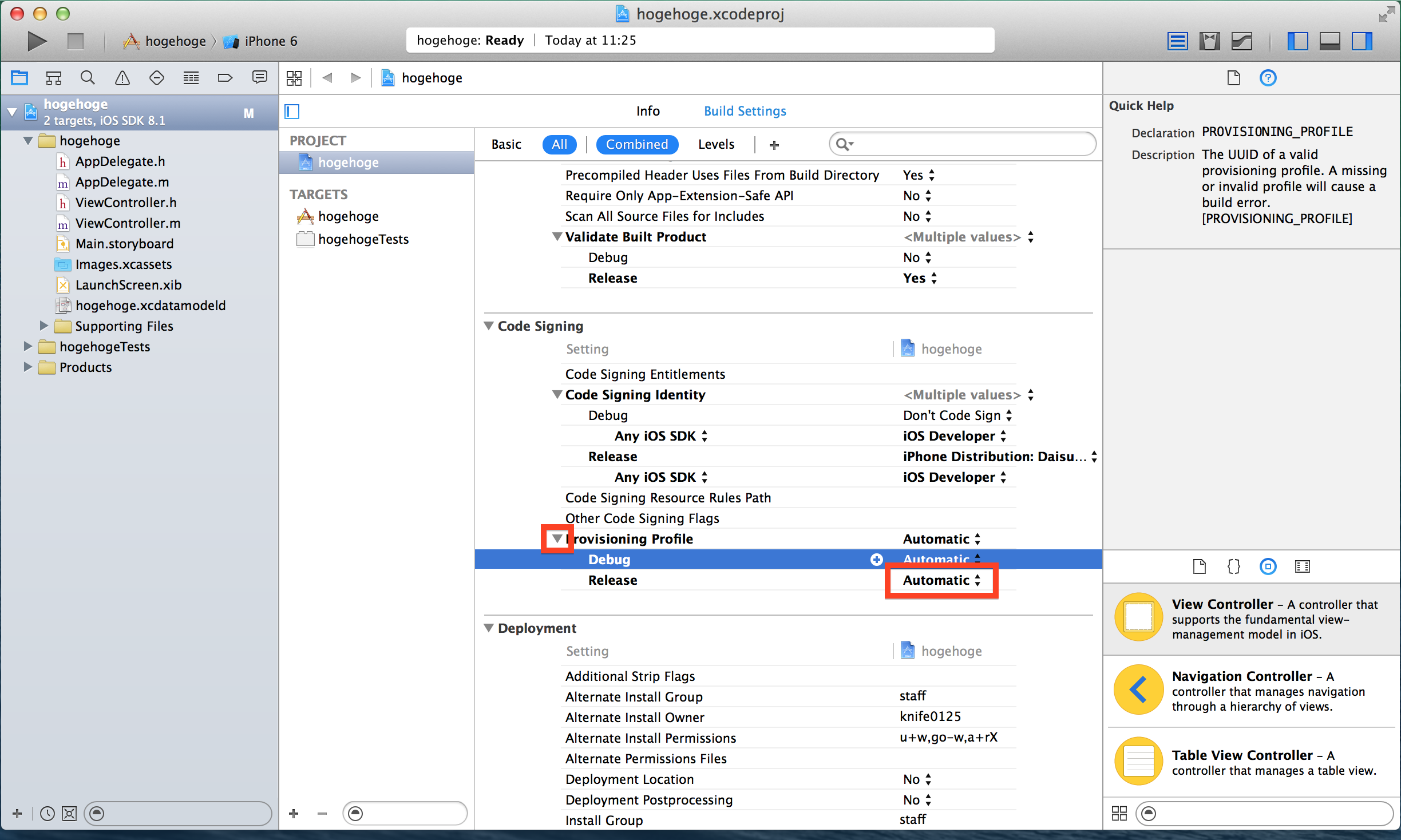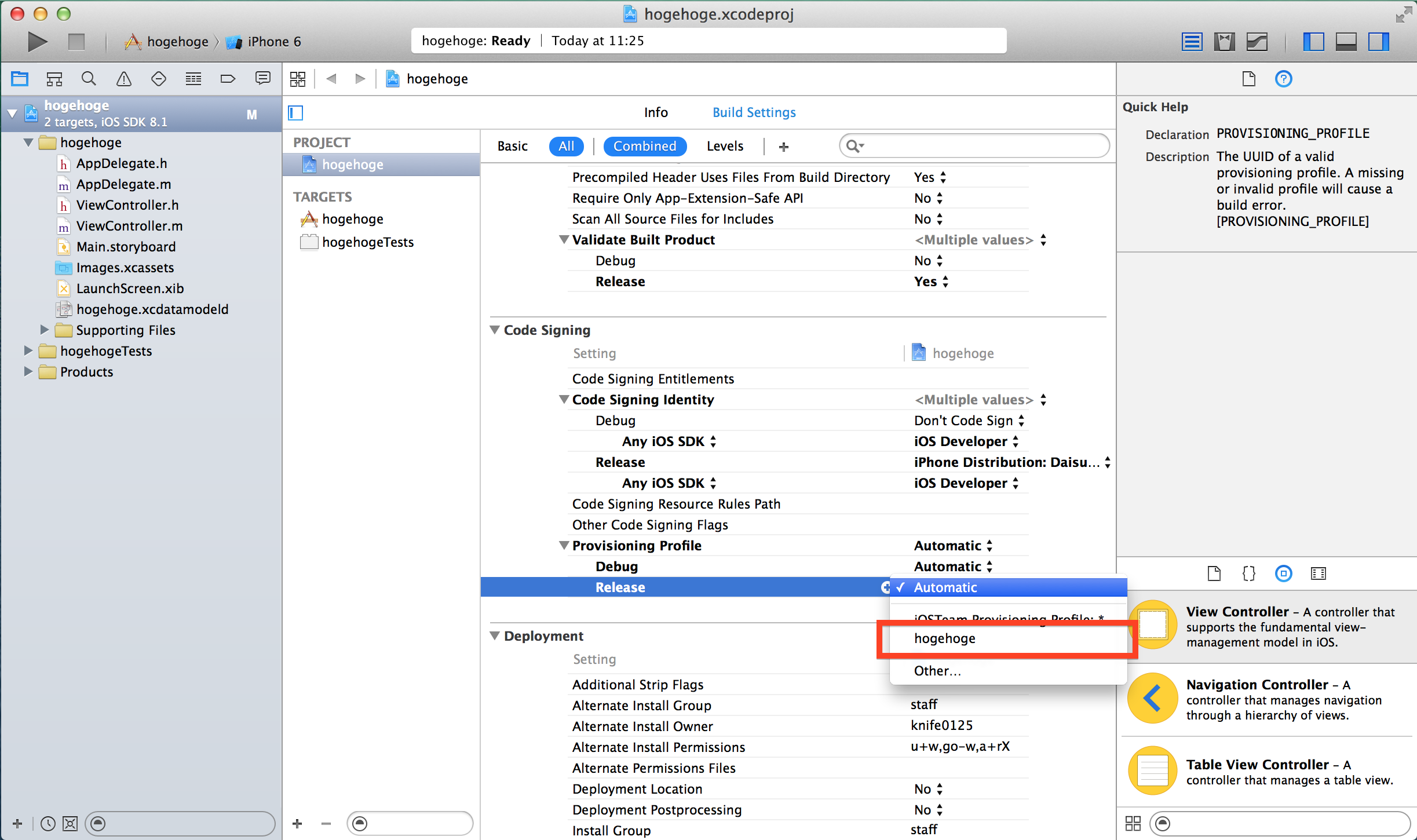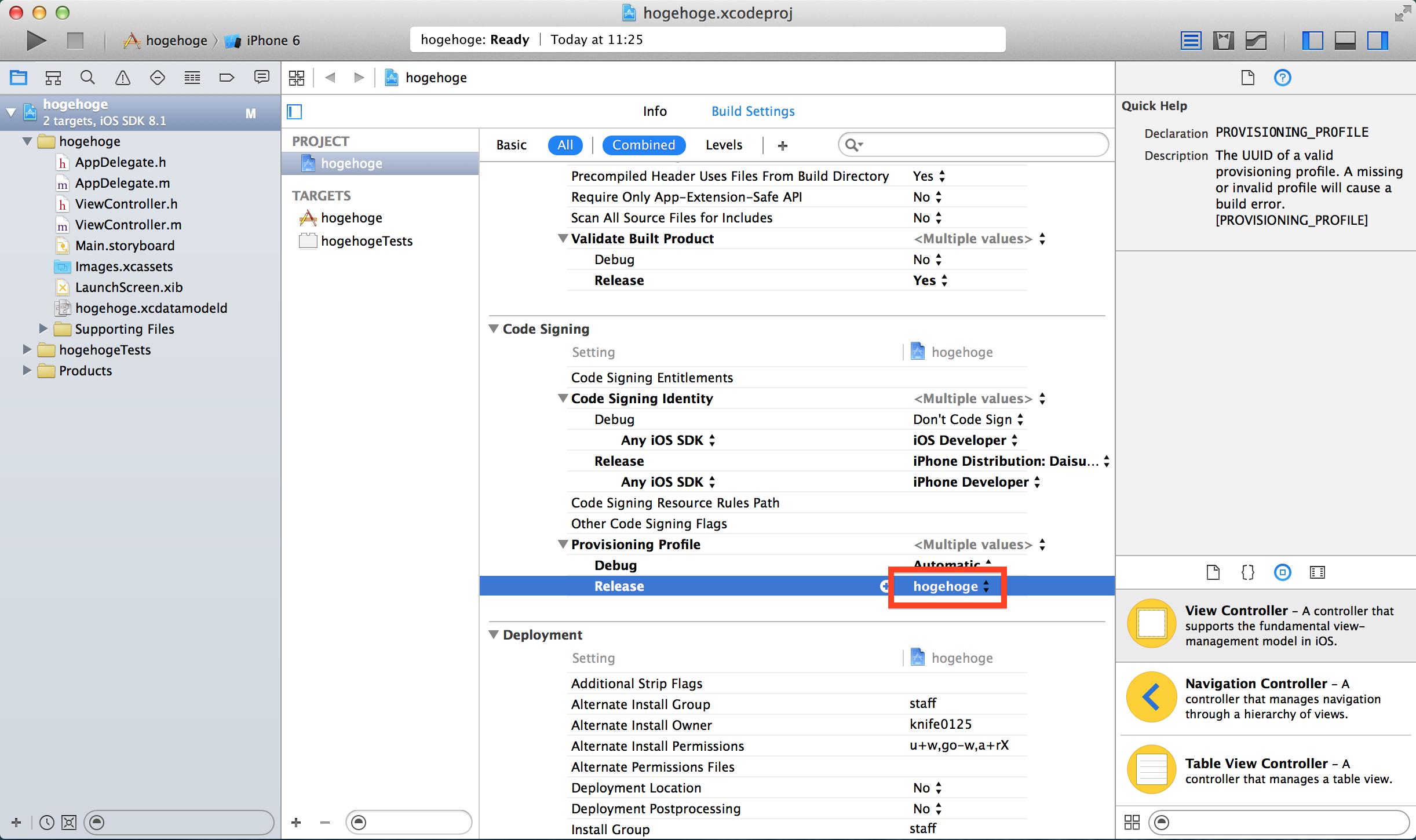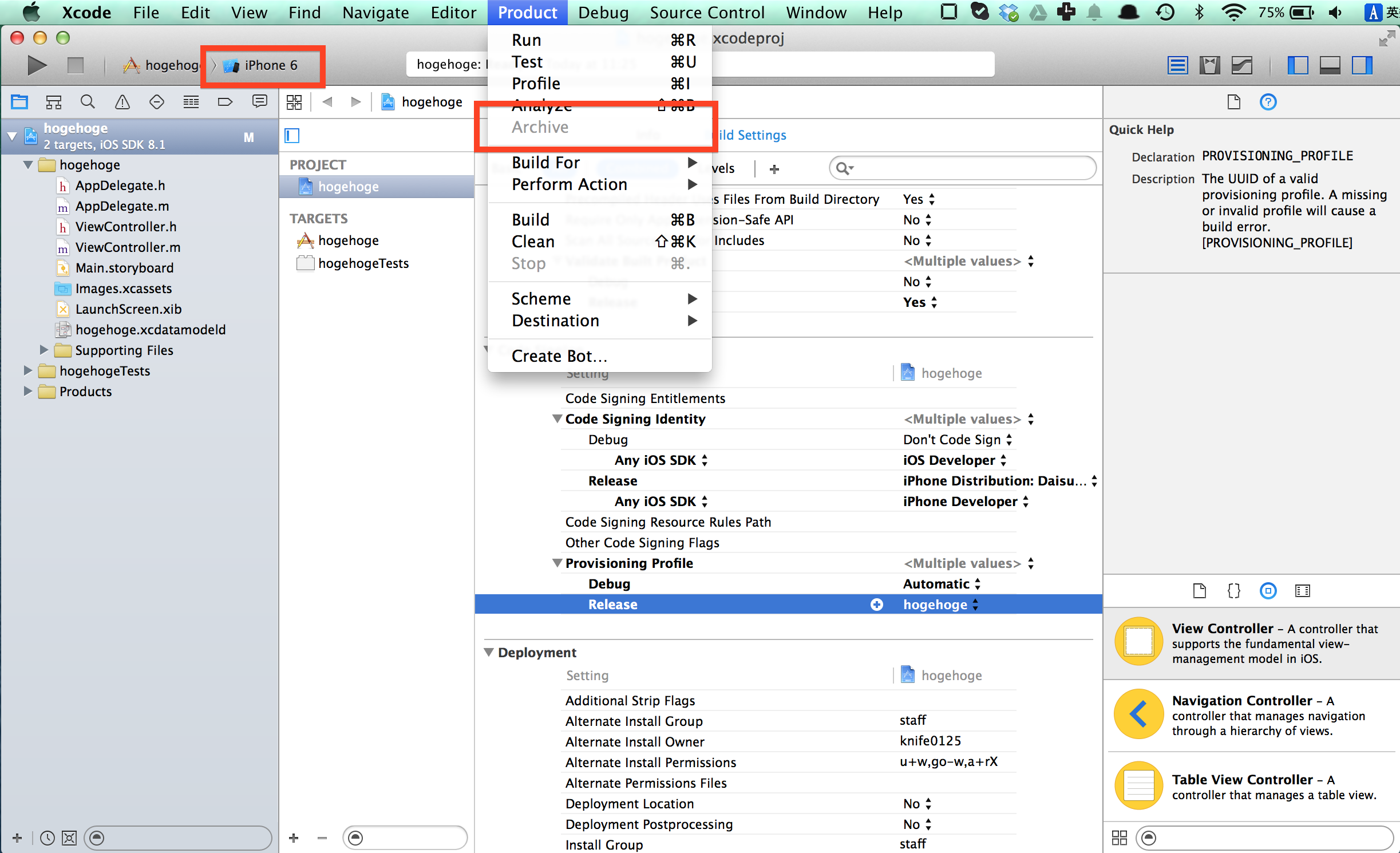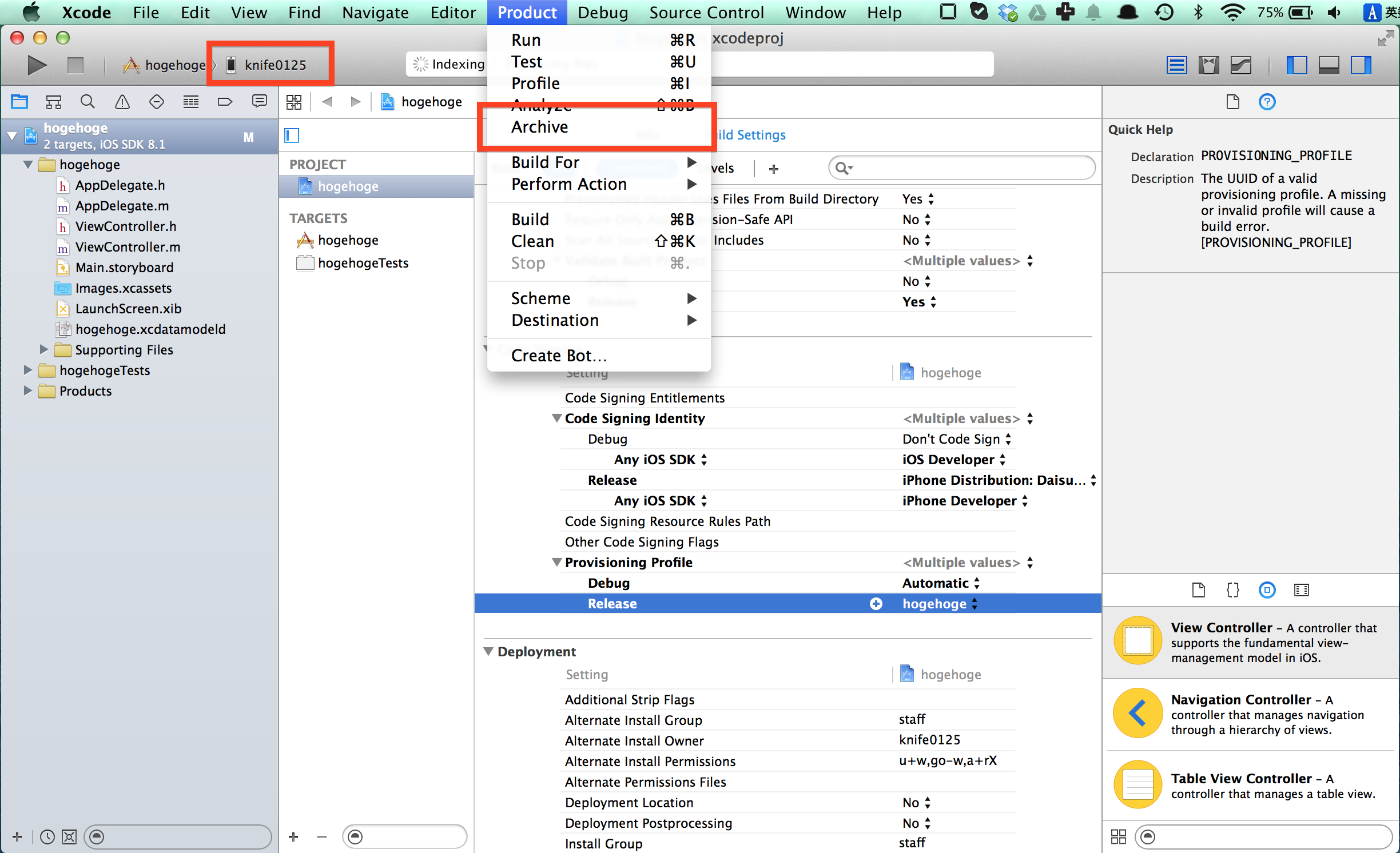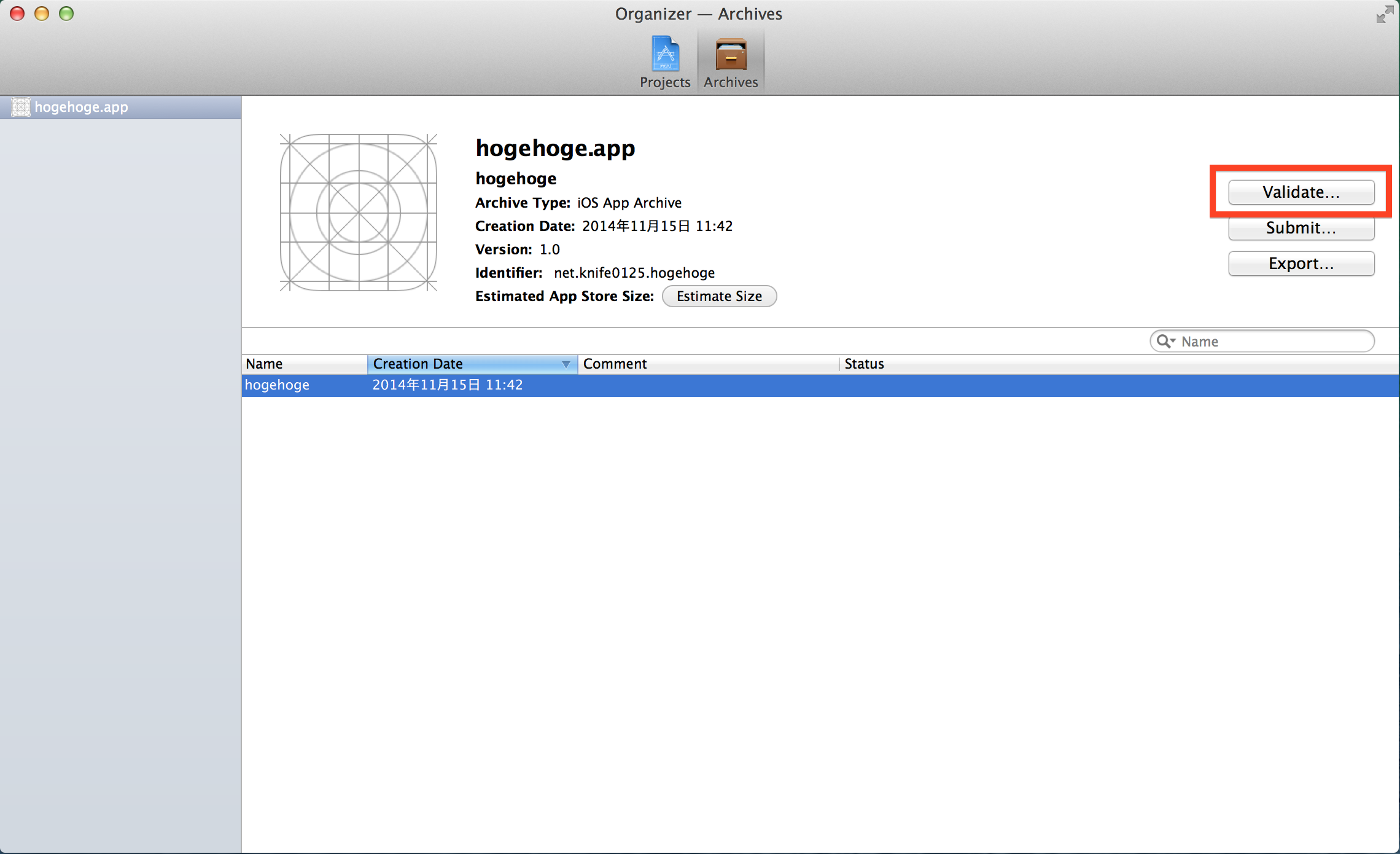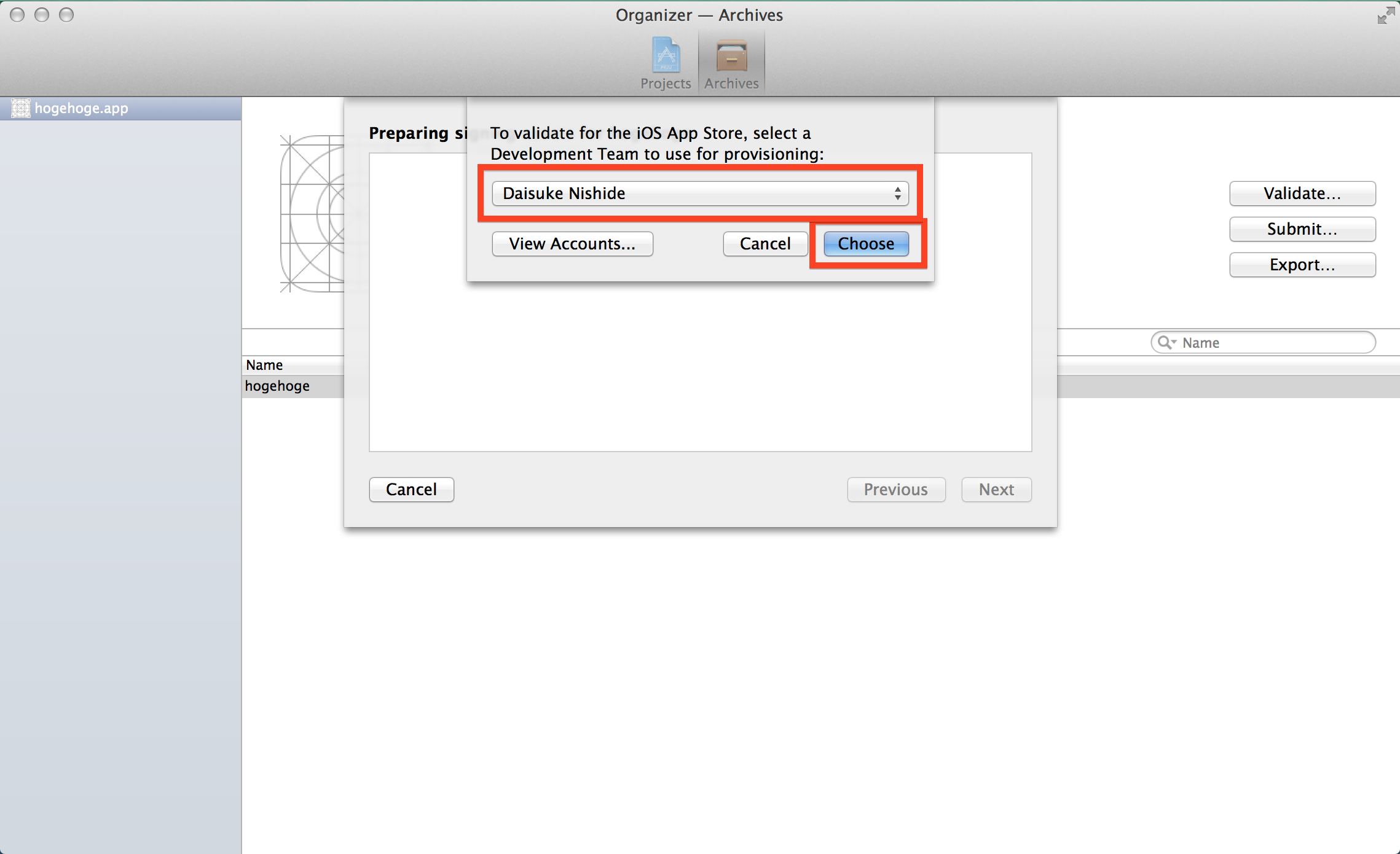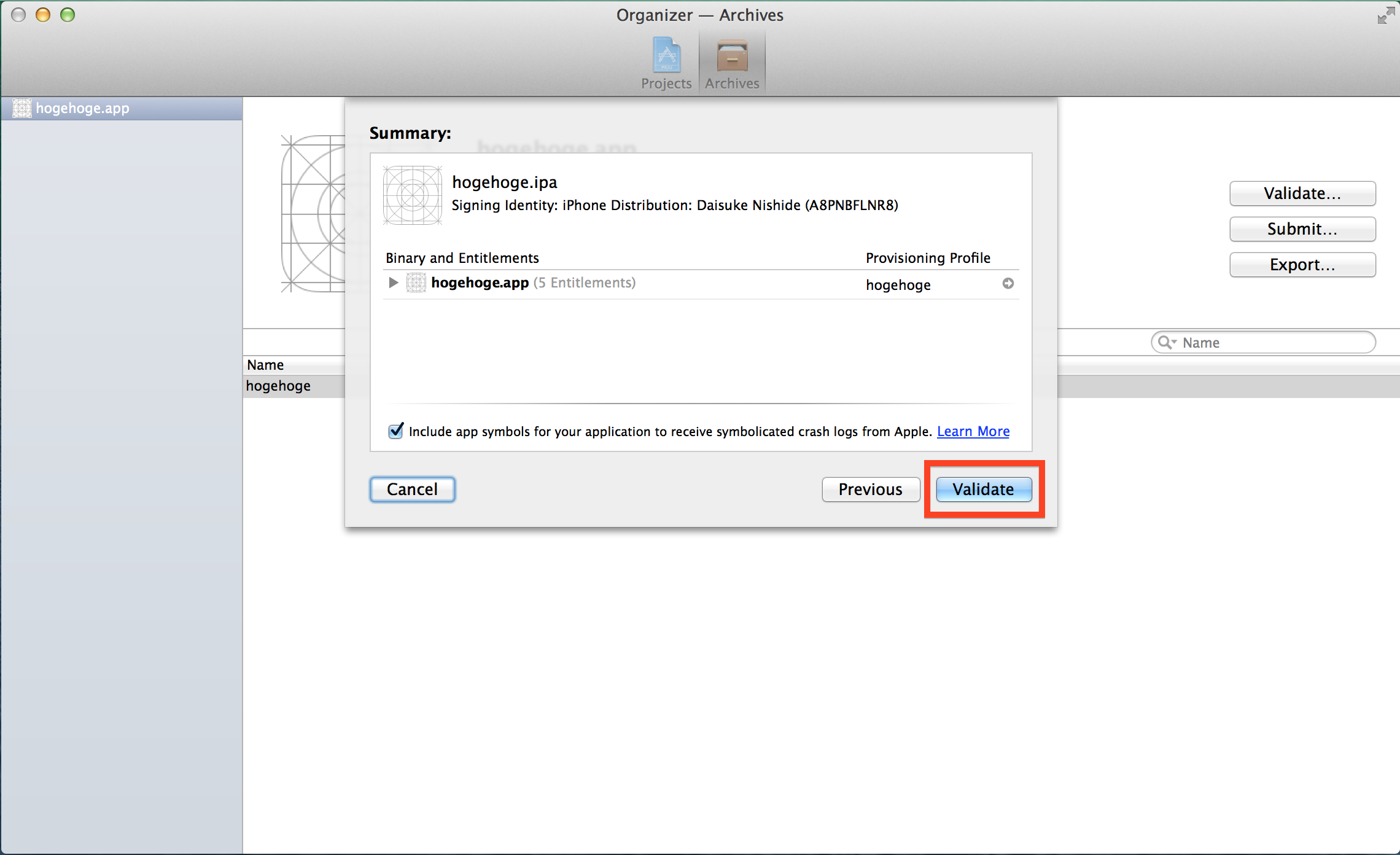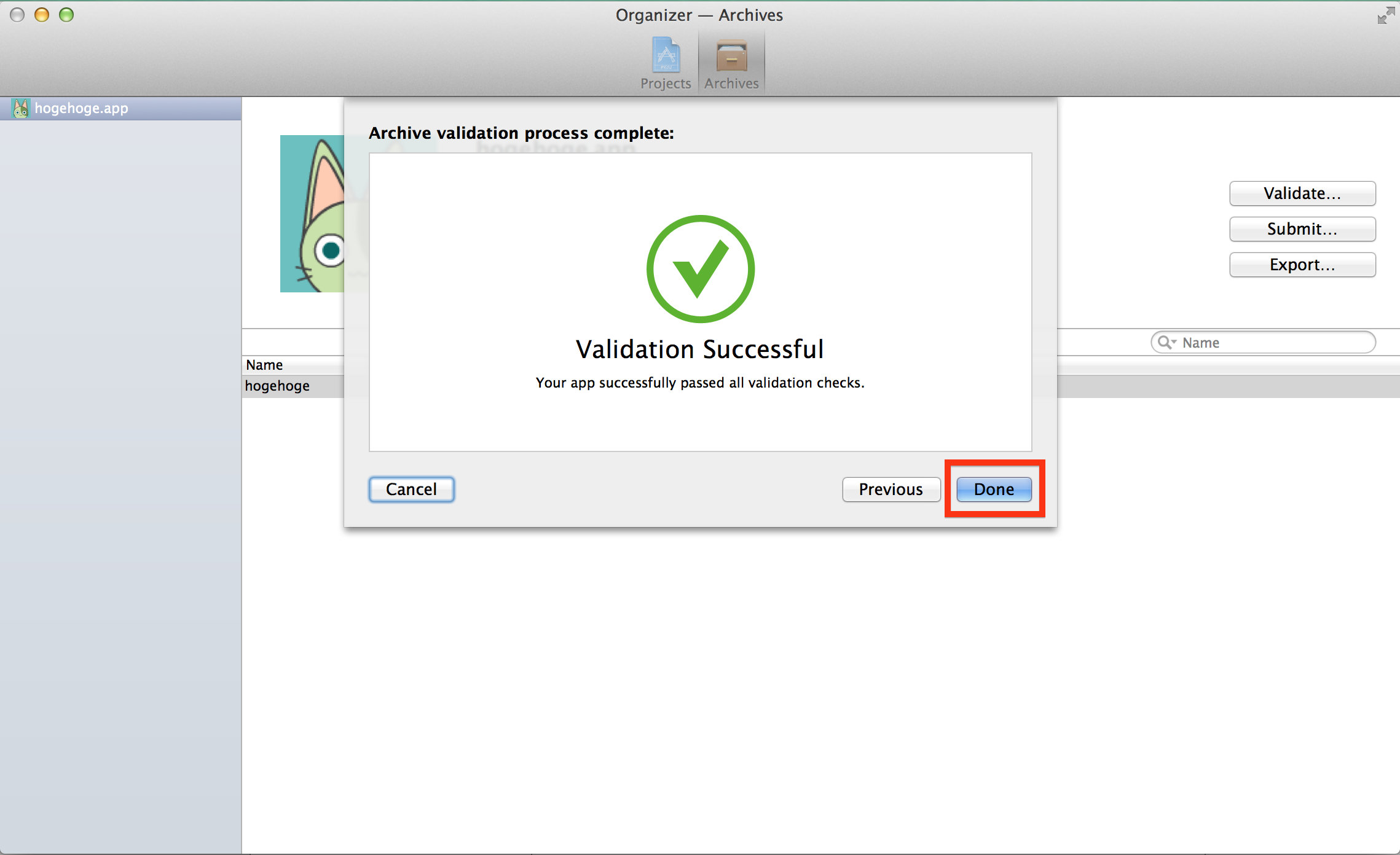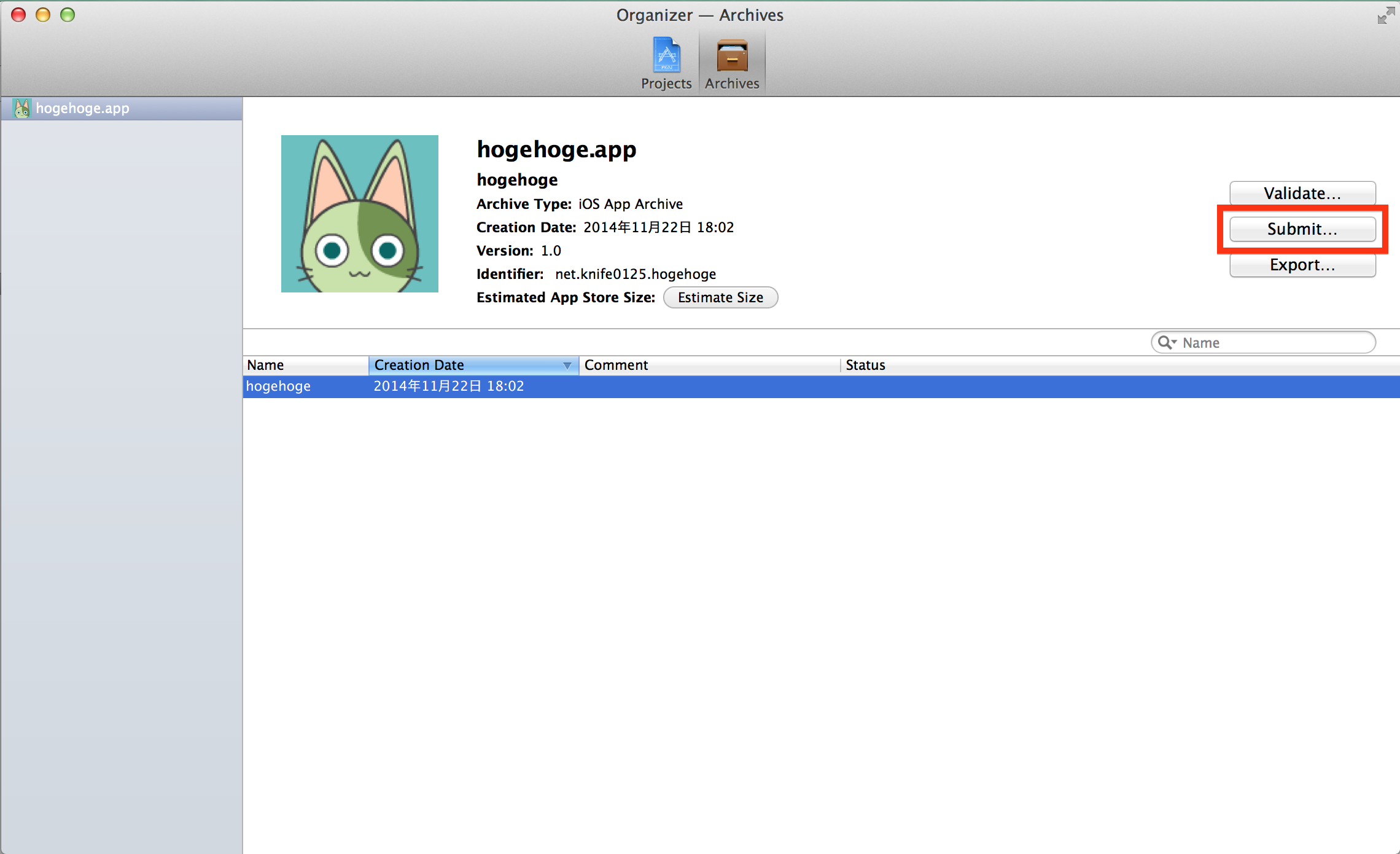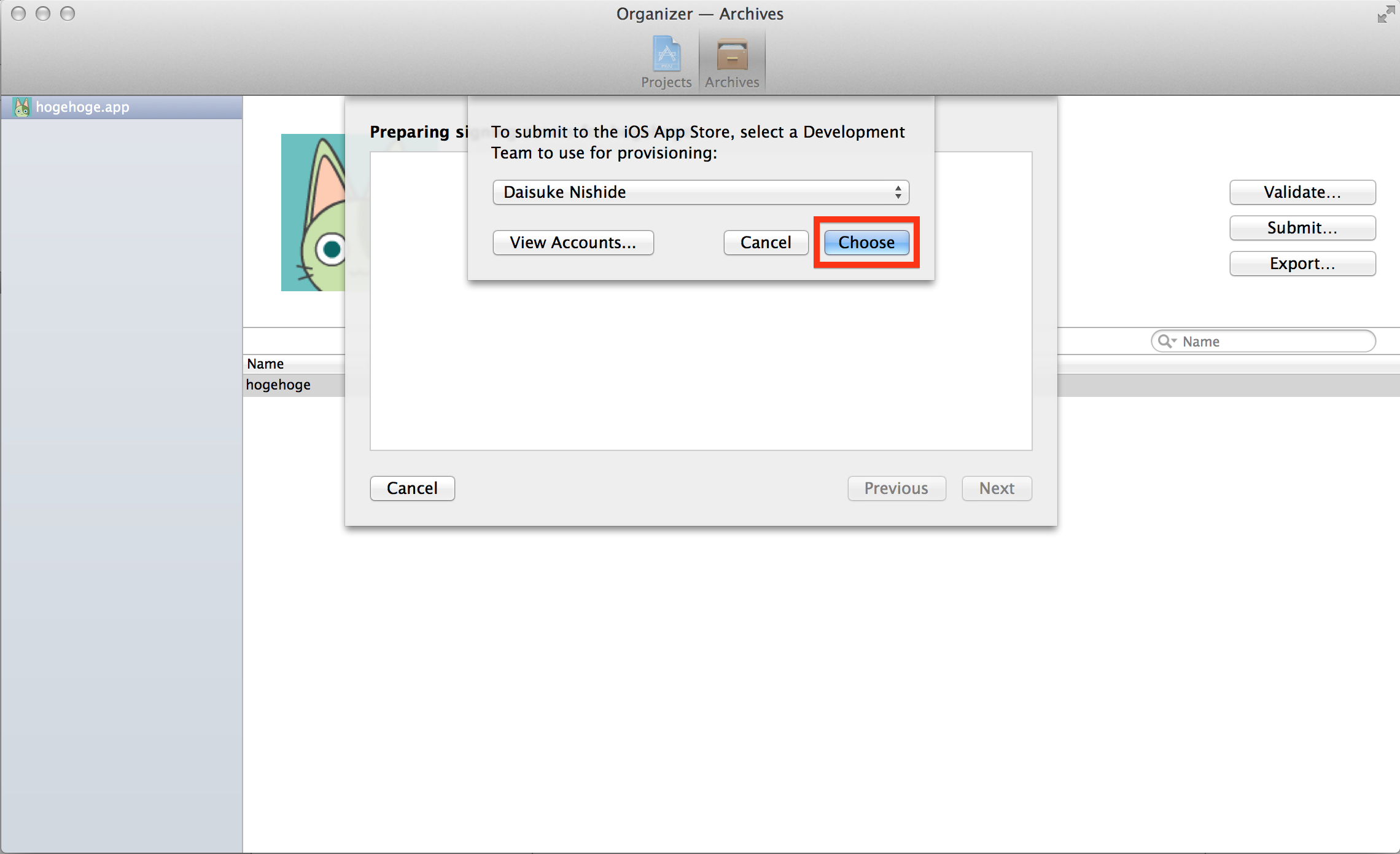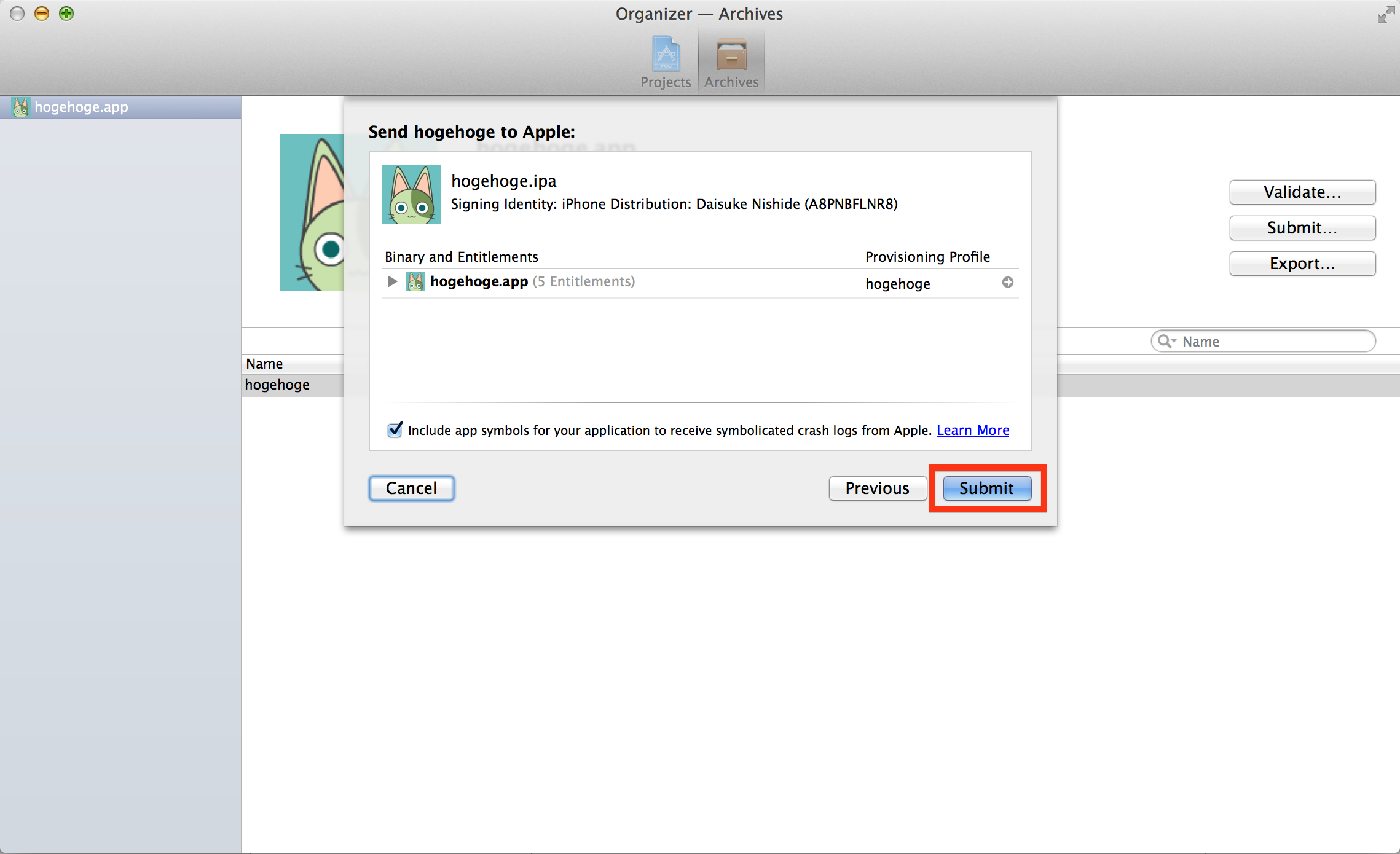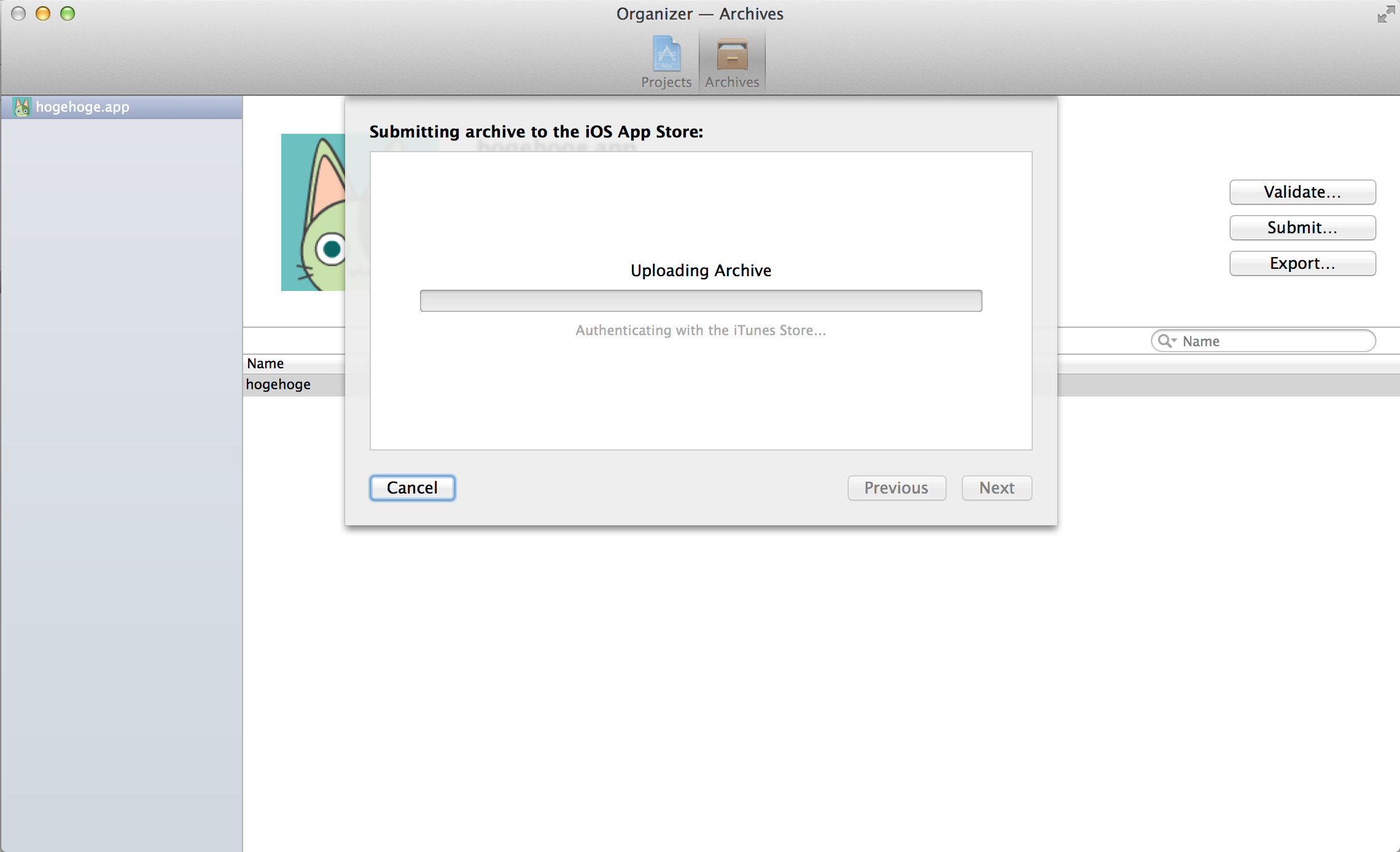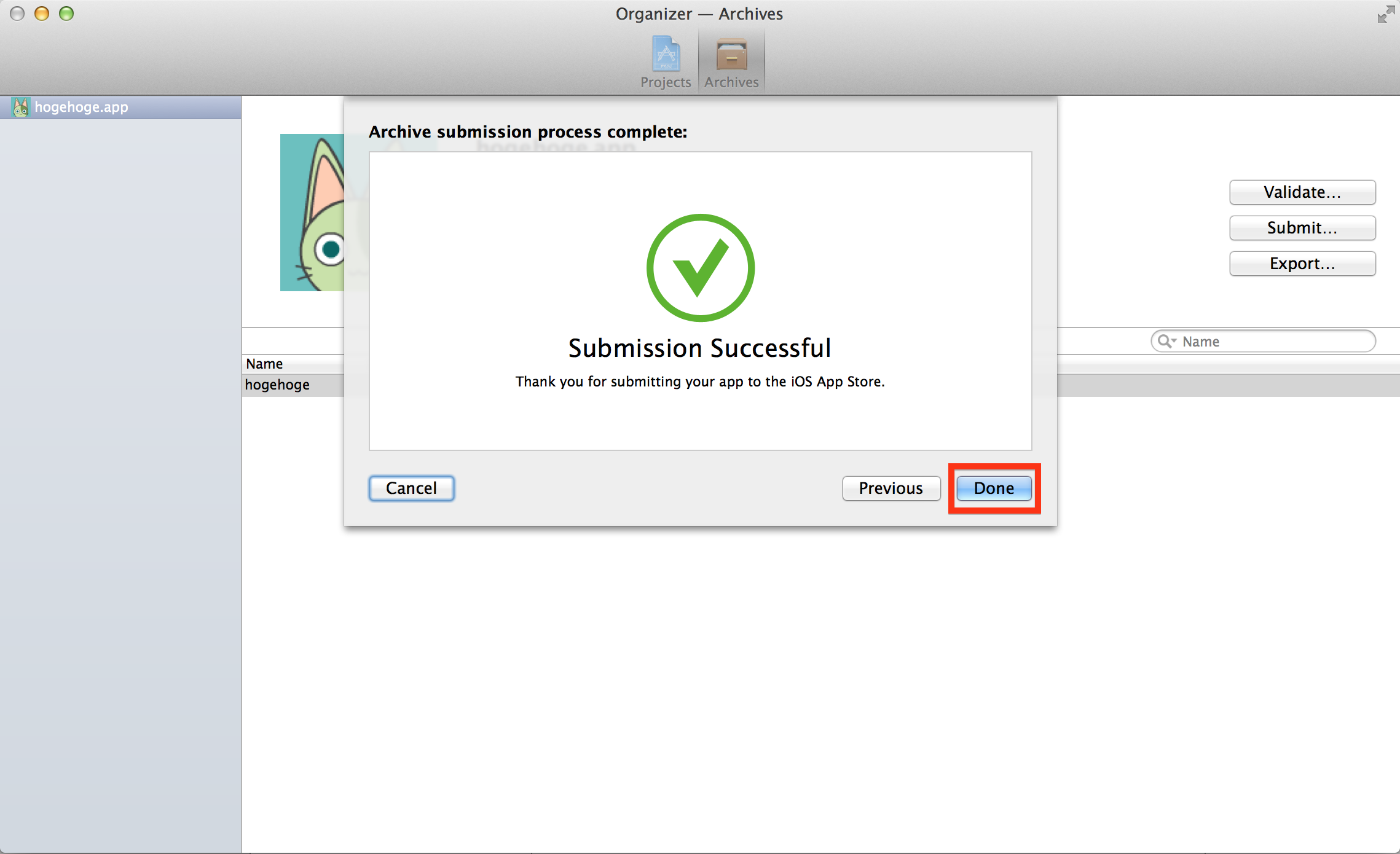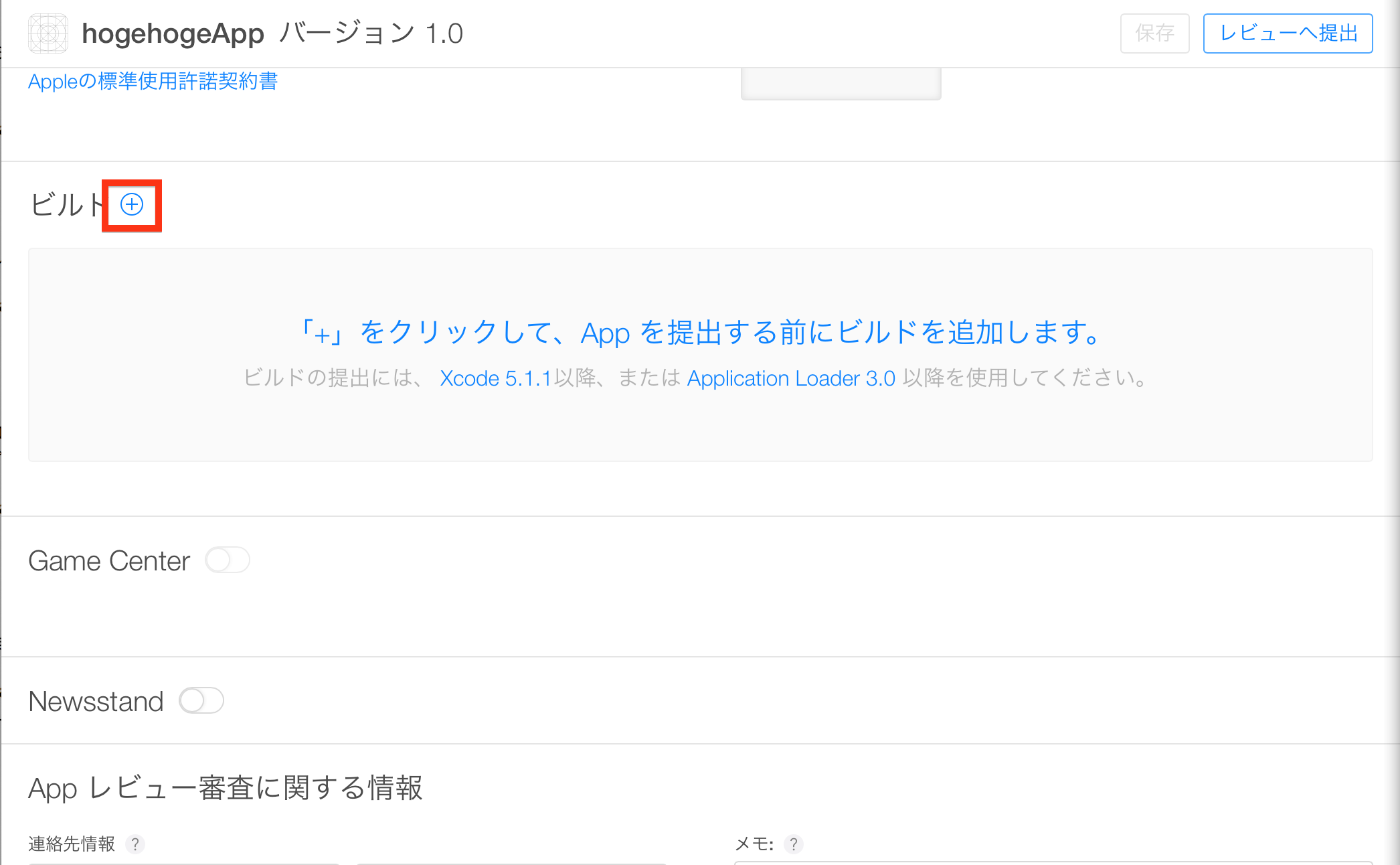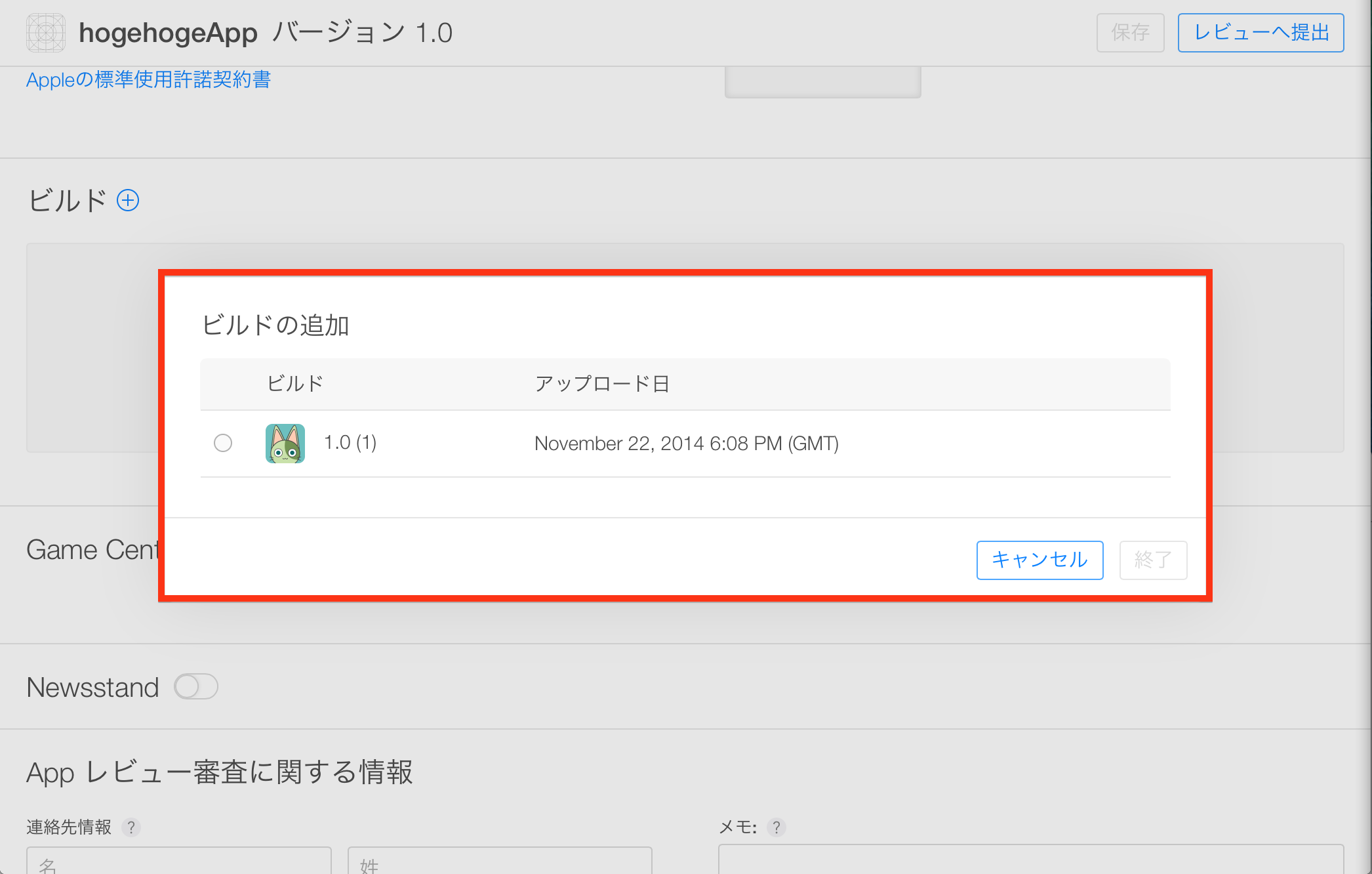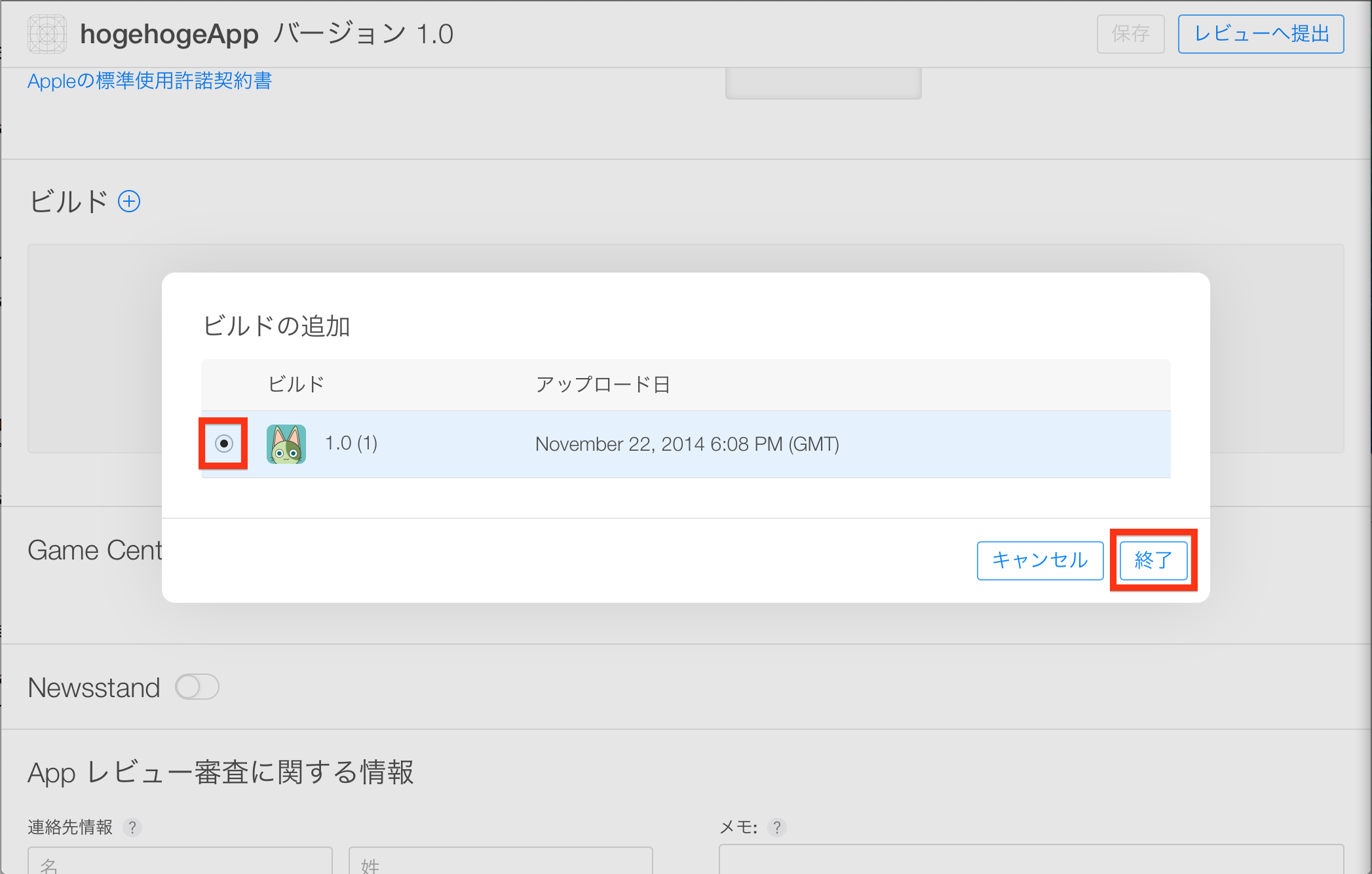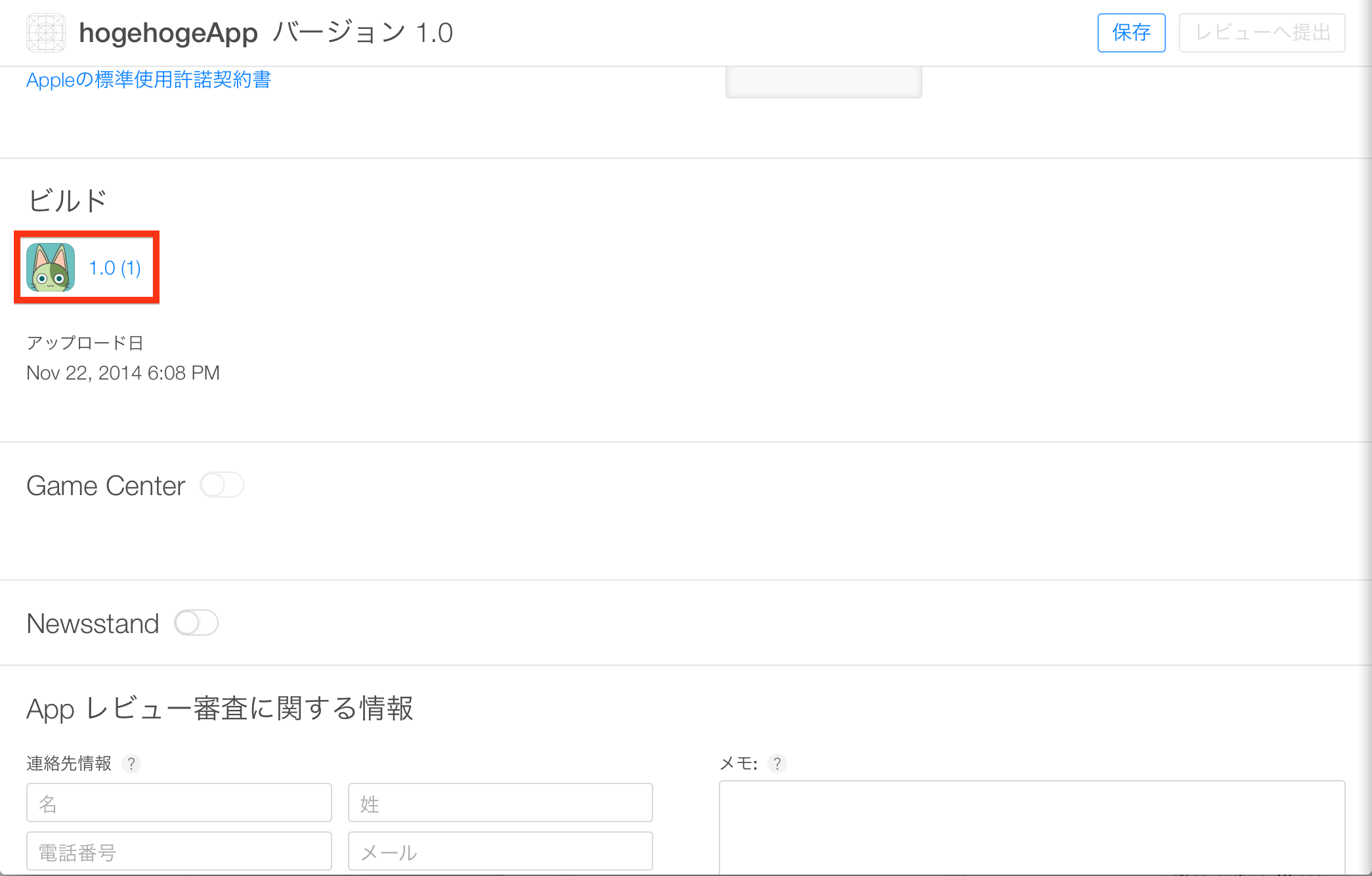前提情報
Certificate, Provisioning等の申請前に必要な設定は下記
【iOS, 申請】iOSアプリの申請プロセスについてPart1 〜Certification, Provisioningなどの必要ファイル準備編〜
iTunes Connectで必要となる登録情報に関しては下記
【iOS, 申請】iOSアプリの申請プロセスについてPart2 〜iTunes Connectでのアプリ申請前夜まで〜
リリース用アーカイブファイル作成準備
1. XCodeでプロジェクトを開く
今回リリースするアプリのプロジェクトをXCodeから開きます。
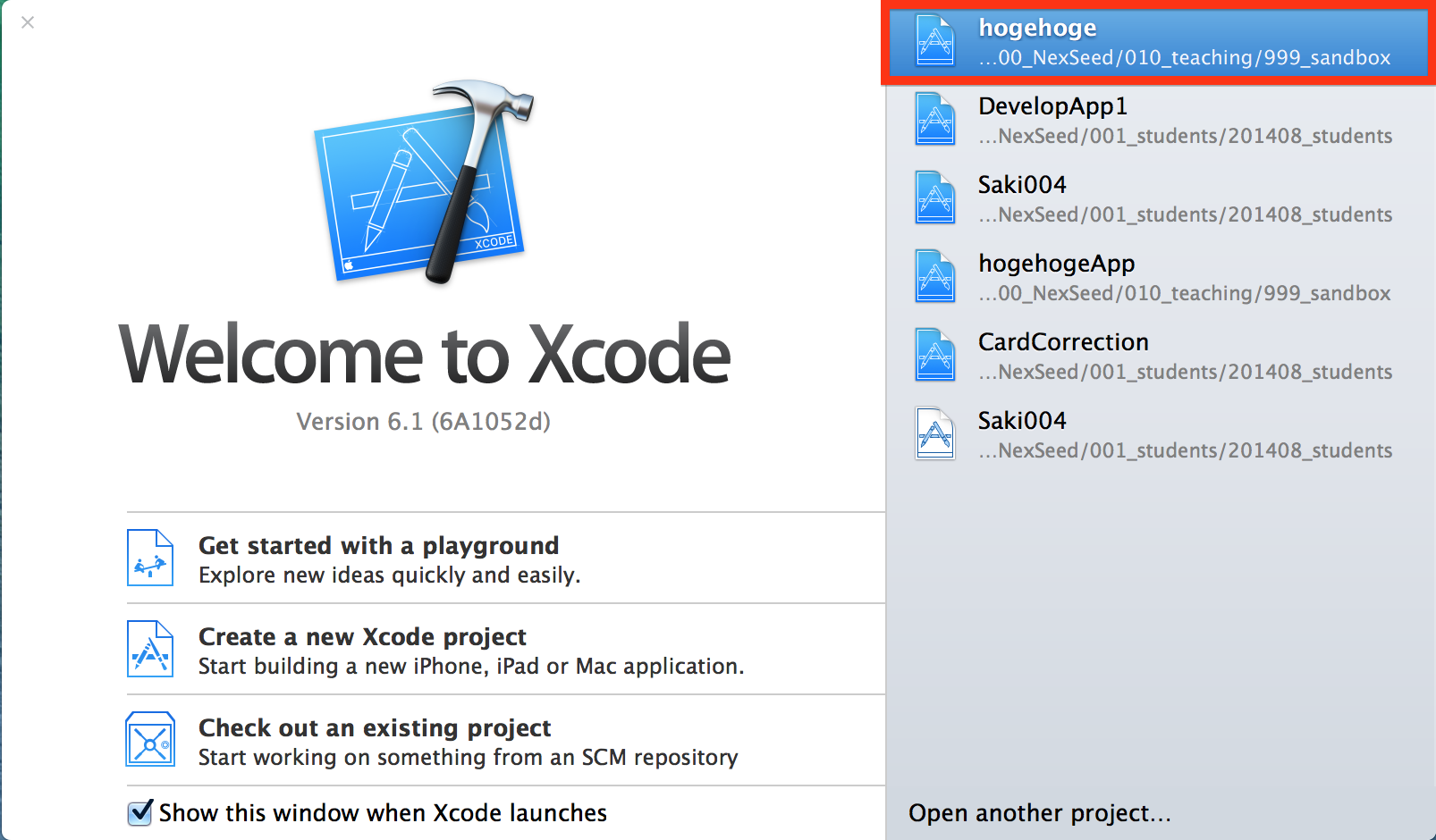
2. プロジェクトのビルドバージョンをリリースへ変更
プロジェクトを開き、下記赤枠で強調している通りに、左カラムでプロジェクトを選択し、画面中央部左側でも「PROJECT > プロジェクト名」を選択肢、Useの部分で「Release」が選択されていることを確認します。
3. ビルドセッティングタブへ移動
下記画像の赤枠で強調している通りに、「ビルドセッティング」のタブを選択し、中央部左上で「All」を選択します。
4. Code Signingでリリース用のCode Singingを変更
Code Signingのセクションを探し、その中で「Release」用のCode Signの部分をクリックします。
5. Code Singningでリリース用のCode Singningを変更
先に作成している、リリース用(Distribution用)のCertificationファイルを選択します。
6. Code Singningでリリース用のCode Singningを変更
上記で選択をすると、下記のように画面が変更されます。
7. Code Singningでリリース用のProvisioningプロファイルを変更
上記と同じCode Signingのセクションの最下部にある「Provisioning Profile」の項目の左側の「▼」を押下すると、サブメニューが二つ表示されるので、その中から「Release」部分への設定箇所をクリックします。
8. Code Singningでリリース用のProvisioningプロファイルを変更
「Release」部分の設定箇所をクリックすると、作成しXCodeに登録済のProvisioningプロファイル一覧が表示されるので、今回のアプリリリース用に作成したプロビジョニングプロファイルを選択します。
9. Code Singningでリリース用のProvisioningプロファイルを変更
下記のようにリリース用のプロビジョニングプロファイルが変更されます。
ここまでで、アーカイブビルドの作成までの下準備が完了です。
リリース用アーカイブビルドの作成とアップロード
10. リリース用アーカイブビルドの作成
XCodeの上部メニューから「Product > Archive」を選択します。
ですが、実機を接続し、実機を選択していない状態だと「Archive」が選択できなくなっているので、実機を接続します。
11. リリース用アーカイブビルドの作成
実機を接続し、XCode左上のビルドのターゲットとして実機が選択されている状態で、
再度上部メニューから「Product > Archive」を選択して、Archiveファイルを作成します。
※ キーチェーンへのアクセスについて何度か聞かれる可能性があるので、その際は「許可」をしてください。
12. Organizerでvalidateを実行
Archiveビルドが作成されると、自動的に下記のOrganizerというウィンドウが開きます。
ここでまず、自身の作成したリリース用のビルドが申請上問題がないかをチェックするためにValidateを行います。
そのため、右側にある「Validate」ボタンを押します。
13. Provisioningプロファイルの確認
Validateをする際に、今回利用しているProvisioning Profileの確認画面が表示されます。
通常は一アカウントしか持っていらっしゃらないと思うので、デフォルトで出てくるアカウントを選択した状態で「Choose」をクリックします。
14. Validateするアプリを確認して実行
すると下記のようにValidate対象となるアプリビルドが表示されるので、確認して「Validate」ボタンを押してValidateを実行します。
15. Validateの完了
正常にValidateが完了すれば、下記のような画面が表示されます。
表示を確認して右下の「Done」ボタンを押します。
※ 異常が合った場合はエラーメッセージが表示されるので、エラーメッセージをググるなどして、ソースコードの調整を行い再度バリデートを行って下さい。
16. OrganizerからiTunes Connectへソースコードを送信
Validate終了後再度下記画面が表示されるので、今度は「Submit」を実行します。
SubmitをすることでApple側へソースコードを送信し、iTunes Connectから申請用のソースコードとして選択できるようになります。
17. Provisioningプロファイルの確認
Validate時と同様、Provisioningプロファイルの確認が求められるので、
同様に確認をして問題がなければ「Choose」を押します。
18. Submitするアプリを確認して送信
すると下記のように再度送信するアプリが表示されるので、確認して「Submit」ボタンを押下します。
19. アプリのソースコードを送信
すると下記画面のようにアプリのソースコードのアップロードプロセス画面が表示されます。
アプリソースコード自体をまるっと送信しているので、このアップロードには少し時間がかかります。
20. アプリソースコードの送信完了
送信完了すると、下記のように成功画面が表示されます。
右下の「Done」ボタンを押して、XCodeからの送信作業を完了します。
iTunes Connectでソースコードを設定
21. iTunes Connectへ再度接続
※ 必ずSafariから接続して下さい
SafariでiTunes Connectへ接続し、今回申請するアプリの申請情報登録ページヘと遷移し、
「ビルド」の項目の部分までスクロールします。
すると、アーカイブビルドをアップロードする前はなかった下記の「+」のボタンが表示されているので、それをクリックします。
22. リリースするビルドを選択
すると下記のような画面が表示されます。
23. リリースするビルドを選択
下記画面で、ラジオボタンから今回リリースするアプリのビルドを選択し、
右下の「終了」ボタンを押します。
24. リリースするビルドの申請画面への反映を確認
すると、下記のように今回リリースするビルドとそのバージョンなどが申請情報登録ページに埋め込まれます。
下記のような画面になっていれば、アプリソースコードのアップロードと登録が完了です。
まとめ
以上で、iPhoneアプリのソースコードのビルドの作成と、iTunes Connectへの登録プロセスが完了です。
別記事で確認したアプリ申請の詳細情報の登録が終わっていれば、本記事のアプリソースコードのアップロードが終われば、あとは最終申請ボタン押下と最終質問項目三点に答えればアプリ申請が完了となります。
次回記事で、最後の最後の申請項目について解説します。