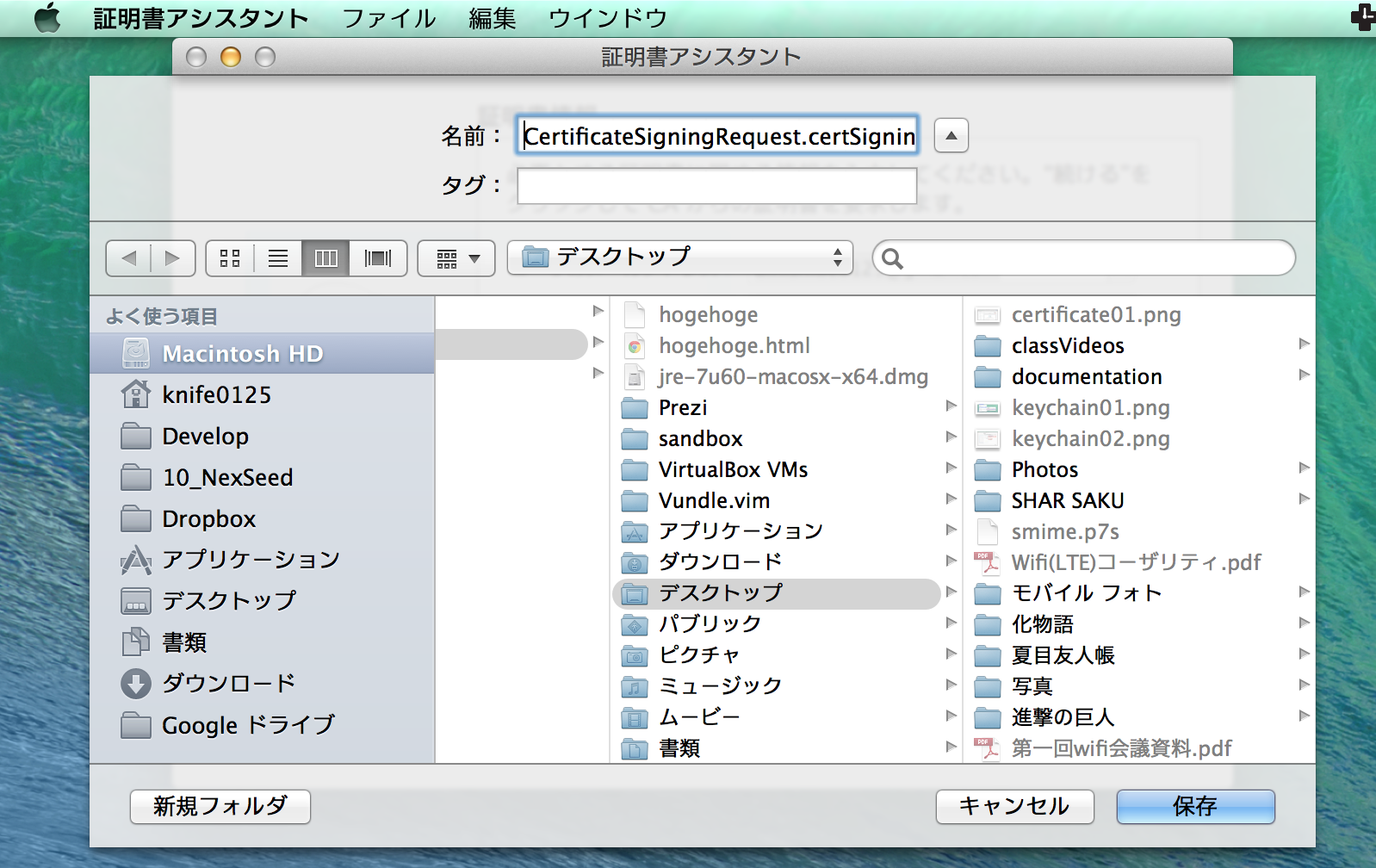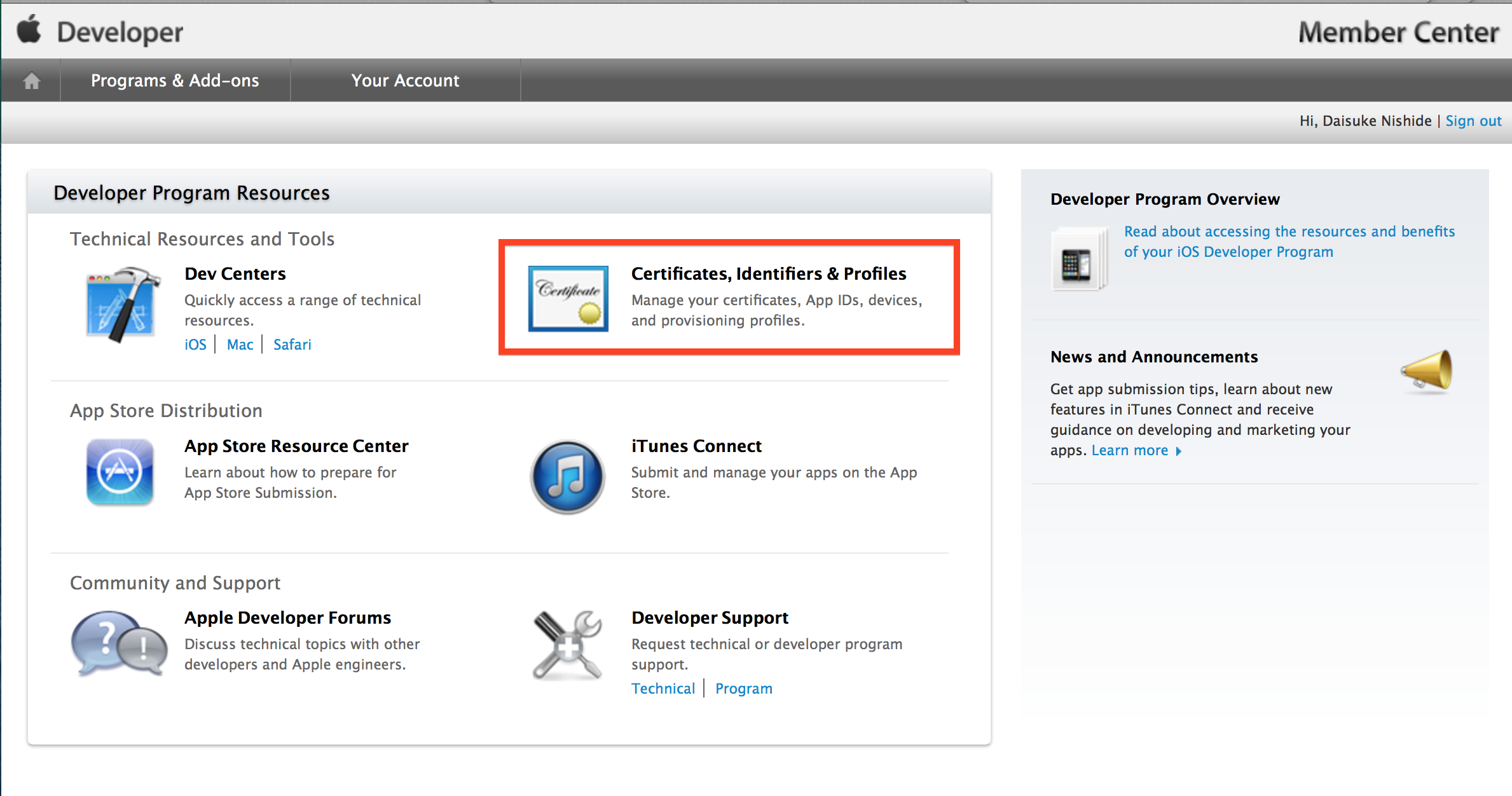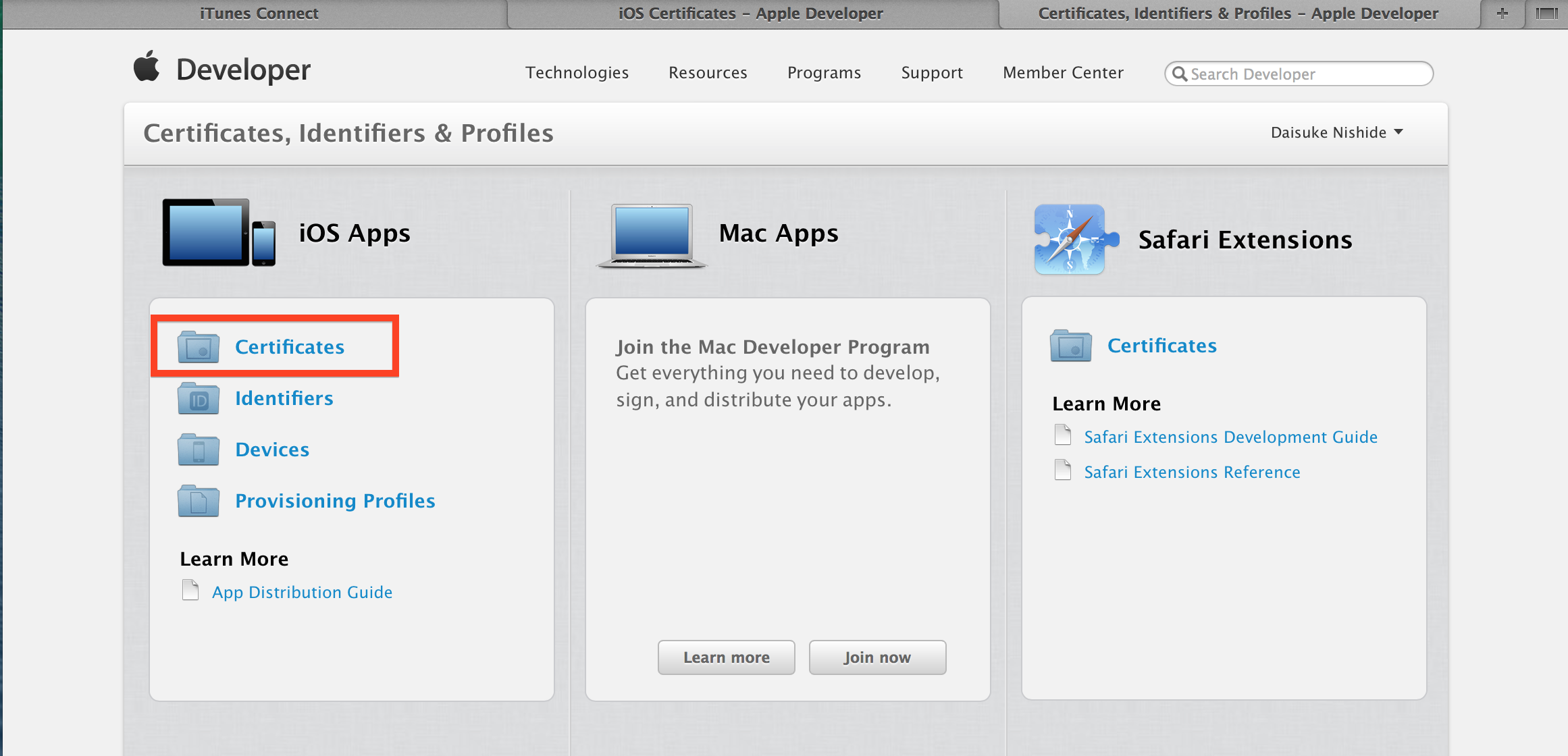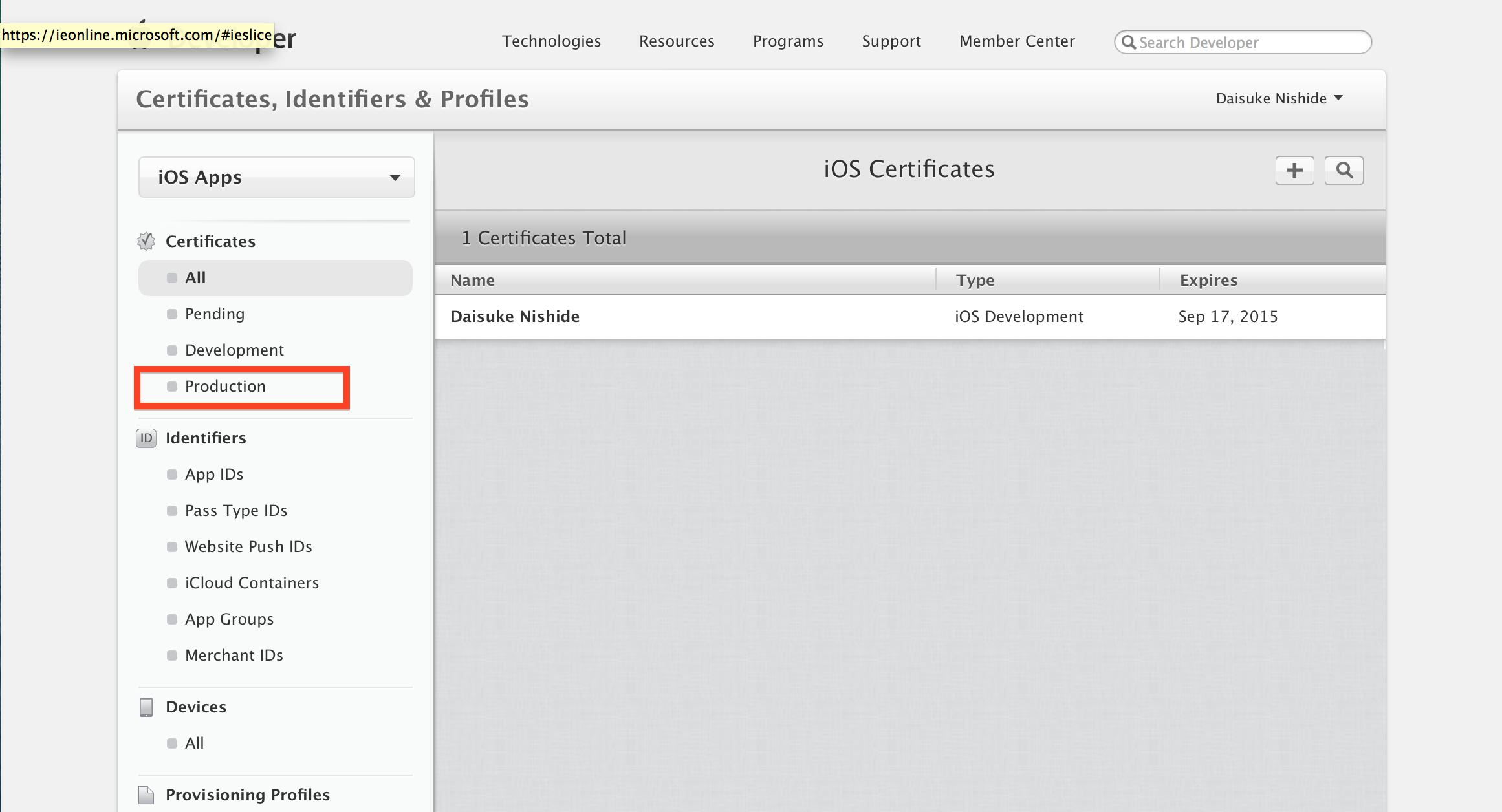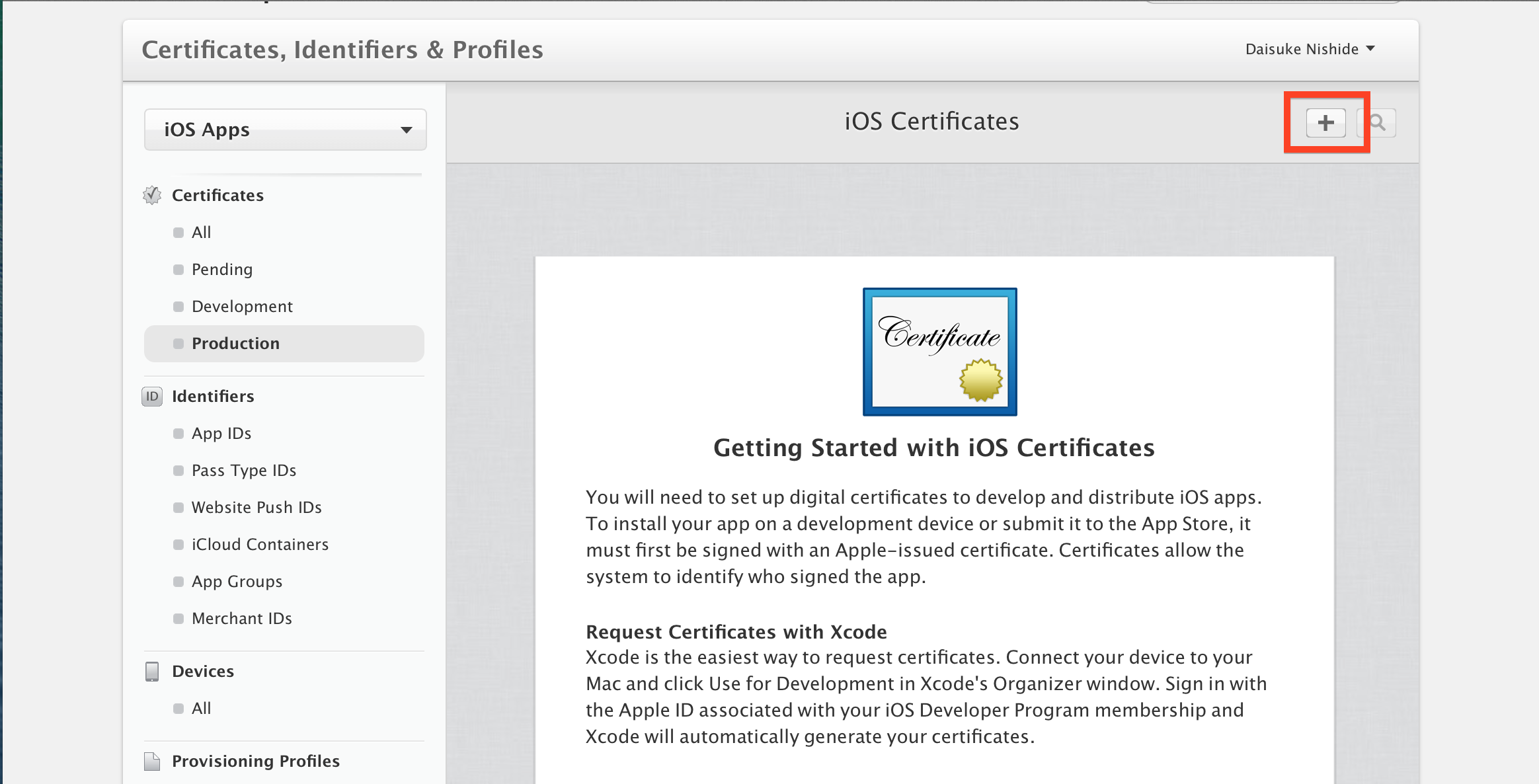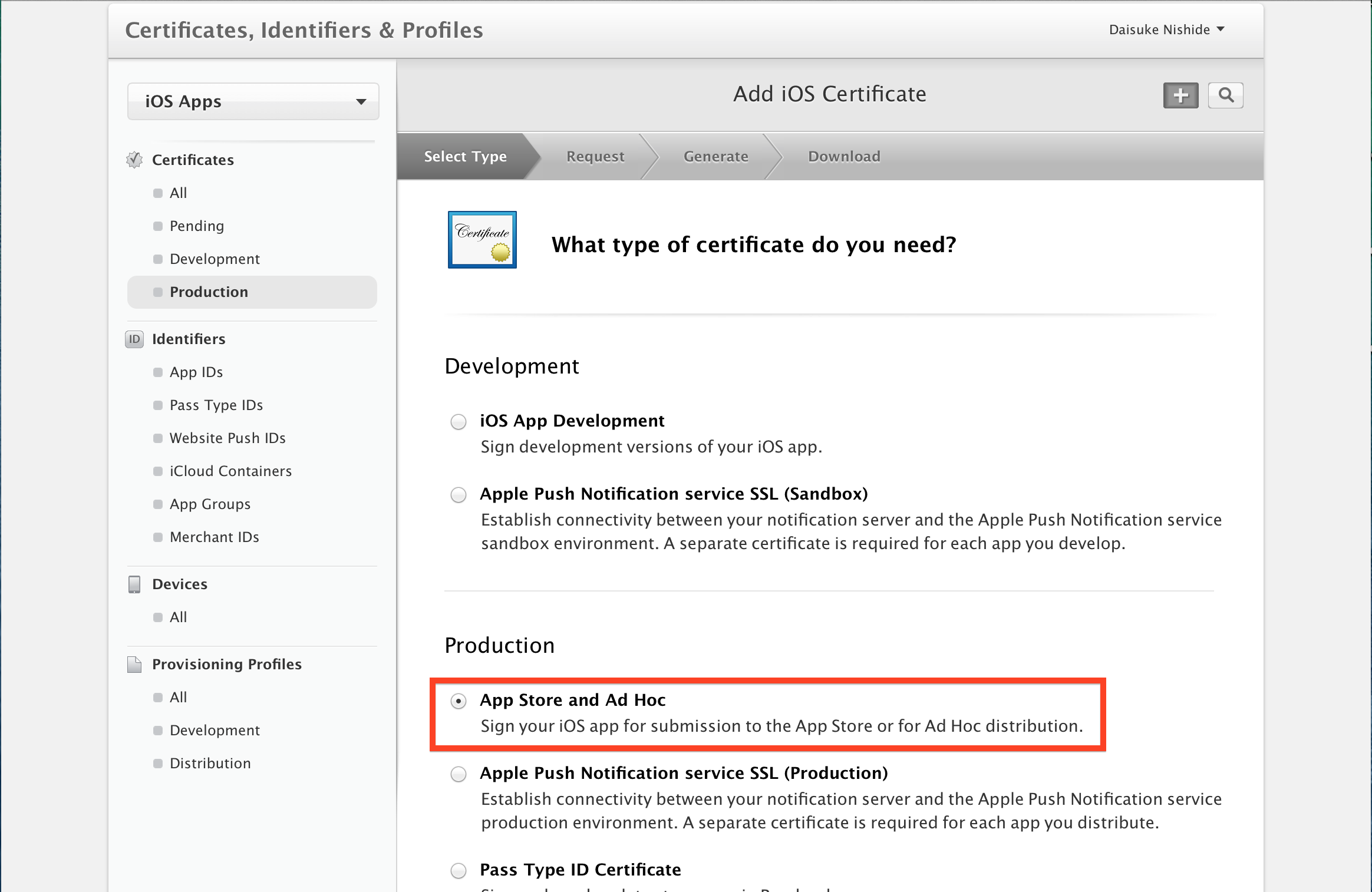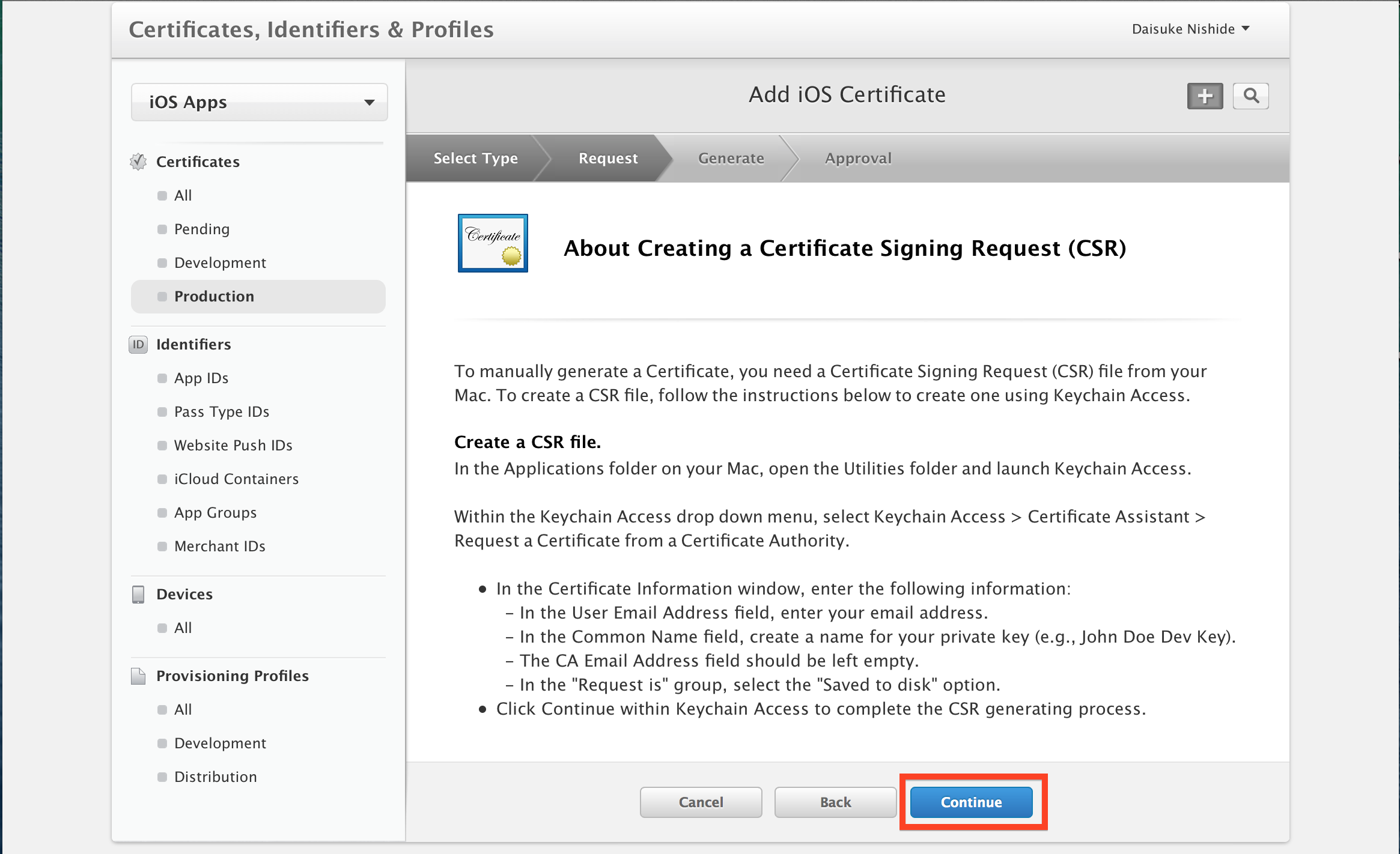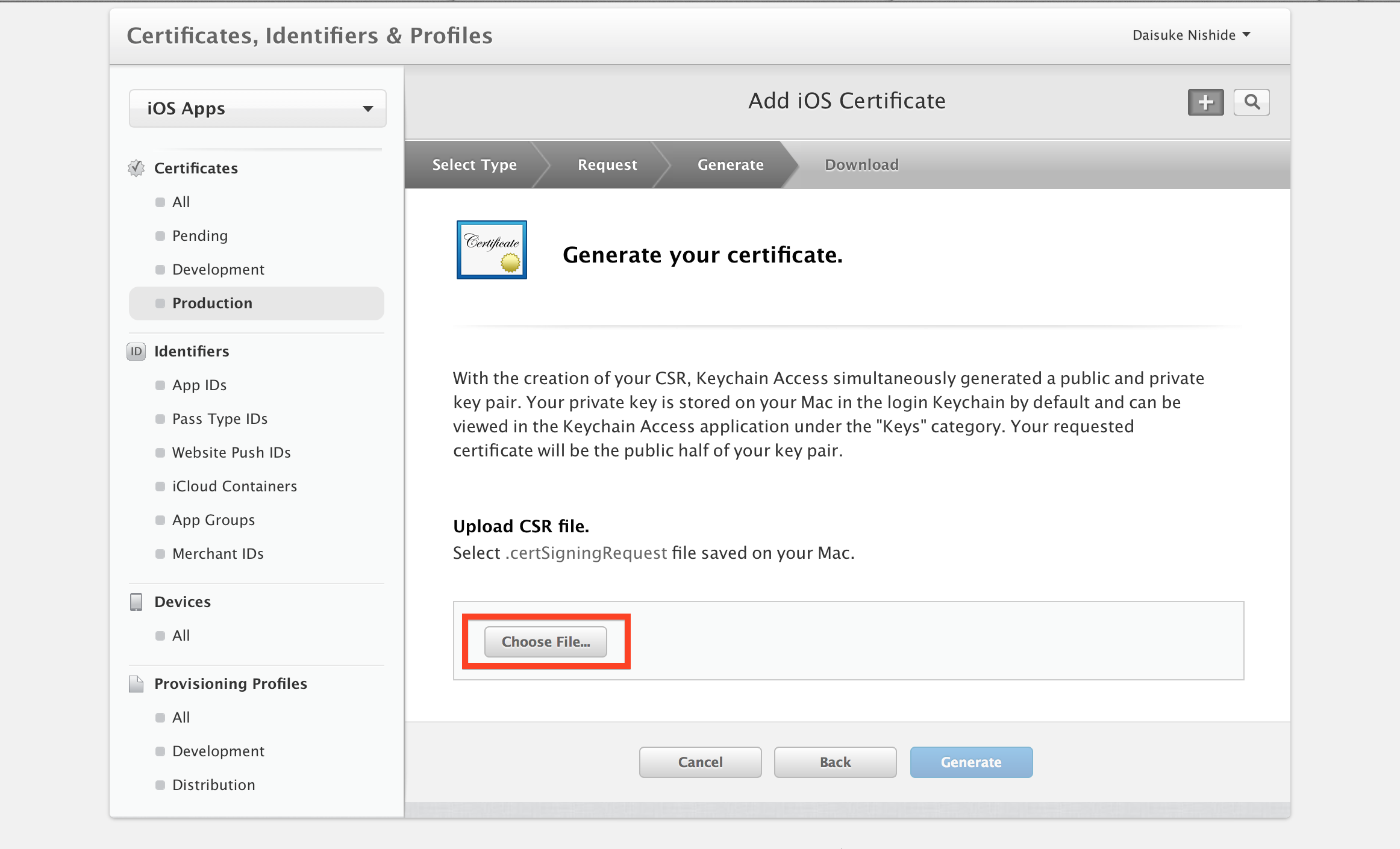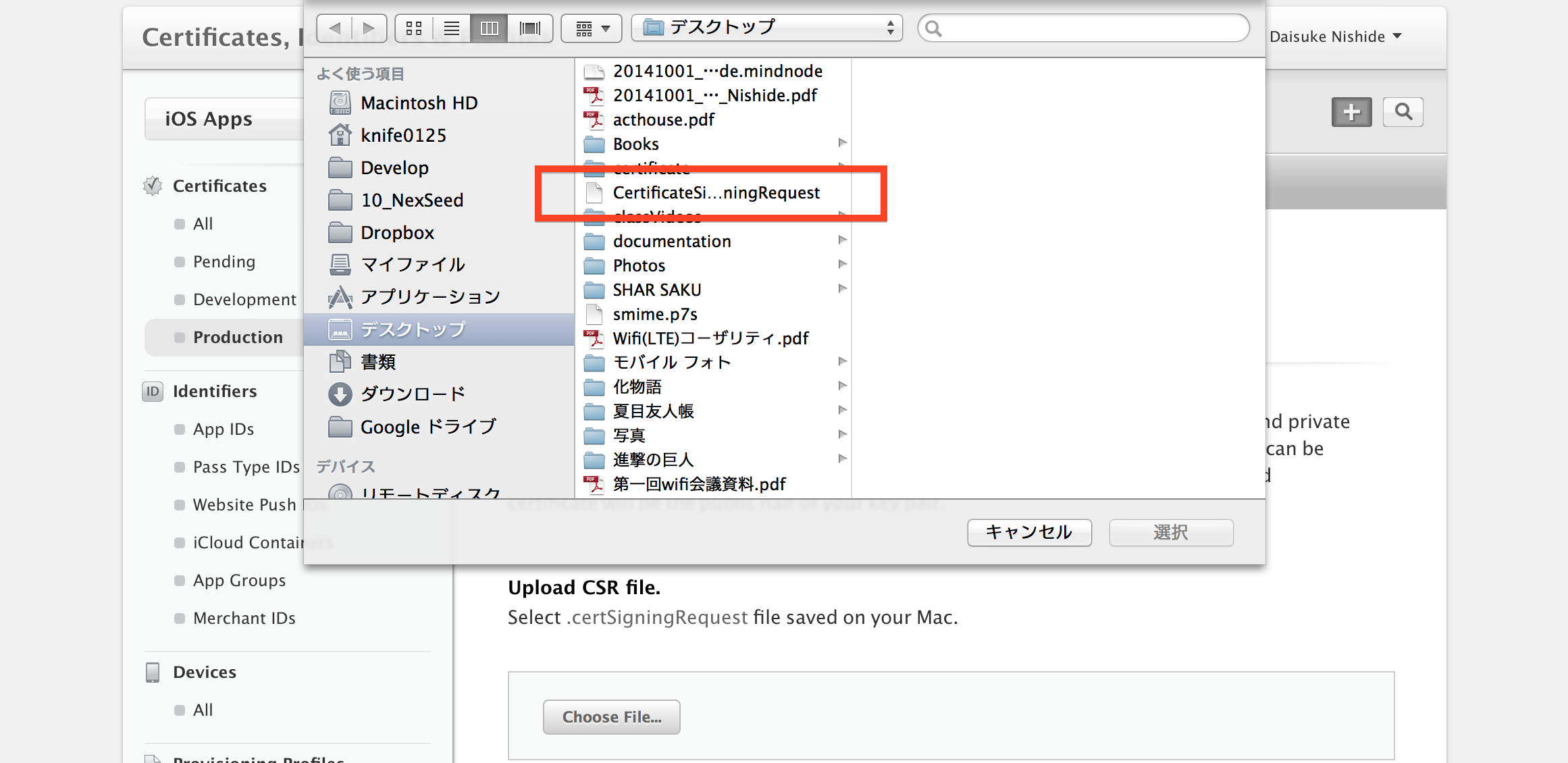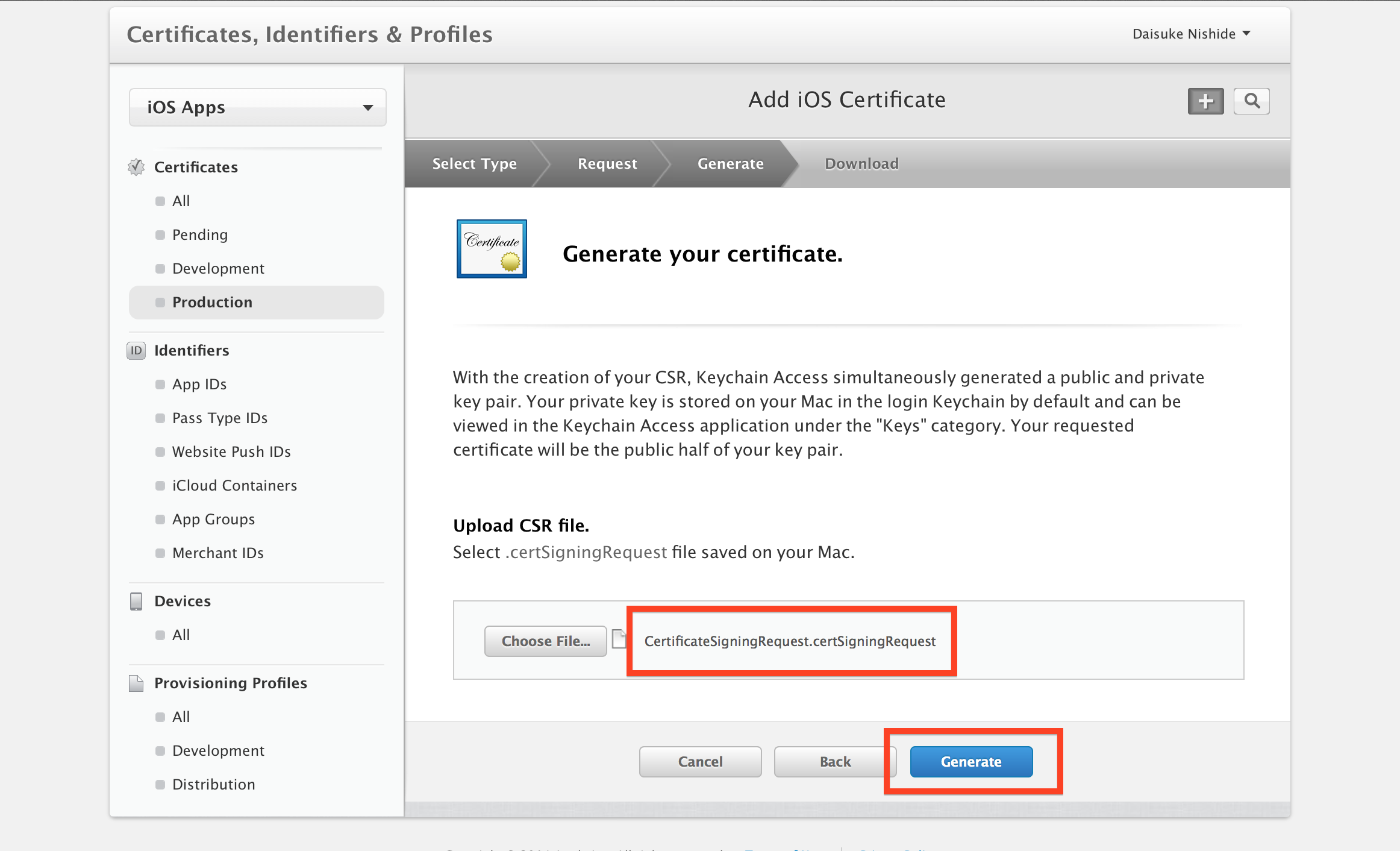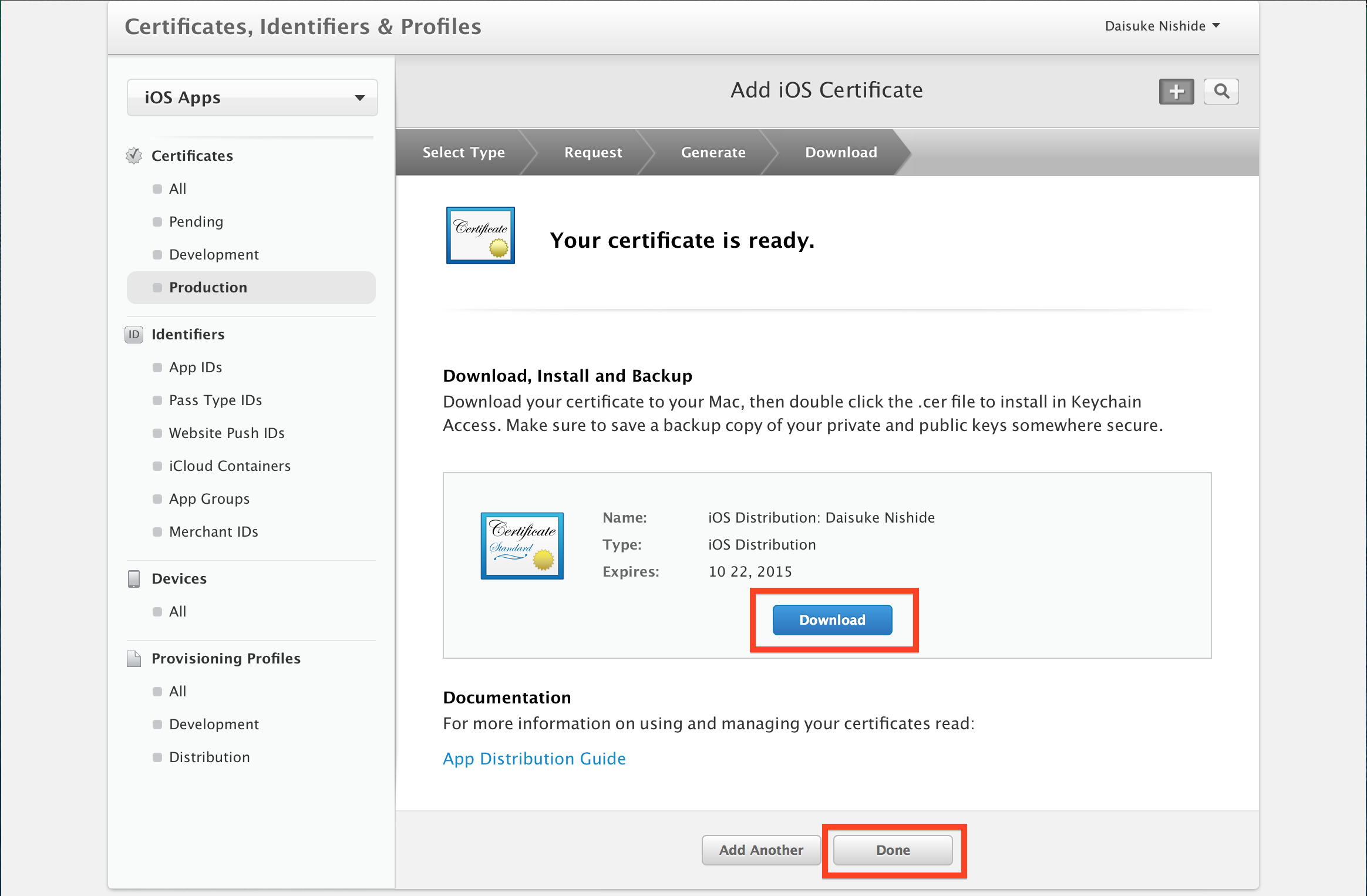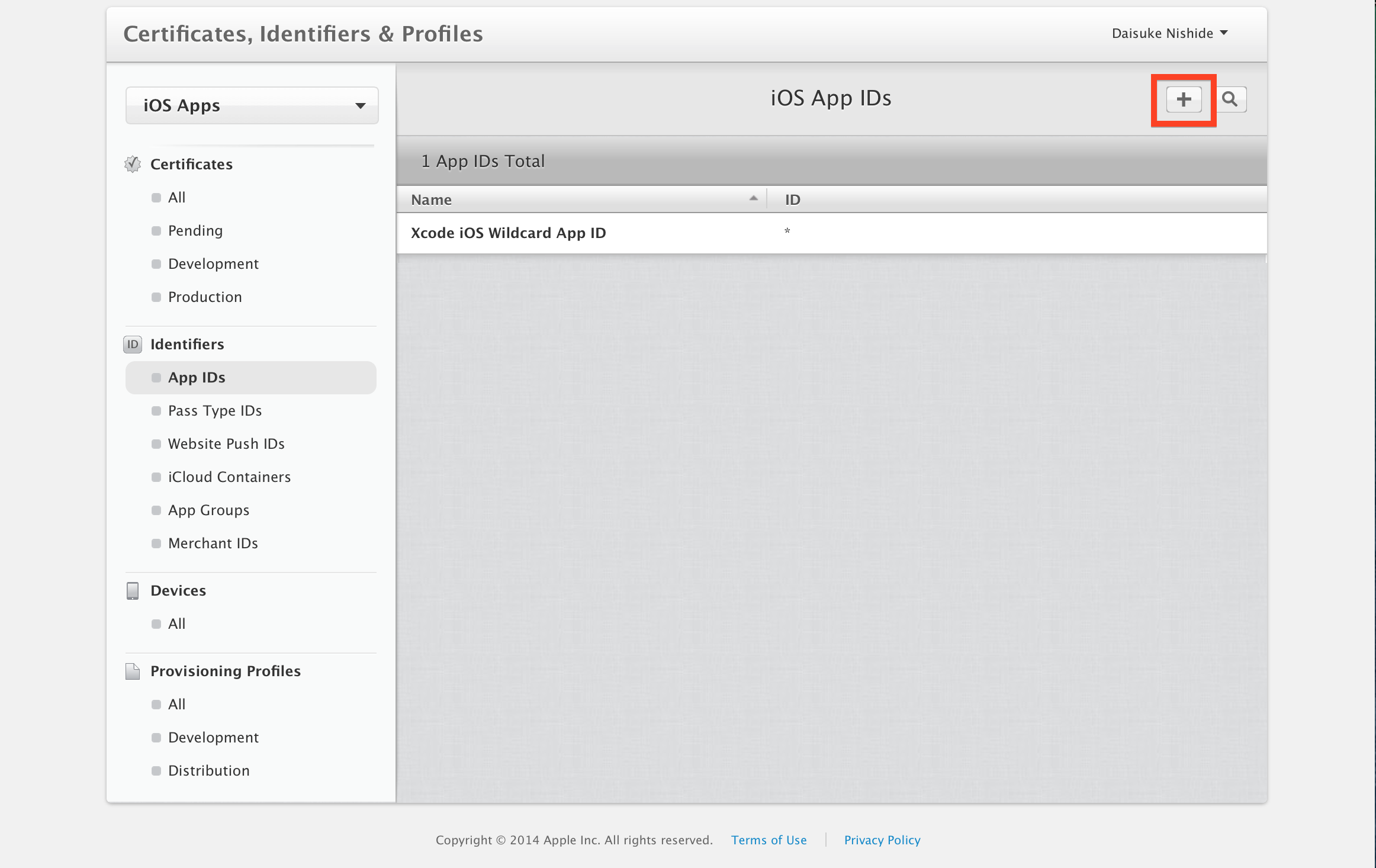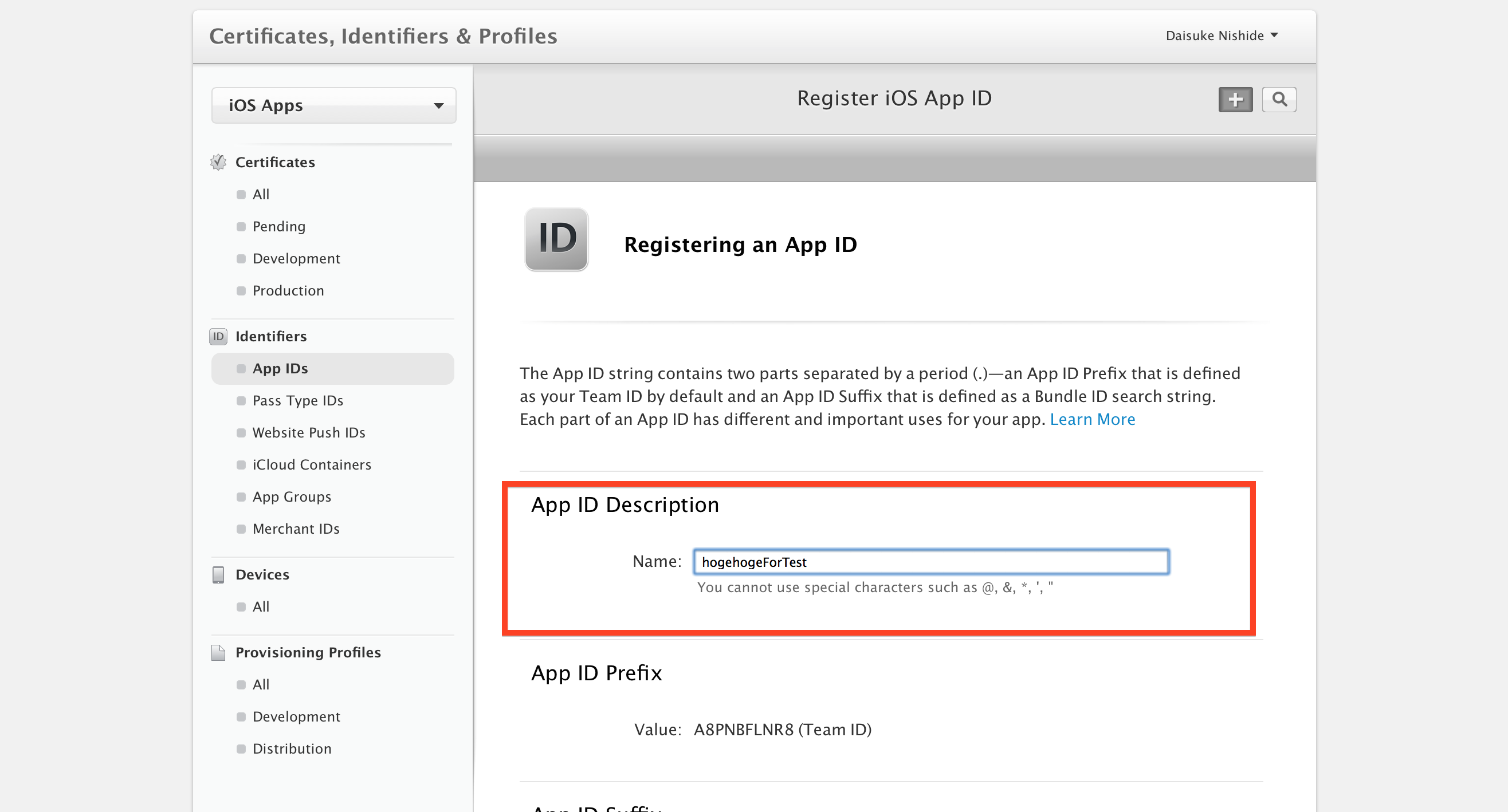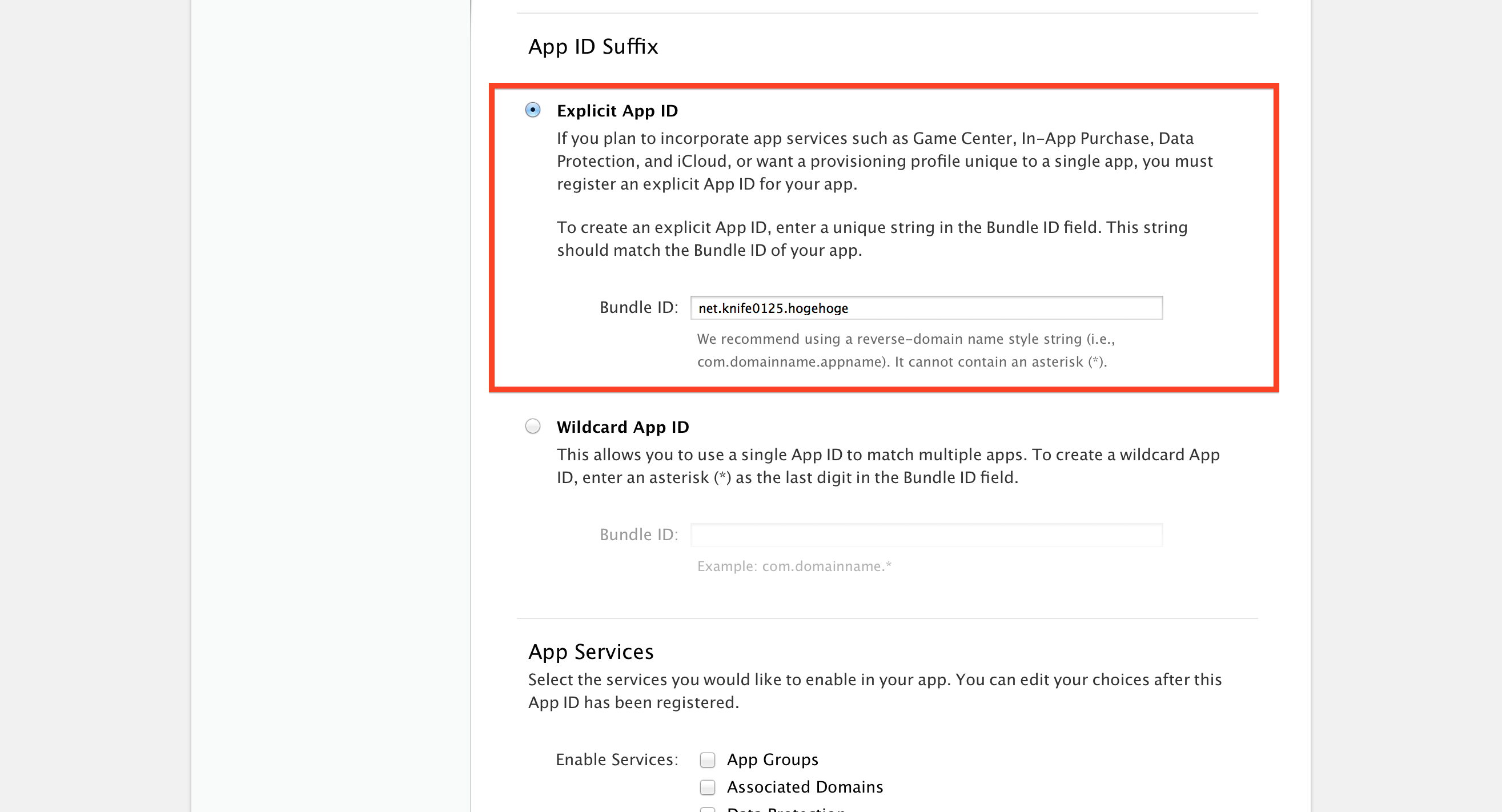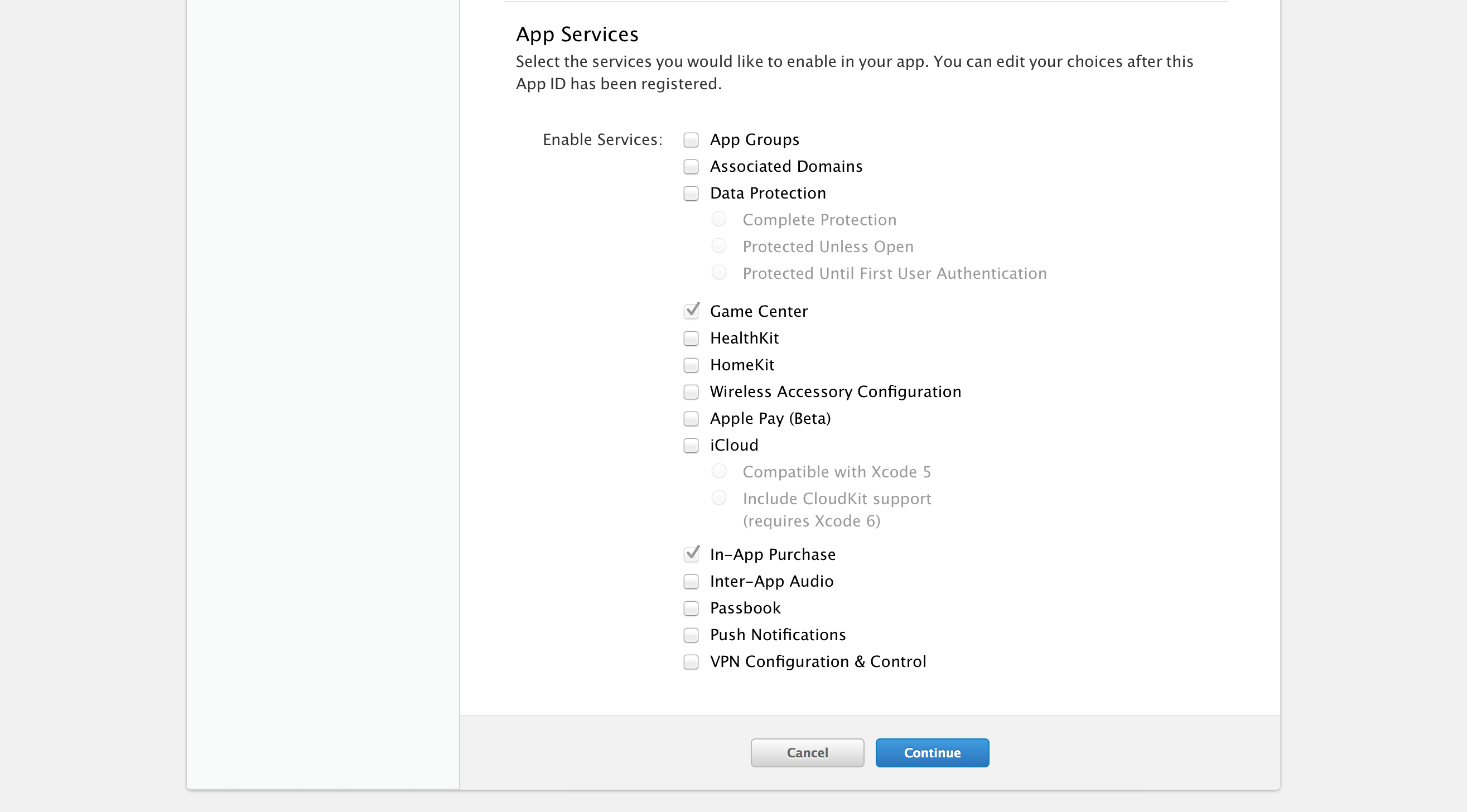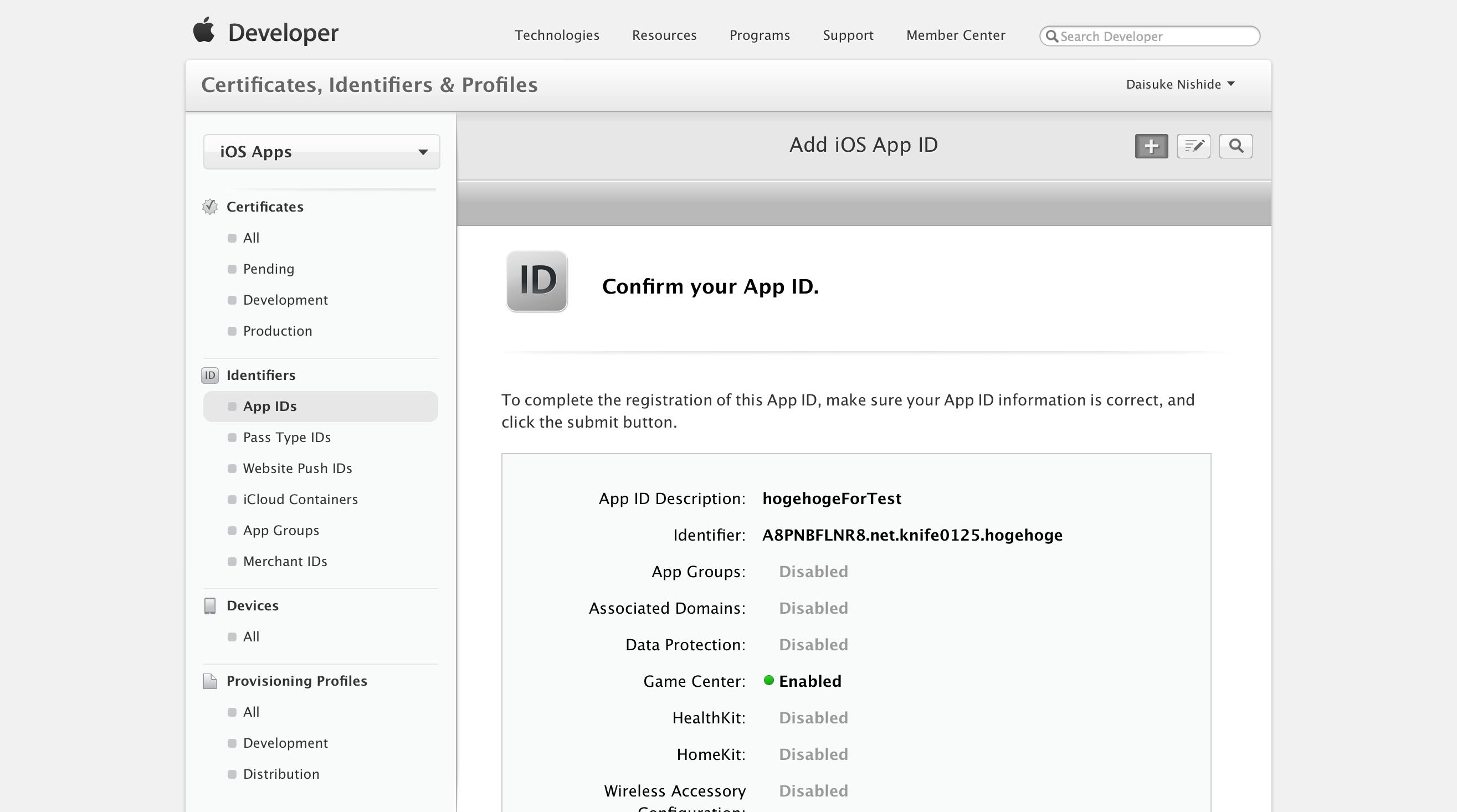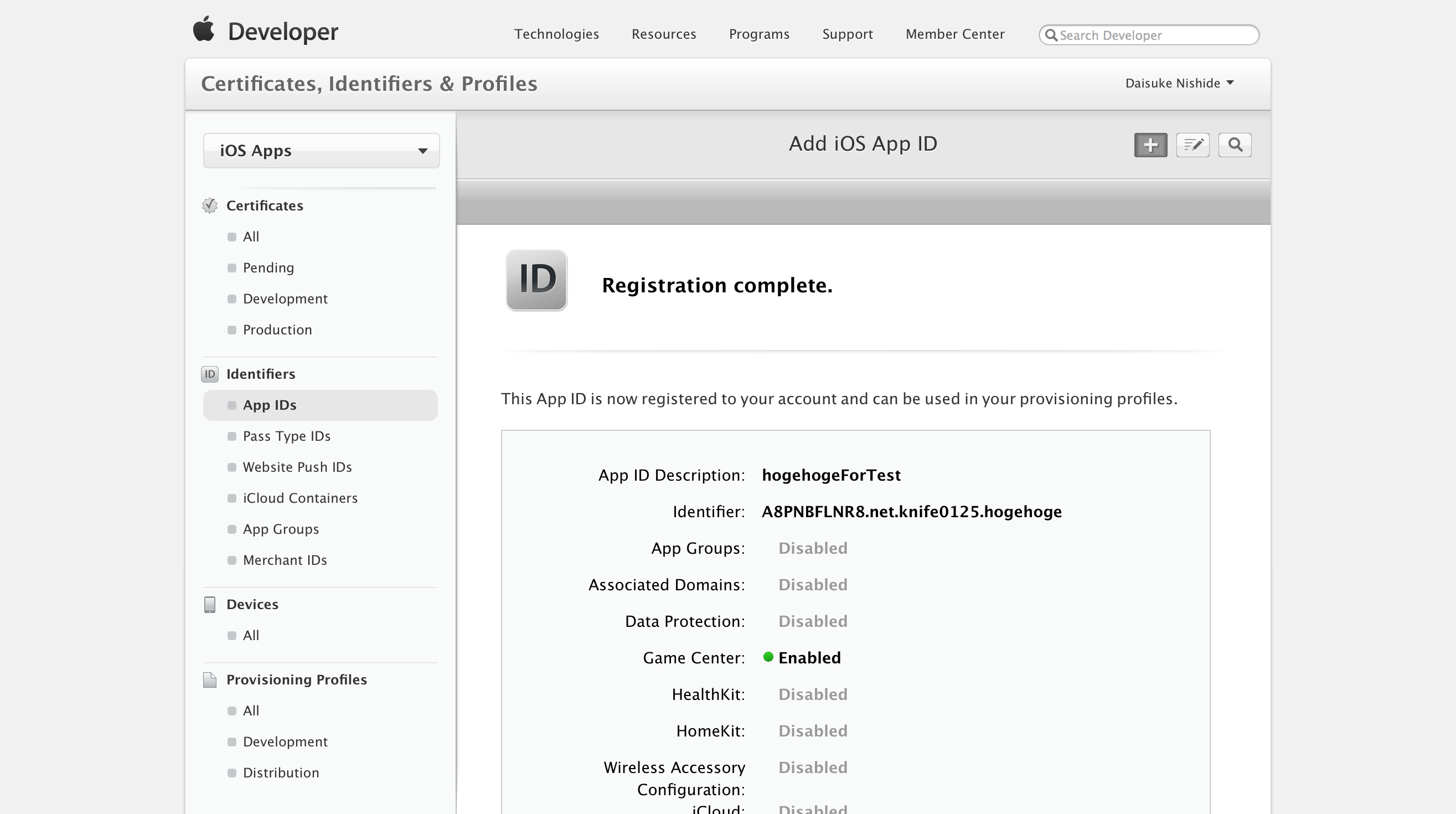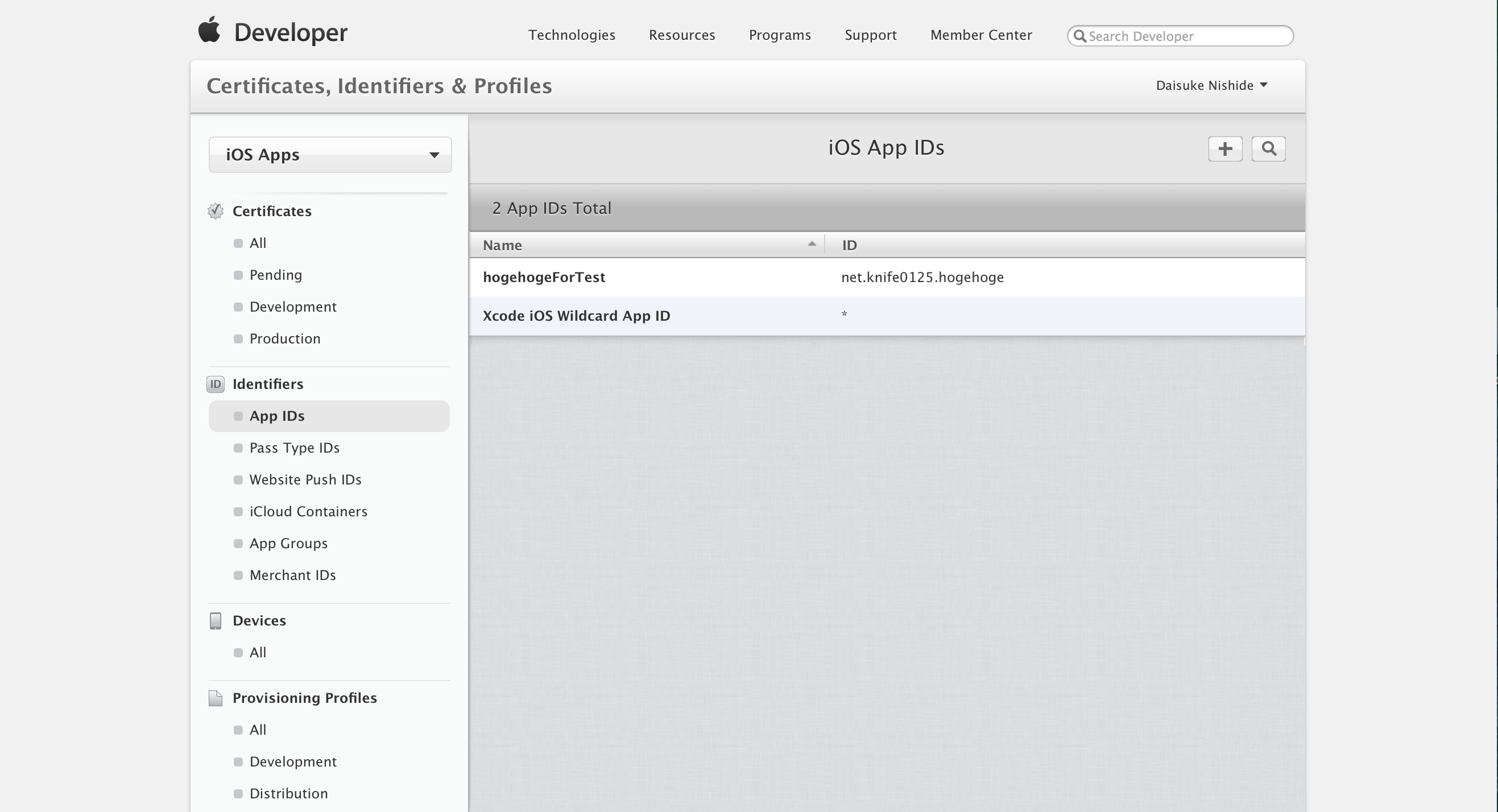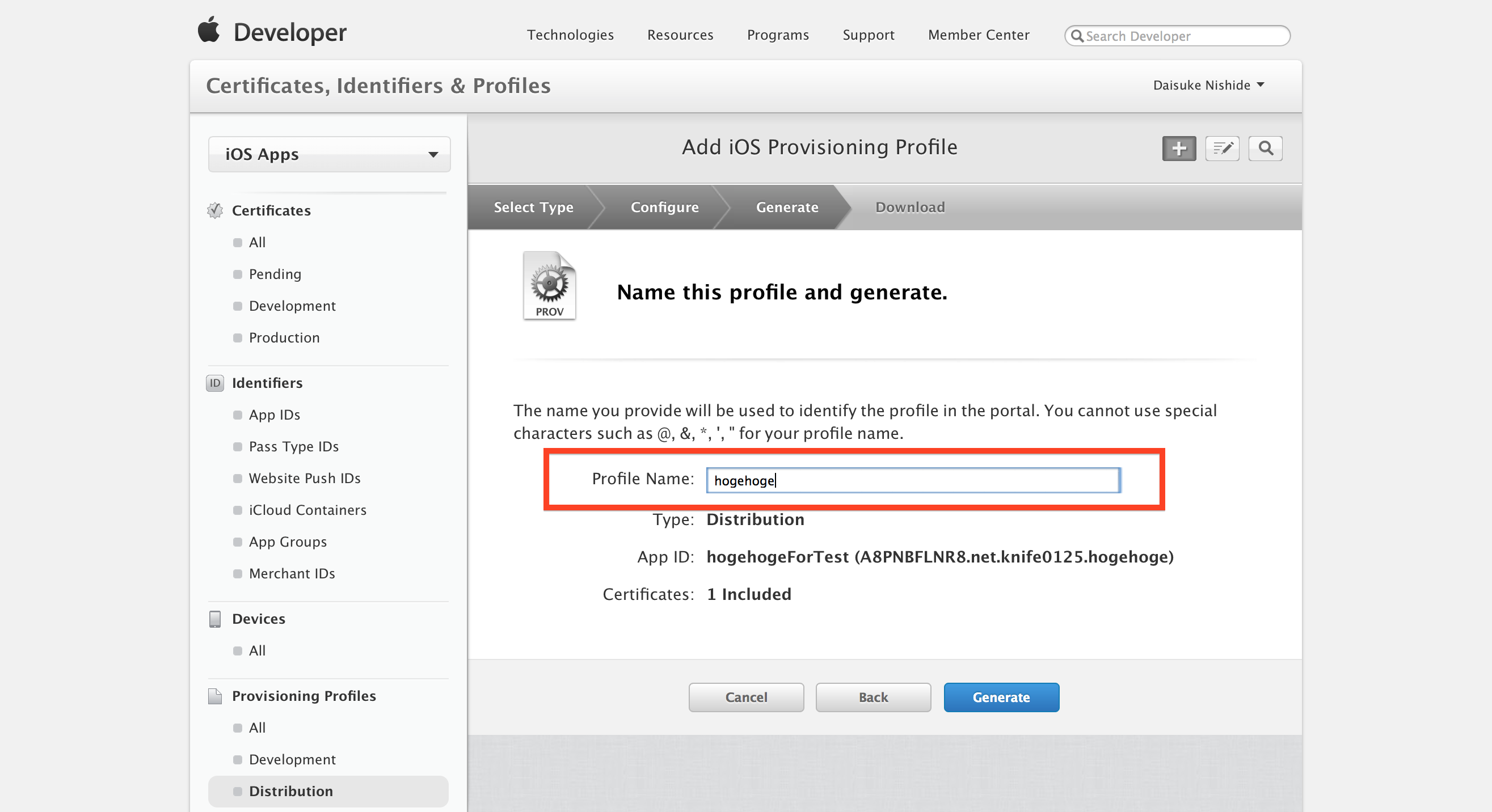参考URL
アプリ申請手順まとめ(ClassMethodブログ)
http://dev.classmethod.jp/smartphone/iphone/ios-app-how-to-release/
証明書ファイルの取得と登録方法(ClassMethodブログ)
http://dev.classmethod.jp/smartphone/ios-certificates/
申請前準備物
アプリのスクリーンショット
アプリの機能がわかるようなスクリーンショットを取得し、アプリの解説になるような文言や写真編集をPhotoShopなどを利用して行います。
iPhone4系、iPhone5系、iPhone6系で画面サイズが異なるので、それぞれ用のスクリーンショットを準備しておくと最も良いです。
アプリの説明文(Description)
アプリの説明に関する文言を考えておきます。
Certificate, Provisioningプロファイル等の作成
リリース用のCertificateを設定
Certificateは、開発者Appleアカウントとリリース作業をするMacの機体を紐付け、認証させるために必要な登録(だったと思います)。
Macの機体で作った[秘密鍵-公開鍵]のキーペアを使ってCertificateファイルを作成し、それをMac本体に登録していきます。
Macのキーチェーンアクセスで公開鍵・秘密鍵を作成します
-
キーチェーンアクセスのアプリケーションを立ち上げます
-
キーチェーンアクセスのアプリケーションで、「キーチェーンアクセス > 証明書アシスタント > 認証局に証明書を要求」を選択します。
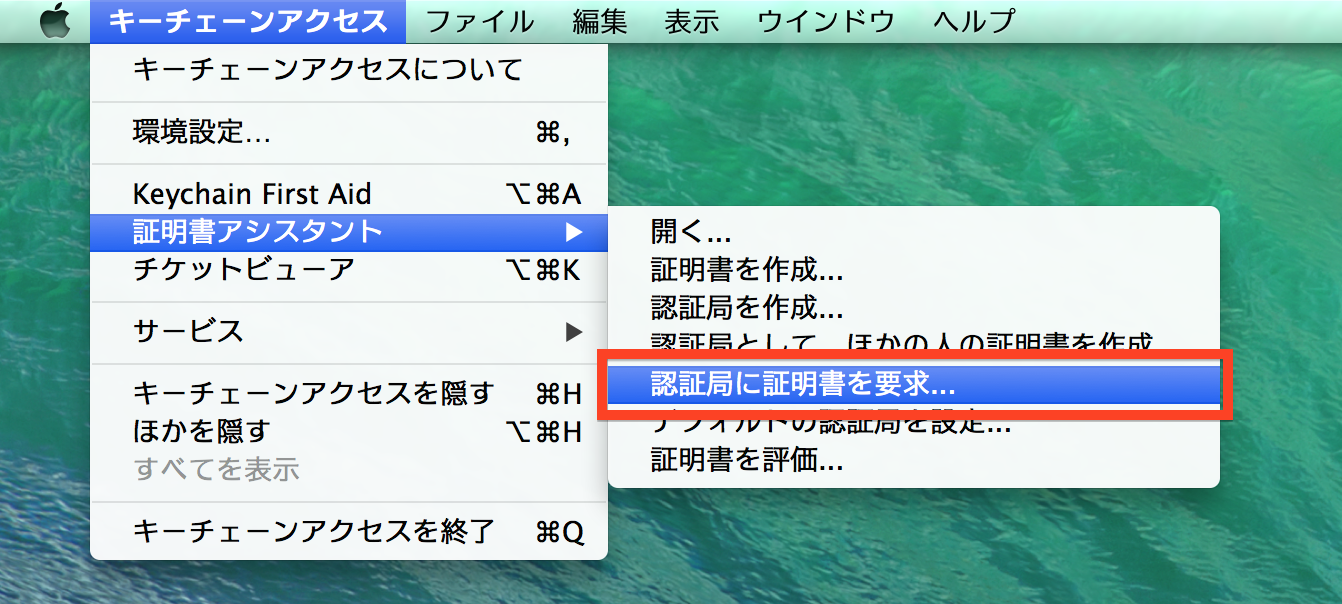
-
メールアドレス、通称を入力した状態で、ラジオボタンで「ディスクに保存」を選択して、右下の「続ける」を押します。
(下記写真に僕の個人メールアドレスが入っていますが、いたずらメールは辞めてくださいw)
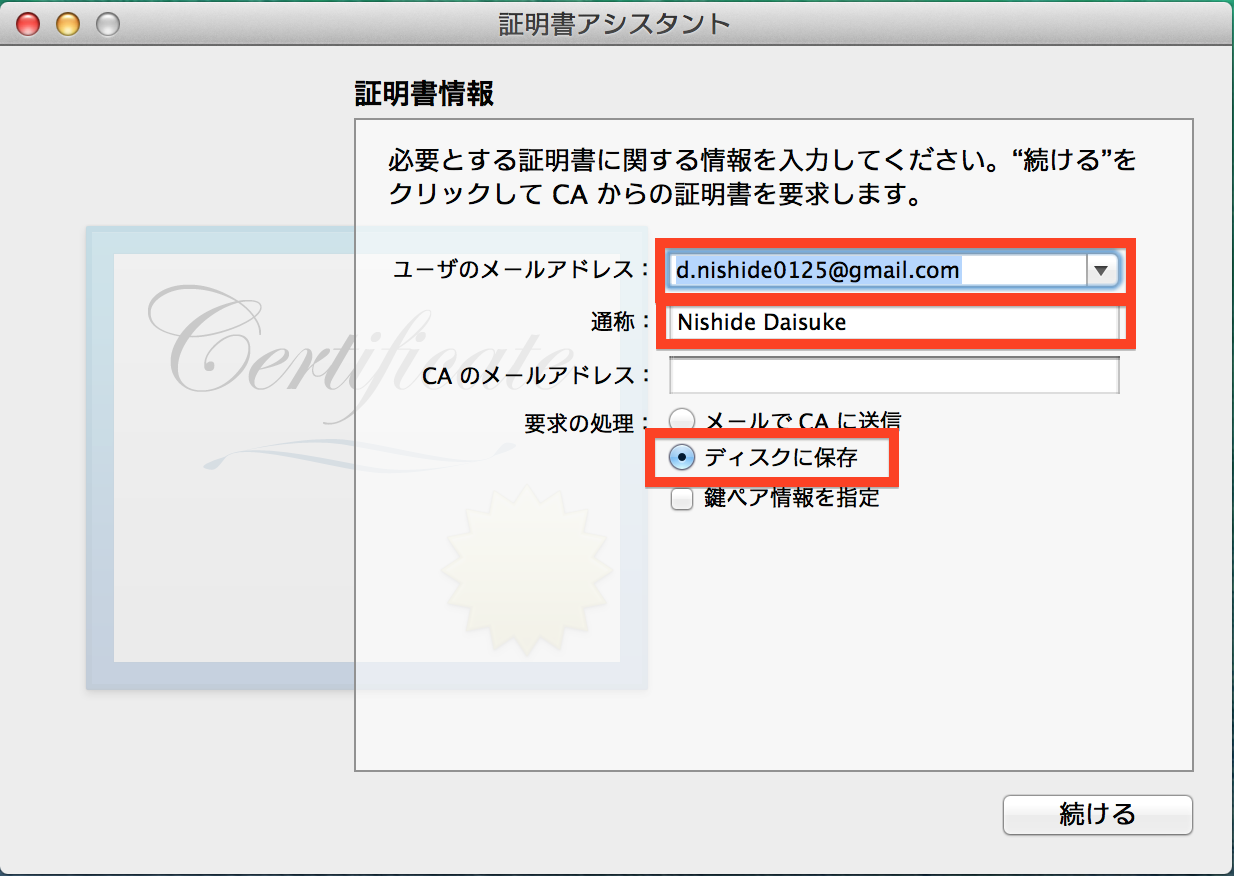
-
下記のような画面になるので、保存先のディレクトリを選択して保存します。
保存したファイルは次のCertificateファイルを作成するプロセスで使います。
iOS Developer ProgramでRelease用Certificateファイルを作成
上記で作成した、Certificate作成のリクエストファイルを利用して、Apple Developer Program内のメンバーセンターでProduction用のCertificateファイルを作成します。
1.Apple Developer Programのメンバーセンター(下記URL)にアクセスしてCertificationファイルを作成します。
https://developer.apple.com/membercenter/index.action
2.下記ページ内の「Certificate」の部分をクリックし、次のページヘ遷移します。
3.下記ページに遷移するので、左カラムiOSの部分の「Certificate」をクリックし、次のページヘ遷移します。
4.下記ページに遷移するので、左カラム「Certificates」の中の「Production」を選択してクリックします。
※ 今回はリリース用のCertificateを作成するので「Production」を作成しています。
5.今までアプリをリリースしたことない場合は下記のようなページに遷移します。
内容を一読した上で、右上の「+」をクリックして、Certificateファイルを作成ページヘ遷移します。
6.下記画面に遷移後、今回はリリース用のCertificateファイルを作成するのが目的であるため、「Production」の中の「App Store and Ad Hoc」を選択して、ページ下部の「Continue」をクリックします。
7.下記のようにCSR作成についての確認画面が表示されるため、一読して下部の「Continue」をクリックします。
8.下記画面に遷移するので、先にキーチェーンアクセスで作成したCSRリクエスト用のファイルをアップロードします。
9.Certificateファイルが作成されて下記画面に遷移するので、「Download」ボタンを押してダウンロードし、「Done」ボタンを押します。
10.ダウンロードしたCertificationファイルをダブルクリックして、MacにCertificationファイルを登録します。
AppIDを取得する
1.Apple Developer Programのメンバーセンターの左カラム「Identifier」の中の「App IDs」を選択し、右上の「+」ボタンから新しい「App ID」を作成します。
2.「App ID Description」を設定します。
※ どういうもので何を設定するのが最も妥当なのかはもう少し調査必要。
3.上記と同じページの中央辺りで、「Bundle ID」を設定します。この「Bundle Id」にはリリースするiOSプロジェクトの「Bundle Identifier」と同じものを設定します。
4.上記と同じページの下部で、App Servicesの項目でアプリ内で利用しているサービス内容にチェックを入れ、「Continue」ボタンを押して次のページへ遷移します。
5.下記のような確認画面が表示されるので、確認の上下部の「continue」ボタンを押して次のページへ遷移します。
6.「App ID」の作成完了画面が表示されるので、下部の「Done」ボタンを押します。
7.「App ID」の一覧ページに戻るので、そこでたった今作成された「App ID」が存在することを確認します。
Provisioning Profileを作成する
※ Provisioning Profile作るとはどういうことかについての説明文を入れますよ、たぶん。
1.Apple Developer Programのメンバーセンターの左カラムの最下部「Provisioning Profiles」の中の、「Distribution」タブを選択します。
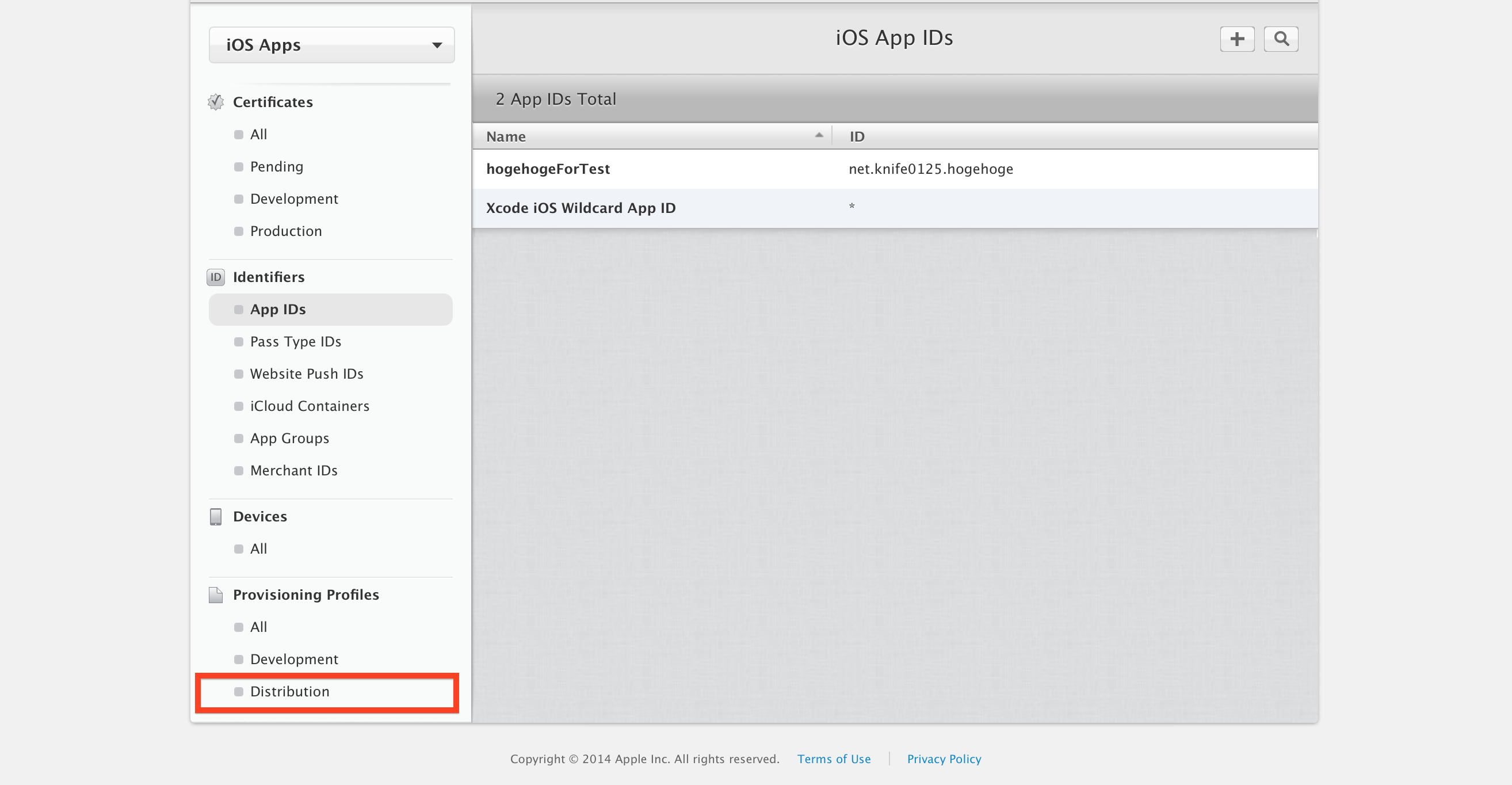
2.右上の「+」のボタンをクリックして、プロビジョニングプロファイルの作成を開始します。
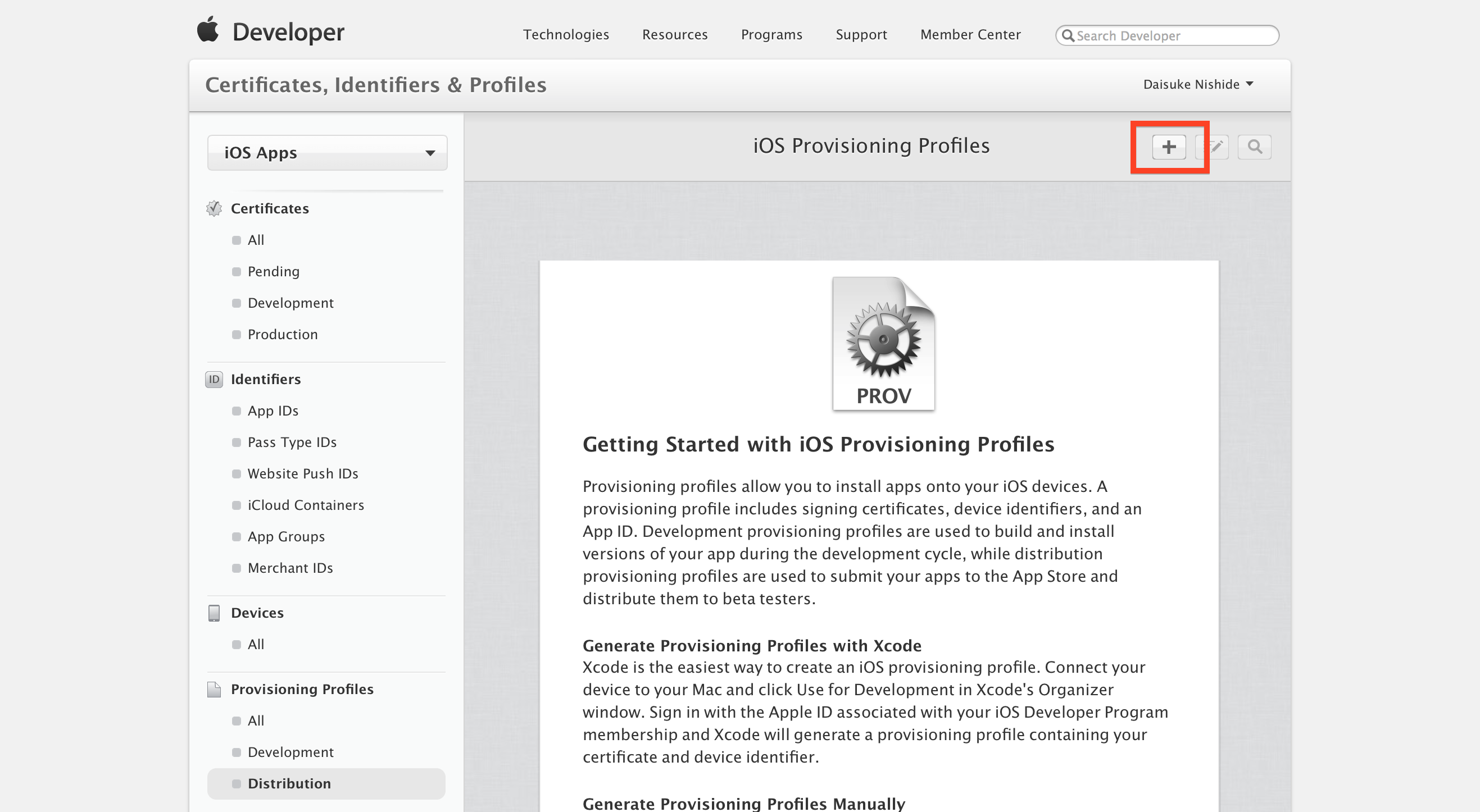
3.今回はApp Storeにリリースしてアプリを配布するプロビジョニングプロファイルを作成しているため、「Distribution」以下の「App Store」のラジオボタンをチェックして「continue」を押し、次のページへ遷移します。
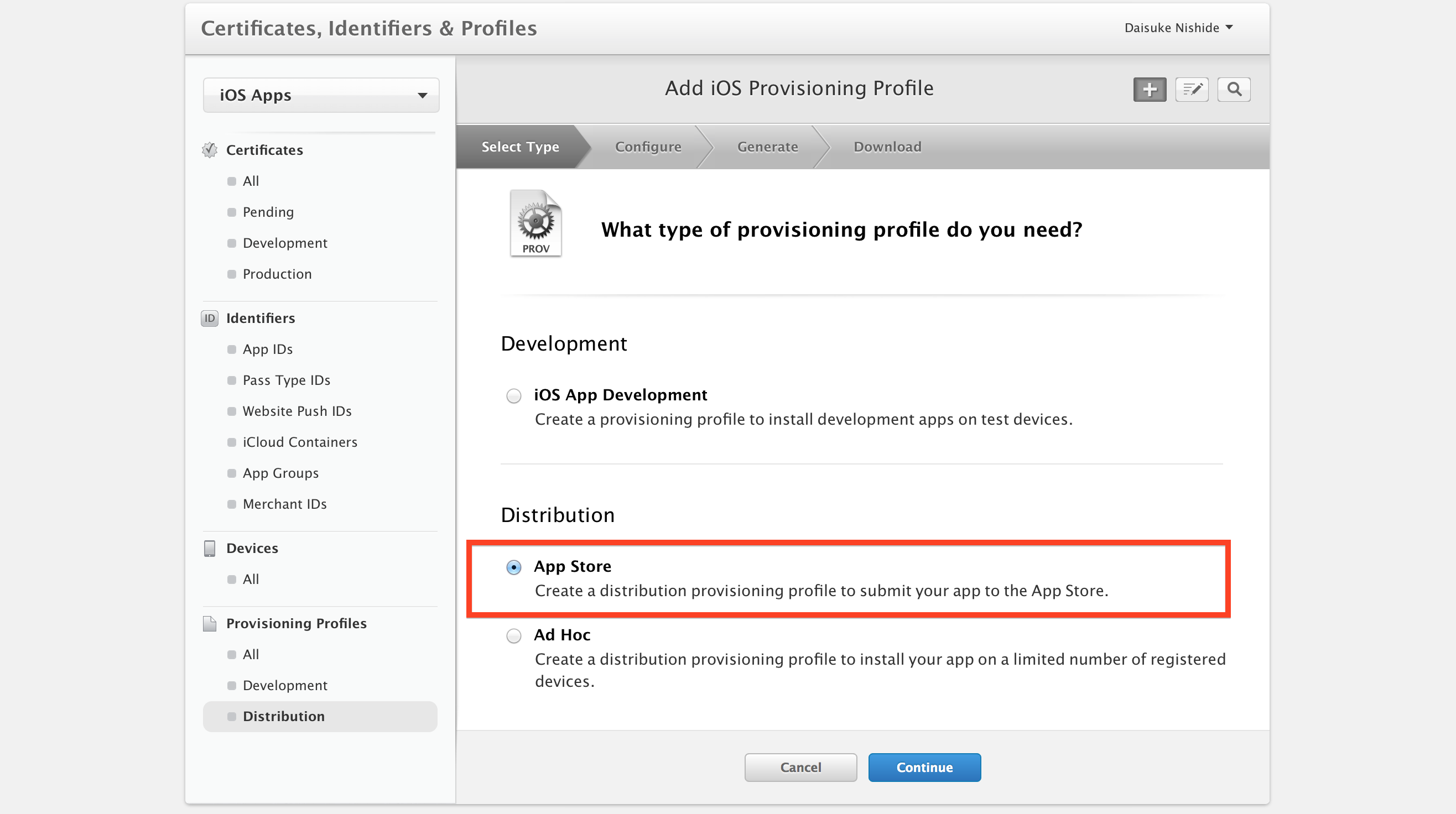
4.先程作った「App ID」をセレクトボックスから選択して「continue」ボタンを押し、次のページヘ遷移します。
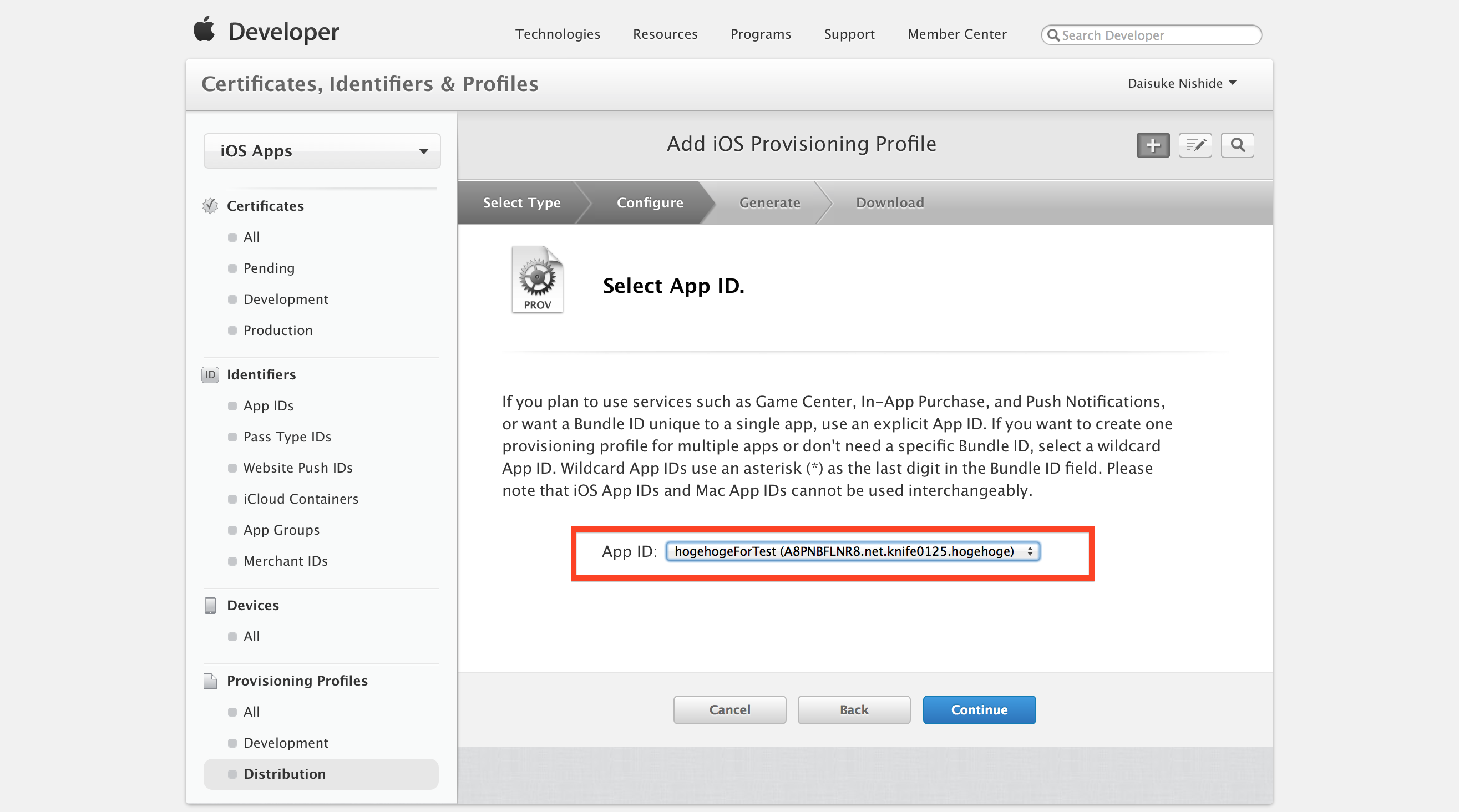
5.開発者として承認させるユーザで自身を選択して「Continue」ボタンを押して、次のページへ遷移します。
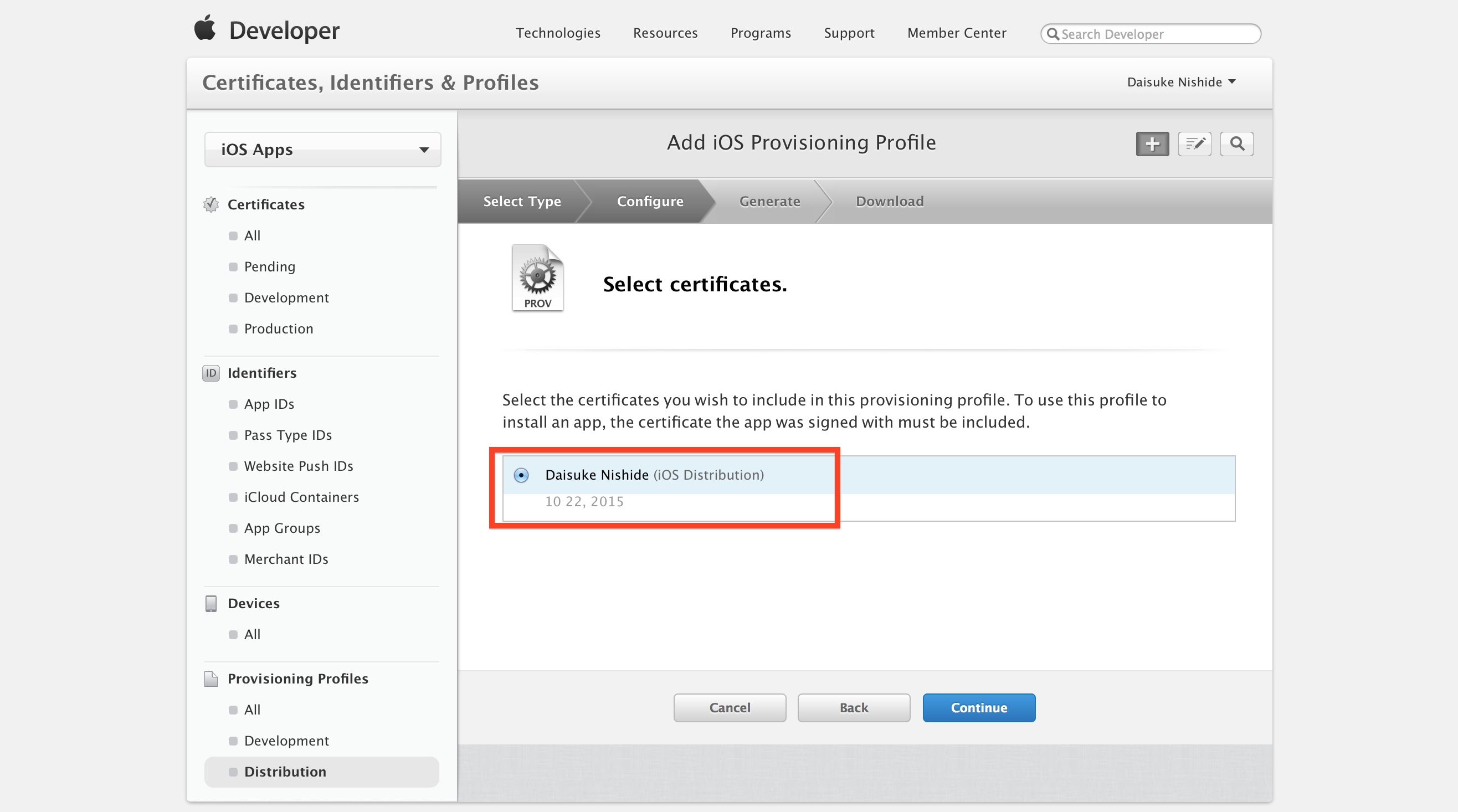
6.作成するProfileに名前をつけて「Continue」ボタンを押して、次のページへ遷移します。
※ アプリの名前などと関連付けてわかりやすくしておくと良いと思うけど、何が一般的かは調べて追記します
7.プロビジョニングプロファイルが作成されるので「Download」ボタンを押してダウンロードし、下部の「Done」ボタンを押して作成を完了します。
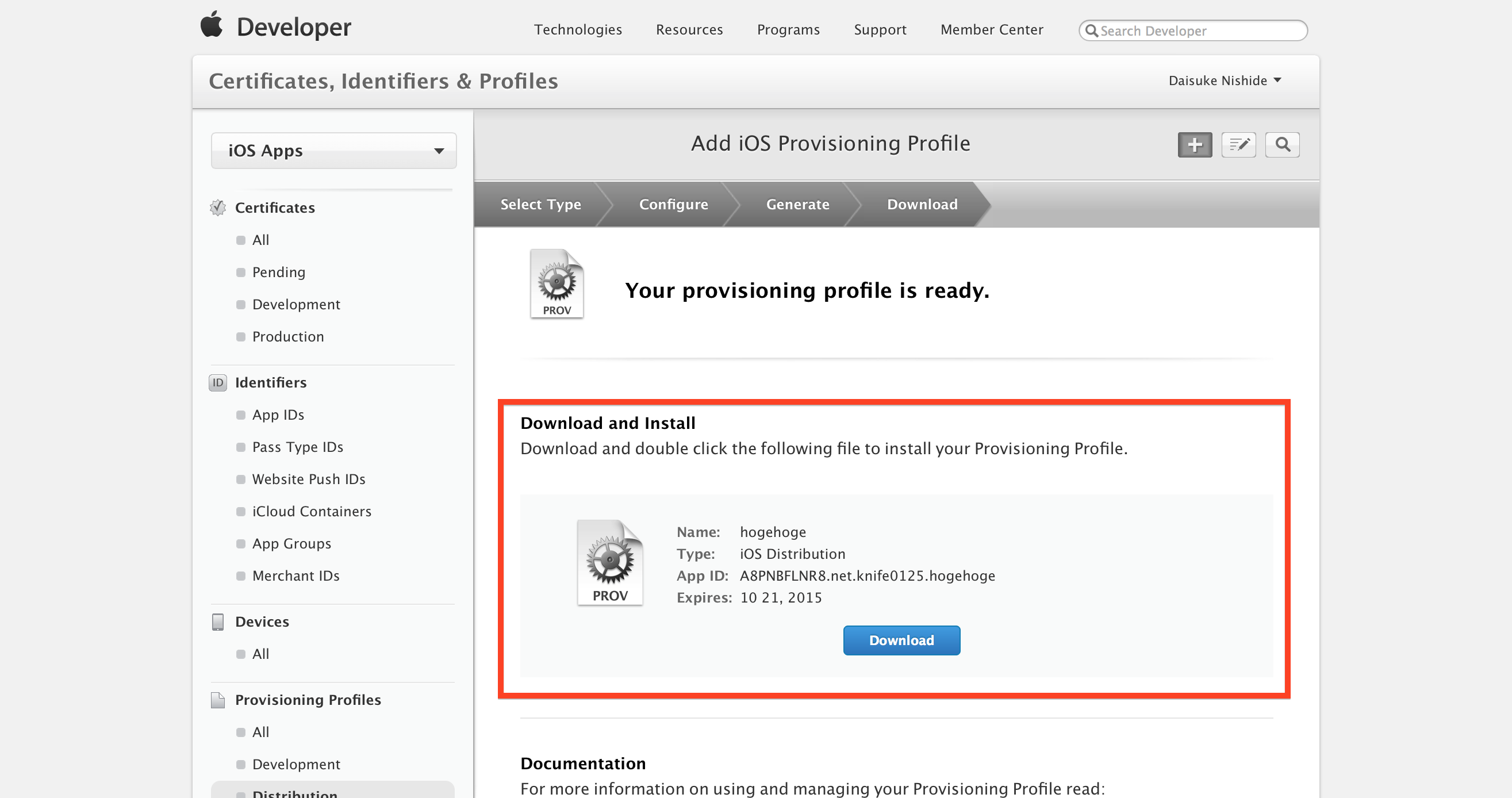
まとめ
以上で、iOSアプリの申請に必要な証明書・プロビジョニングプロファイルの作成等の作業は終了です。
この後、実際にiTunes Connect等へ接続し、今回作成したファイルを利用して実申請作業へと入っていきますが、詳しくは下記記事に記述しているので参考にしてみてください。