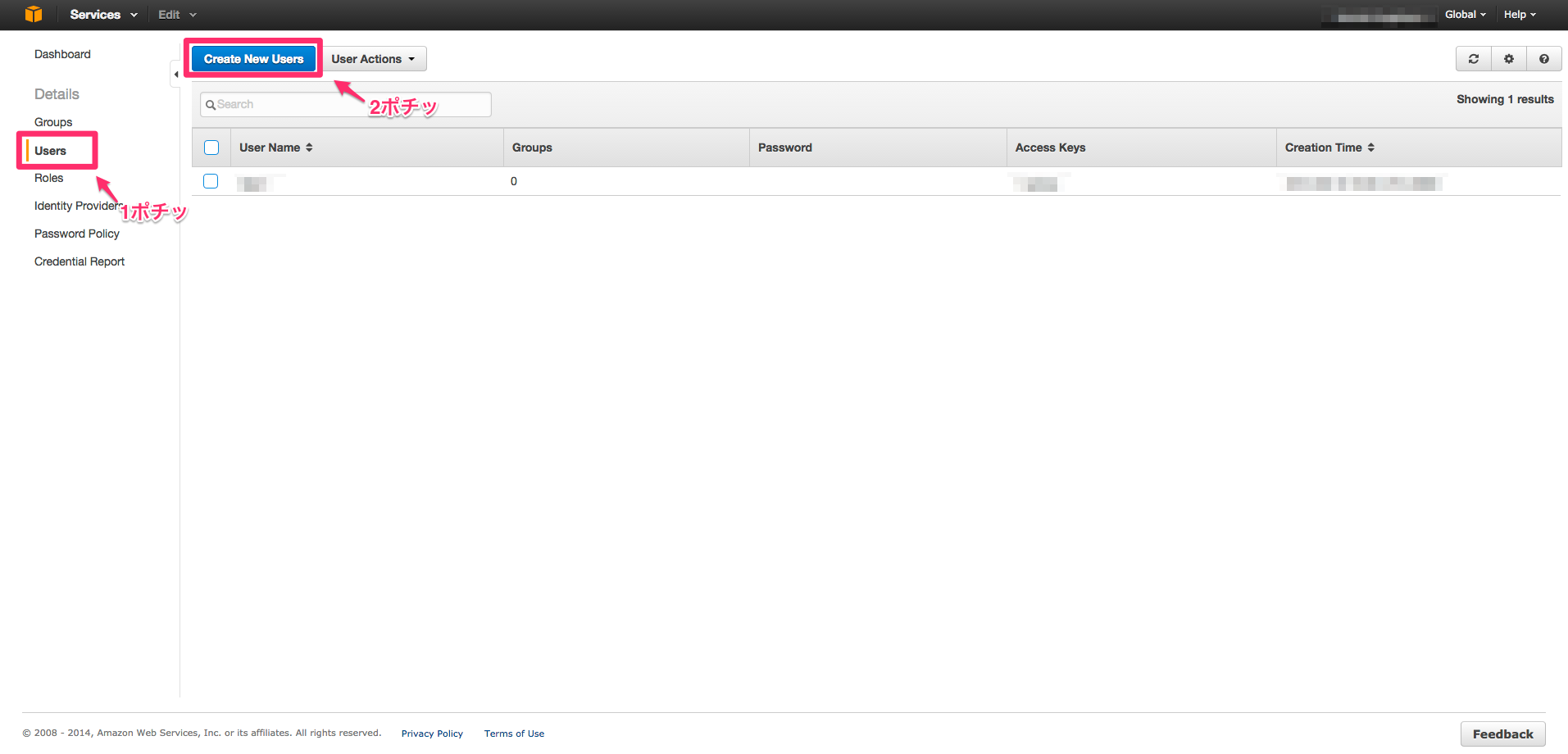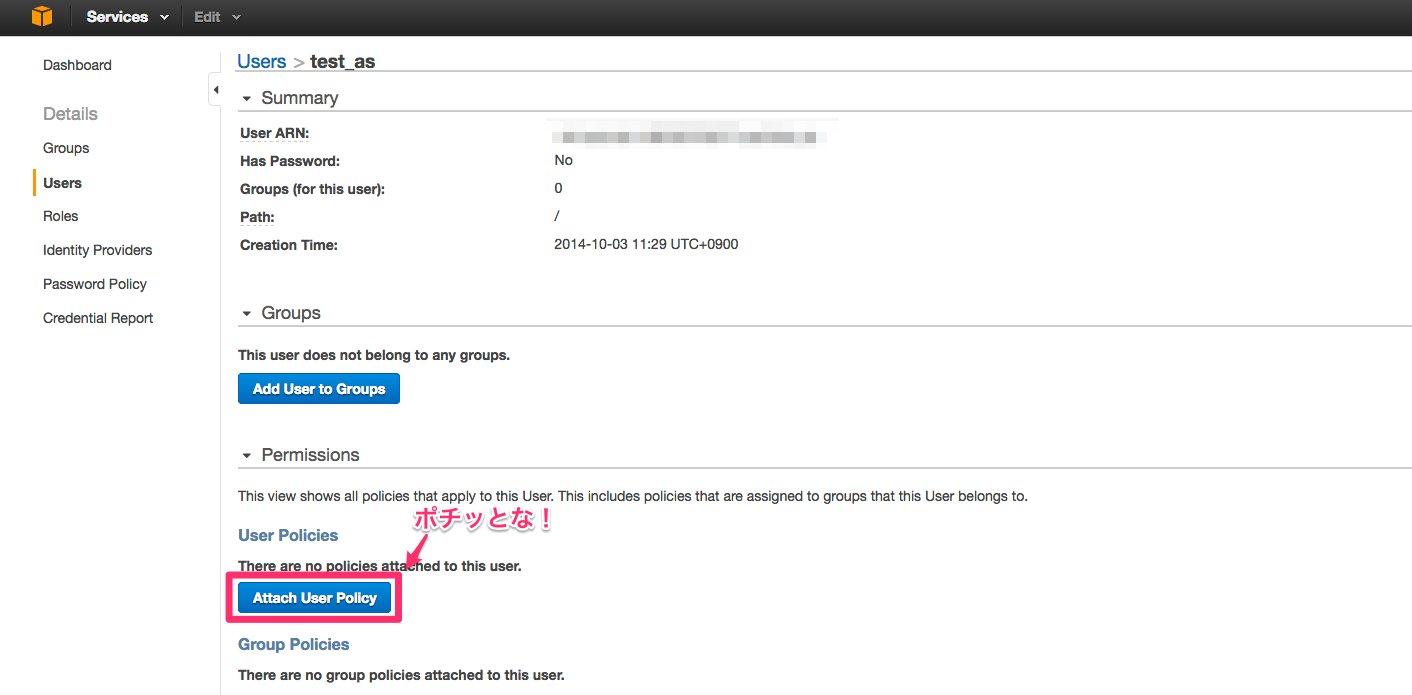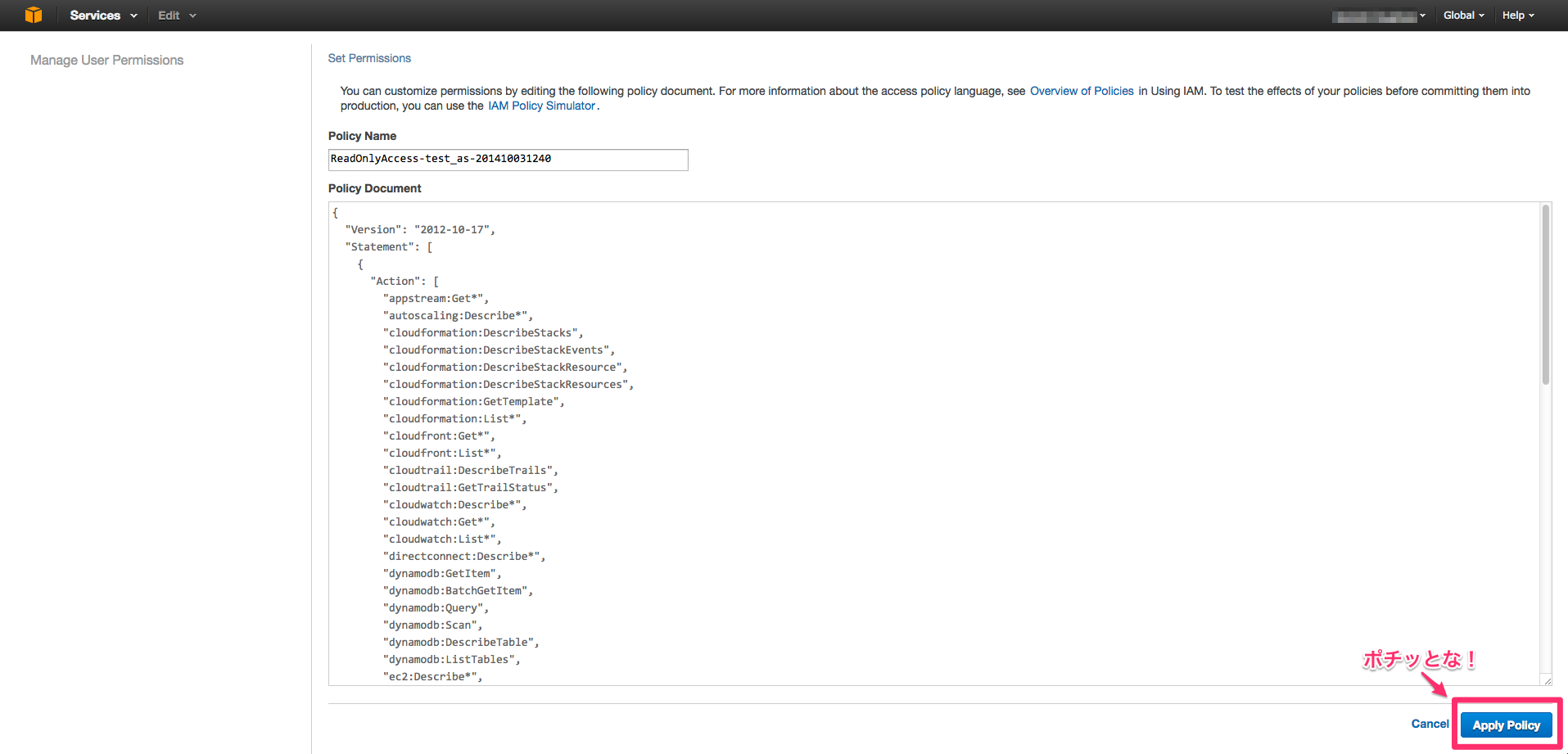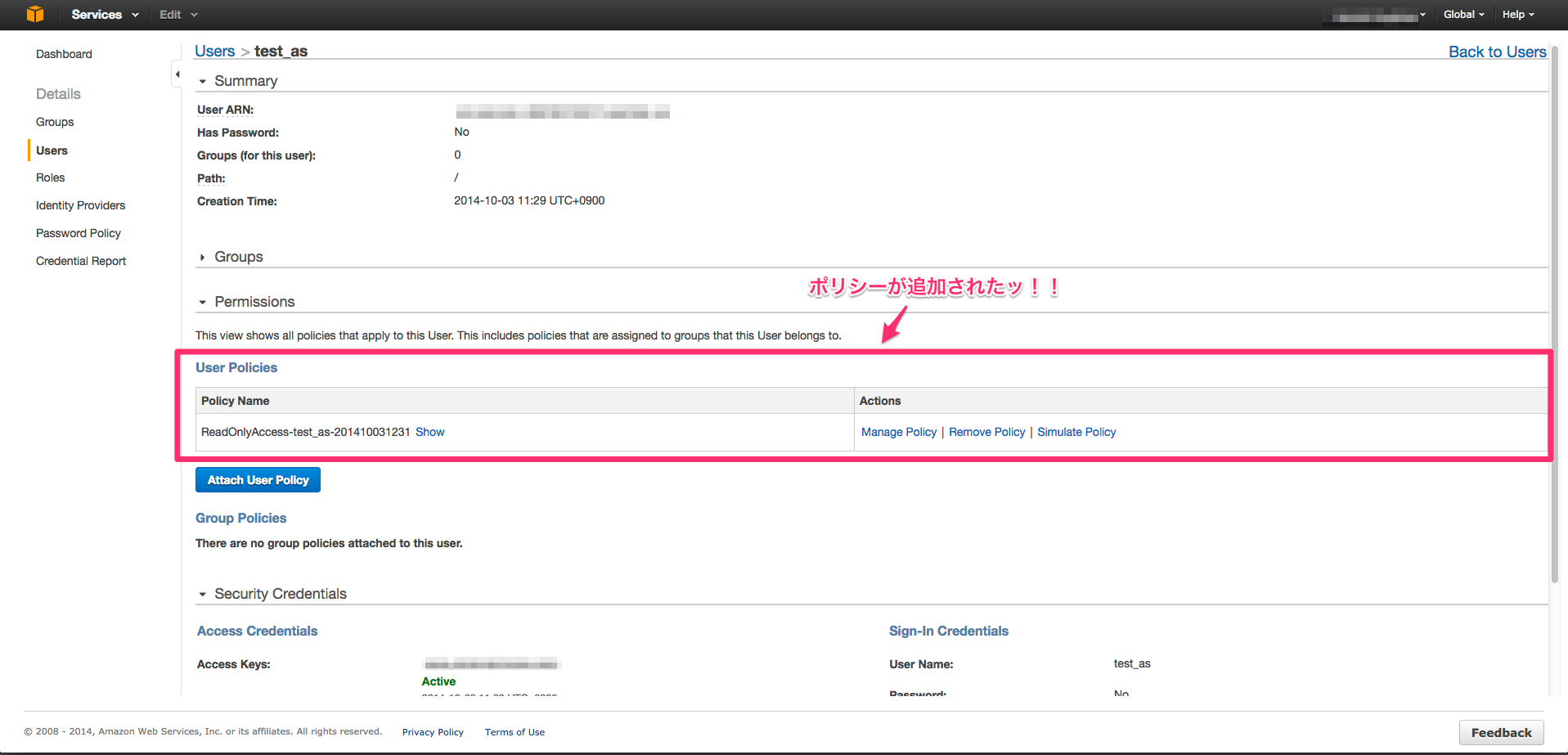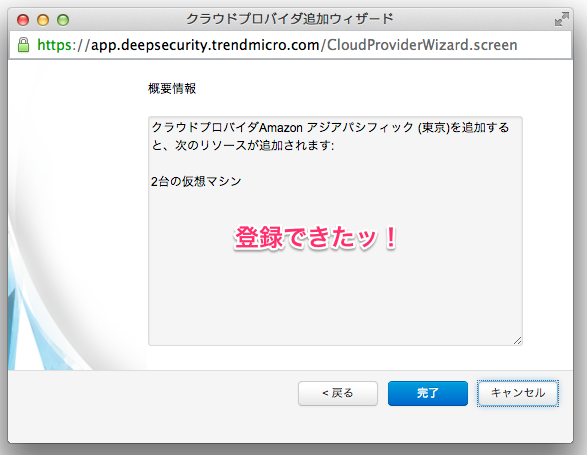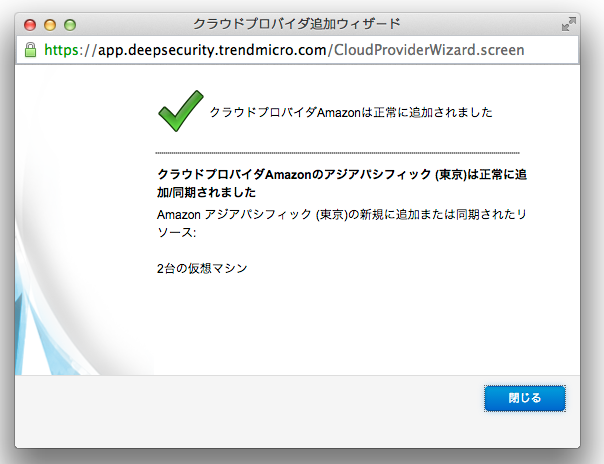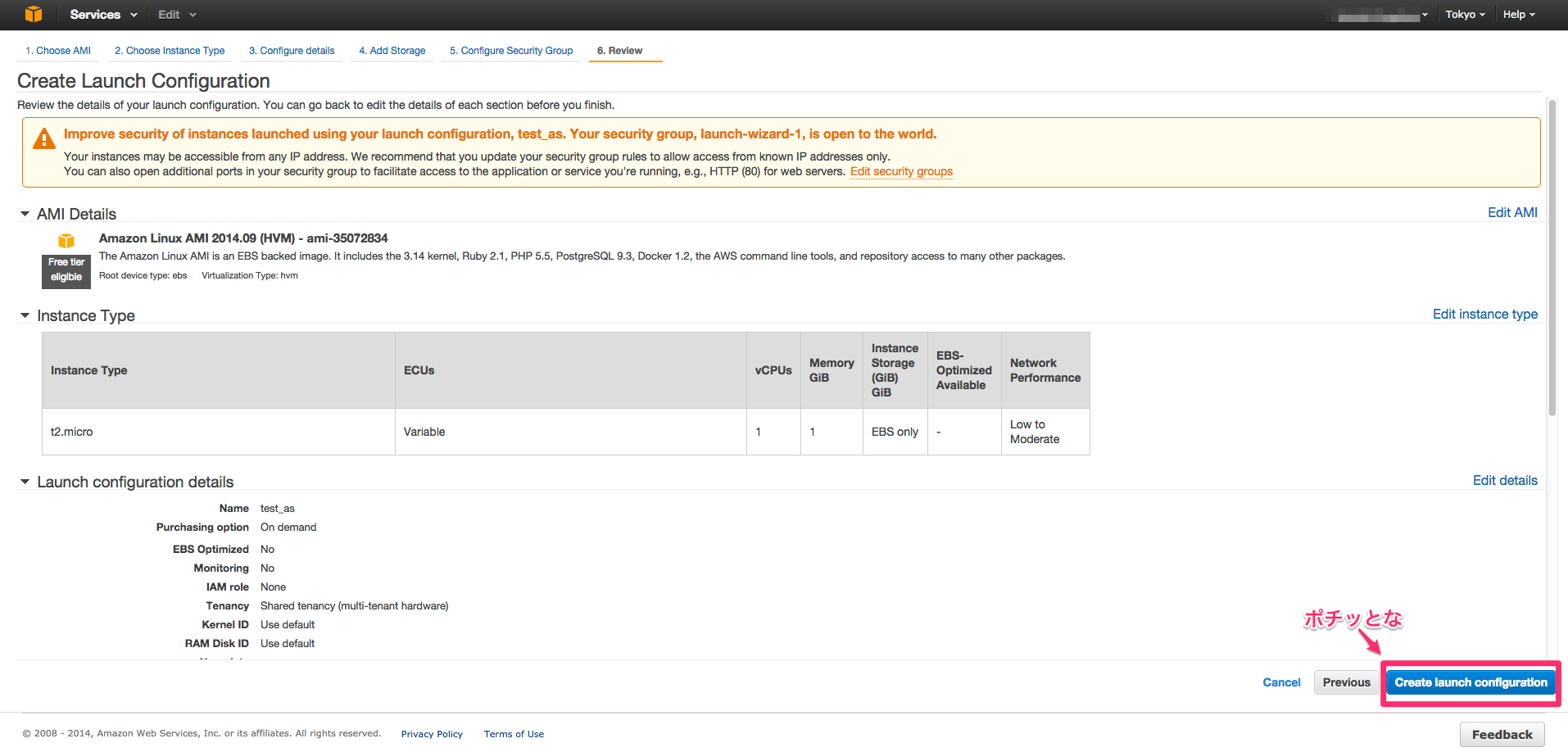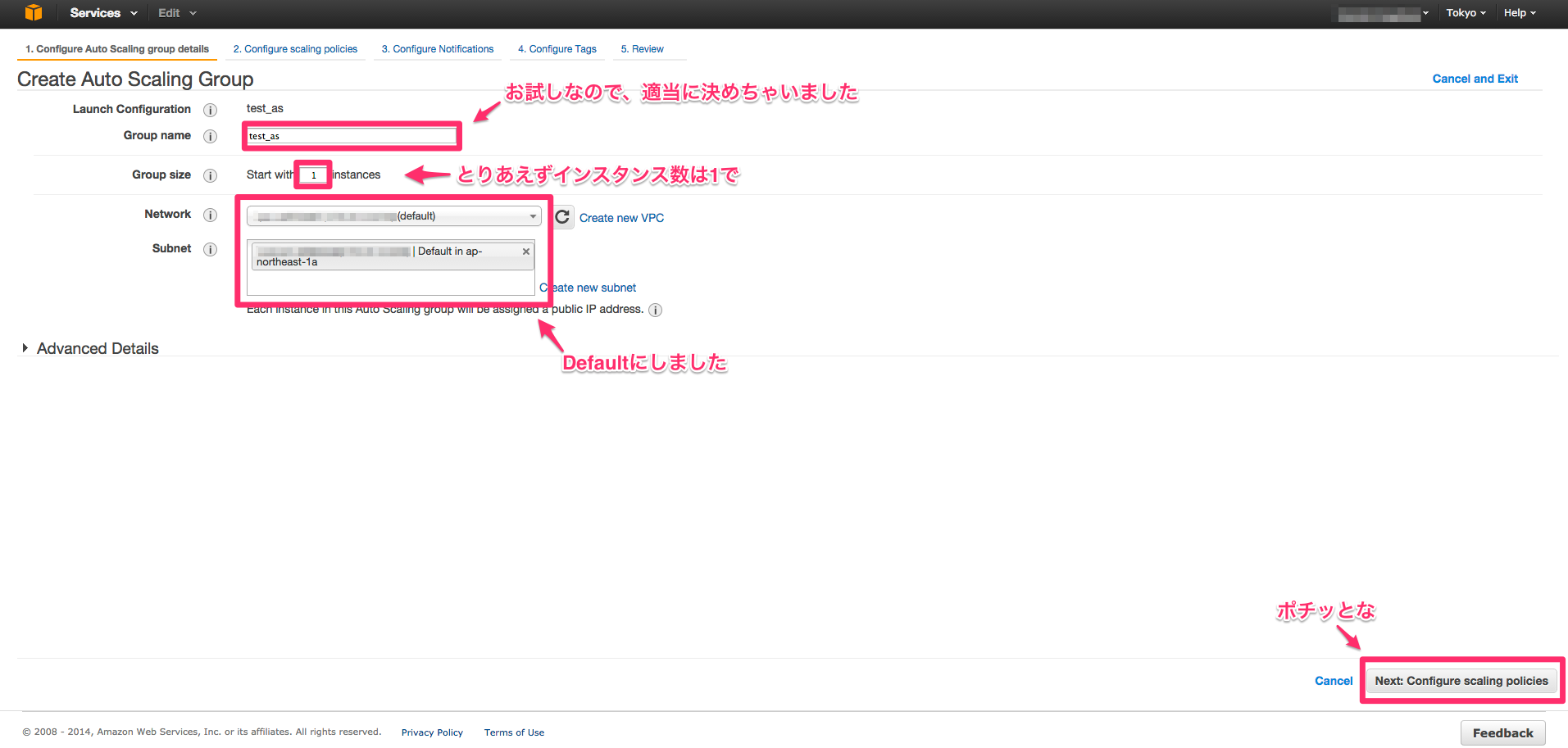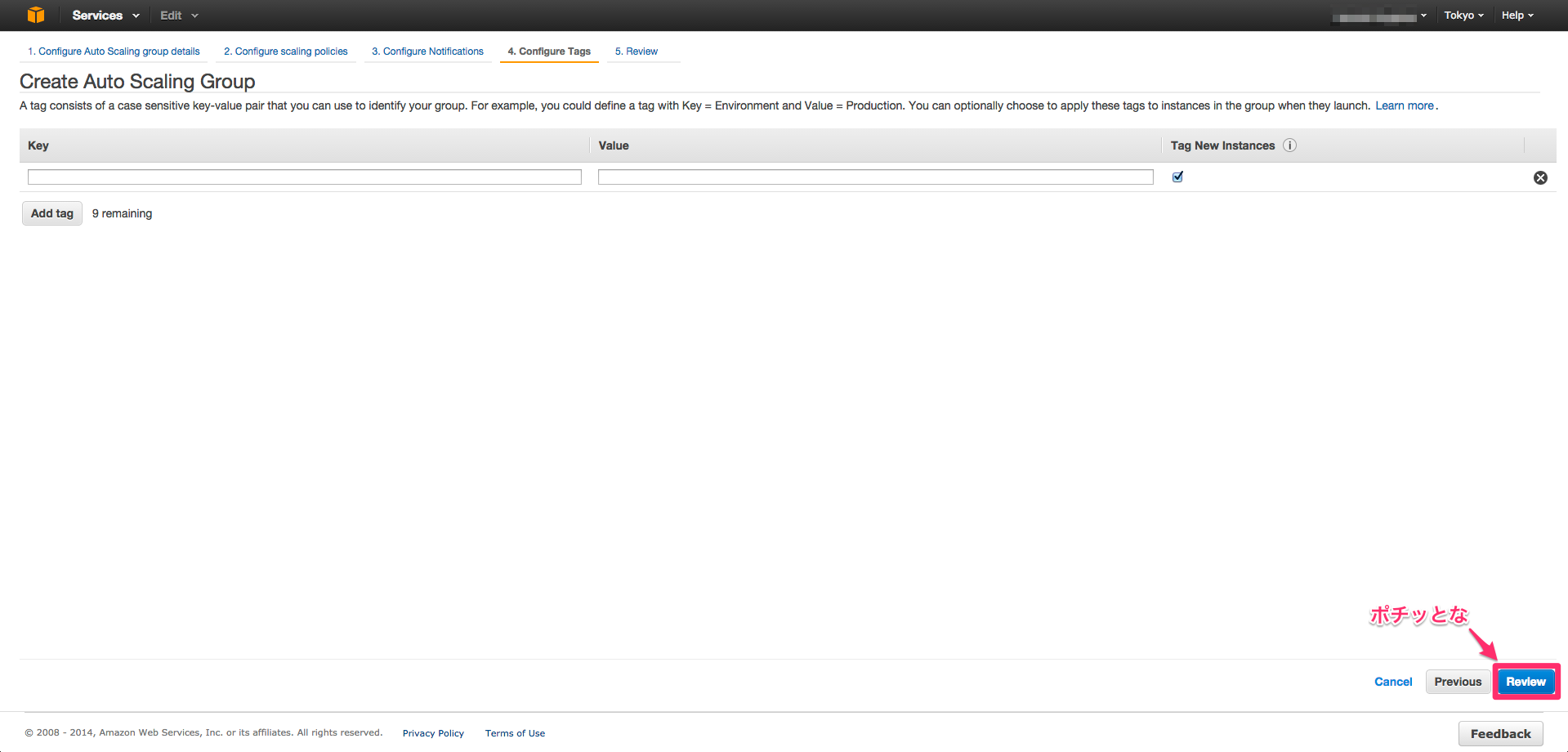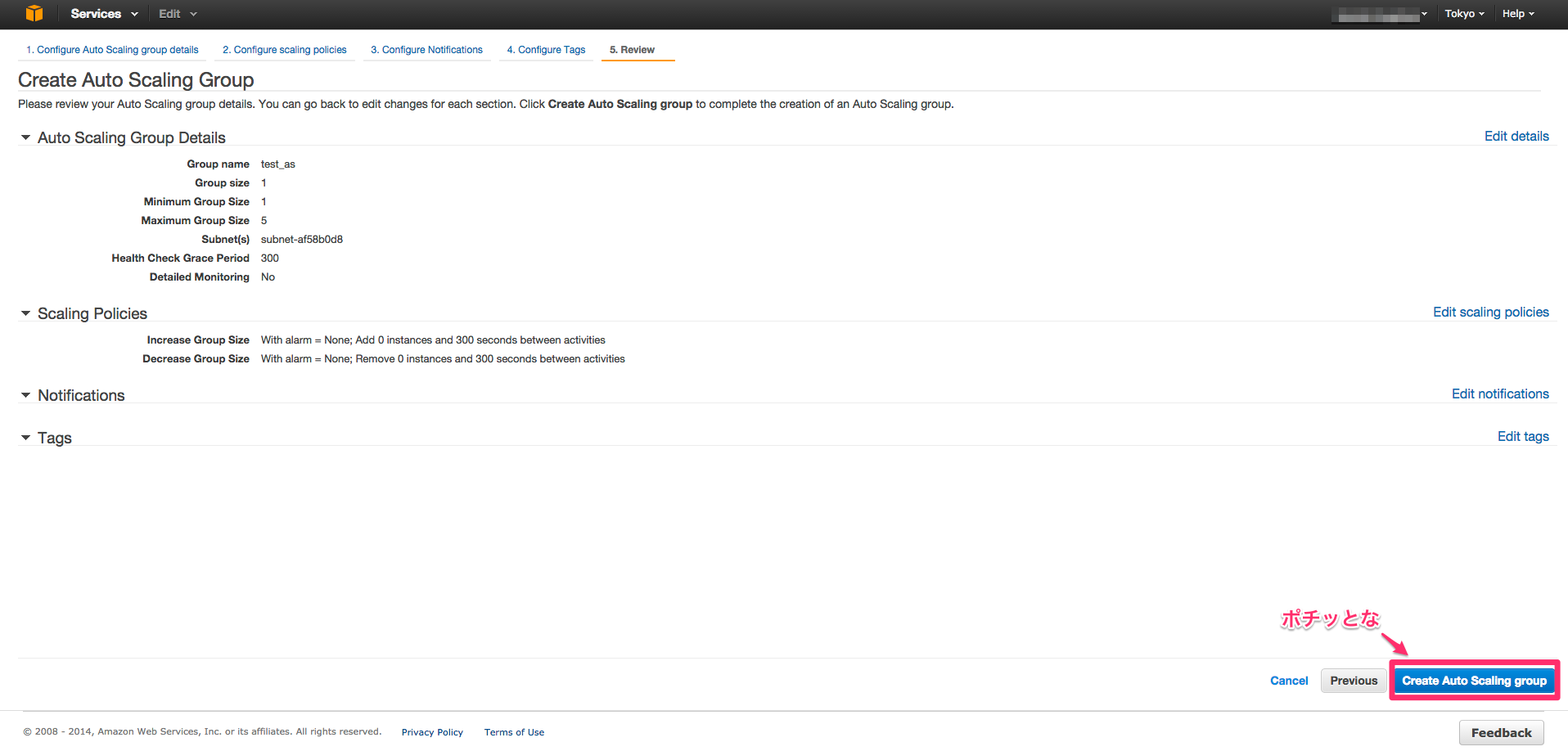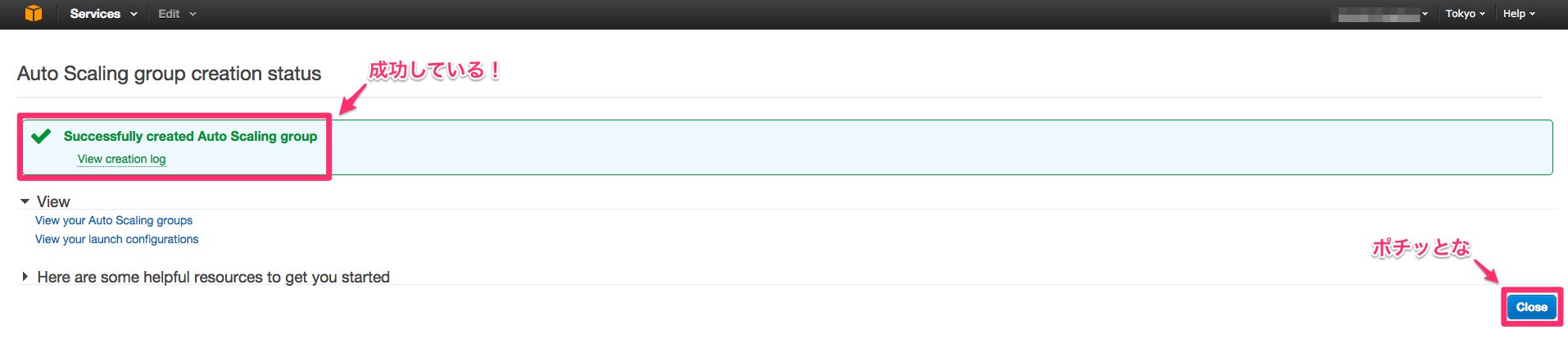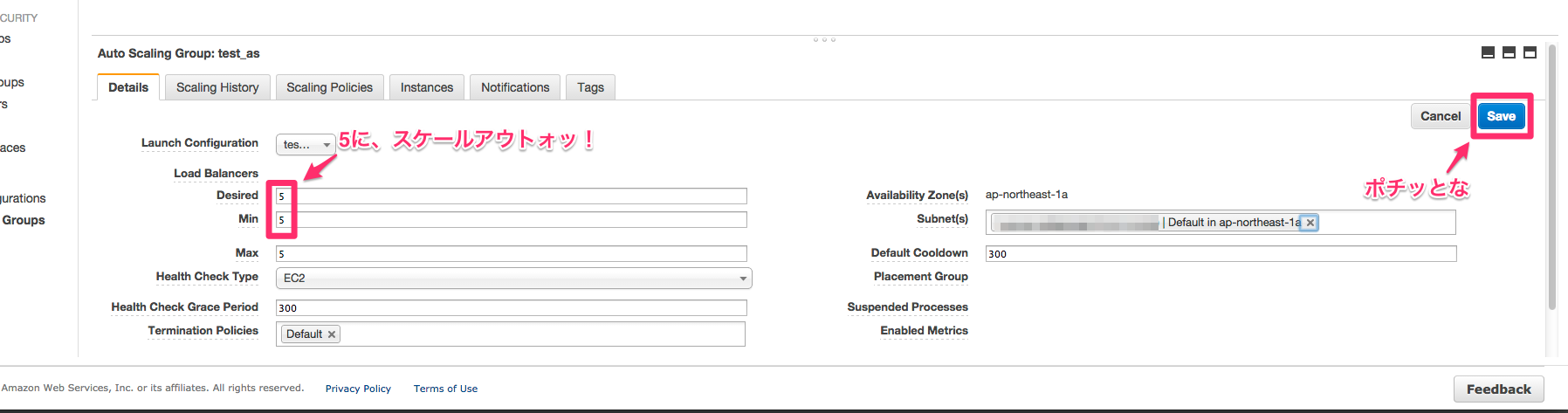ども。Over 30 Do The ケンイちです。
30過ぎても○○るって最高だよなあ?
ぽてんヒットすぎるボケは無視していただいて、今回はAWSの特徴であるAuto Scaling Group(以下ASG)をDeep Security as a Service(以下DSaaS)に登録する手順を纏めてみました。
これは、AWSサービスとDSaaSの組み合わせで、最も効果的な使い方は何だろう?と考えて思いついたものです。
※ 他にも効果的な使い方はあるかと思いますが、、、
準備編
IAMユーザの作成
DSaaSには、クラウドアカウントを追加する機能があります。
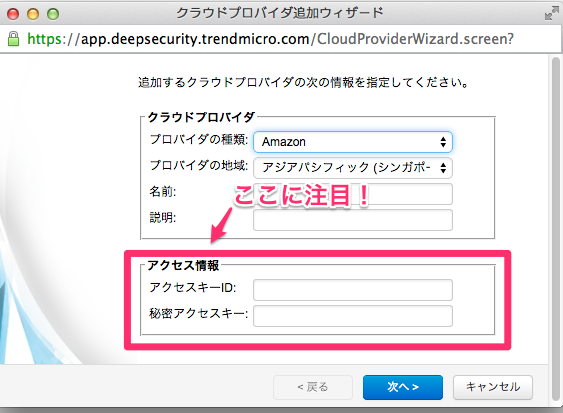
クラウドアカウント、つまりはAWSのアカウントを追加するには、アクセス情報が必要になります。
このアクセス情報のために、AWS IAMユーザを作成する必要があるのです。
では、早速IAMユーザを作っていきましょう!
1.自分のアカウント名が表示されているところをクリックし、メニューを表示。次に。Security Credentialsをクリックしましょう。
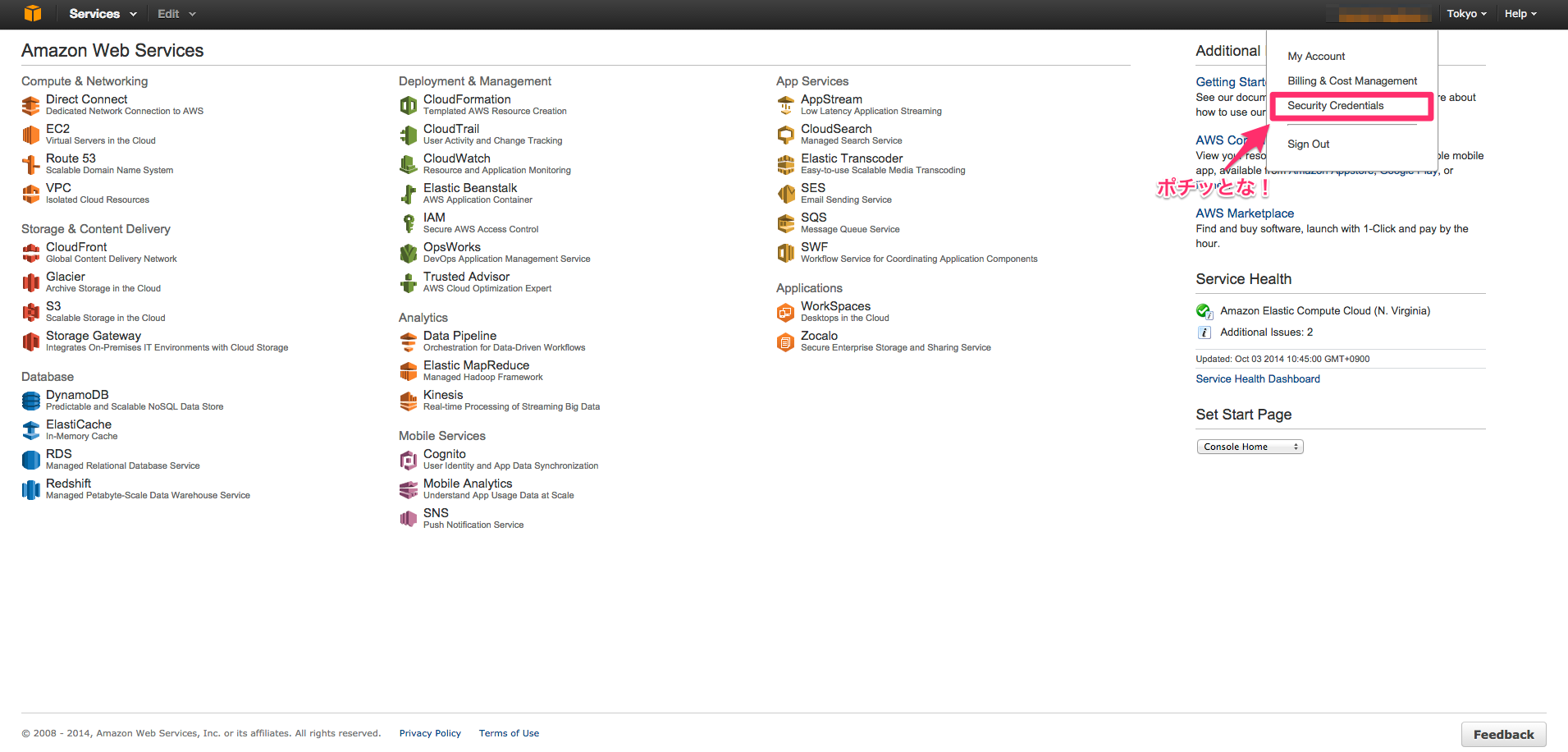
3.ユーザ名の登録
ユーザ名は、お試しなので適当に決めました。
アクセスキーをDSaaSへ入力するので、Generate an access key for each userは必ずチェックしておきましょう!
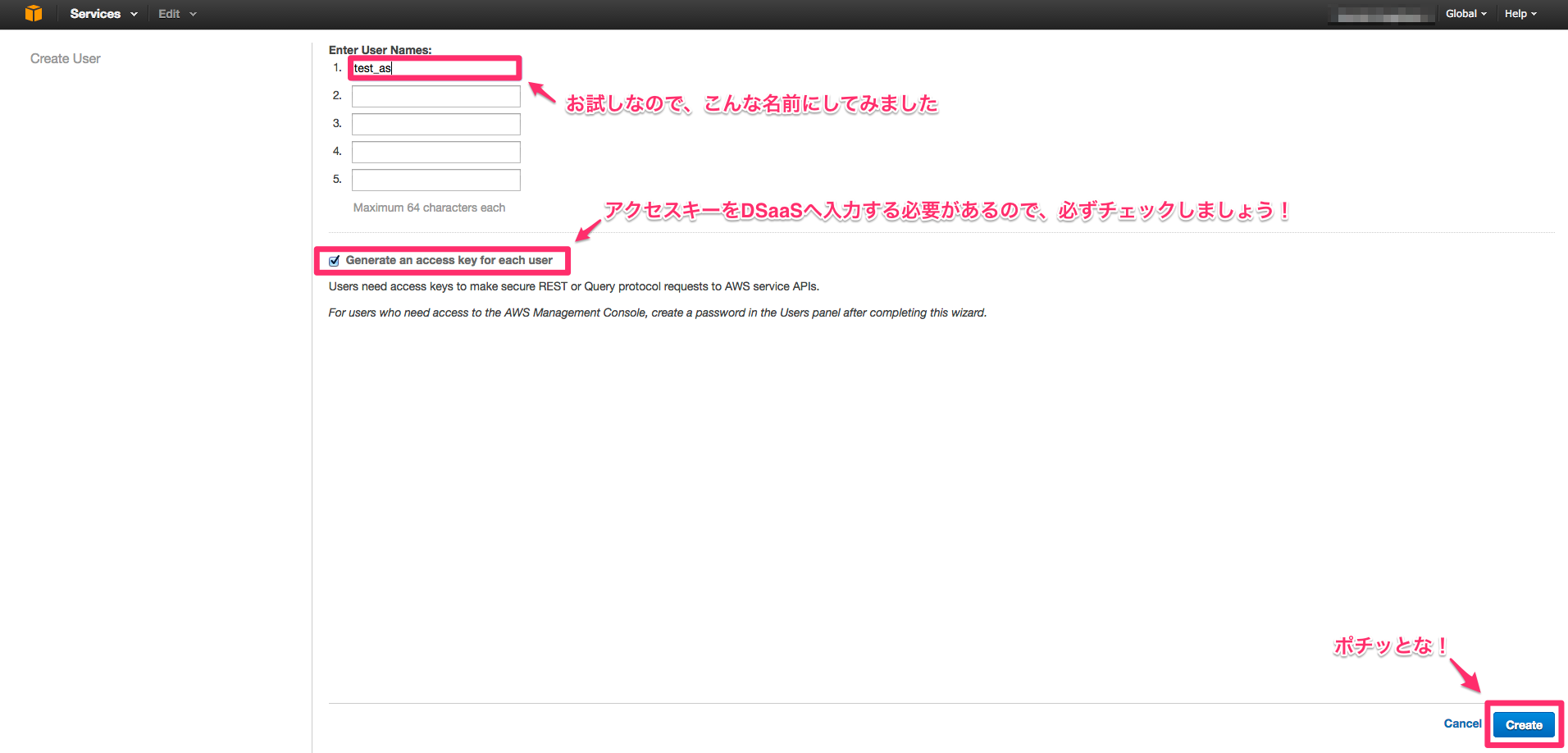
4.登録すると、下記のページが表示されます。右下にアクセスキーID、秘密アクセスキーがダウンロードできるボタンがあるので、ダウンロードしておきましょう。また、Show User Security Credentialsをクリックすると、、、
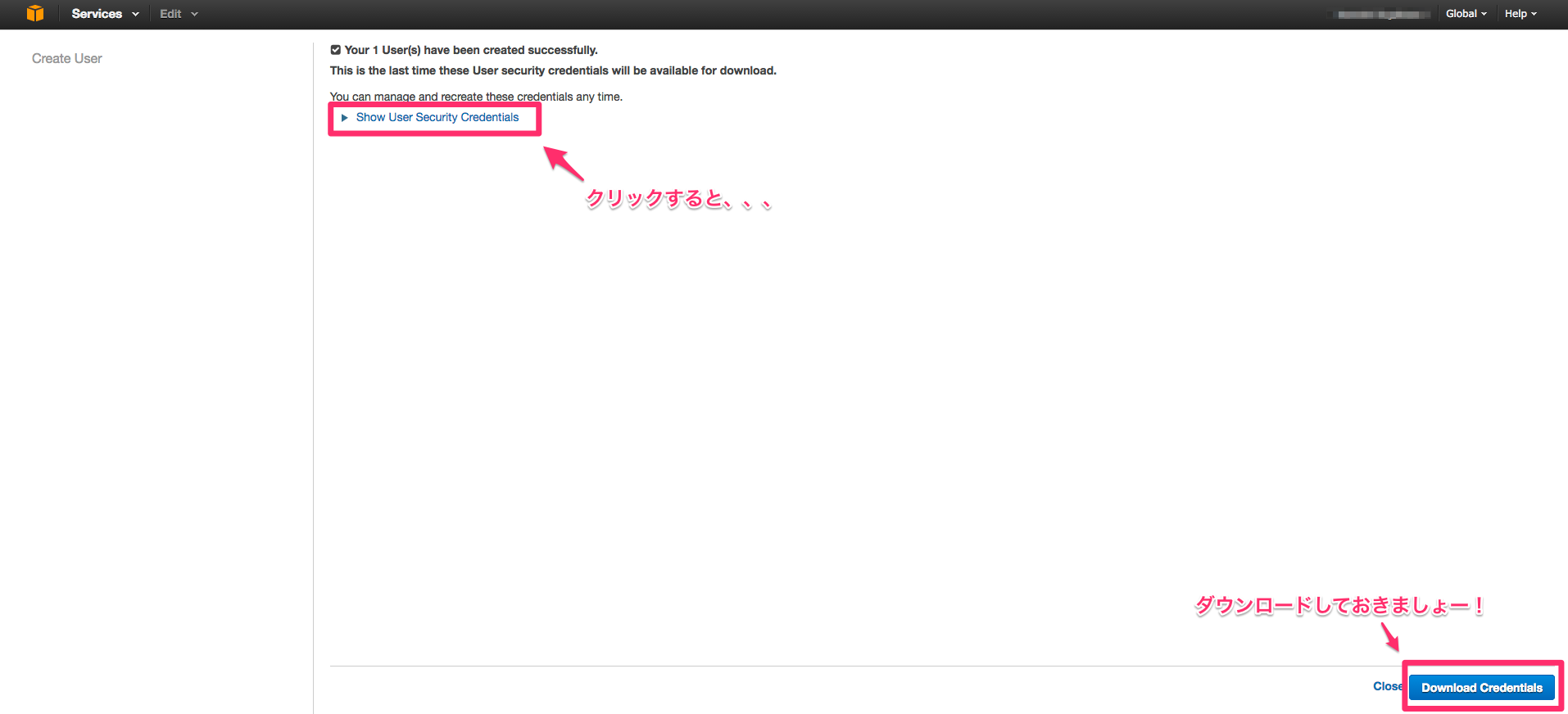
5.Show User Security CredentialsをクリックするとアクセスキーID/秘密アクセスキーが表示されるので、これをメモしておいても良いですね!
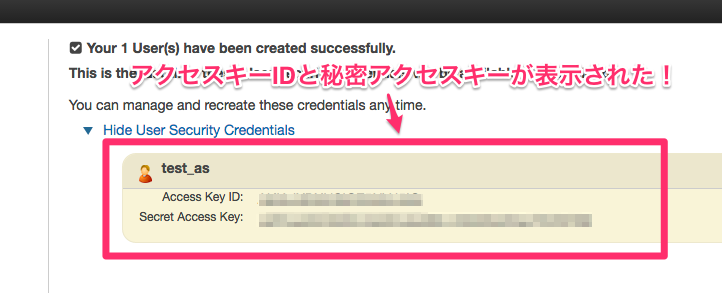
※ ちなみに、アクセスキーIDはいつでも確認できますが、秘密アクセスキーは、このタイミングでしか分からないので、必ずメモなりで保管しておきましょう!
IAMユーザの設定
作成したユーザのポリシーを設定しましょう。
1.自分のアカウント名が表示されているところをクリックし、メニューを表示。次に。Security Credentialsをクリックしましょう。
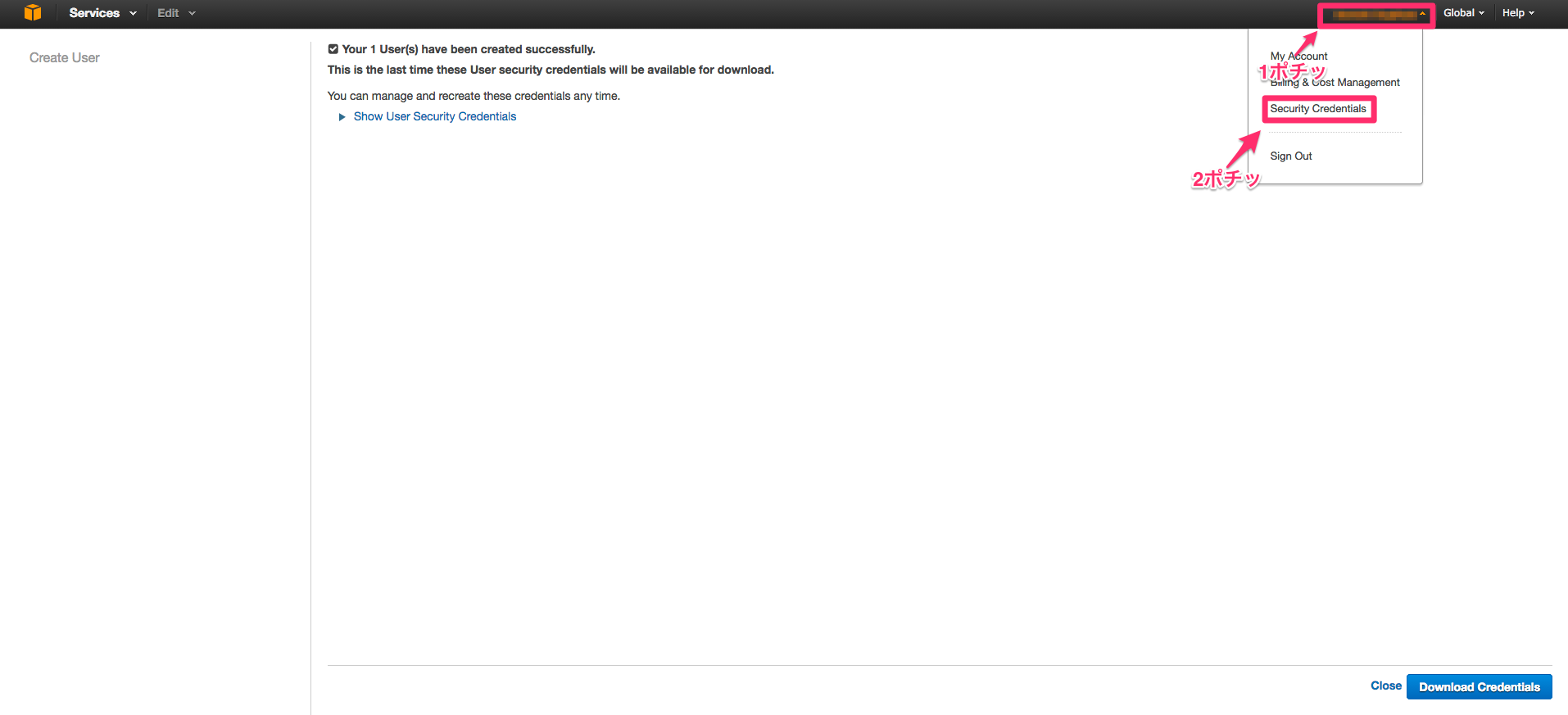
2.作成したユーザをクリックしましょう!チェックボックスにチェックを入れるのではなく、名前をクリックしてくださいね。
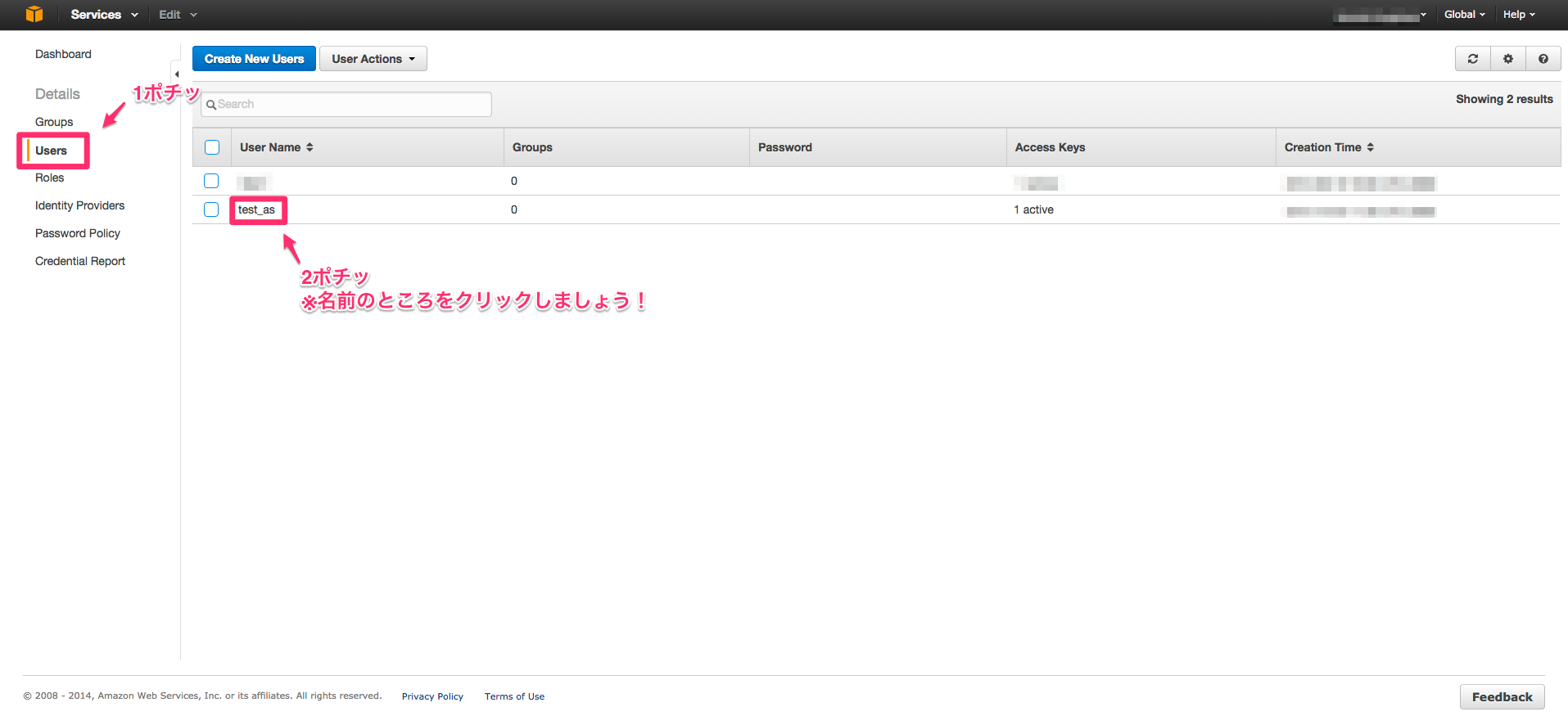
4.ポリシーテンプレートを選択できます。お試しなので、適当にRead Only Accessを選択しました。
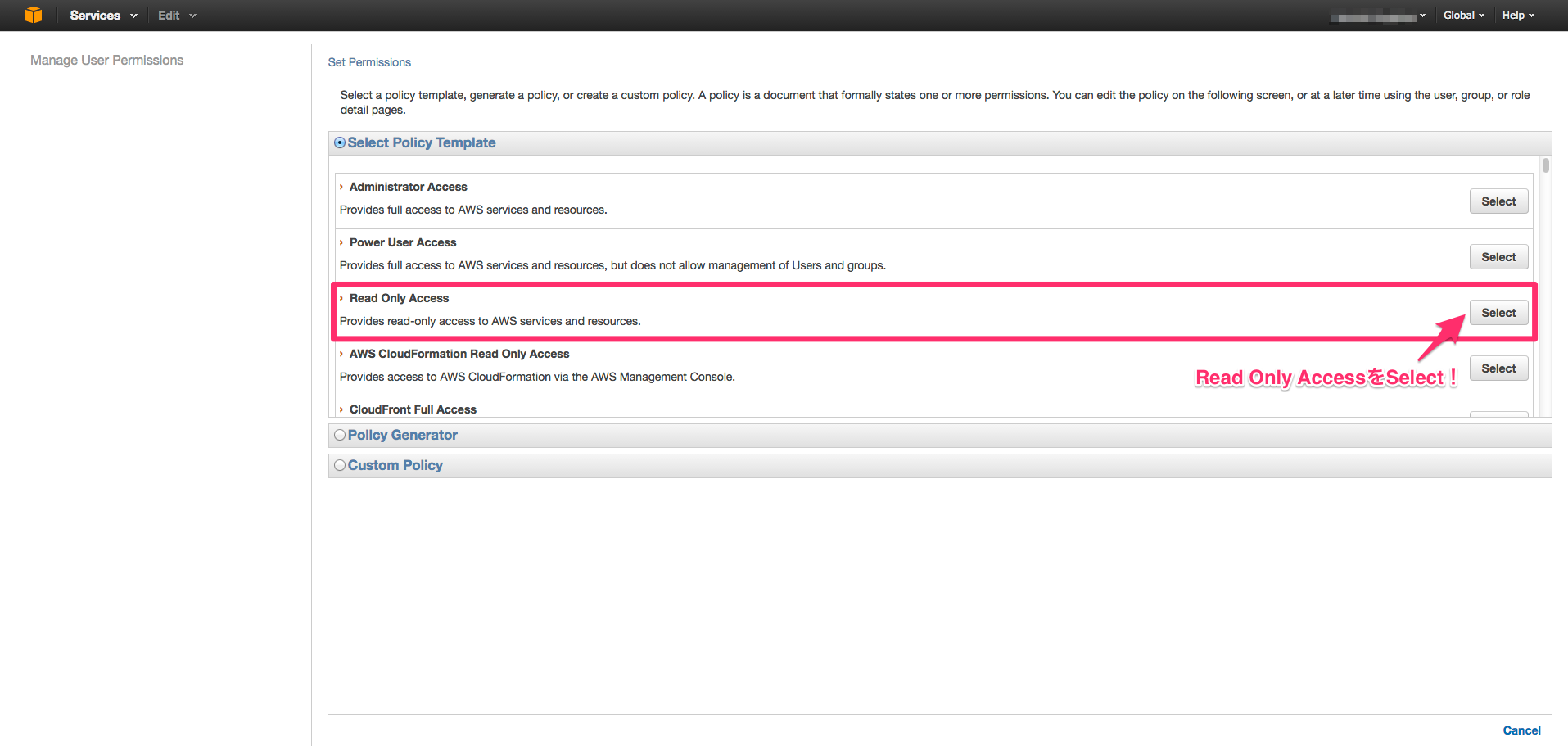
DSaaSへのAWSアカウント追加
アカウントを追加する準備が整いましたので、クラウドアカウントを追加しましょう!
1.DSaaSにログインし、クラウドアカウントの追加を選択します。
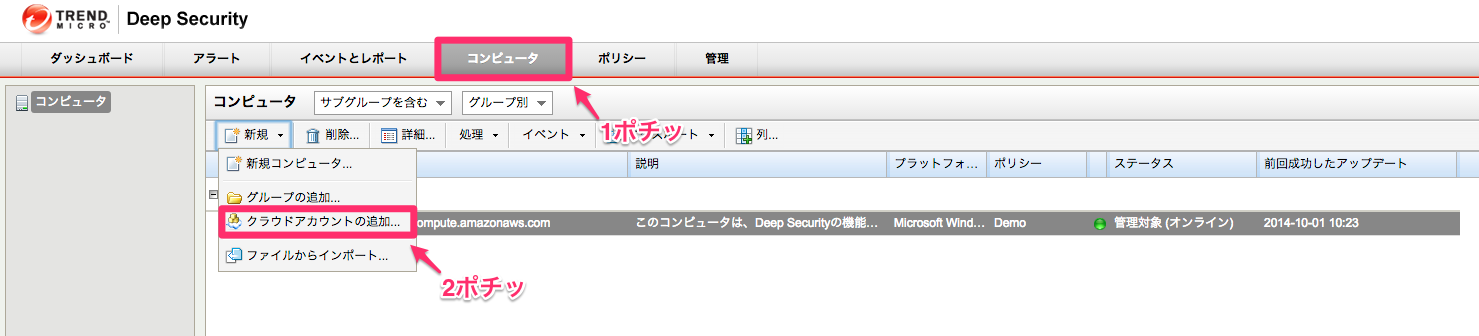
2.Amazonと東京リージョンを選択し、アクセスキーID/秘密アクセスキーを入力しましょう。
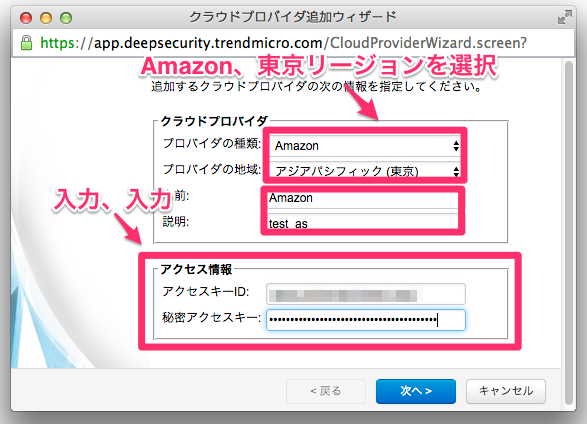
次にLinux(64bit)用のインストールスクリプトを手にいれます。
これは、今回のお試しでLinux(64bit)を使用するつもりだからです。
4.ヘルプをクリックし、インストールスクリプトをクリック!

5.ポチッポチッと該当プラットフォームを選んでいき、スクリプトをコピー!
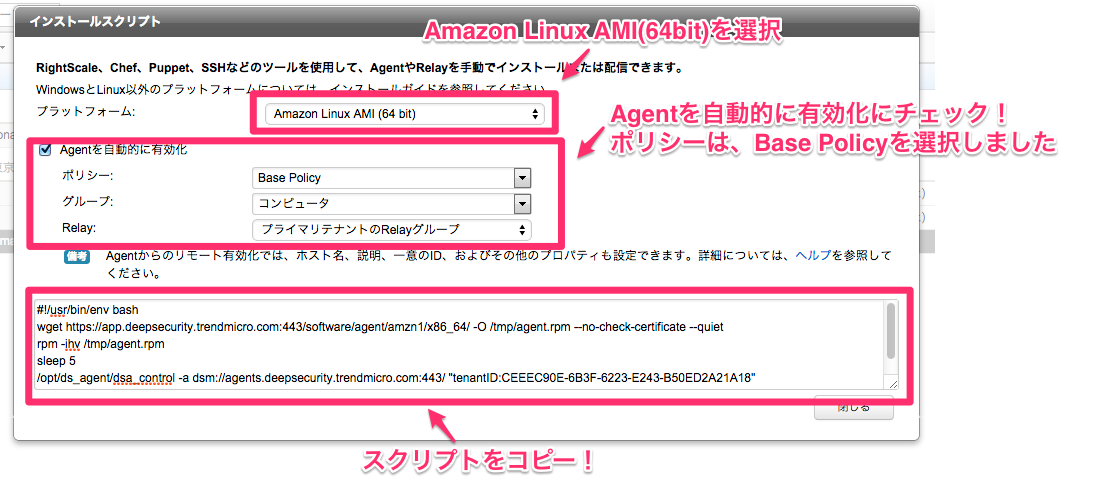
ASGの作成
次に本題のASGをDSaaSに登録する準備をしましょう!
ここではASGを作成するところから初めてみます。
1.AWS Management Consoleを開き、EC2を選択
2.Auto Scaling Groupsをクリックし、Create Auto Scaling groupをクリック
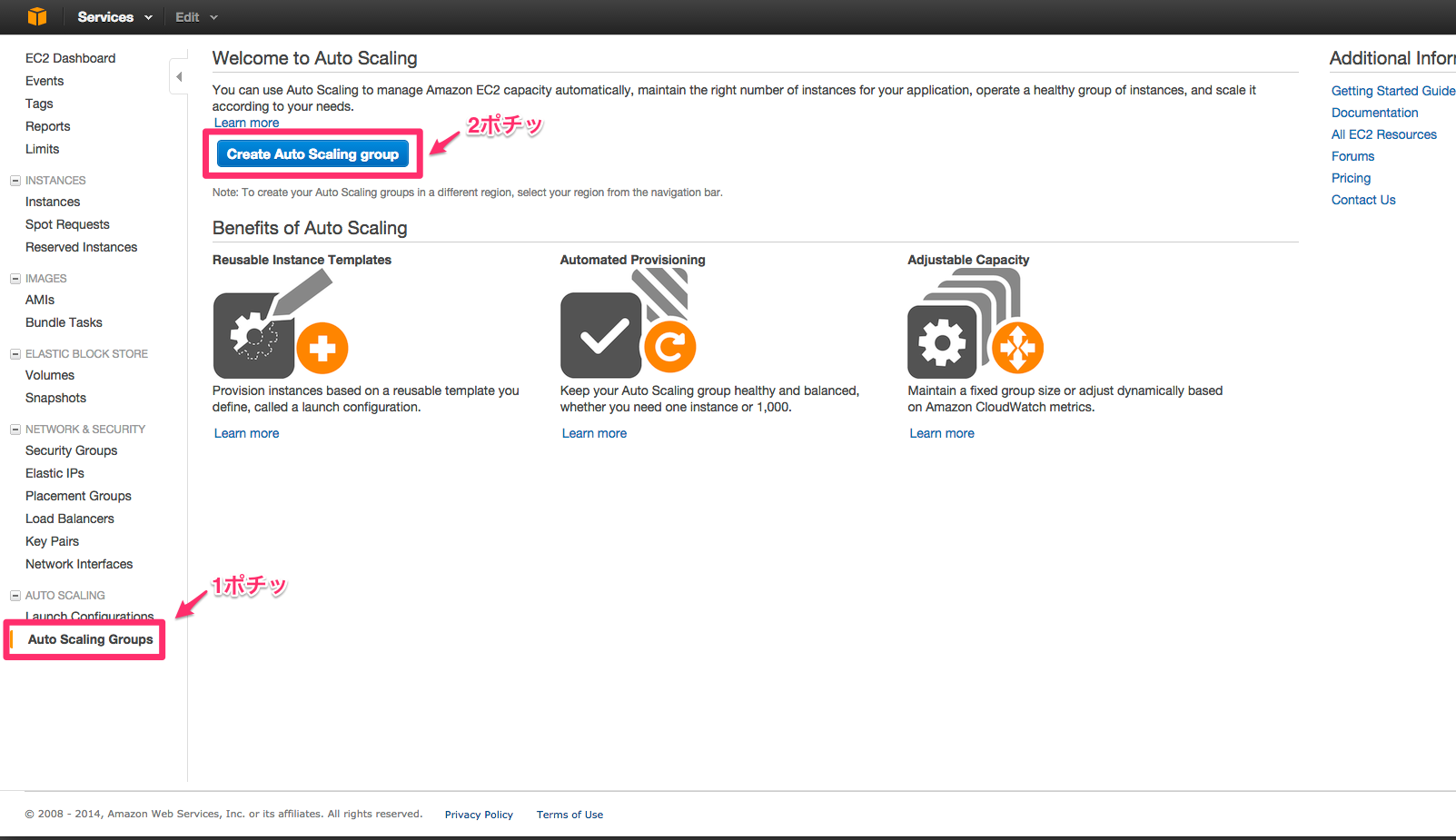
3.Create launch configurationをクリック
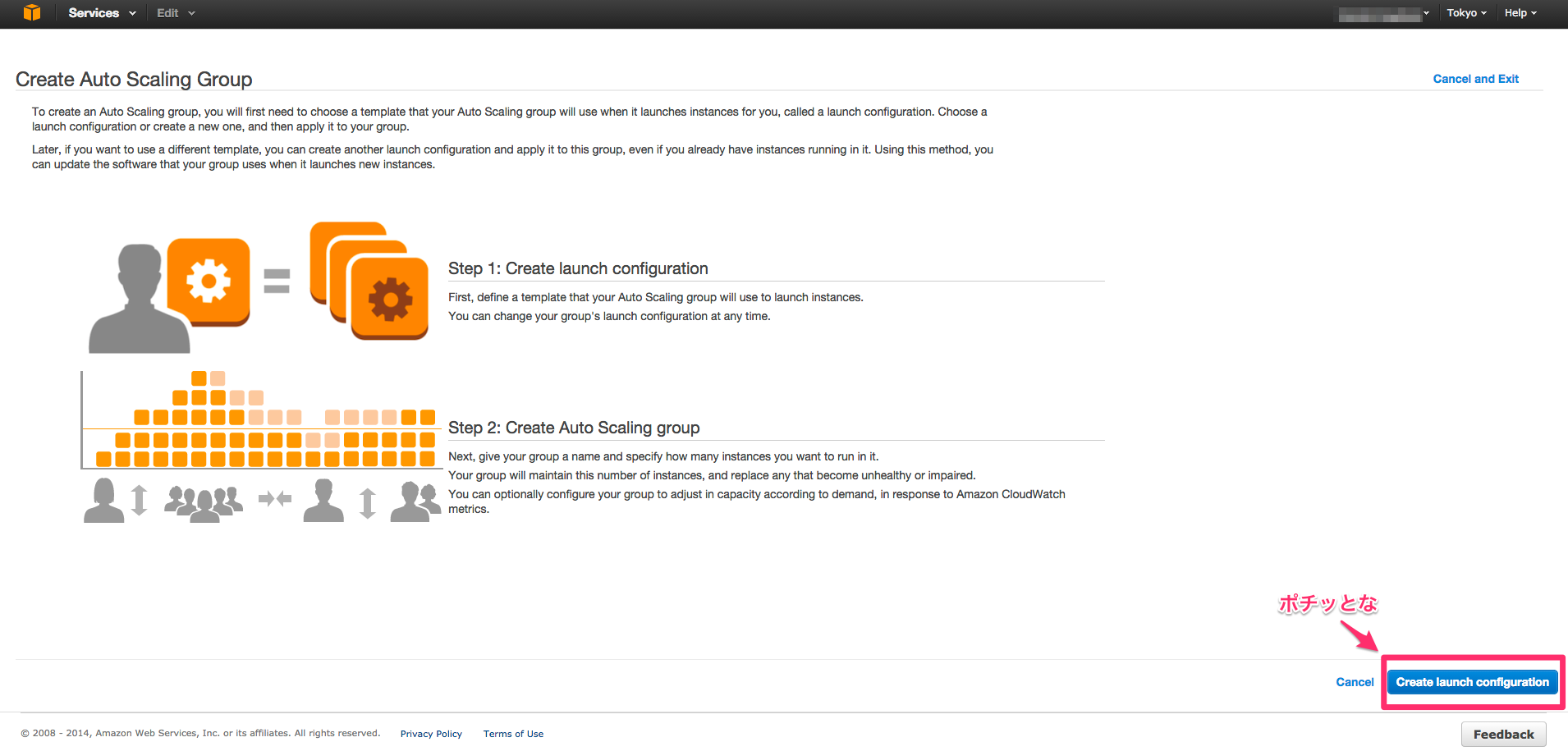
4.Create Launch Configuration
上で書いたとおりLinux(62bit)を選択します。
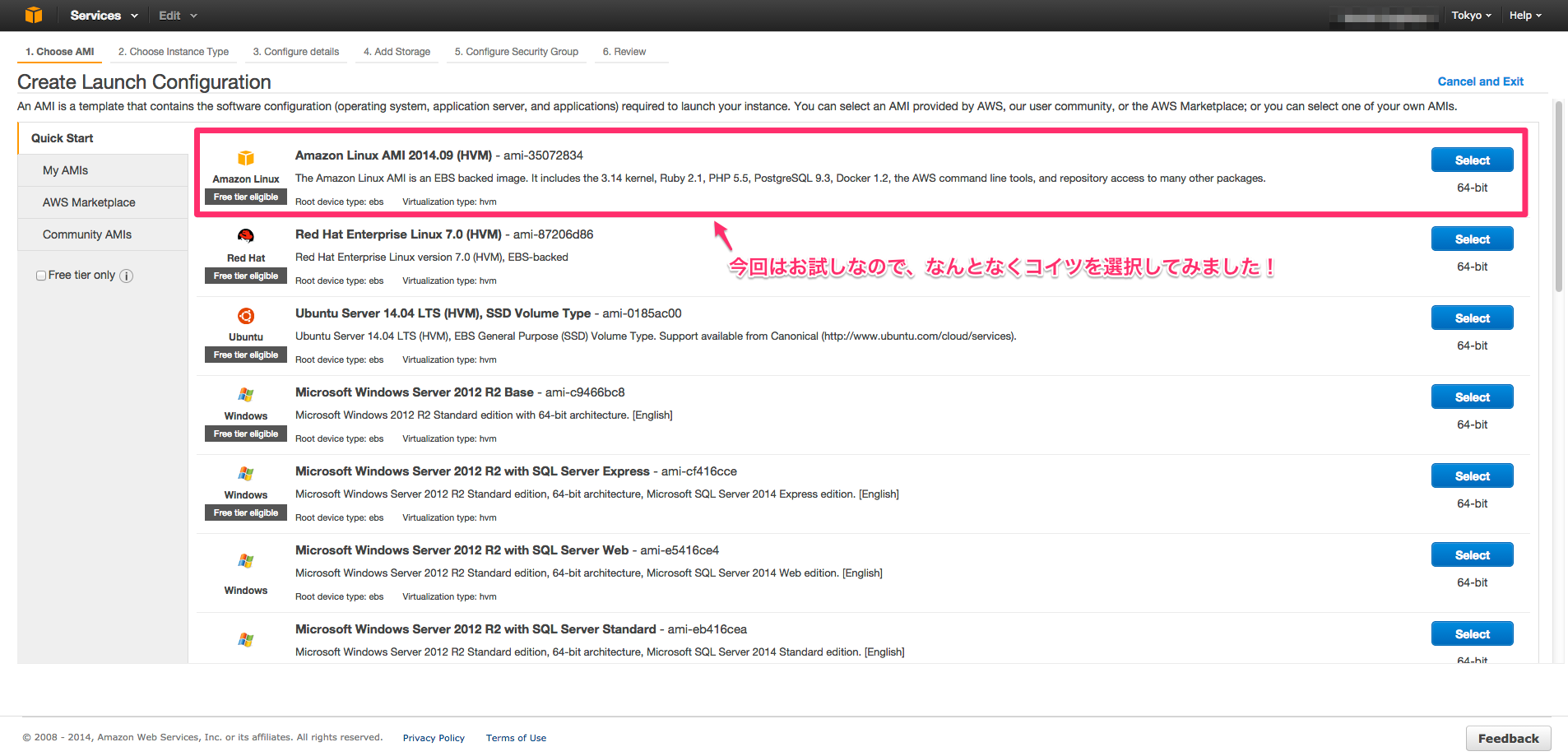
5.インスタンスサイズの選択
お試しなので、一番小さいインスタンスにしました。
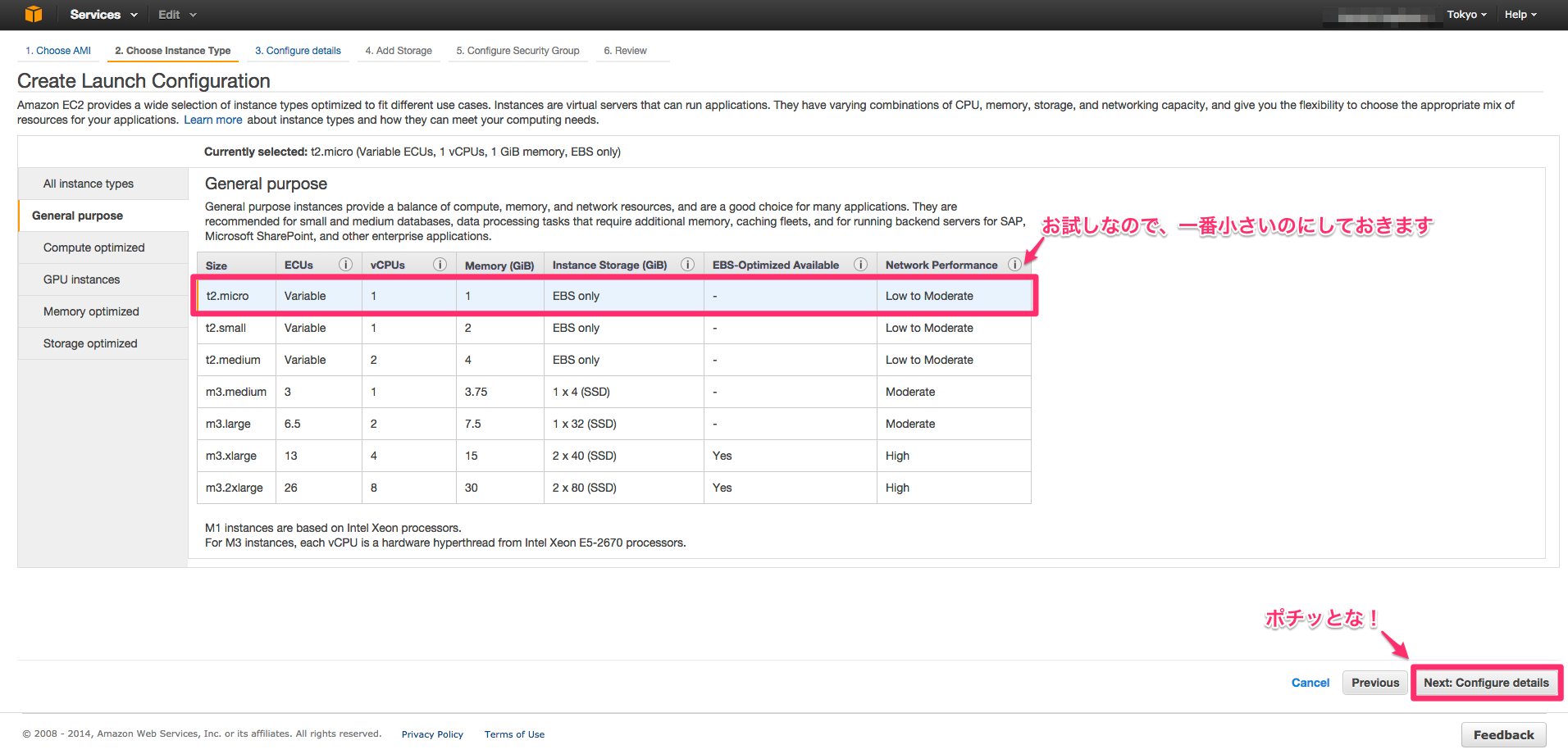
6.名前はお試しなので、適当にtest_asとしました。
あとは上でコピーしたインストールスクリプトをペーストします。
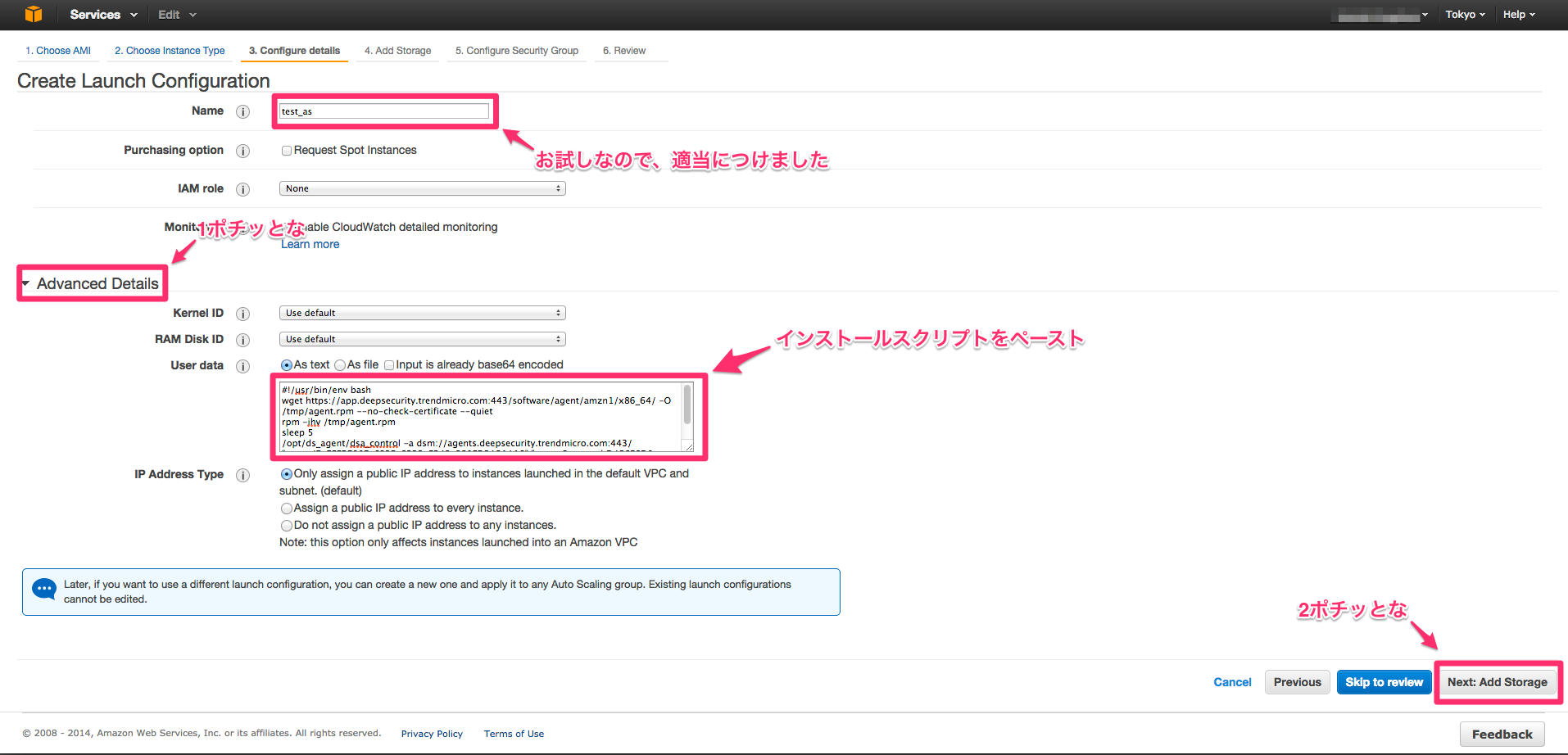
7.ストレージの選択
お試しなので、Standardを選択しました。
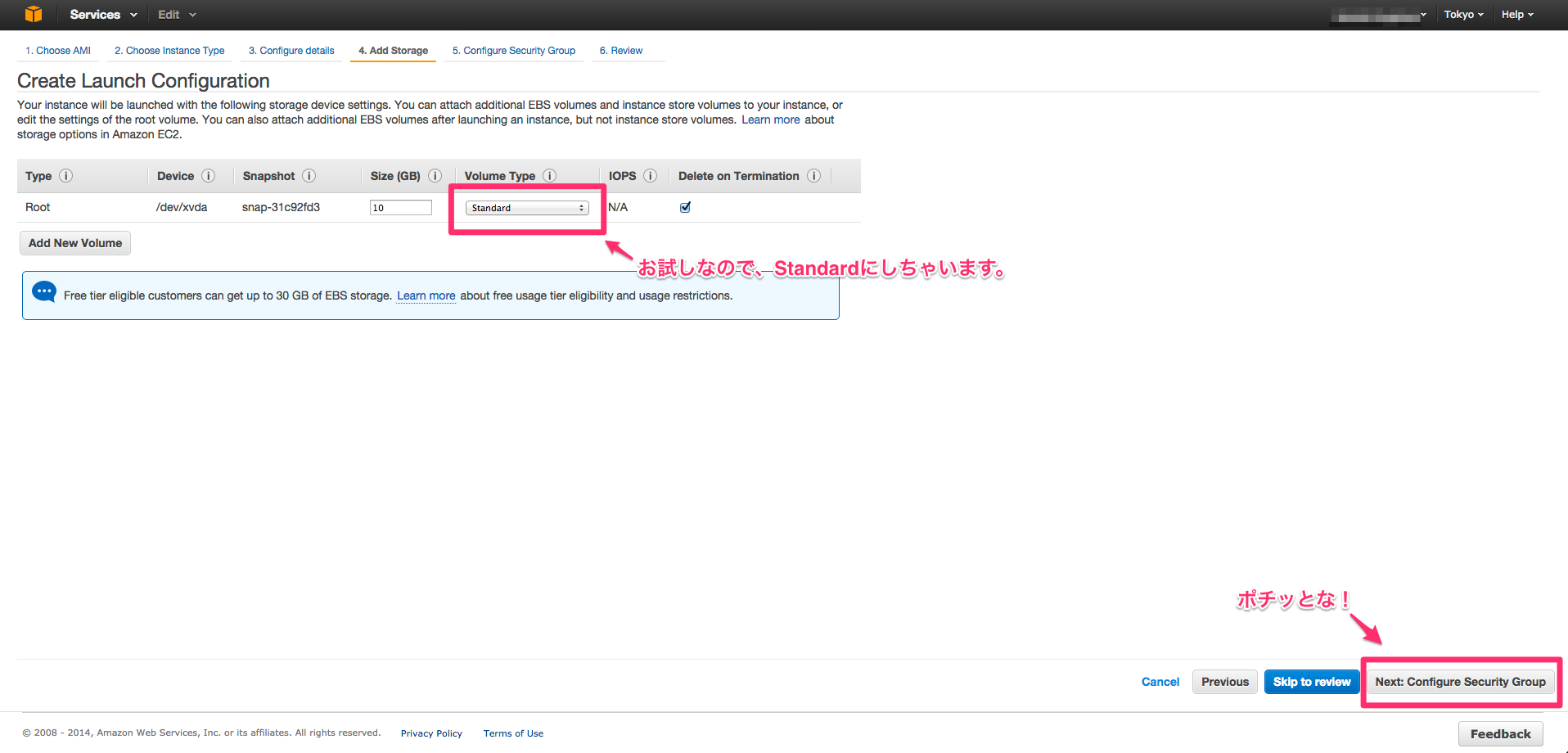
8.Security Groupの設定
DSaaSを利用するにはTCP4118のポートが開いている必要があります。DSaaS用にTCP4118のポートを解放したSecurity Groupを以前に作成してましたので、今回はそれを利用します。
※ TCP4118のポートを開ける必要性については、こちらの記事 (http://qiita.com/ken1/items/d7849af7b37dffacc93a) を参考にしてください。
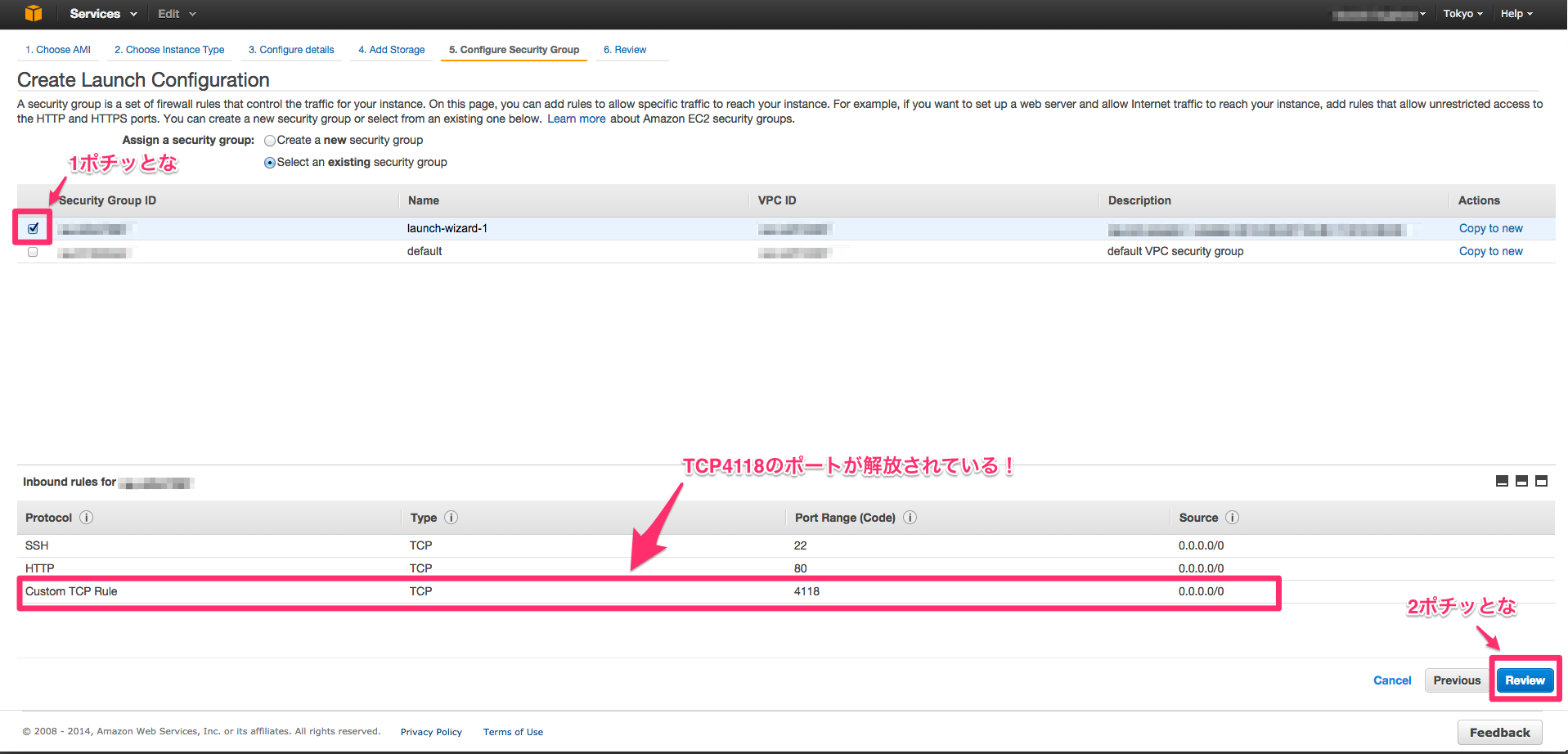
10.key pairの選択
あるヤツを選択しちゃいましょう
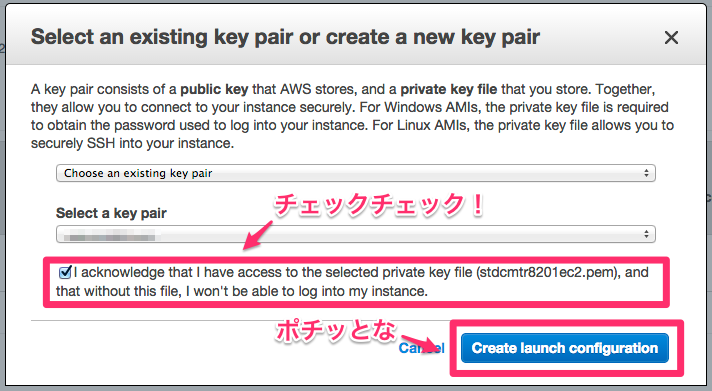
12.Configure scaling policies
Auto Scalingの増減を設定します。とりあえず1〜5に設定しました。
手動でスケールイン/アウトするので、いくつでも良いんですけどね笑
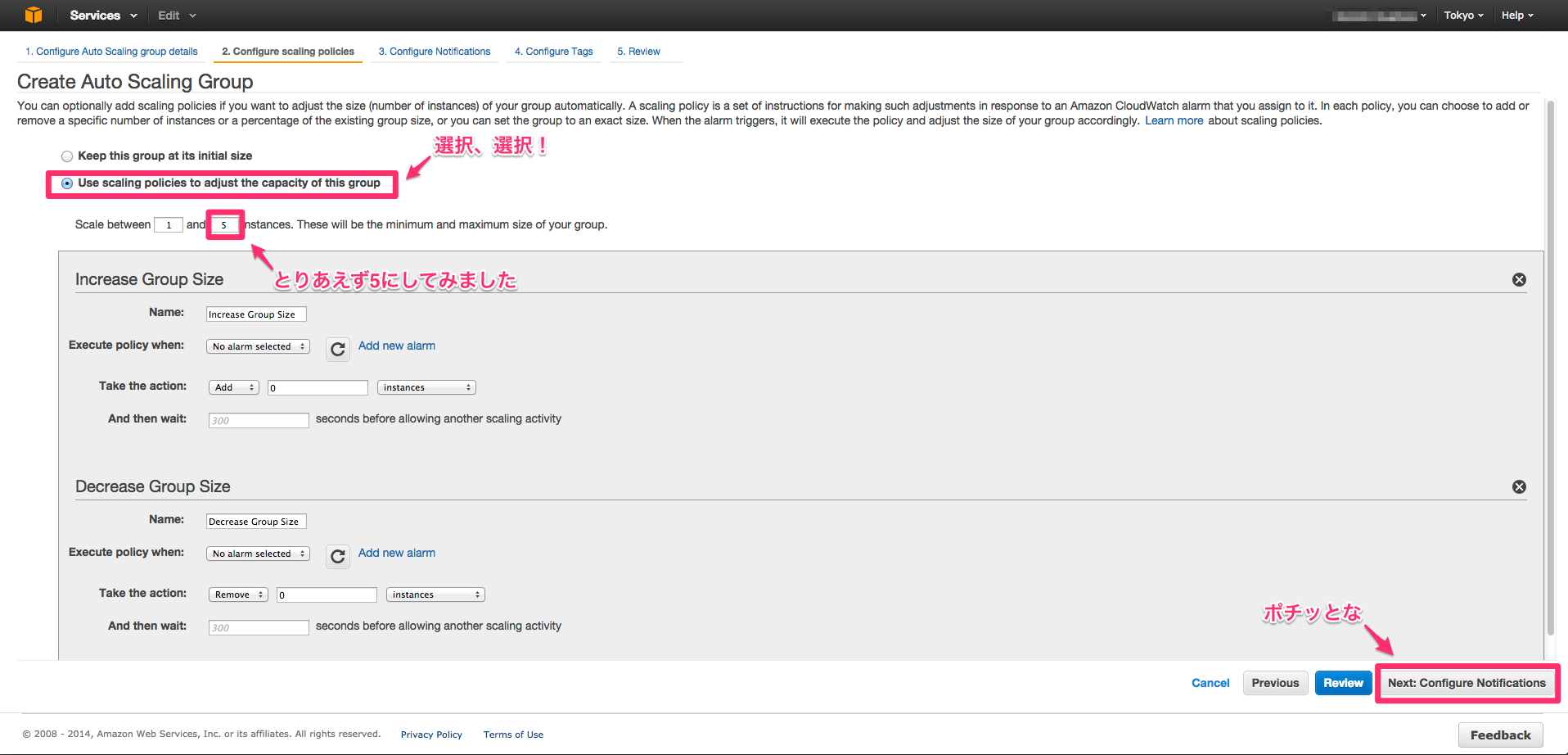
13.Configure Notifications
、、ポチッと。
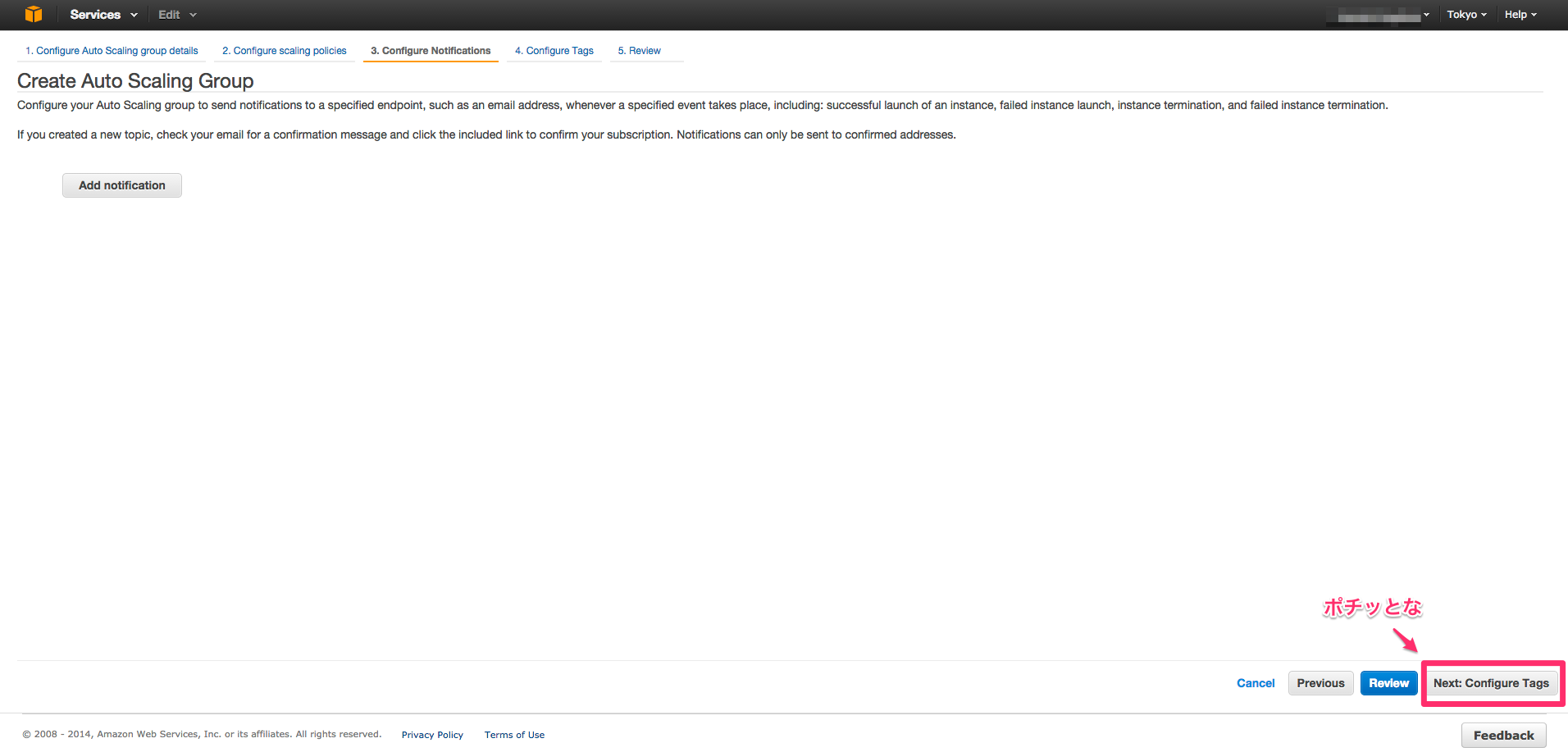
DSaaSで確認
DSaaSでAGSがちゃんと登録しているか。また、管理対象になっているか確認してみましょう!
DSaaSにサインインして、コンピュータを開いてみると、、、出来てる!
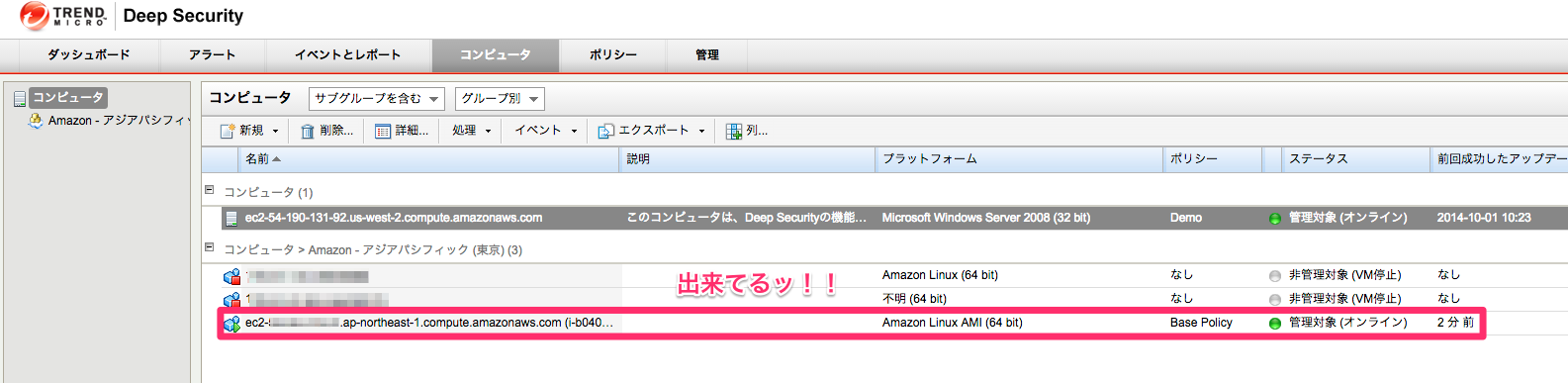
では次に手動でスケールアウトしたら、どうなるか確認してみましょう
AWSで、AGSのEDITをクリック!
ポチポチッと!
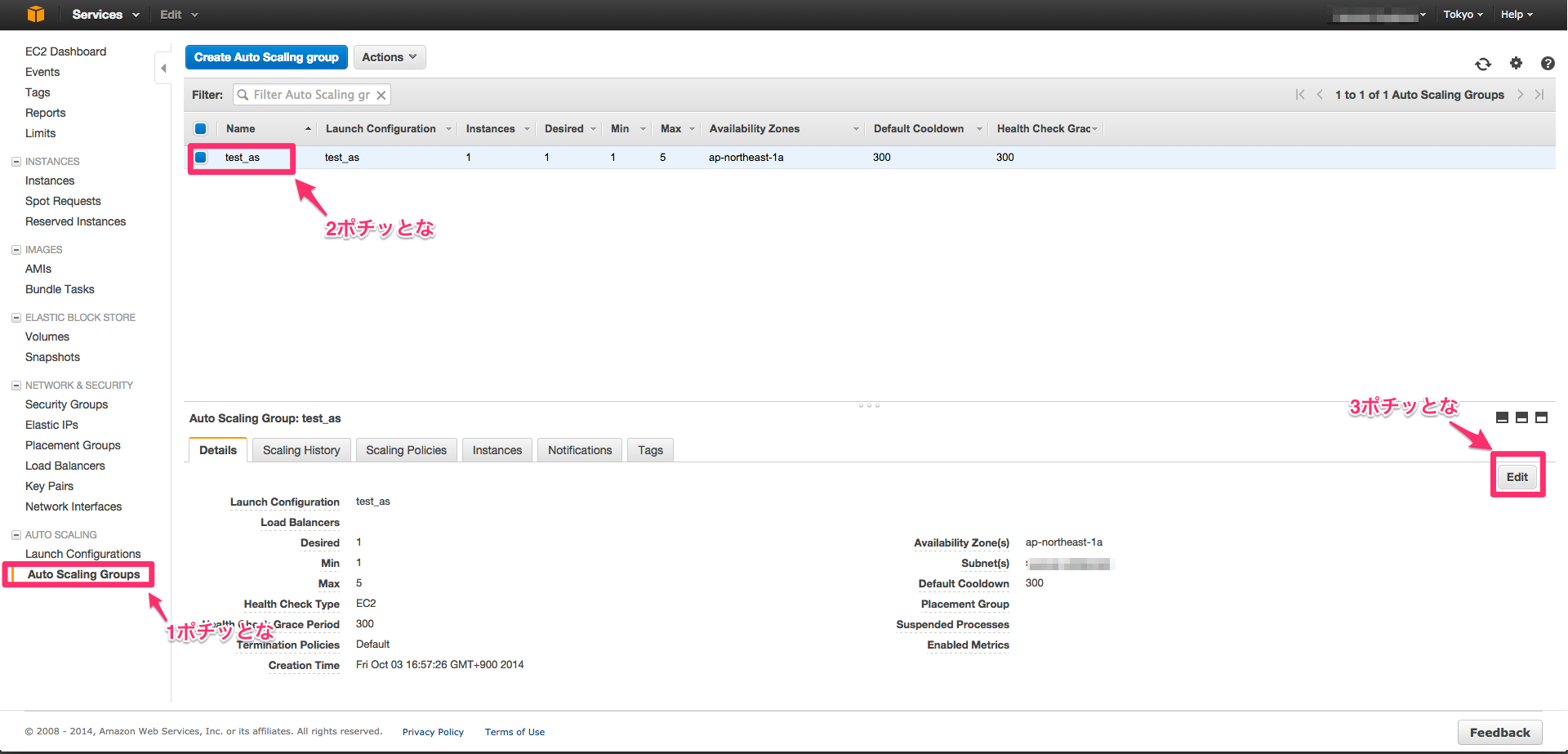
ちゃんと登録出来て、管理対象になってるかDSaaSで確認してみましょう!
おお、出来てるッ!!
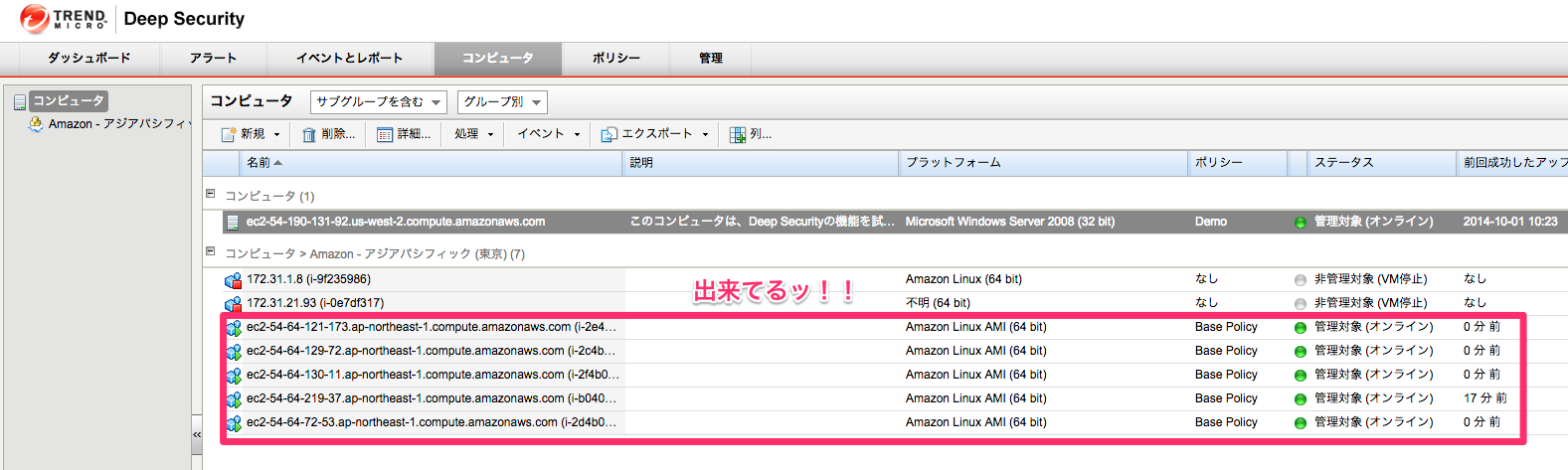
念のため、スケールインに対応出来ているか確認しましょう。
またまたAWSで、AGSのEDITをクリックして、1にスケールインッ!!
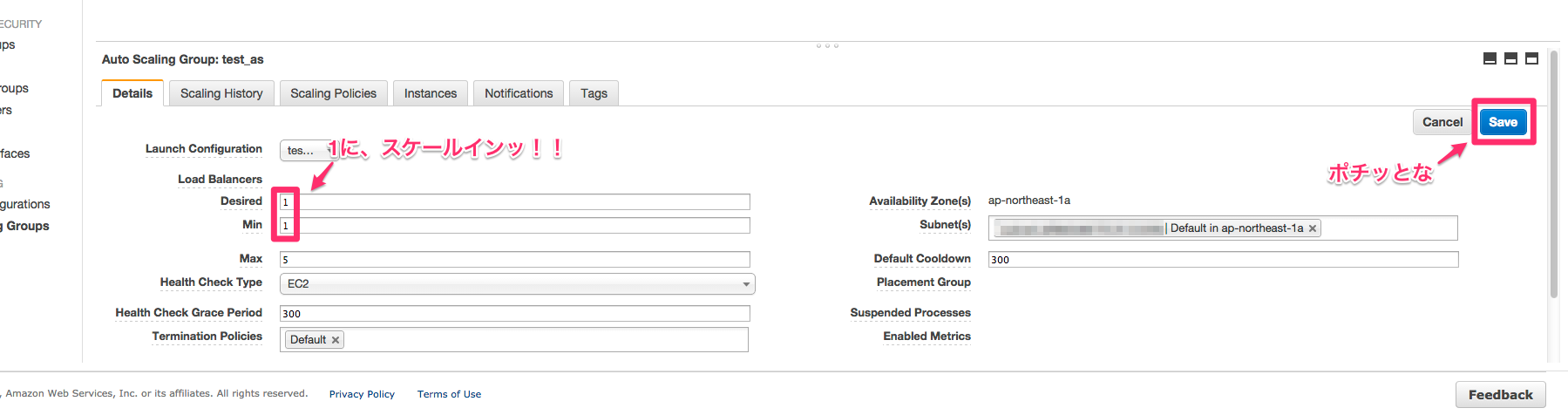
さてさて、ちゃんと出来ているかDSaaSで確認してみるか、、、
おおお、出来ているッ!!
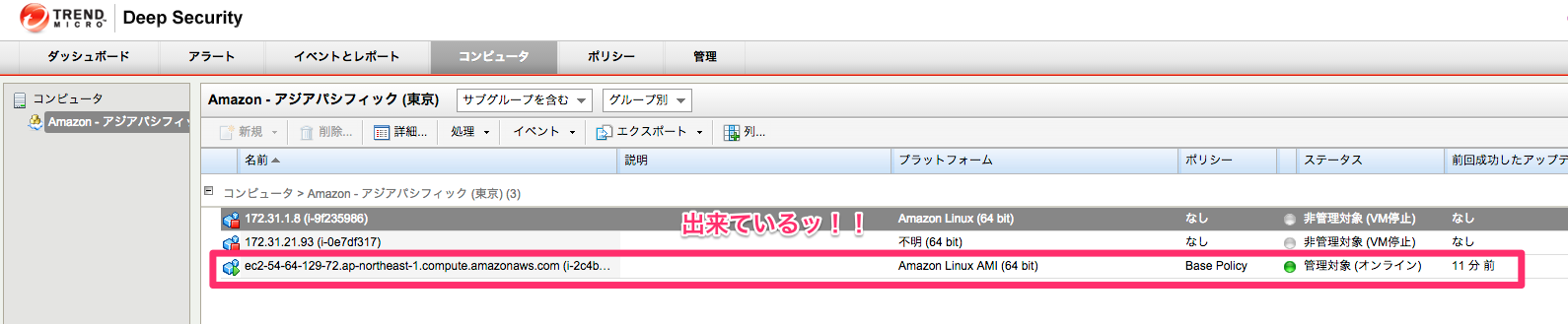
ちゃんとAuto Scalingに対応できましたね!
まとめ
いろいろと試行錯誤しながらで、多少時間はかかったものの、設定自体は簡単でした。
ただDSaaS側に難点があり、スケールアウト/インした後、インスタンス数の反映に多少時間がかかることです。
ちゃんと計測したわけではありませんが、5分以上はかかったと思います。
このあたりはSaaSなので多少のライムラグはあるとしても、時間かかりすぎじゃない?と感じました。
※ もしかしたら私の設定に問題があるのかもしれませんが、、、
いずれにしても、AWSサービスとDSaaSの組み合わせで効果的な使い方が試せたのは大きいですね。
引き続きDSaaSを触っていこーっと