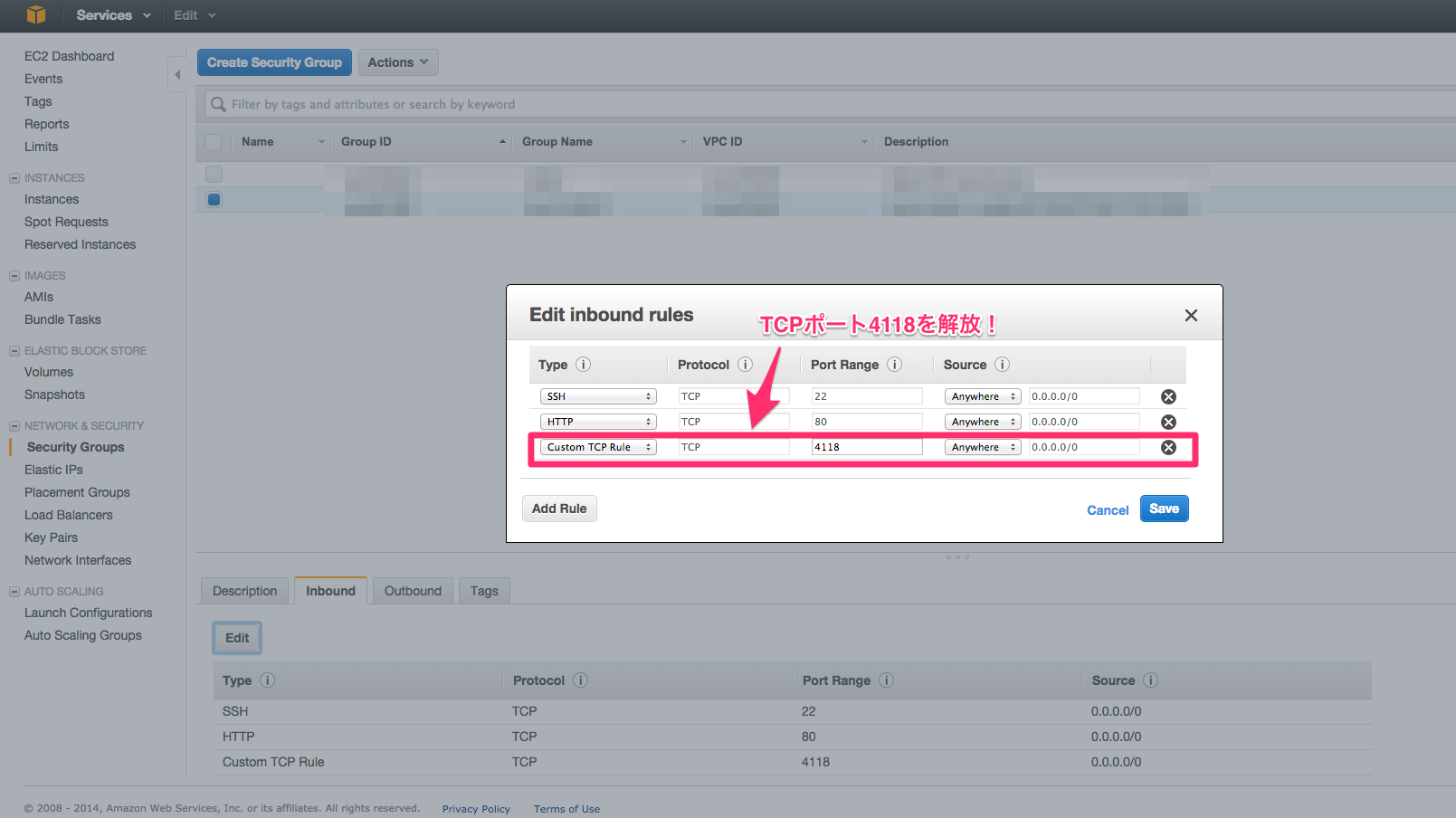どもども、IT業界3ヵ月目、ケンイちです。
Deep Security as a Service(DSaaS)にAWS EC2インスタンスを登録する機会があったので、自分なりに手順を纏めてみました。
準備編
AWSのSecurityGroupの設定
DSaaSにインスタンスを登録するには、まずAWSのSecurityGroupの設定をさわる必要があります。
何をするのかというと、TCP4118のポートを解放。
これは、Deep Security Managerから、Deep Security Agent / Deep Security Virtual Appliance / Deep Security Relayへ通信するために4118のポートを開ける必要があるからです。
じゃあ、早速SecurityGroupをさわってみましょう。
AWSにログインし、EC2のDashboardにあるSecurity Groupsを選択し、InboundのEditを行います。
DSaaSに登録するインスタンスのSecurity GroupsをTCP4118を解放したSecurity Groupsに変更します。
- EC2のDashboardにあるInstancesをクリック
- DSaaSに登録するインスタンスを選択
- ActionsからChange Security Groupsを選択
- TCP4118を解放したSecurity Groupsを選択
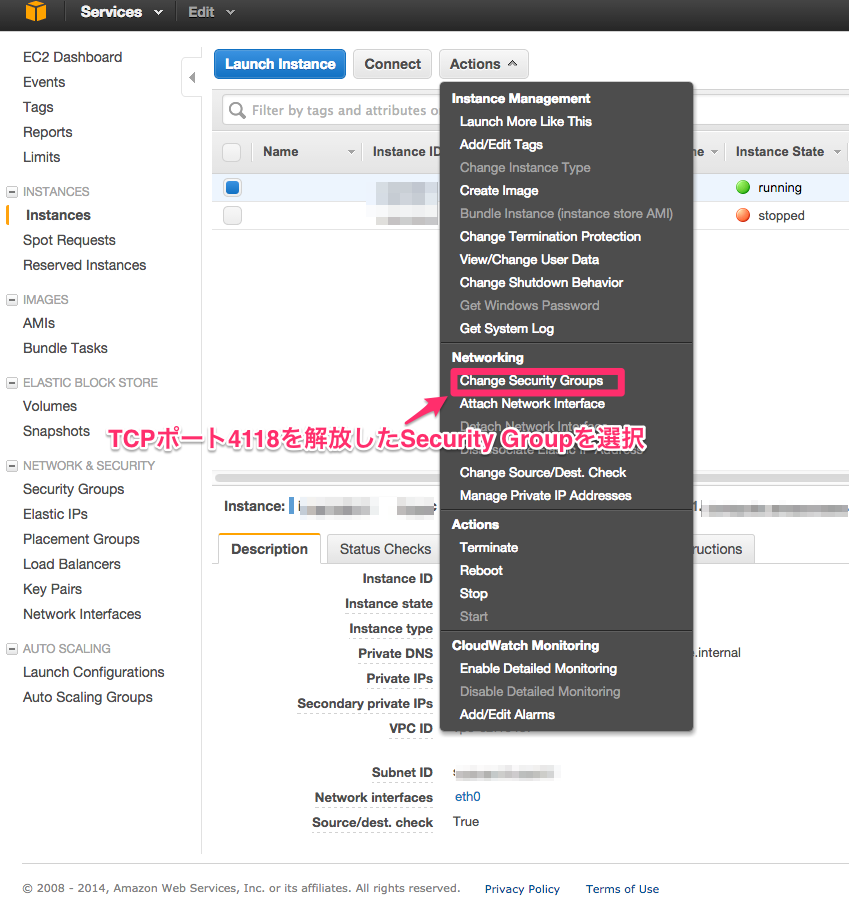
これで、インスタンスをDSaaSに登録する準備が整いました。
DSaaS編
では、DSaaSをさわってみましょう。
DSaaSへの登録
DSaaSのページ (http://www.trendmicro.com/us/business/saas/deep-security-as-a-service/) を開くと「Free trial」があるので、クリックして登録!
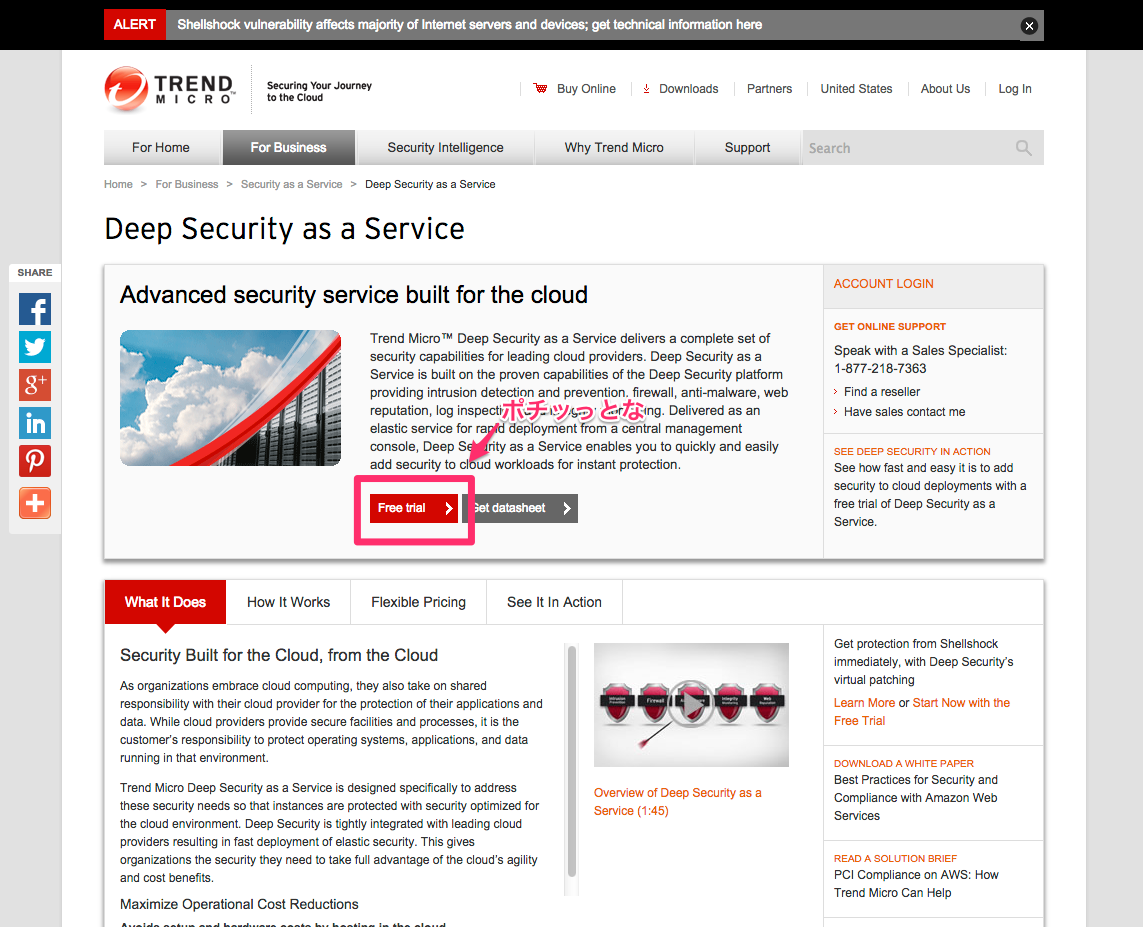
別窓が開くので入力!(言語は日本語が選択できますね。)
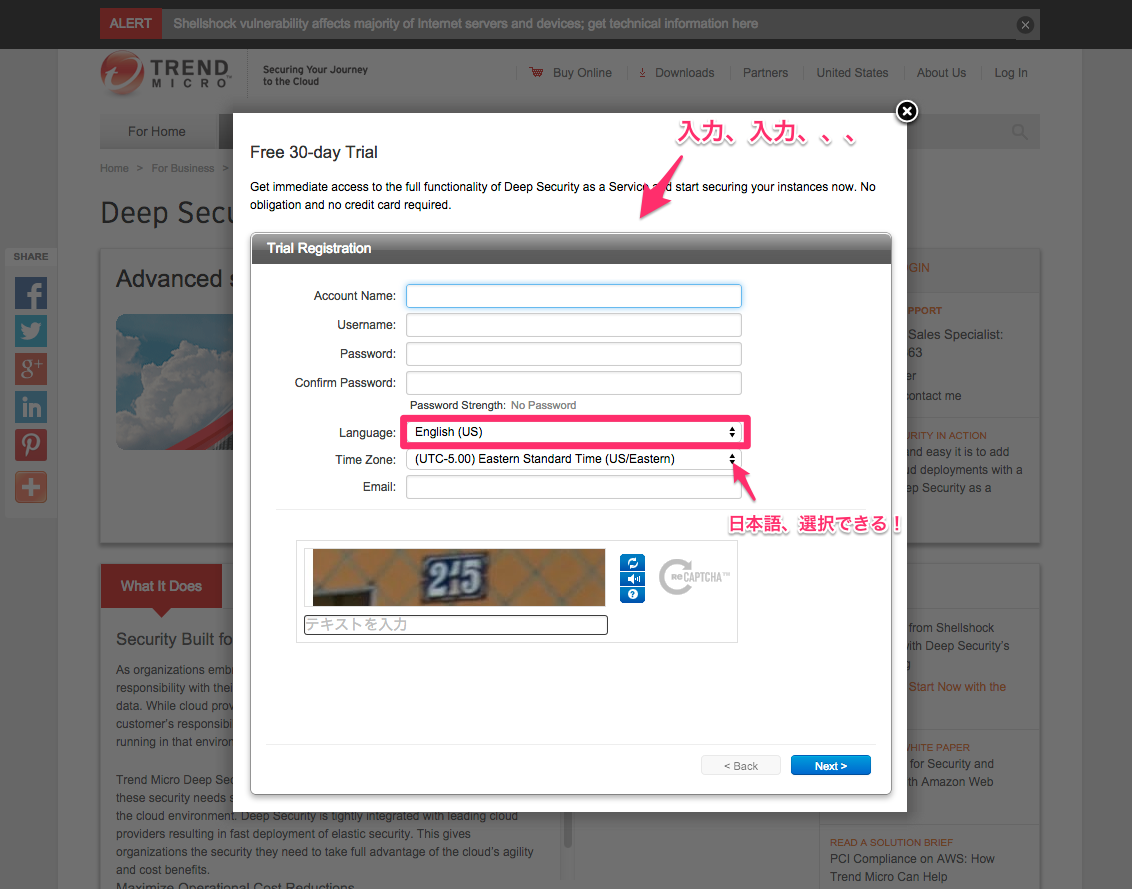
登録が完了したら、メールが飛んできます。(私は5分後くらいにメールが届きました。)
DSaaSへのサインイン
では、実際にDSaaSにサインインしてみましょう!
サインインページ (https://app.deepsecurity.trendmicro.com/SignIn.screen?session=invalidate) へ移動し、サインインします。
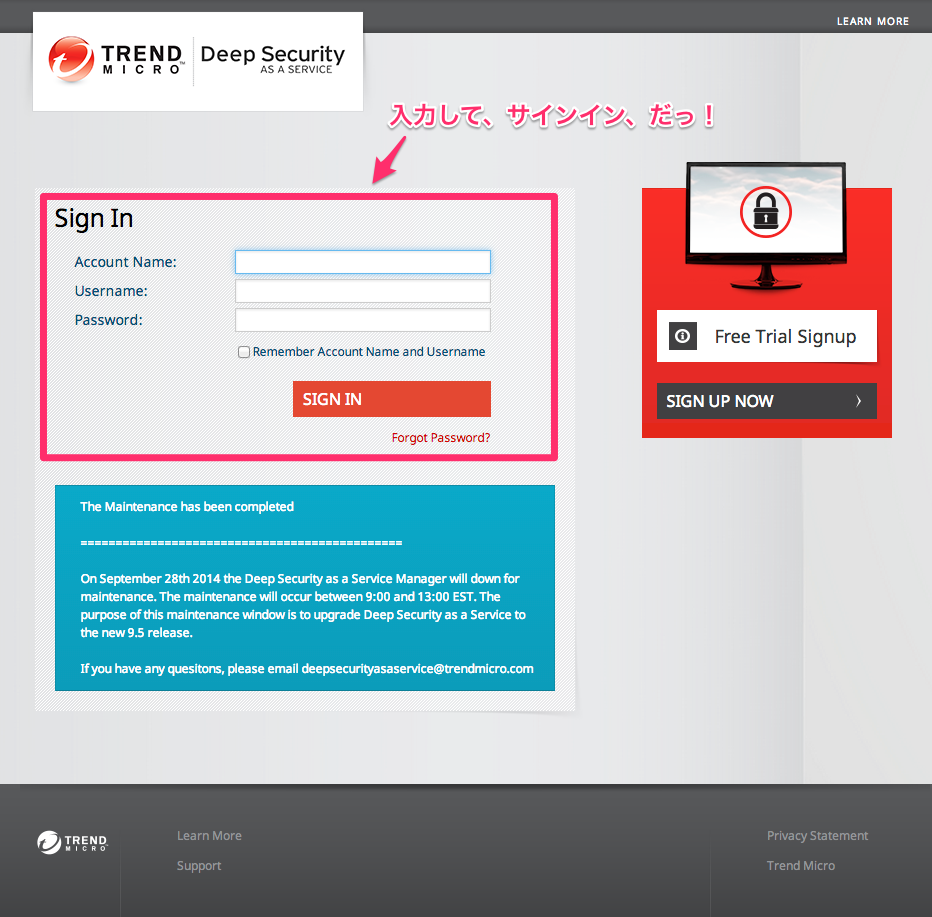
サインインできたら上部メニューからコンピュータを選択しましょう
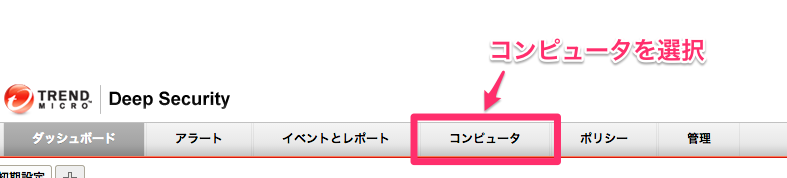
ここで、インスタンスを登録していくので、新規〜新規コンピュータを選択しましょう。
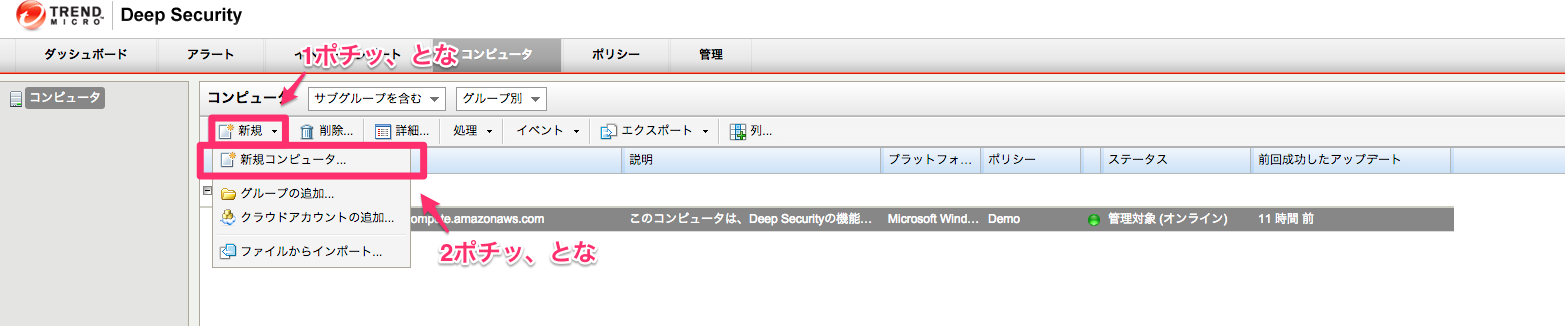
そうすると、ホスト名の入力と、ポリシーの選択を求められます。
ホスト名は、上記で設定したインスタンスのPublic DNSを入力します。
ポリシーについては、一旦Base Policyを選択しました。
順々に進めていくと、登録が完了され、コンピュータに追加したインスタンスが表示されます。
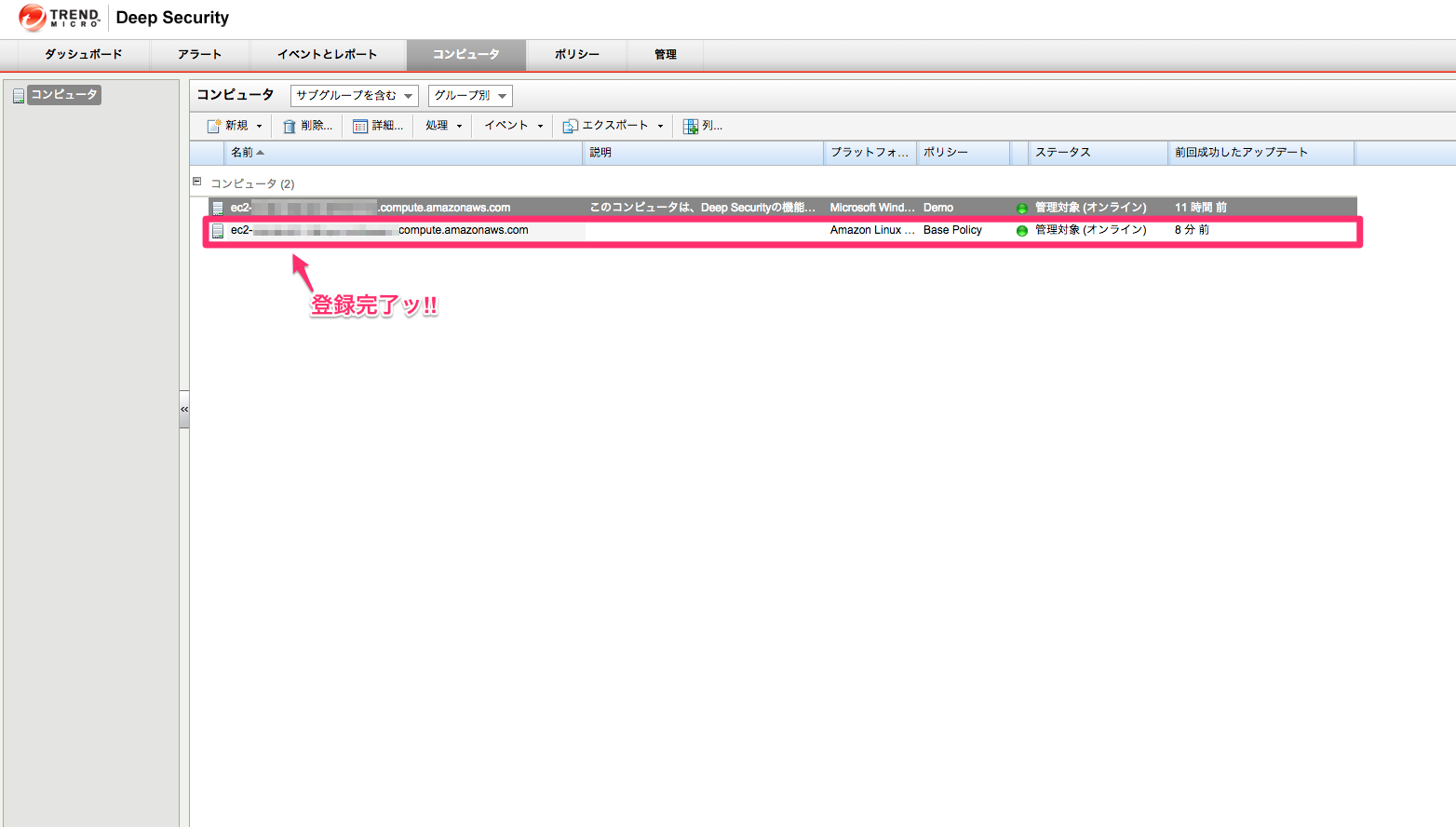
これで、DSaaSにインスタンスを登録することができました。
まとめ
正直、最初は何をどうすれば良いのかサッパリ分かりませんでした。
DSaaSの日本語ページではアカウントの作成もサインインも出来ませんでしたから。
USのページを見つけるまで、とてもイライラしたのを覚えています笑
おそらくガイドも英語のみで、日本語のものは未だ用意されていないのでしょう。
※ もしかしたら日本語のページはあって、発見できていないだけかもしれませんが、、、
ですが、DSaaSのアカウント作成/ログインが完了したら、とても簡単にインスタンスを登録することができました。
引き続き、DSaaSを色々と弄っていきたいと思います。