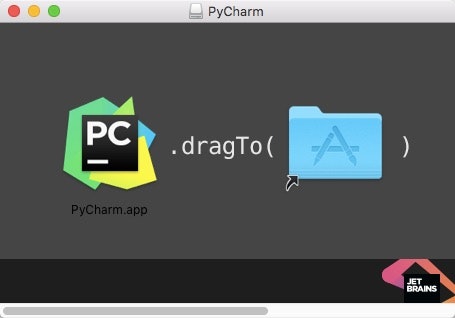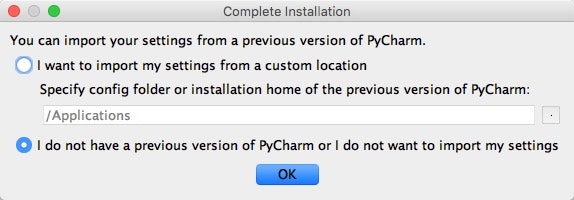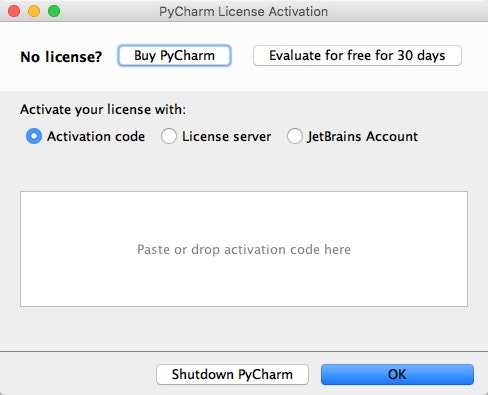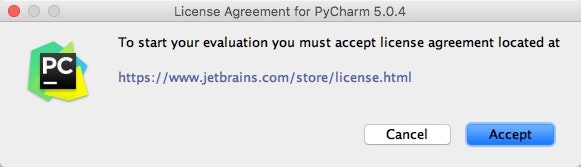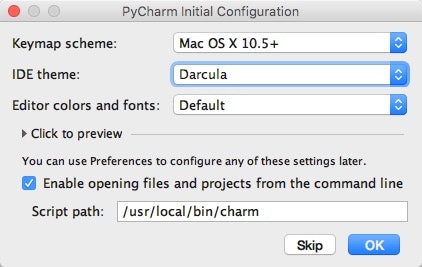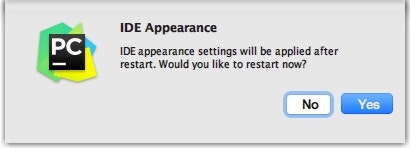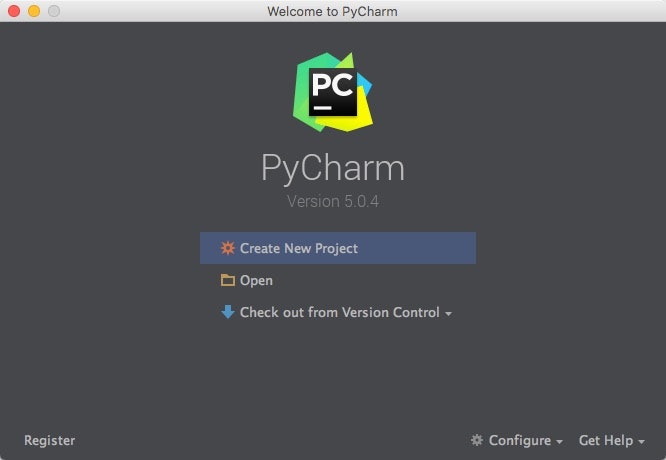MacでのPython、Djangoの開発環境構築について説明します。
Xcode、Command Line Tools
macOS で開発する上では、iPhoneアプリの開発予定がなくても
Xcode および Command Line Tools を入れておいた方がいいでしょう。
Xcode は App Storeのアイコンから。
Command Line Tools は
$ xcode-select --install
にてインストールします。
Python3のインストール
Python2はMac OS Xに入っていますが、これから新規に学習するのであれば、Python3を学習した方がいいでしょう。
HomeBrewのインストール
HomeBrew はMacのパッケージ管理ツールです。
既に導入済みの人は読み飛ばして下さい。
MacPorts派の方は、以降のPython3導入を自力でお願いします。
インストールは公式サイトのとおり、ターミナルを開いて、以下のコマンドを実行します。
$ ruby -e "$(curl -fsSL https://raw.githubusercontent.com/Homebrew/install/master/install)"
Python3のインストール
HomeBrewを最新にアップデートし、
python3 の情報を見る
$ brew update
$ brew info python3
python: stable 3.7.6 (bottled), HEAD
その時の最新の Python 3 をインストールして下さい。
$ brew install python3
最近の brew は brew install python でも Python 2 ではなく 3 が入るようになっています。
また現時点の Python 最新版は 3.8.1 ですが、標準ではまだ入らないようです。
brew install python@3.8 で無理やり入れることはできそうですが、
brew info python@3.8 で調べてみると、python@3.8 is keg-only, which means it was not symlinked into /usr/local,
because this is an alternate version of another formula.と不穏なメッセージが出るので試していません。
とりあえず 3.7.6 で説明を続けます。
業務で Python を扱う場合は、anyenv を入れて、pyenv を入れて、Python のバージョン管理を行いますが、入門向けではないので、brew で説明しています。
興味のある方は、後ほど調べて見て下さい。
Python 2 と 3 は両立できます。バージョンを見てみます。
$ python -V
Python 2.7.16
$ python3 -V
Python 3.7.6
virtualenv、virtualenvwrapperのインストール
virtualenv は Python の仮想環境を作るツールです。
プロジェクトごとに、
- Pythonのバージョン
- 使用する Pythonパッケージ、およびそのバージョン
を固定した仮想環境を構築します。
virtualenvwrapper は、virtualenvによる仮想環境の作成、削除をもう少し楽にするラッパーです。
Python3 の標準で venv という仮想環境を作るコマンドもありますが、こちらの方を使います。
python2側で pipを入れる
$ sudo easy_install pip
Python2側で virtualenv、virtualenvwrapper を入れる
$ sudo pip install virtualenv virtualenvwrapper --ignore-installed six
Python2、Python3に両対応した virtualenv virtualenvwrapperが入ります。
virtualenv virtualenvwrapperのセットアップ手順
1.仮想環境のディレクトリを作ります
$ cd ~
$ mkdir ~/.virtualenvs
2. テキストエディタなどで、.bashrc ファイルを作成します。
export WORKON_HOME=$HOME/.virtualenvs
source /usr/local/bin/virtualenvwrapper.sh
- 自分のホーム ディレクトリで、そのまま作業します。
- viが使える人は、viでやりましょう。
- 普通のテキストエディタでも、なんとか「.bashrc」の新規保存はできます。
3. テキストエディタなどで、.bash_profile の最後の行に、以下の行を追記します。
:
:
if [ -f ~/.bashrc ]; then
. ~/.bashrc
fi
- 普通のテキストエディタでは、ドットで始まる隠しファイルの「.bash_profile」を開くことは至難の業のようです。(出てこない)
- viができる人に手伝ってもらって下さい。またはviを覚えましょう。
4. ターミナルが開きっぱなしであれば、編集した .bash_profile を取り込みます。
$ source .bash_profile
仮想環境の構築
env1 という名前の仮想環境を作る
$ mkvirtualenv --no-site-package --python /usr/local/bin/python3 env1
--no-site-packageは、ベースとなるpythonのsite-packageを受け継がないようにする指定です
-p か --python オプションで使用するインタプリタを指定することができるので、python3 を指定します。
仮想環境に移動する
mkvirtualenv で仮想環境を作った直後は、コマンドプロンプトが以下のようになっています。
(env1) $
(env1) と出ていれば仮想環境にいます。
ターミナルを終了して、開き直した場合などは、以下のコマンドで仮想環境 env1 に移動できます。
$ workon env1
その他、仮想環境を扱うコマンド
env1 はこの後に使うので、以下のコマンドは叩かないで、知識として覚えておいて下さい。
現在の仮想環境の一覧を見る
$ workon
env1
env1に切り替える
$ workon env1
仮想環境を無効にする(グローバル環境に戻る)
$ deactivate
不要な仮想環境を削除する(deactivateしてからです。pipで仮想環境に入れたパッケージごと削除されます。)
$ deactivate
$ rmvirtualenv env1
Djangoをインストールする
DjangoもPythonモジュールの一つです。
仮想環境 env1 の中にインストールします。
今回は、この講座のためにDjangoのバージョンを明記してインストールします。
$ workon env1
$ pip install django==3.0.2
バージョンを確認する
仮想環境にインストールされたパッケージを確認します。
$ pip freeze -l
asgiref==3.2.3
Django==3.0.2
pytz==2019.3
sqlparse==0.3.0
IDE 統合開発環境のインストール
Djangoのコードを書くにあたって、どのようなテキストエディタを使ってもかまいませんが、IDEとしてPyCharm Professionalを導入することをお薦めします。
PyCharmの特徴
- Pythonエンジニアは、ほぼこれを使っていると言っても過言ではありません。
- 2種類ありまして、
- Professional版
- Djangoのプロジェクトを開くことができ、こちらの方を使います。
- 有償ですが 30日の試用ができます。この講座も 30日あれば終わるのではないでしょうか。
- 気に入った場合は、購入しましょう。
- 学生の方は無償ライセンスがありますので、「Pycharm 学生」などで検索してみて下さい。
- Community版
- 無償ですが、Djangoプロジェクトを開くことはできません。
- どうしても無償の方がよくて、単にPythonのエディタとして使いたいだけであれば、こちらでもよいかもしれません。
- Professional版
- UIは英語です。日本語化することは考えません。特に問題ないと思いましょう。
- 黒背景に白文字のテーマが目に優しくて、かっこいいです。いかにも俺コード書いてるという気分になります。UIサンプルはこちらをご覧ください。
最近は Visual Studio Code を Python の IDE として使う、という選択肢も出てきました。
ここでは説明しませんが、無償で日本語のものがいい場合は、そちらを選んでもいいでしょう。
・Python のコード補完
・Python 仮想環境の Python インタープリターがどこかを指定できれば、デバッグ実行
なども PyCharm と変わらずに行うことができます。
PyCharm Professional のインストール
- Download PyCharmのページから、Professionalの方をダウンロードします。
- ダウンロードした .dmgファイルを開きます。
- 絵のとおりに PyCharm.app をアプリケーションフォルダにドラッグします。
4.インストールできたら、アプリケーション > PyCharm.app を起動してみましょう。
5.この画面は、初めてPyCharmを使う人は、以前のsettingsはないので、そのままでOKです。
6.Evaluate for free for 30 days(30日試用)の方を選んで、OKを押します。
7.よく読んで、Acceptを押します。
8.テーマだけ変更します。IDE theme: Darcula が黒背景/白文字の方で、俺コード書いてる気分になれる方です。
9.起動途中ですが、テーマの設定を変えた場合は、再起動みたいですね。Yesを押します。
10.ようこそPyCharmへ
ここまで来たら、次に進みましょう。