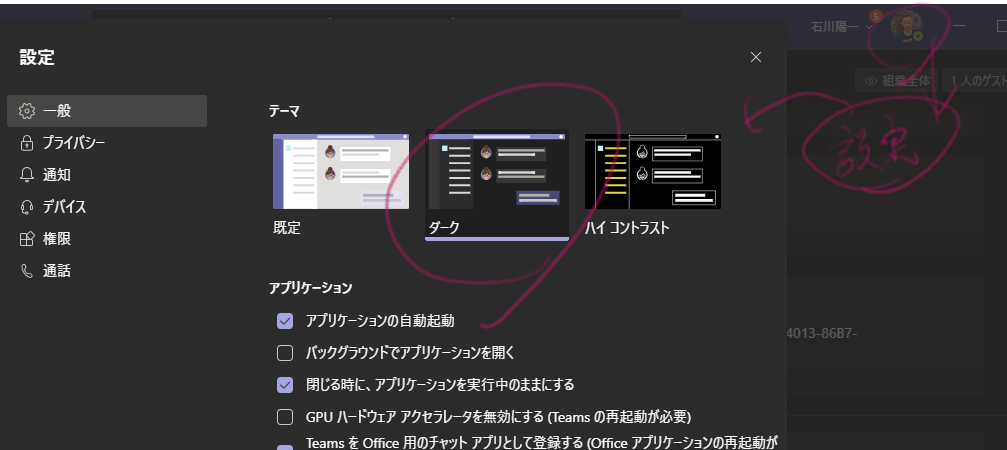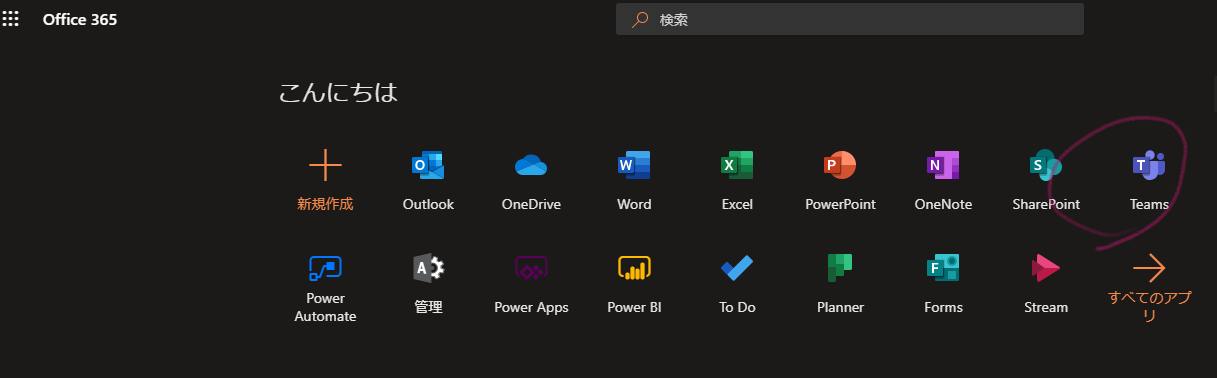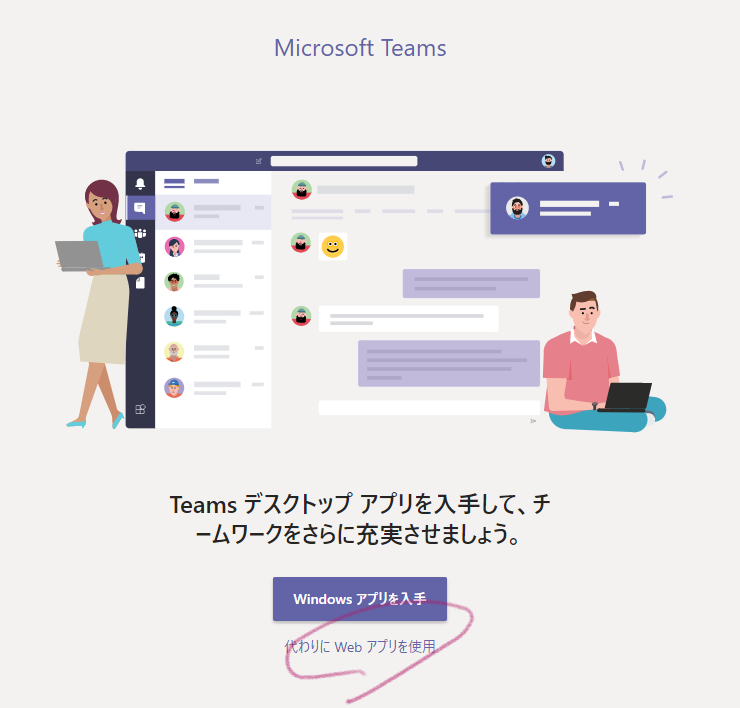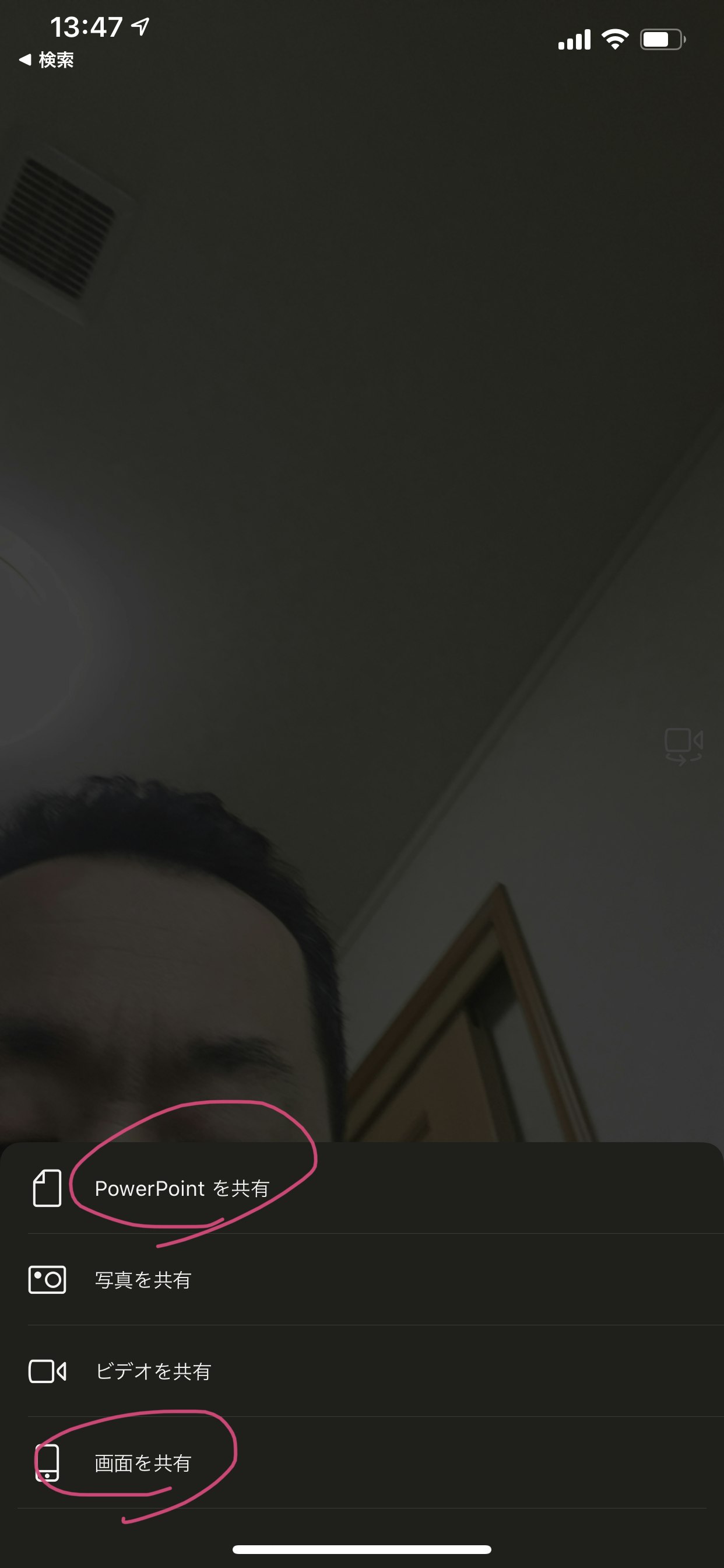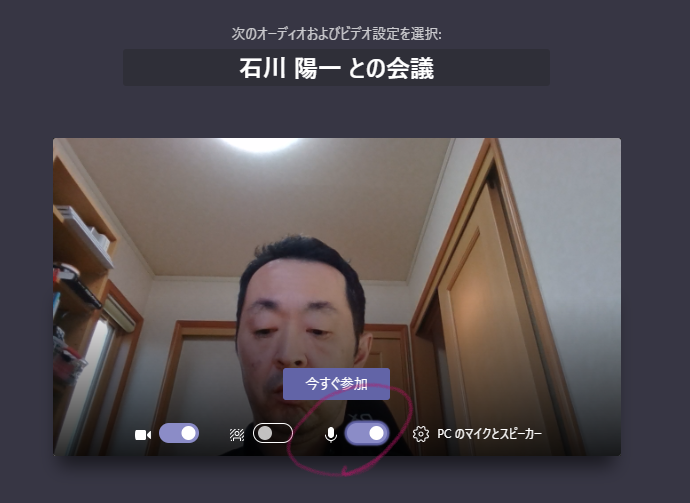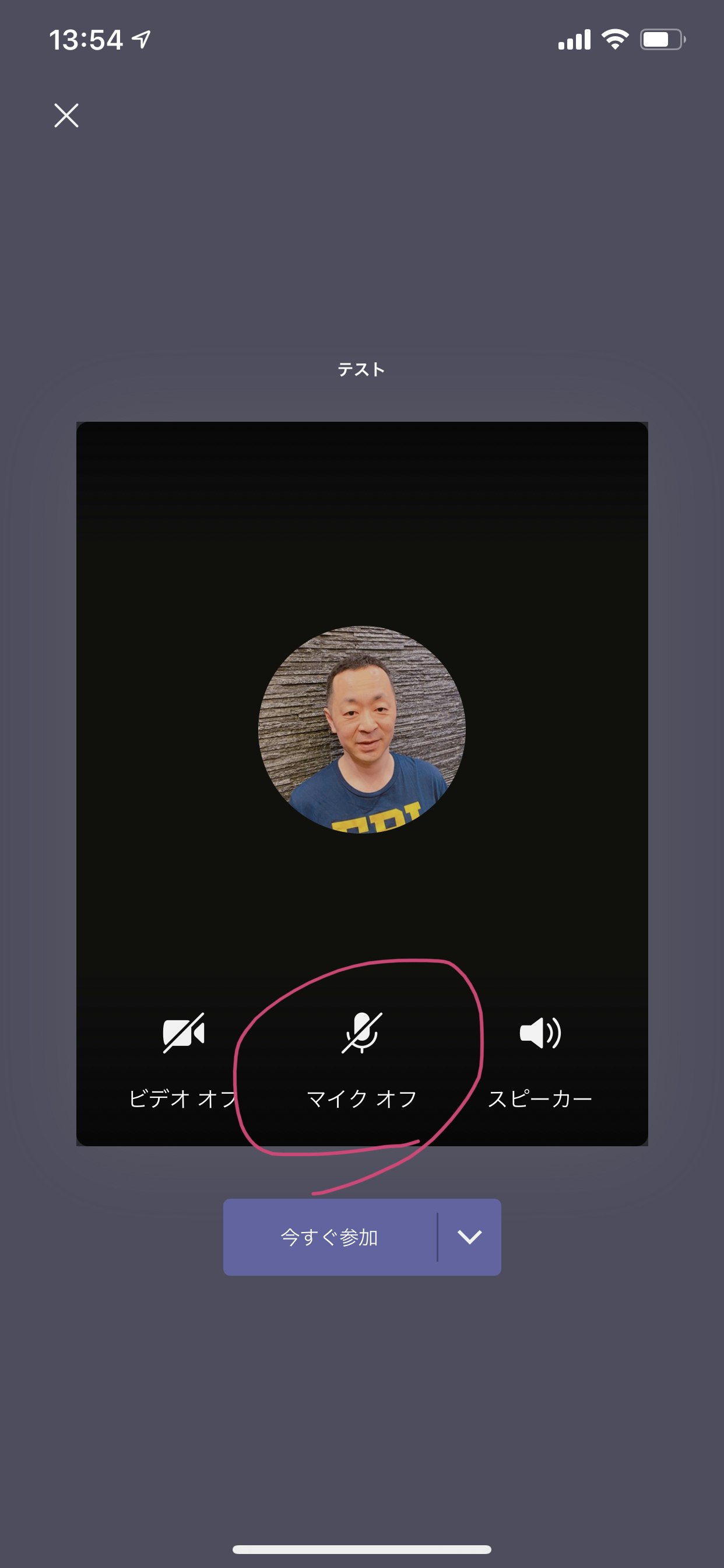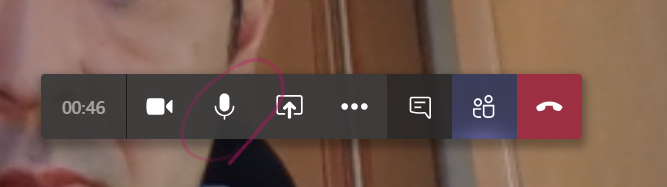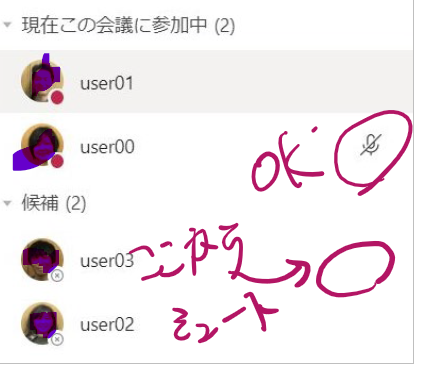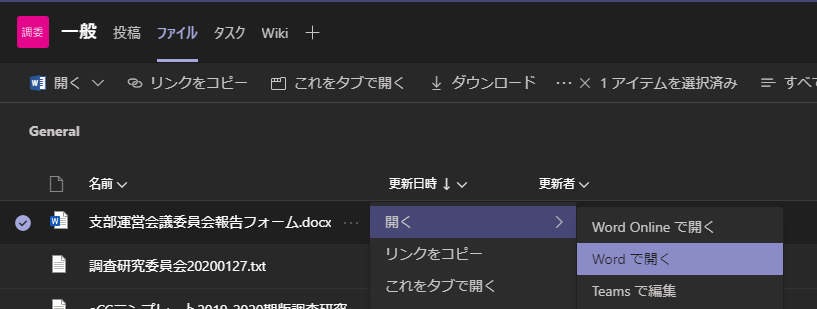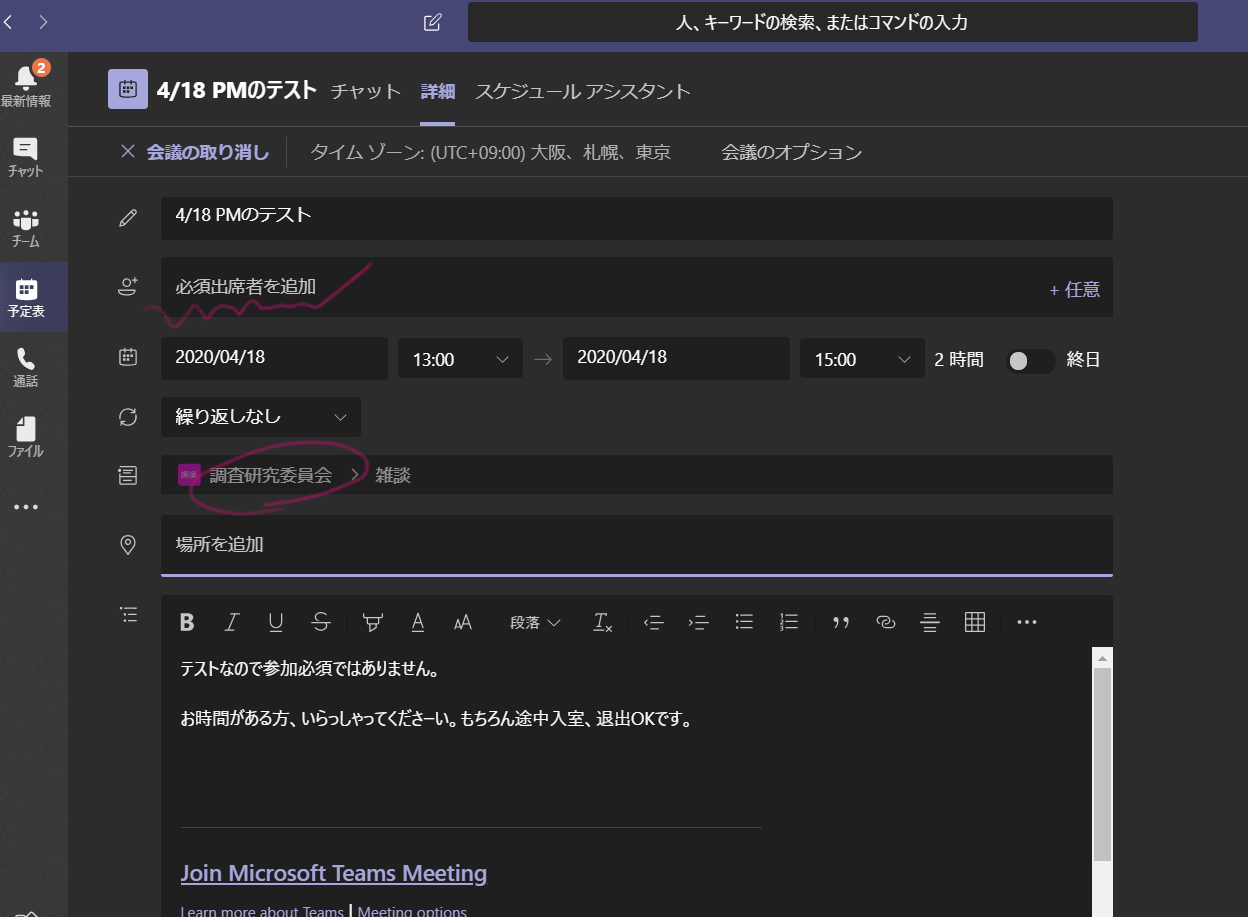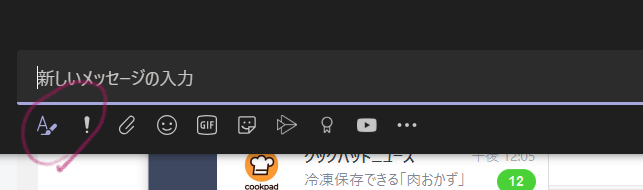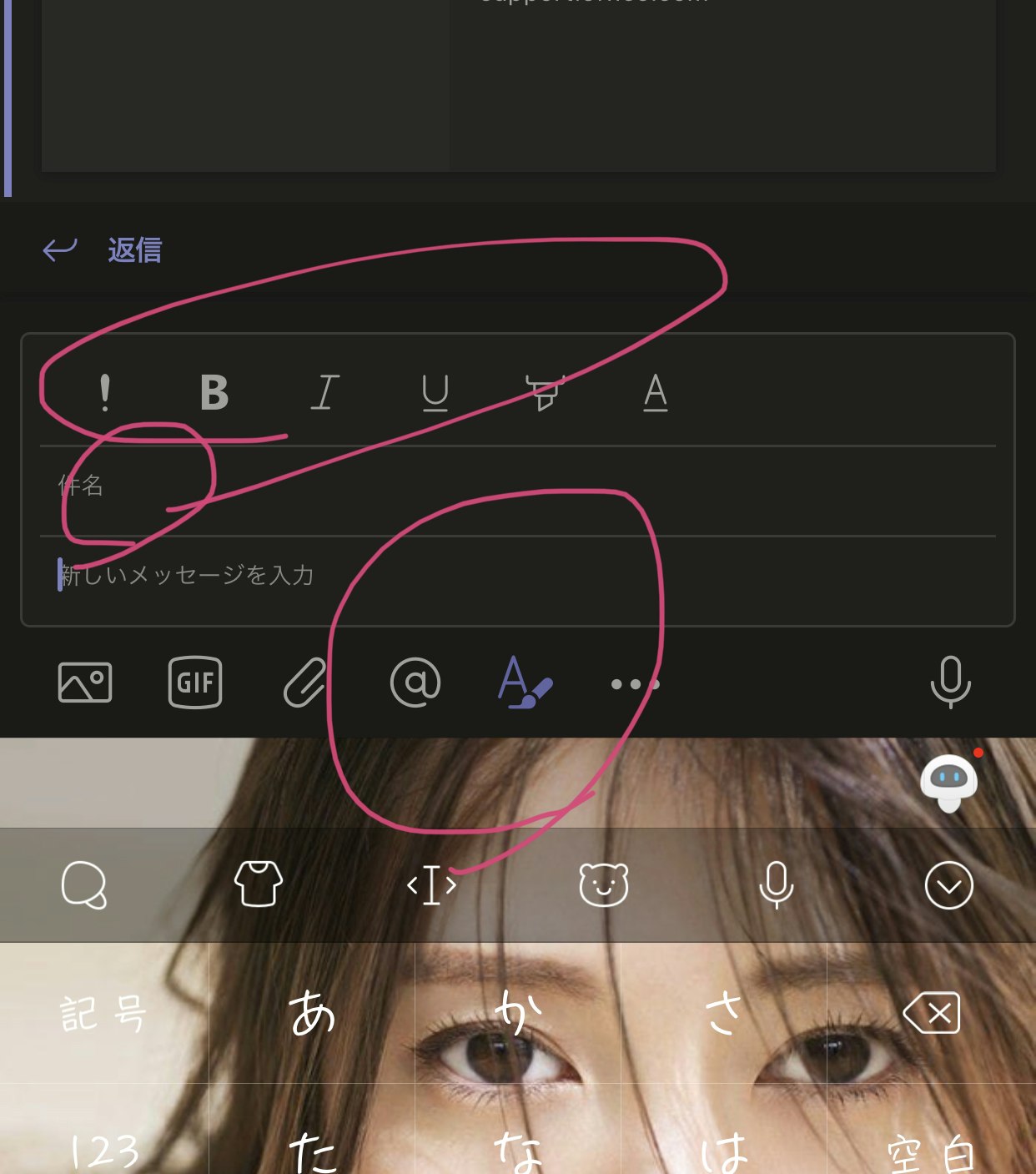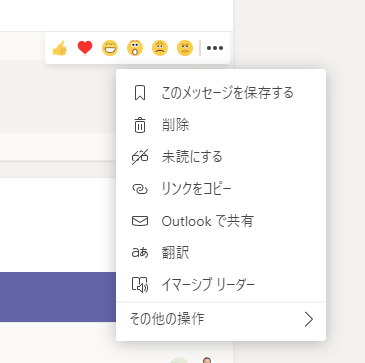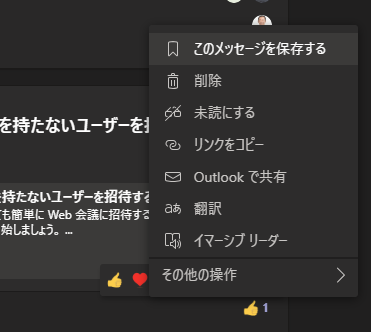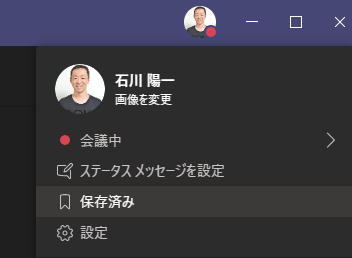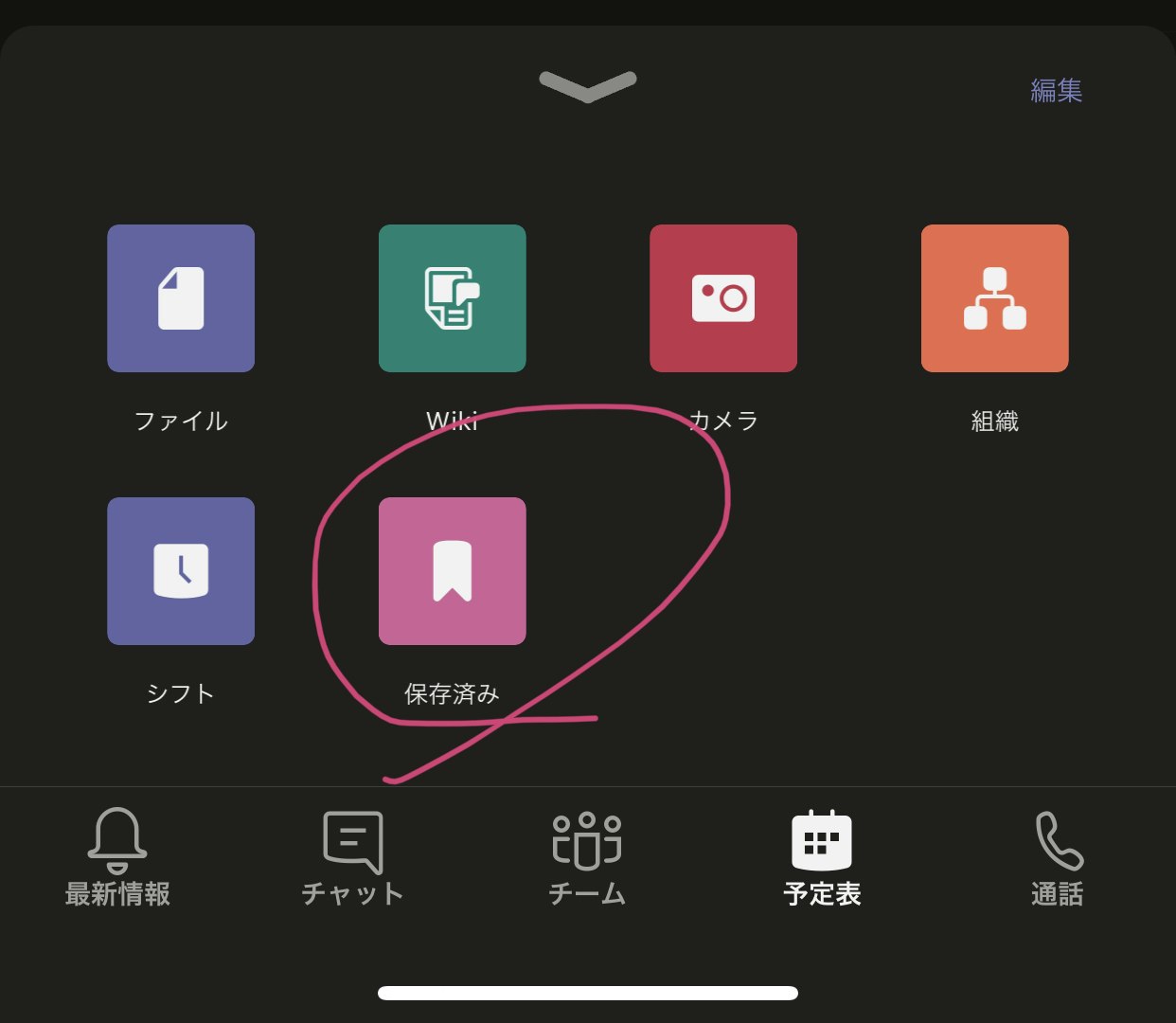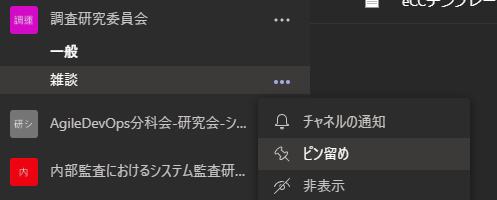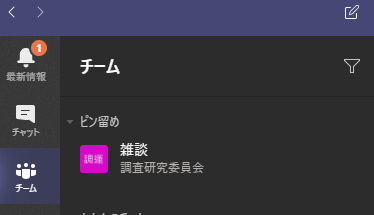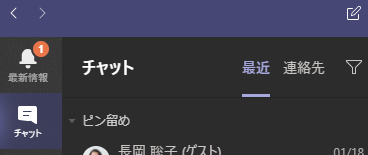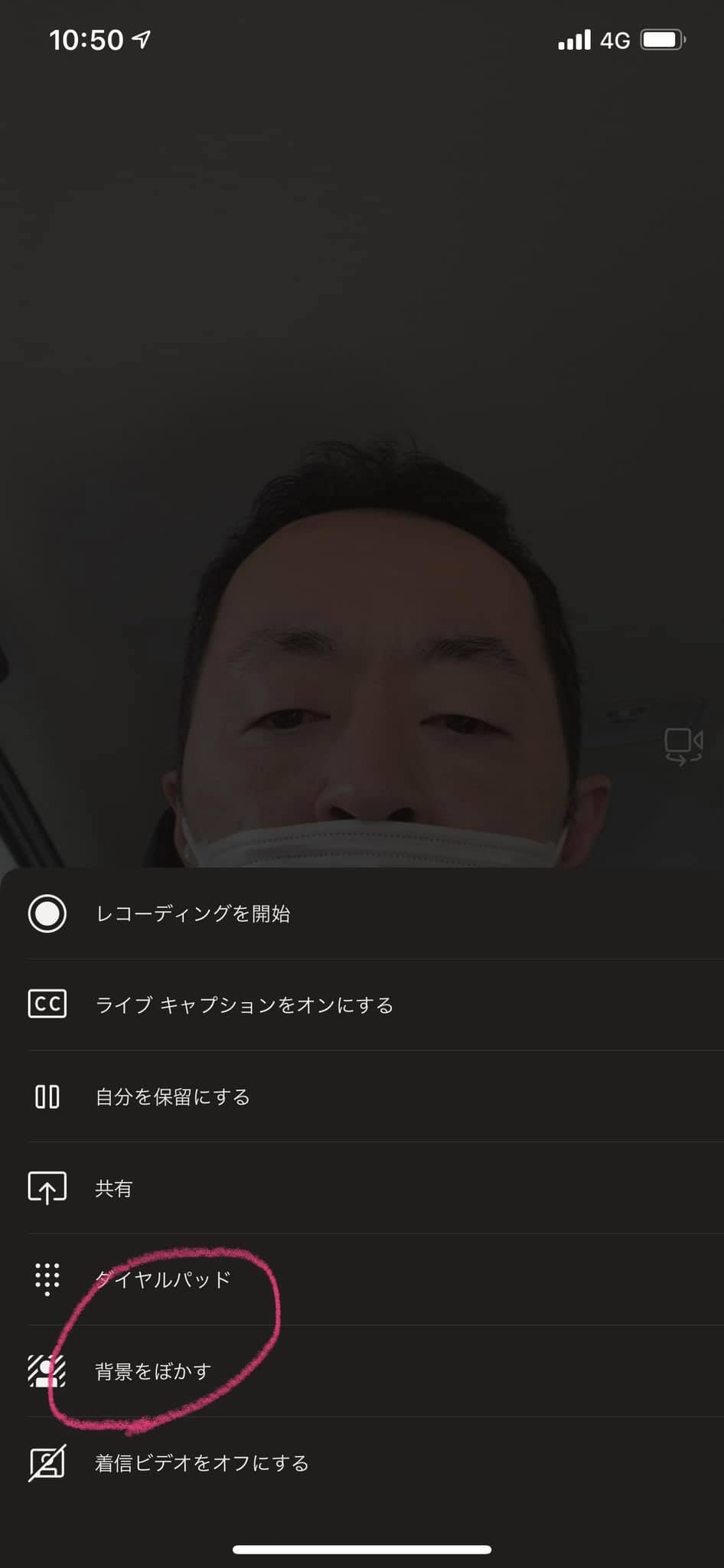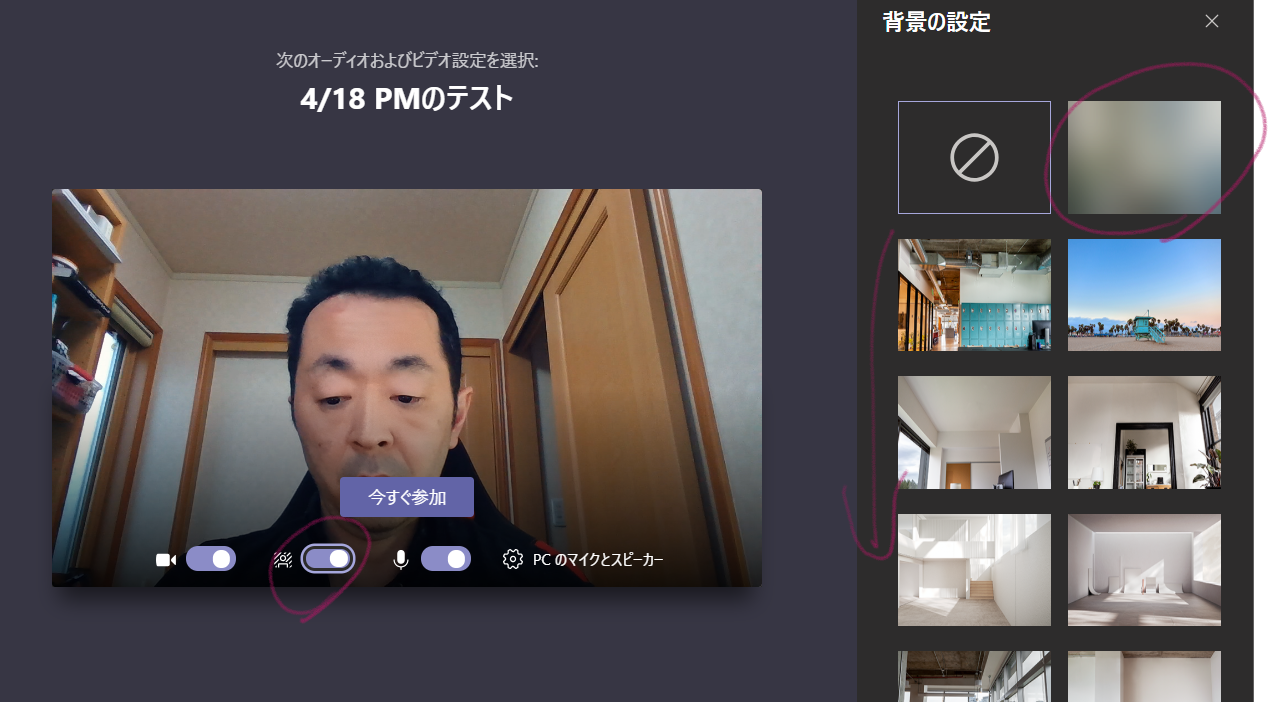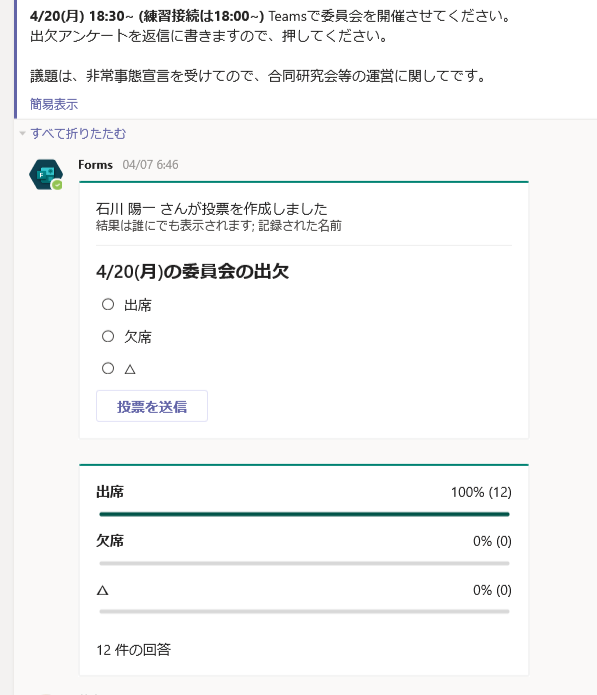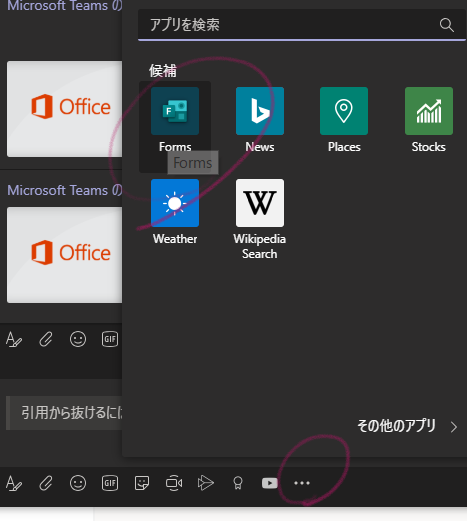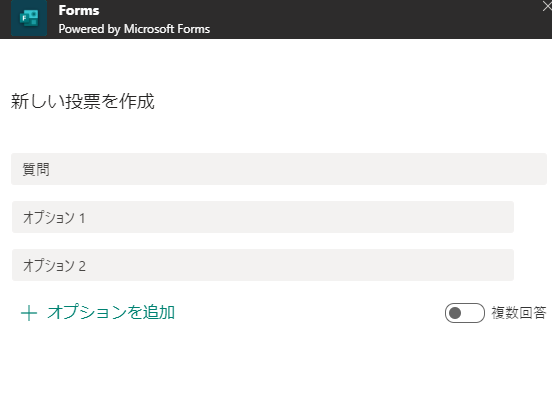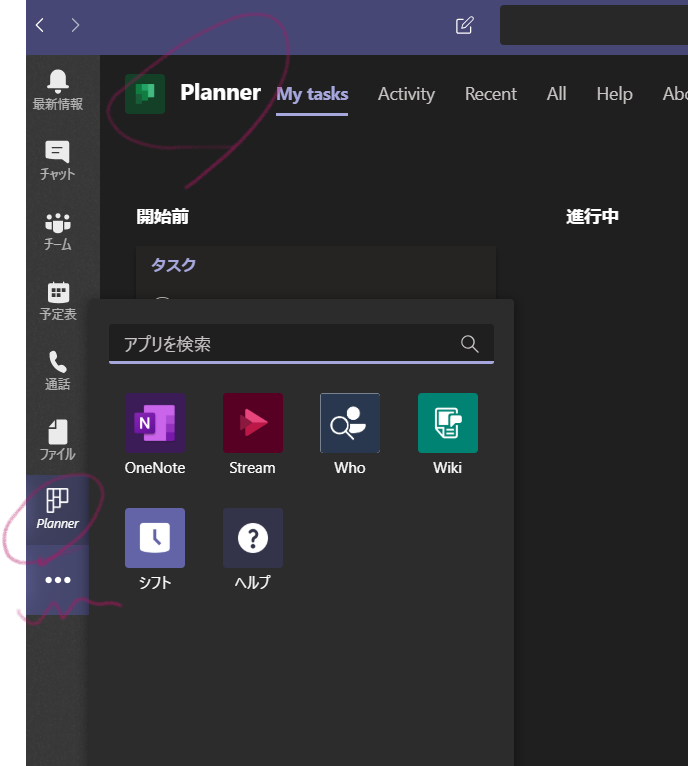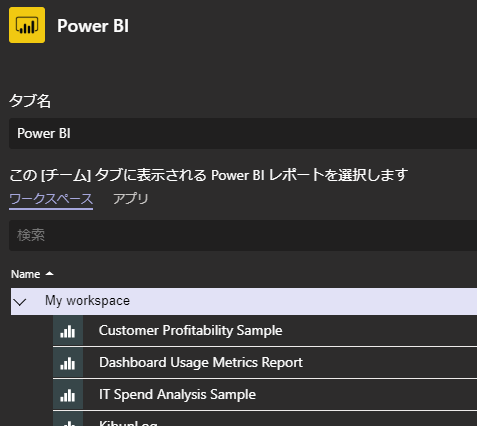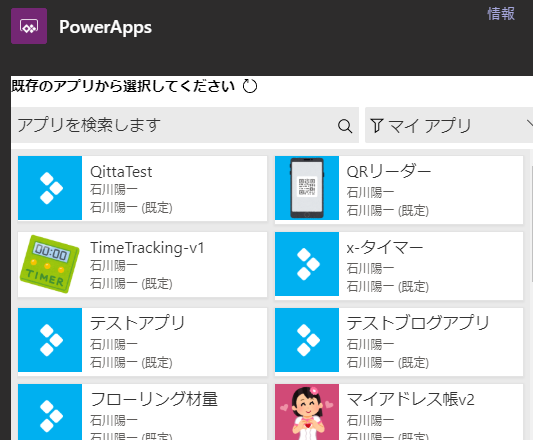はじめに
いろんな局面で使われるようになってきたMicrosoft Teamsについて、単純な利用面ではなく、よく聞かれること、利用上注意したいこと、あのことはどんなだったっけ?的なこと等をメモしてみました。情報は2020/04/18時点のものです。
また、使い方等については、多分に個人的な一意見を記したものです。記載以外の他のやり方や意見が多数あるものと考えています。
- 2020/4/22にOffice 365はMicrosoft 365に改称される。以下の記載では、M365と省略することもあり。
内容を解説するYouTube動画があります!
本、Qiitaの内容が長くなったので、Teamsのレコーデイングで解説を録画し、YouTubeに載せました~ 適時ご参照を。
PCのTeamsアプリで、あちこち画面を行き来する
左上の[<] [>]を、ブラウザの戻る、進むのように使える。メッセージの下書き中に行き来しても、消えたりしない。
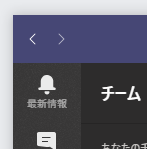
メッセージの引用の仕方
- 「>」 を入れるだけでよい
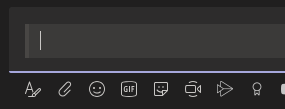
- 引用から抜けるには[Enter]を2回([Enter], [Enter]!)
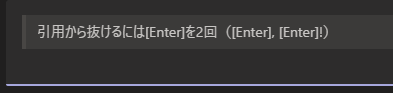
- スマホでは、引用したいメッセージを長押しして、返信
- スマホのチャットでは、引用したいメッセージを左から右にスワイプするだけでもできる
- その他、引用の詳しい説明はちむ☆チャンのこちら 新機能:Teamsモバイルアプリでチャットの引用返信 | ちむ☆チャン ~ Teams Channel
ダークモードもある
スマホアプリ(iOS、Android)の場合、左上「三」、設定から
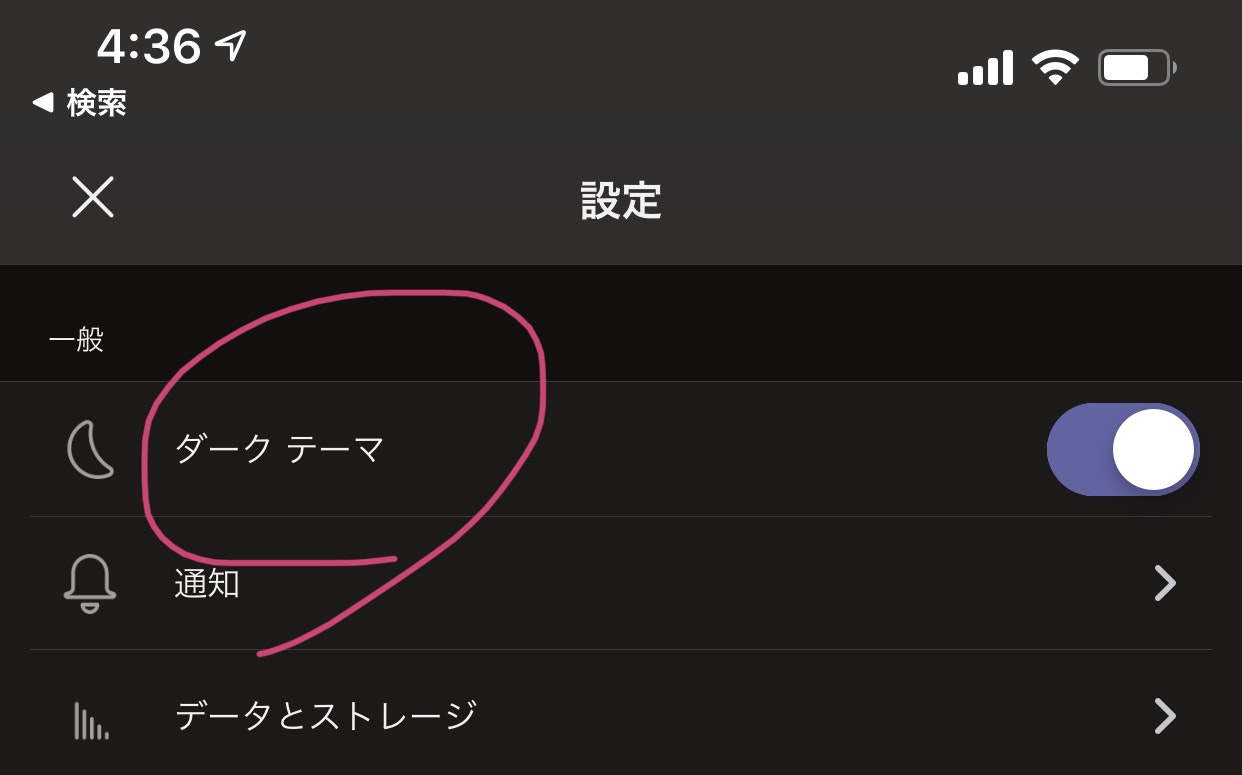
ブラウザ版のTeamsの入り口は?
- M365ユーザー → M365のポータル https://www.office.com から
- M365ユーザー以外 → こちらの入り口からのアクセス(サインイン)を Microsoft Teams - グループ チャット ソフトウェア
- Teams会議に参加するだけなら、会議予定で送られてくるURLをクリックするだけ(Teamsって何か難しそう、Teams会議に参加できればよいならその手も)
Teams会議でPCアプリとともに、スマホアプリ、PCブラウザが同時にログインできる
- 同じIDで入っても1IDで入っているように見える。
- 多くのチャネルを接続しすぎると「最大数を超えてます」というアラートがでる。でないうち気にせずつないでよい。
- 例えば長い会議や勉強会で「ちょっとトイレに」「ちょっと、おつまみを」といういうときもスマホでつなげられる。
- 会議同時参加は**「コンパニオンモード」**が正式な使い方の名称
- @hrfmjp さんのブログが詳しい (Microsoft Teams の Web 会議でスマホをマイクスピーカー代わりに使う | idea.toString(); )
PCアプリで会議参加している状態で、スマホアプリを開くと、上部に会議参加を促すメッセージが表示されるので楽に進められる
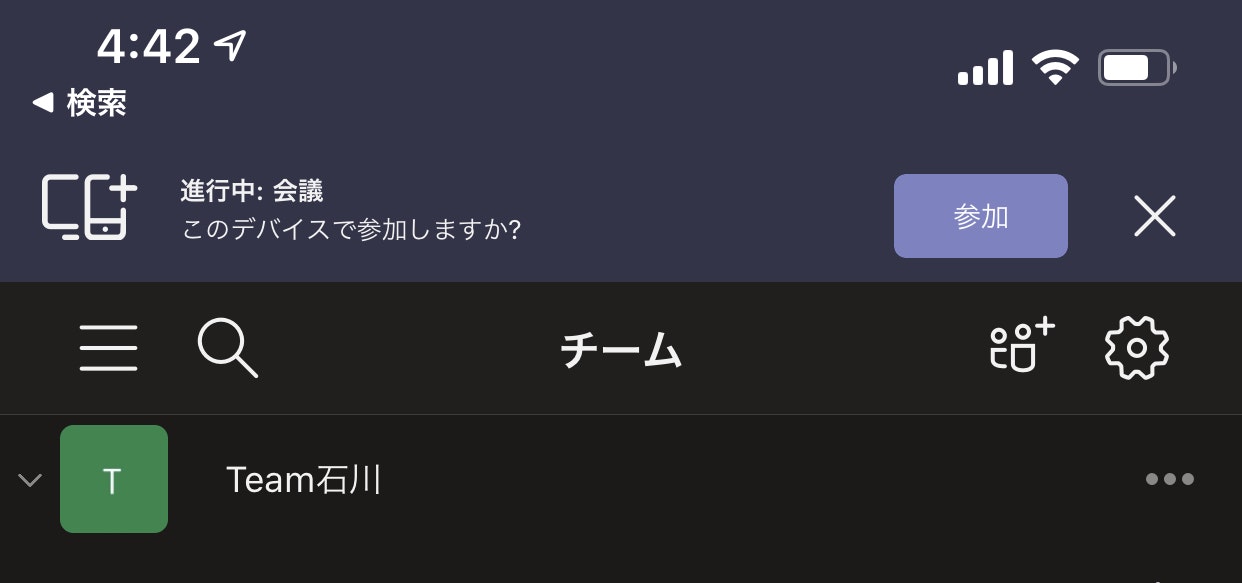
スマホやタブレットでも画面共有ができる
- iOSやAndroidの画面を共有することができる、これ超オススメ。iOS、iPadOS、MacOSでしか動かないKeynoteをWindows系に配信して共有する等マルチ感満載。そして、その様子をレコーディングもできる。
iOSの場合はこちらから。
- レコーディングしたデータは、M365の動画配信であるStreamに保存され、ダウロード等も行える。
- Streamを含むM365のプランはプランの比較表から「含まれるサービス」にStreamがあるものを選べばよい。
無料版Teamsでも会議にTeamsアカウントを持たない人を呼べる
こちらの@hrfmjp さんのQiita参照を。無償版 Microsoft Teams の Web 会議に Teams アカウントを持たないユーザーを招待する方法 - Qiita
外部ユーザーの会議招待についてのわかりやすい説明
@ken_hikita さんのブログがわかりやすい TeamsでzoomのようにURLだけでWeb会議を開催する方法 │ システム運用日記
PCアプリ、スマホアプリでは基本ログアウトしない
↓↓↓↓↓↓↓ あなたの記事の内容
- 初めてTeamsを使う人が「前にテストした時はアクセスできたのに、今は使えない」と連絡をもらうことが時々ある。アプリで一度つながったら(自分専用のPCを使うような場合では)基本ログオフしないでよいと考える。
─────── - 初めてTeamsを使う人が「前にテストした時はアクセスできたのに、今は使えない」と連絡をもらうことが時々ある。アプリで一度つながったら(自分専用のPCを使うような場合では)基本ログオフしないでよいと考える。
↑↑↑↑↑↑↑ 編集リクエストの内容 - 他の組織のゲスト等で使う、といった場合、ブラウザのTeamsを使う、ブラウザもChromeとEdge等で分ける方法がある。
- **スマホアプリの場合はテナントを切り替えて使える。(PCアプリでは組織が違うメールアドレスの違う切り替えは不可。同じメールアドレスで他の組織のテナントは可能)
左上の「三」から選べる。
勉強会等セミナー形式のTeams参加では基本ミュートを
- 会議参加前の画面でミュートにする
- 会議中もミュートになっているか適時確認する
PCの場合(画面上でマウスを動かす等で操作バーを出してミュート)
「発言前にはミュート解除」に慣れる
習慣になるよう慣れよう。「ミュート→発言」
会議主催側でもミュートにできる
- 参加者一覧でミュートになっていない人、音を出している人を特定できるので強制ミュート可能
- Mute Allもあるが、メインの発言者まで止めないかが注意かも。
- 音声だけの電話参加の人はミュートにならない(?)ので、ノイジーな場合、主催側でミュートにしてしまう(ただし、発言したくなっても二度と発言できないかもしれないw。聴くだけ参加者には有効か)
会議参加前の準備
- 参加者一覧の更新で判別できないこともあるので、特定の人の出欠確認は会議時間前なら、声をかけあう
- 「○○さん、きてますかー」や「音声はクリアに聞こえますかー」等
- 音声だけの電話参加は、参加時の英語のボイスメッセージが結構大きい音声なので、開会前に余裕をもって入ってもらうよう伝えておく
- 開会前の雑談はアイスブレイクにはよい(かも)
PowerPointやExcel、Wordはデスクトップアプリで開けるのが○
いろんなファイルの開き方がある。その時にあった使い方で。編集作業は多いときはデスクトップアプリがよいか。
Teams内で開かないのは、Teamsの画面が専有されないというメリットも。
チャットでは未読、既読がわかる
- 2020年3月からわかるようになっている(テナントによっては管理者が変更している場合あり)
複数人のチャットでは、「・・・」から見ると誰が未読で誰が既読かまでわかる(賛否両論ある模様)
[要注意] 会議招集でチャネルを入れると、全員に通知や通知メールが飛んでしまう
入力エリアの拡大は「A」(書式)
拡大すれば、[Enter]は改行になる。
チーム内のチャネルでは件名も付けられる。件名を付けたトピック(スレッド)をあげ、返信を原則とルール付けすることで、チャネル内の話題は読みやすくなる。
ショートカットは、[Ctrl]+[Shift]+[X]
スマホにも「A」(書式)がある
入力欄の拡大はしないが、件名をつけられる等PCでできることにかなり近い。
チーム全体のメンション
@teamまたは@(チーム名)
Teamsできれいなリンクの貼り方
入力エリア拡大から、文字を選択して、リンクボタンの方法と、入力エリア拡大せず、Qiitaと同じMarkdownの方法がある。
Teamsにリンクをきれいに貼る方法 - YouTubeを参照。
Enter押して「しまった!」
[↑]ですぐ修正になる。
Teamsにあちことに[・・・]があり便利な機能が埋まっている
メッセージ右上のいいねを押すところに、[・・・](その他のオプション)がある。
ここに、メッセージを保存、Outlookで共有、リンクをコピー、翻訳など、お宝機能がたくさんある。
メッセージ以外でも操作バーなど、[・・・]を見かけたら押してみるといいかも。
会議の切断忘れは、主催であれば強制終了できる
[その他設定]から[会議の終了」
(経験では終了できるないこともある)
Outlookと裏でつながっている。予定はOutlookとTeamsで共通の場
超雑にいうと、メッセージや予定等はM365のOutlookやEO(Exchange Online)をストアとし、ファイル類はSharePoint、OD4B(OneDrive for Bussiness)、動画はStreamをストアとしている
なので、OutlookからTeamsの予定を入れる、といったこともできる
Teams予定をGoogleカレンダーと同期したい
動画にしました、試行錯誤の様子を含めているので、最終設定を見るには9分ぐらいからが○
Microsoft TeamsのTeams会議予定をGoogleカレンダーにPower Automateを使って同期する - YouTube
スマホにはMicrosoft Authenticatorアプリを是非
2要素認証、ログインのし直し、他のM365アプリの利用での認証も楽に。
「Teamsでテレワーク」で参考になるのは?
- 太一さんの講演動画 30分でランチ勉強!Microsoft Teamsを使った在宅勤務Tips - YouTube
- 同上のスライド TAICHI 流!在宅勤務 と Office 365 ( Microsoft Teams )と Home 365
- 同上のブログ Microsoft Teams :TIPSを色々詰め込んだ資料を公開しました! | Art-Break : Tech ;
- 私のメモ(TeamsとPower Apps, Power BIの連携話) 緊急的な出勤体制変更最中のPower Apps、Power BIそしてTeamsの活用
会議で利用できる人数
- Teams会議:250人まで
- Teamsライブイベント:10,000人まで
Teamsのメッセージの保存
あとで返信しよう、保存しておいて見返したい、という時はいいねを押すところの「・・・」から
スマホアプリでは左上「三」>[その他のアプリ]>[保存済み]から
ピン留めの活用を(チームもチャットも)
ピン留めすると上に表示される
よくやるチャットやチャットグループの相手もピン留めできる
チャットではタイトル付きメッセージはなし
チームで作るスレッドはないので、ちょっとしたやり取りに
書式なしのコピペ
入力エリアを大きくしての編集モードで、書式なしでコピペしたいときは、
**[Ctrl]+[Shift]+[V]**で
普通のコピペだと
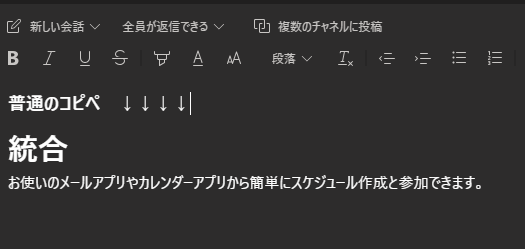
こんな場合も、書式なしの**[Ctrl]+[Shift]+[V]**だと
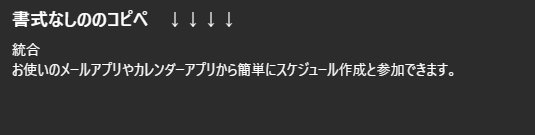
となる
iPhoneでも背景ぼかしができる
PCの背景画面の設定の入り口
会議に入室前の設定はここ
複数人の接続で会議中に重くなってきた場合
- (経験則的に)参加者のビデオオンを全員オフにすると軽くなることも。
- 2020年コロナ対策で、機能や配信の制限がある(かも)
- PC上で不要なアプリを落とす。
- バックアップ的にコンパニオンモードでスマホもつなぐ。
よく似た用語の整理(ゲストユーザーと外部ユーザー)
- ゲストユーザー:予めAzure ADにゲストユーザー登録している人。メンション等の名前に「○○(ゲスト)」と表記される。
- 外部ユーザー:Teams会議に参加することを目的に、一時的にAzure ADの登録なしで、呼ぶ人。会議のURLを知っていたらアクセスができ、参加時に「主催者の許可待ち」になる。ロビーで待つ機能。
(運用)Azure ADのゲストユーザー追加に関する丁寧な説明
ゲストユーザーは無制限に追加できる
- Office 365 E1(旧ライセンス体系 870円/月)が1ライセンスがあれば、ゲストユーザー登録数に制限はない
- Microsoft Teams でのゲスト アクセス - Microsoft Teams | Microsoft Docs
- ゲストがチームに参加する方法 - Microsoft Teams | Microsoft Docs
- Teams でチームにゲストを追加する - Office サポート
簡単な(Forms)アンケートはメッセージの中で呼べる
より詳しい投票結果は、M365のポータル https://www.office.com からFormsへ
アンケートの作成はメッセージの「・・・」からFormsを呼び出し
質問項目を作るだけ
オススメのヘッドセット
- iPhone AirPods または AirPods Proの片耳利用。電池がなくなっても交互に使える
- Android マイク性能がよいもの、スマホと相性がよいものを。
- PC PC本体のカメラそのままの他、公式デバイスではJabraでPC対応のものなど。ワイヤレスイヤホンは、スマホしか対応していないものが多くあるので注意を。
まずはデバイス自体のカメラ、スピーカー、マイク、デバイスに付属するマイク付きヘッドフォン等を試したあと、必要に応じてネットでユーザーの情報を収集して追加購入の検討を。
Teamsのタブで使うアプリのおすすめ
- Planner チームメンバーとのタスクの共有(365グループのユーザーが表示されるのが大きい
- Power BI ワンタップでBIのビジュアルに行き着ける
- Power Apps すぐアプリを呼べる
スマホアプリからタブは?アプリを呼ぶとどうなる?
「その他」の中に、タブのアプリがリストされる。Planner、Power BI等を呼ぶとそのアプリが呼び出され、コンテンツが開く
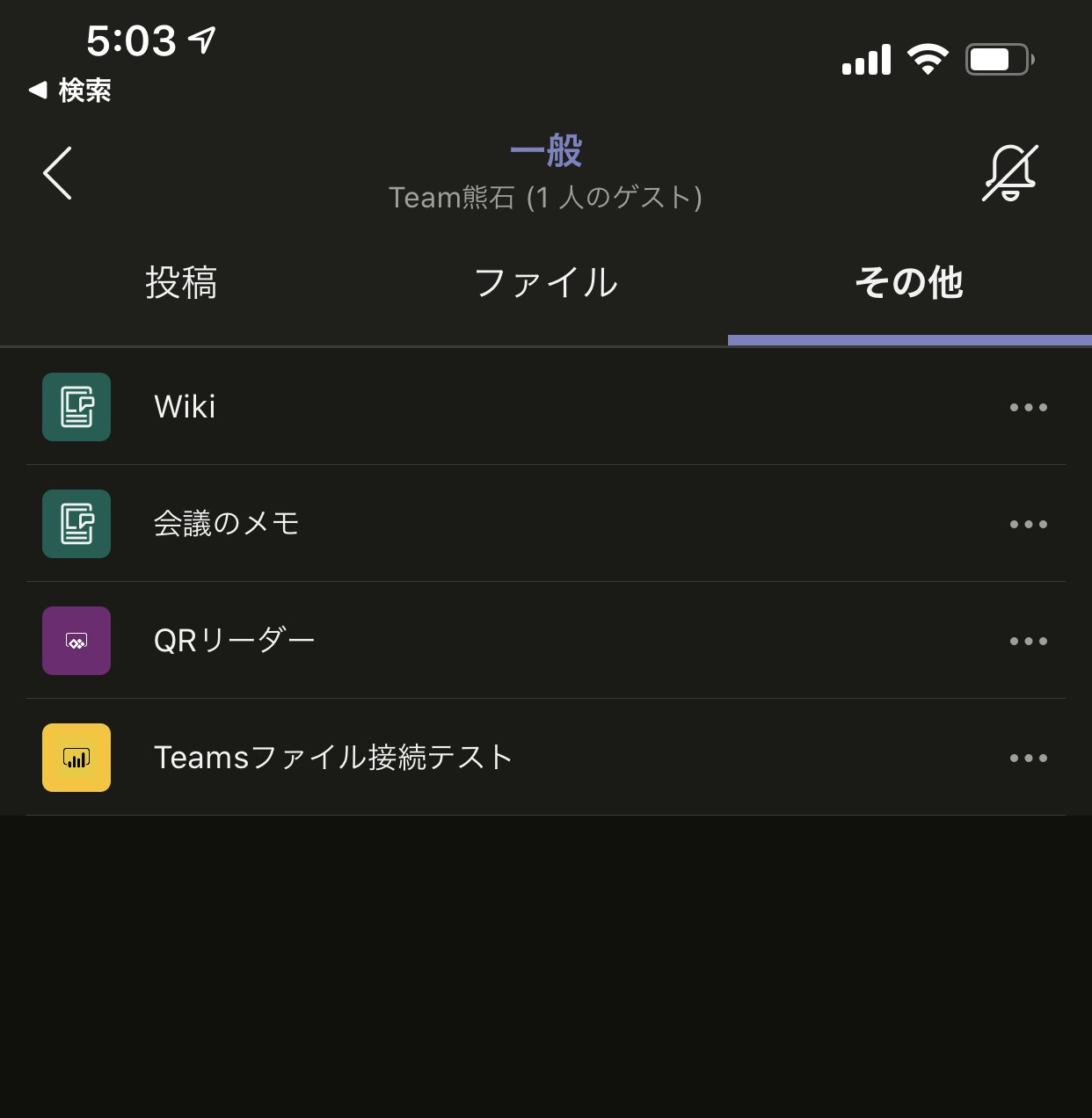
Planner連携で何がよいか
割当たタスクは、人毎やプロジェクト毎などいろんなくくり方で確認できる
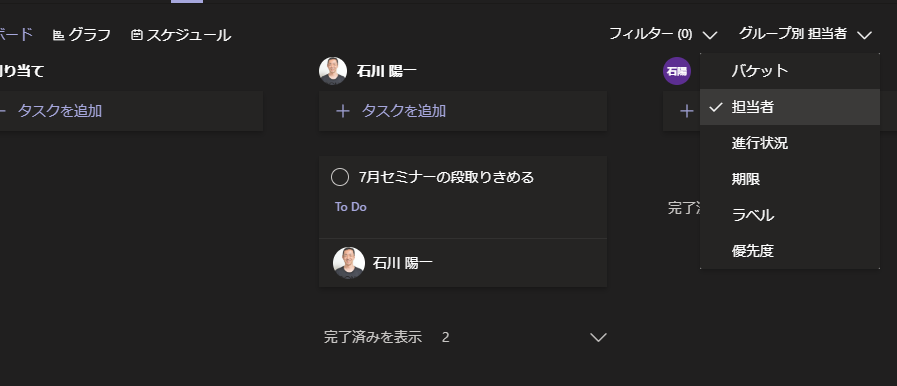
Plannerは左メニューから呼べるようにもでき、複数チームの中の自分だけのタスクを絞ってみられる。
Power BI連携で何がよいか
Power BI DesktopからPower BI Serviceに発行したビジュアルがそのまま呼び出せる。
アクセス権は、発行したワークスペースの権限が引き継がれる。
ワークスペースとTeamsは同じM365グループの考え方によって成り立つが、一致している必要はない。
(あちこちのチームにPower BIを貼り付けられる)
Power Apps連携で何がよいか
Power BIと同様に発行したアプリが呼び出せる。URLを貼理つけるようなやり方ではない。
会議での挙手機能
まだない。もうすぐでるはず
同時画面表示数
会議中特定の人をクローズアップできる?
右クリックで、ピン留め、画面サイズに合わせる等可能
Zoomと何が大きく違うの?
超ざっぱくに同じところ、違うところをいうと以下。ビデオ会議をやる、というだけならどっちでもできる。
- (共通) ビデオ会議ができること
- (Teamsの特徴) Microsoft 365の他ツールやAzure ADとシームレスにつながる(アカウント, O365グループ等)
機能の要望は
User Voiceが用意され、機能要望に1票投じることができる
- UserVoice の登録方法について - マイクロソフト コミュニティ
-
Microsoft TeamsのUserVoice
ユーザー要望例 - ゲストユーザーが自分でプロフィール写真を更新できるように(設定できない説明 ゲスト ユーザー情報の編集 - Microsoft Teams | Microsoft Docs) Change the profile picture for guest users in Teams – Microsoft Teams UserVoice
有用なリンク
- PDF 「Microsoft Teams」を活用したテレワークの取り組み
- Microsoft Teams ウェビナー - Microsoft for business
- Microsoft Teams ビデオ トレーニング - Office サポート
- Microsoft Teams 日本語マニュアル、クイックガイド、ビデオ - Windows Blog for Japan 特にクイックガイドをざっとみると知りたい情報が得られやすい
- Teamsは2017年3月に生まれた。年表はこちらにある Microsoft Teams 3 周年: チームワークと生産性の向上を追求するすべての方へ - News Center Japan
- 2021年にはSkype for Business Onlineが終了する予定(個人用Skypeではない!)。Teamsへの移行が推奨されている Skype for Business から Microsoft Teams への移行
- Teamsの対応デバイス(公式)
- Teamsアプリの最近のアップデート
- ちむ☆チャン ~ Teams Channel | Microsoft Teamsの情報発信をするサイトです。
- @hrfmjp さんのブログ idea.toString();
- @artbreak_taichi さんの黒いブログ Art-Break Tech :: SharePoint を中心とした Office 365 の情報発信BLOG
- Microsoft Teams会議・利用ガイドライン / Microsoft Teams Meeting Usage guide - Speaker Deck 独自のまとめ
おわりに
ビデオ会議の分野ではZoomと、ビジネスチャットとしてはSlackとよく比較され、Teamsに慣れていない方から、「なんかよくわからない」と言われることがあるTeams。その背景にあるのはなんだろう?と思ったときに、あれやこれやとあるからだ、と気が付きましたw。それで特色的なことを書き始めると、数十になりました。こんなTeamsですが、慣れてくると馴染んだり、200人近くの人が参加するビデオ会議でも音声も画像もクリアだったり、Teams飲み会を始めると数時間経つことがあったりして、マイクロソフトさんが非常に注力しているアプリのひとつなので、いい感じで気持ちよく使う人が広まればなと思っています。
更新履歴
- 2020/04/19 何点か書き足りなかったこと等を追記
- 2020/04/18 初版