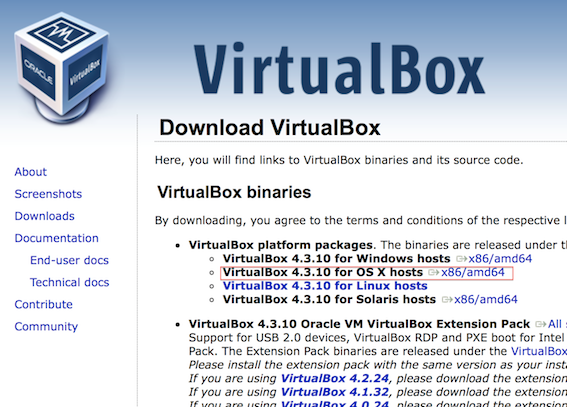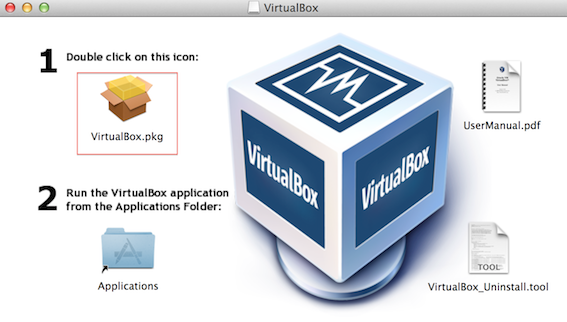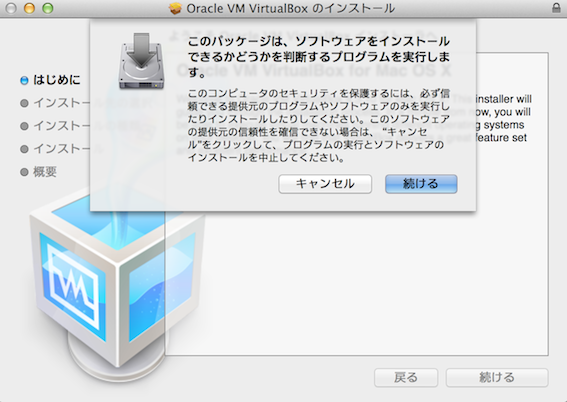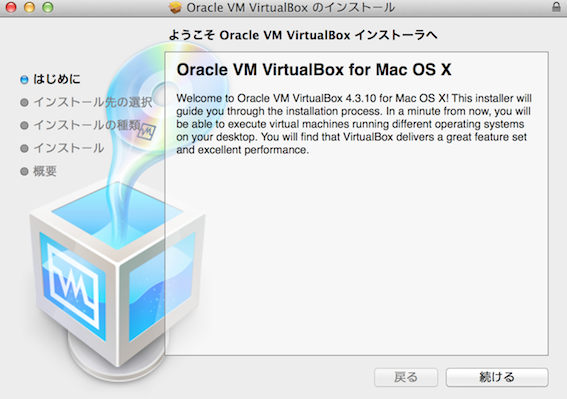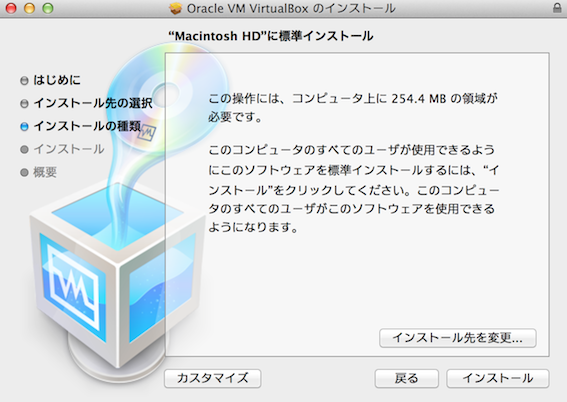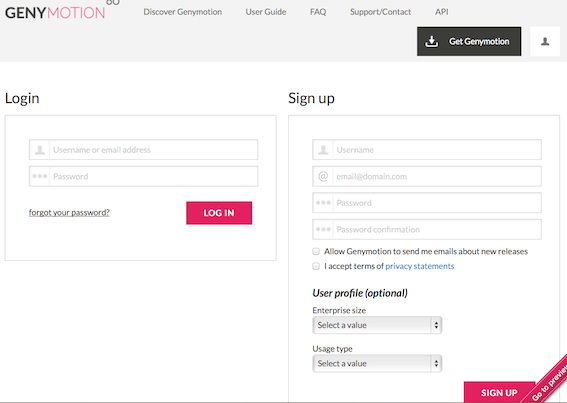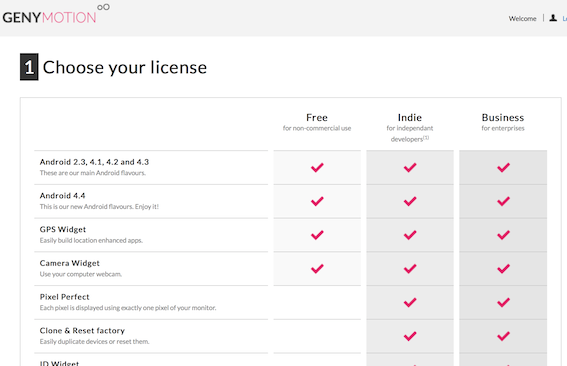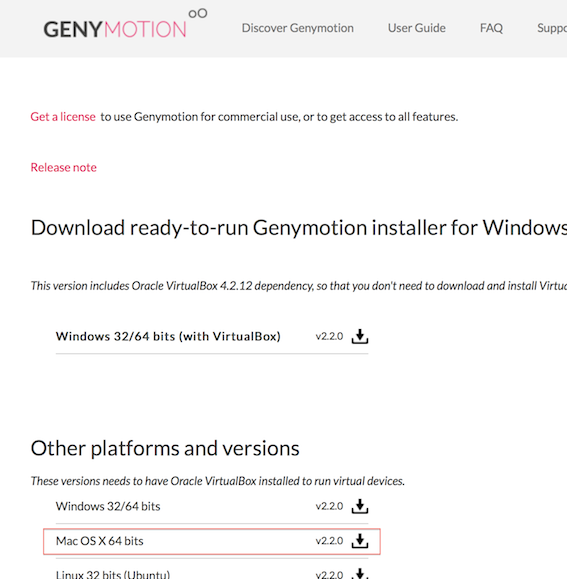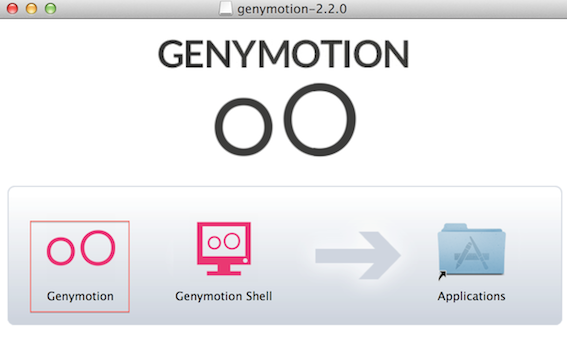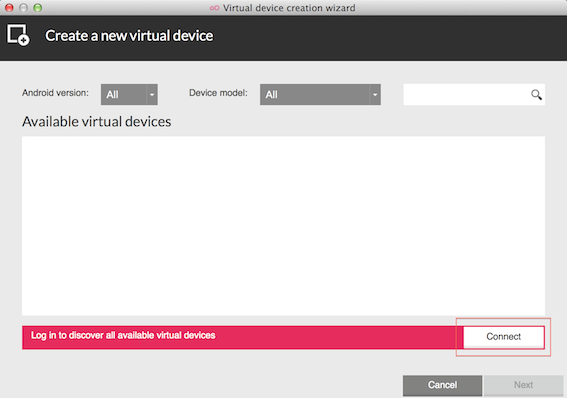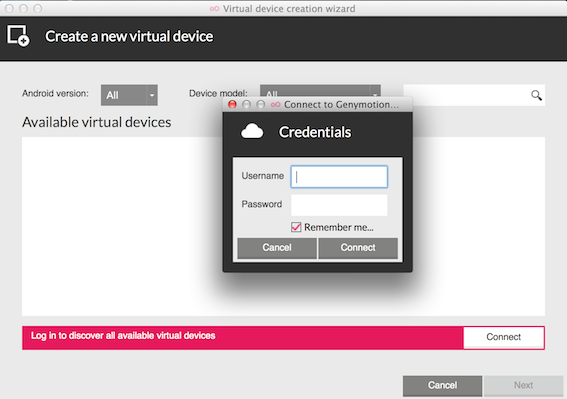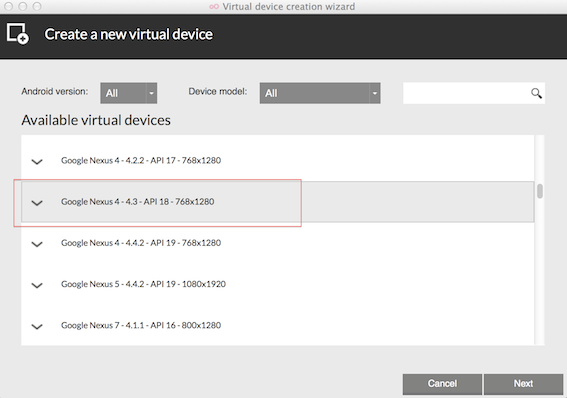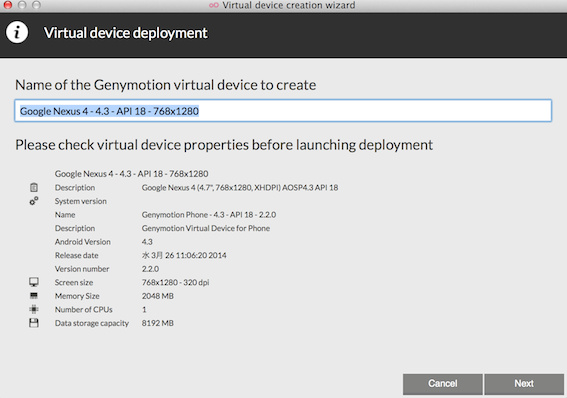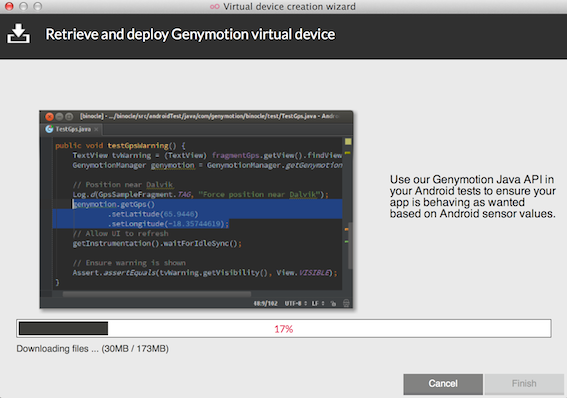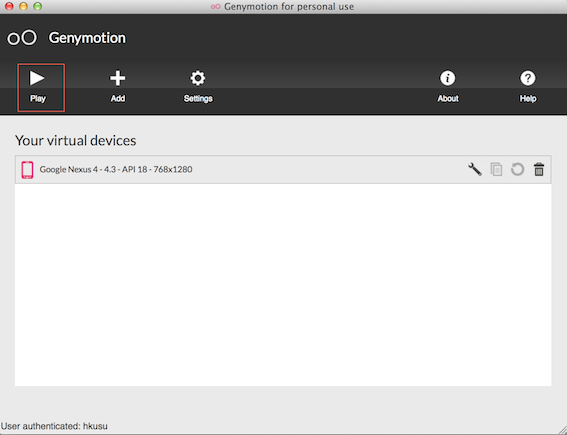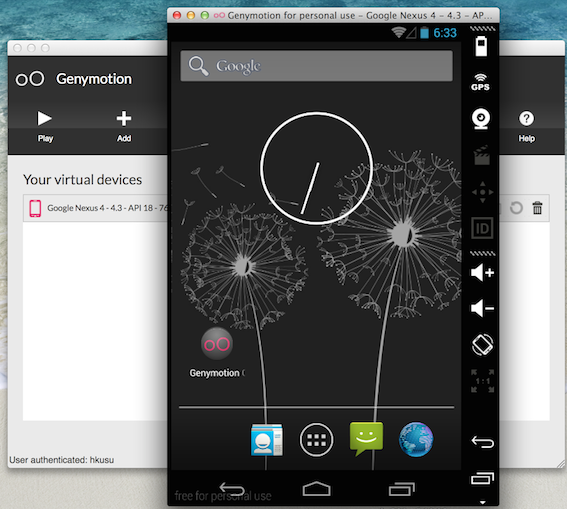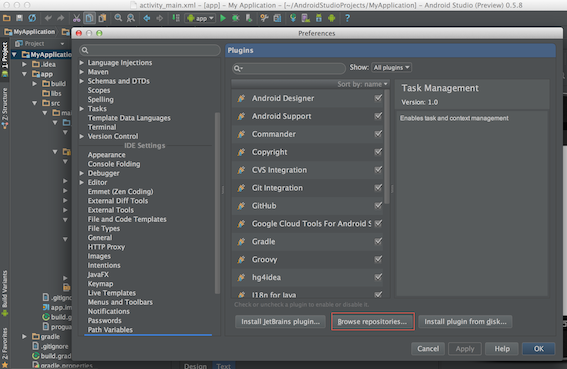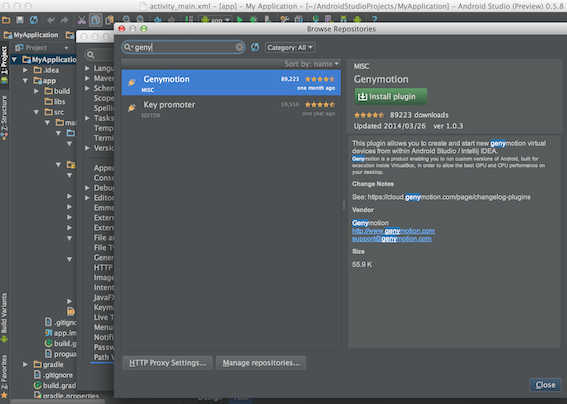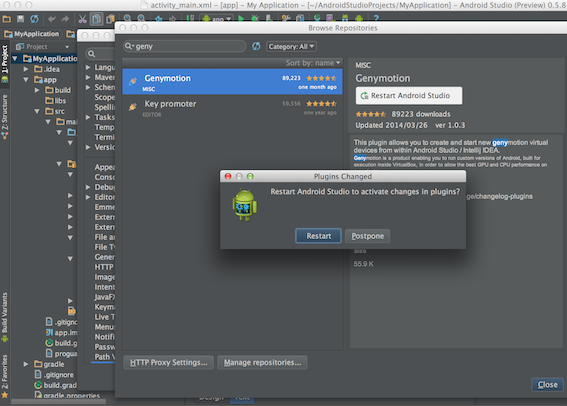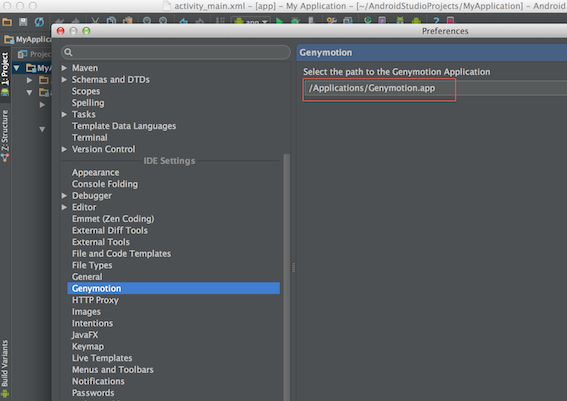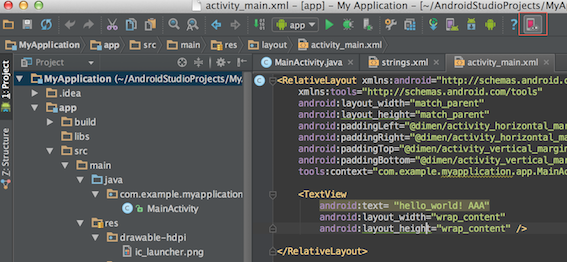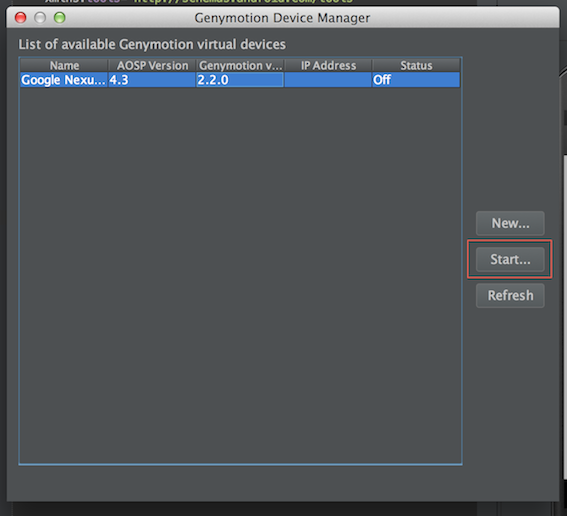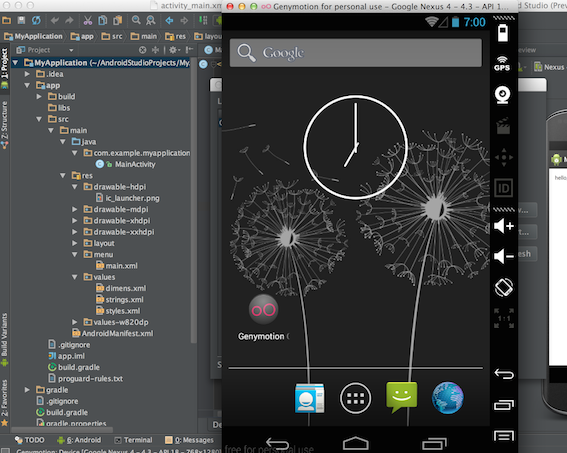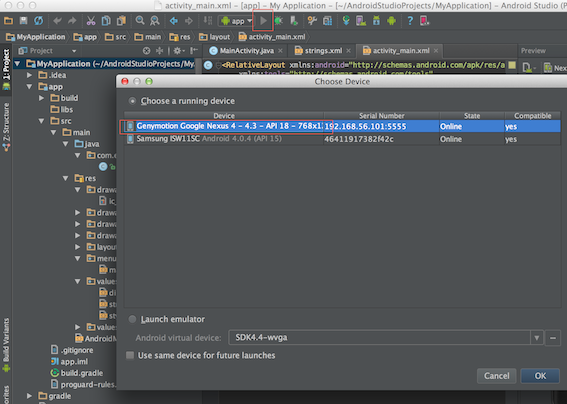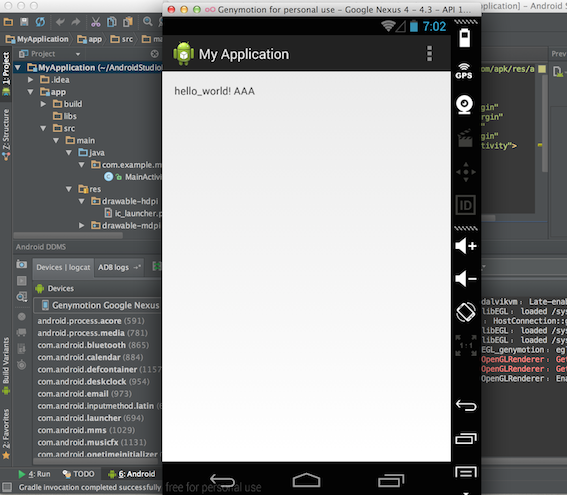前回([初心者向け] Androidアプリ開発@Mac 〜①Android Studioセットアップ〜)の続きです。
今回は、Androidの高速エミューレタである Genymotion をセットアップします。
※ Genymotionを利用するには会員登録(プランによっては有料)と、あと動作させるには別途、 VirtualBox が必要です。
まずは VirtualBox のセットアップから説明していきます。
(すでに入ってる方は飛ばしてください。)
とはいえ、今回も、ほぼインストーラーに従うだけでしたが..
今回の前提
- 開発端末は Mac OS X v10.9.2 (Mavericks) です。
-
Android Studio が予めインストールされていること。
- 現時点では v0.5.2
- まだインストールしていない方はこちらを参考に。
- Genymotion は現時点の最新版である v2.2.0 を利用。
- Virtual Box は 現時点の最新版である v4.3.10 を利用。
VirtualBox のセットアップ
-
ここからダウンロード
-
dmgファイルを開き、
VirtualBox.pkgをダブルクリック -
[続ける]を選択
-
[続ける]を選択
-
[インストール]を選択
-
以上で完了です。Genymotion は VirtualBox と勝手に連携するので、何もなければ VirtualBox は今後さわることはありません。
Genymotion のセットアップ
-
まずはここから会員登録。空メールでの認証あります
-
ライセンスは「Free」を選択
- 他のライセンスは何ができるんだろう?
-
ダウンロードする
-
dmgファイルを開き、「Genymotion」アイコンを「Applications」アイコンへドラッグ
- Genymotion Shell って何だろう?謎
-
アプリケーション一覧から Genymotion を開くと、仮想端末を追加するか聞かれる。[Yes]を選択
-
ネット経由で一覧を取得する模様。[Connect]を選択
-
会員登録したユーザ名とパスワードを入力
-
一覧が更新される。適当に何かを選んで[Next]を選択
-
適当に名前をつけて(そのままでもいい)、[Next]を選択
-
端末がセットアップされる
-
動作確認。[Play]を選択
-
エミュレータが起動すればOK
Android Studio と Genymotion の連携設定
-
Android Studioで適当にプロジェクトを起動し、「Preferences」の左メニューから「Plugins」を選択。[Browse 〜]ボタンを押す
-
Genymotion を選択し(絞り込むと楽)、緑色の[Install plugin]を選択
-
Android Studio を再起動するか聞かれるので[Restart]を選択
-
「Preferences」の左メニューに「Genymotion」が追加されているので選ぶ。Genymotionへのパスが入ってなければ設定する。
-
動作確認。メニューバーに下図のようなアイコンが追加されているので押す
-
Genymotionのセットアップ時に追加した仮想端末が一覧に表示される。[Start]を選択
-
エミュレータが起動すればOK
-
今度はプログラムの実行から起動してみる。適当なメニューから Run を実行。エミュレータの一覧に、Genymotionの仮想端末が表示される
- 裏で仮想端末を起動しておく必要がある
-
作ったプログラムが実行されればOK
おわりに
次回こそ、プログラムを書いていきます!