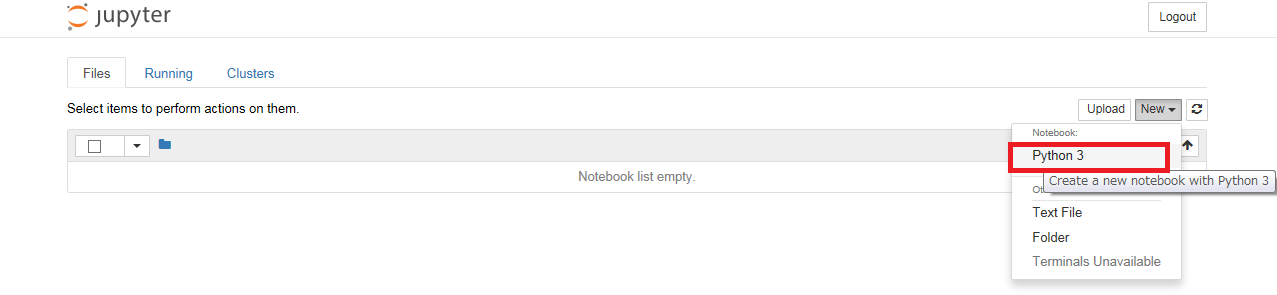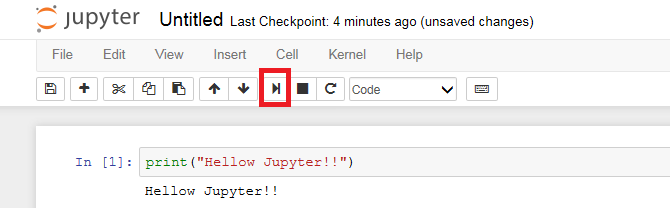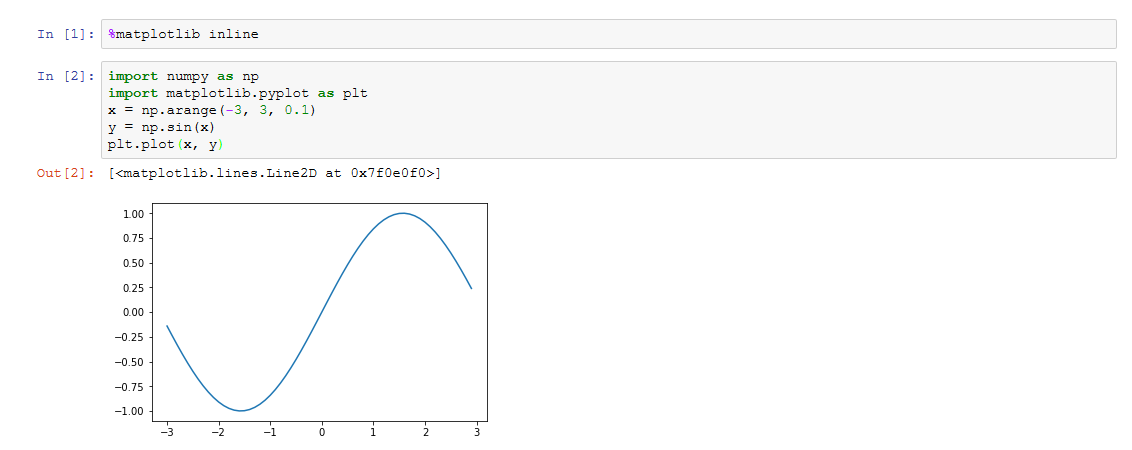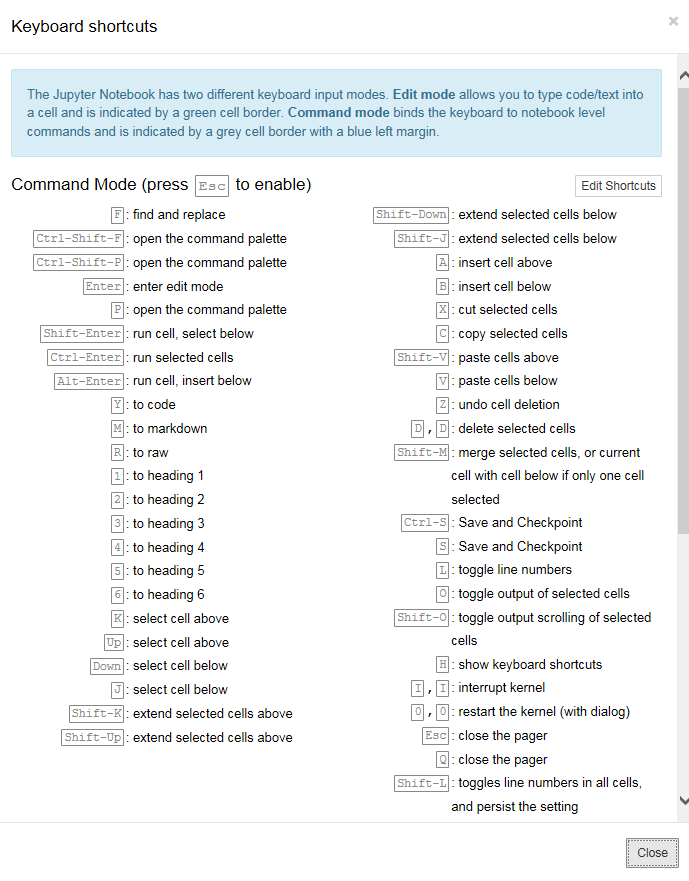はじめに
最近、Pythonを初めて、Jupyter(旧 IPython notebook)という便利なツールがありましたので、ご紹介します。
今回は、Windows環境でのインストールから簡単な使い方までを記述します。
Jupyterは、Pythonの実行コードとその結果を併せて保存しておくことができます。ファイル形式は、拡張子:ipynbで保存されます。
インストール
C:\> python -m pip install jupyter
インストールが完了したら、以下のコマンドでブラウザを起動します。
C:\> jupyter notebook
補足
コマンドが見つからない場合は、Pythonインストールディレクトリ配下のScriptsフォルダにありました。
使い方
Jupyter起動
コマンドプロンプトにおいて、ファイルを保存するディレクトリにカレントを移動させます。
C:\> cd c:\ipython
c:\ipython>jupyter notebook
ブラウザが起動したら、以下の感じの画面が表示されます。
補足
Jupyterを起動するとデフォルトで8888ポートを使用されます。ポート番号を変えたい場合や標準のブラウザ以外を使用したい場合は、以下のコマンドで起動します。
標準のブラウザ以外で操作を行いたい場合は、jupyter起動後に表示されるURLを使用して操作を行います。
jupyter notebook --port 9999 --no-browser
[I 13:35:47.793 NotebookApp] Serving notebooks from local directory: c:\ipython
[I 13:35:47.793 NotebookApp] 0 active kernels
[I 13:35:47.793 NotebookApp] The Jupyter Notebook is running at: http://localhost:9999/?token=c14fad948ae8309d7d89ce8b8c454693274209bb8f76f9c3
[I 13:35:47.794 NotebookApp] Use Control-C to stop this server and shut down all kernels (twice to skip confirmation).
[C 13:35:47.795 NotebookApp]
Copy/paste this URL into your browser when you connect for the first time,
to login with a token:
http://localhost:9999/?token=c14fad948ae8309d7d89ce8b8c454693274209bb8f76f9c3
Jupyterの画面が開けたら、「New」メニューから「Python3」を選択してファイルを作成します。
Pythonのコードを入力できる画面が表示されますので、コードを入力してShift+Enterで実行:Run Cellsします。
Markdownの記述
CellをMarkdownに変更することでMarkdown記法で文章を記述できます。
# Jupyterの使い方
**Markdown**記法で書けます。
Markdown記法の書き方については、以下のサイトを参考にさせて頂きました。
文章作成やメモ書きにも便利、Markdown記法
Markdown記法 サンプル集
matplotlibのグラフをインライン表示
とても便利な機能でmatplotlibで生成したグラフとPythonコードをセットで保存できます。
%matplotlib inline
import numpy as np
import matplotlib.pyplot as plt
x = np.arange(-3, 3, 0.1)
y = np.sin(x)
plt.plot(x, y)
ちなみに、セルで以下を実行すると、上記の%matplotlib inlineおよびimportが不要となります。
%pylab inline --no-import-all
ショートカットキーの使い方
Jupyterの画面において、ESCキーを押すことでCommand Modeになります。
Helpメニューのkeyboard shoutcutsでショートカットキーが確認できます。