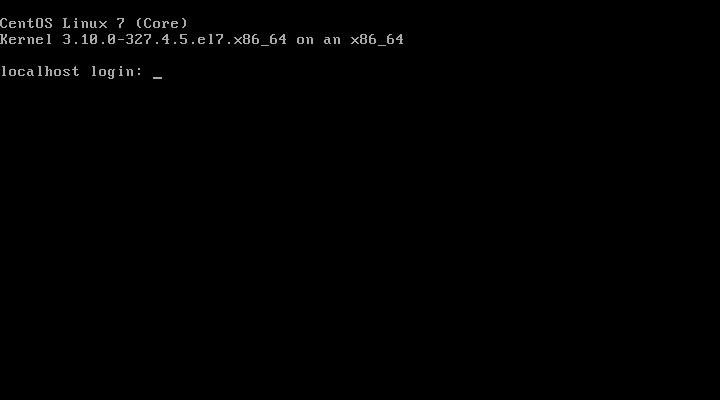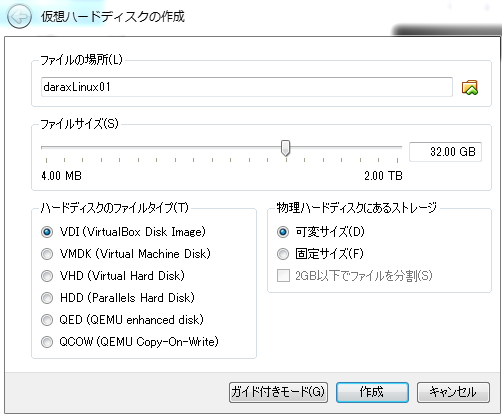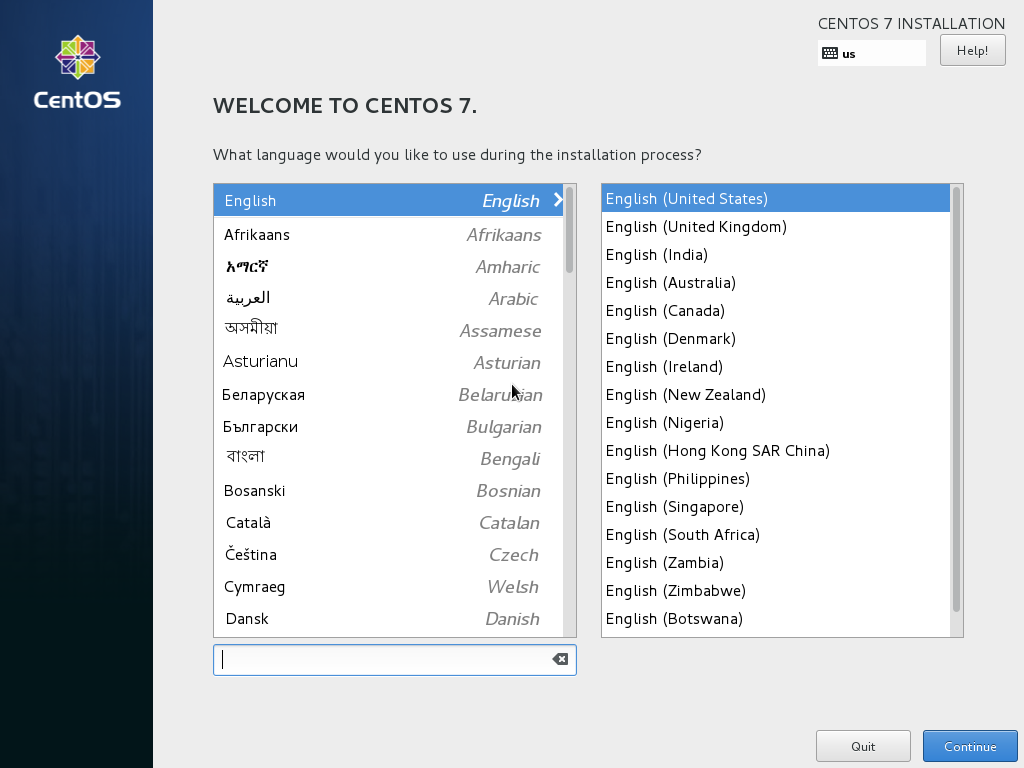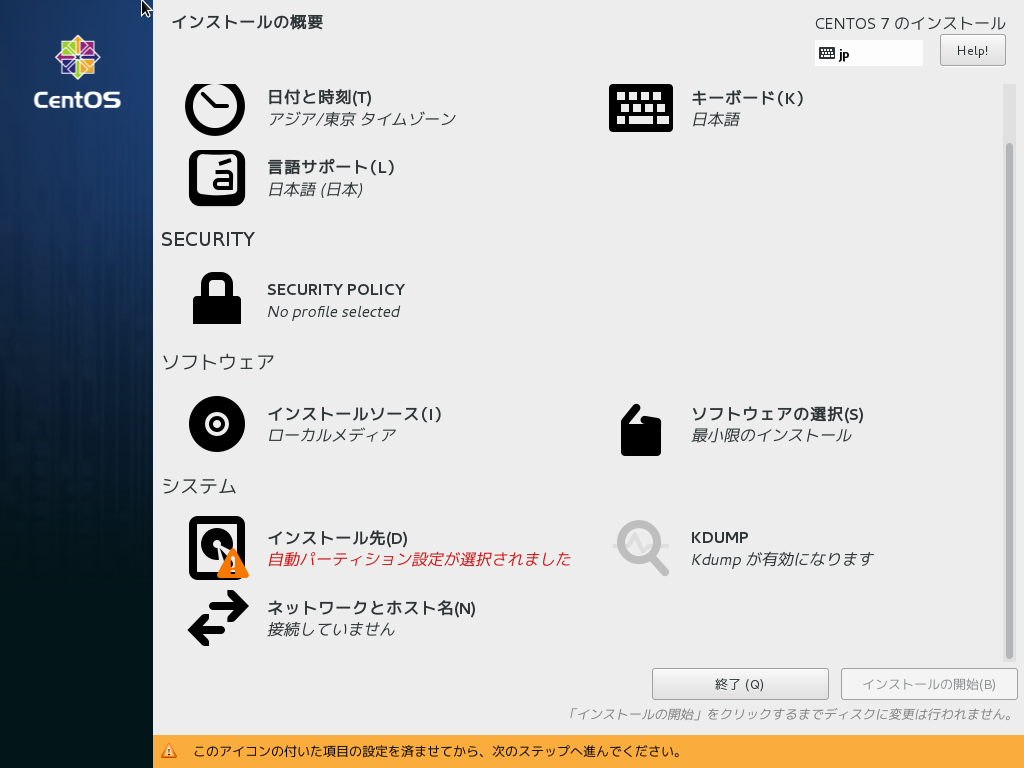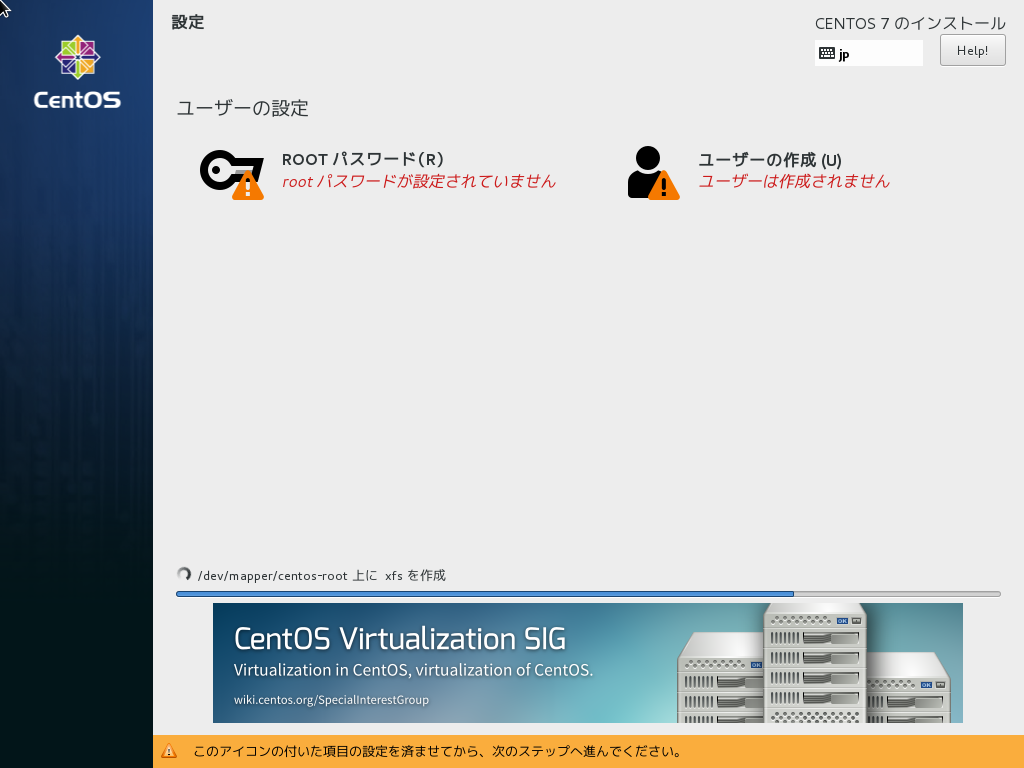記事の目次
VirtualBox+CentOS7(+Windows)でruby on railsの開発環境を作るのまとめ
VirtualBoxをインストールする
特に細かい設定は必要ないので割愛。
VirtualBoxを起動後、新規仮想マシンの作成を行う
- タイプは『Linux』
- バージョンは『Red Hat(64bit)』
注意
CentOS7には64bit版しかないので、上記設定でないとインストールができません。
(仮想マシンの起動とインストール画面は表示されるけど、選択するとブラックアウトから進まない)
またホストマシンの設定によっては、バージョンに64bitのものが選択できない(項目にない)ことがあります。
その場合はBIOSレベルでCPUの仮想化支援機能が有効になっていない可能性があるので、その機能を有効にします。
参考
その他生成仮想マシンの設定
デフォルトでも良いですが、作成者の好みで諸々設定して良いかと思います。
(画像は当方が適当に設定してるだけです)
- ファイルの場所:任意
- ファイルのサイズ:任意
- ハードディスクのタイプ:VDI(VirtualBox Disk Image)
- 物理ハードディスクにあるストレージ:可変
- ホストのディスクに余裕があるなら固定でも良い
- 作成を選択
作成が完了すると、マネージャーに作成した仮想マシンができます。
ダブルクリックで起動しますが、その前に必要なネットワーク設定をします。
ネットワーク設定
設定⇒ネットワーク
・アダプター1を有効にして、NATを選択(デフォルトでチェックが入っているならそのままで)
・アダプター2を有効にして、ホストオンリーアダプターを選択
OKを選択して、仮想マシンの設定を閉じる
ファイル⇒環境設定⇒ネットワーク⇒ホストオンリーネットワーク
VirtualBox Host-Only Ethernet Adapterをダブルクリックして、表示されたIPv4 アドレスをメモる。
メモったら設定画面を閉じて、仮想マシンを起動します。
作成した仮想マシンの起動とインストール
起動するとディスクの選択画面が表示されるので、先に用意しておいたCentOS7のISOイメージを選択して起動を選択。
問題がなければ、以下インストール画面が表示されます。
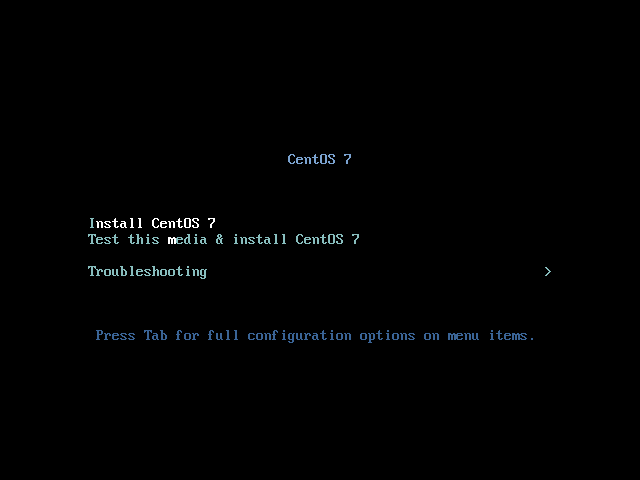
『Install CenOS 7』を選択すると、つらつらとアルファベットが流れた後に、GUIにてインストールができるようになります。
インストールする言語を選択
- お好みで
設定が必要な個所を確認
- ネットワークを有効にする
- ネットワークとホスト名を選択
- 2つの項目があると思うので、どちらがNATでホストオンリーアダプターか確認しておきましょう
- インストールの開始を選択
- 選択できない場合は、設定内容を確認して下さい
インストール中にrootとユーザーの作成
- パスワードが緩かったりすると警告が出ますが、ローカル環境なので余り気にしないようにします
- ホントはダメっすよ!><
インストールが完了すると再起動ボタンが表示されるので、選択して仮想マシンを再起動します
再度つらつらとアルファベットが表示された後、CUIでのログイン画面が表示されたら完了。