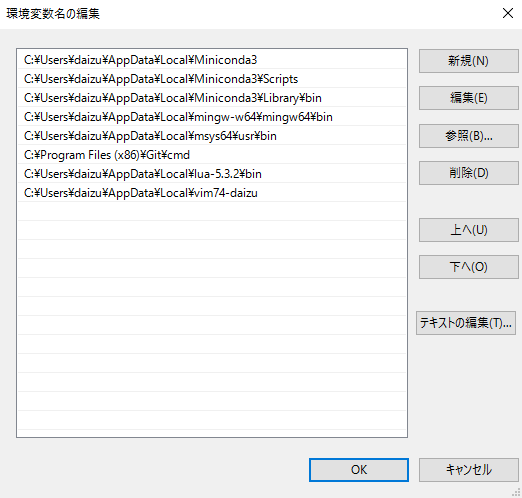Windows 10, 64 bitビットPCにGVimベースのPython開発環境を構築します.第1回では,必要な環境をインストールしていきます.Windowsのアカウント名は daizu とし,主に C:\Users\daizu\AppData\Local 下に各プログラムを配置します.
Python
なにはともあれPython.Windowsでは Anaconda でPython環境を構築するのが便利です.今回は最小限のパッケージのみをインストールするために Miniconda を使います.MinicondaのページでWindows/Python 3.5/64-bit を選んでダウンロードします.
インストール対象の選択では,Just for me を選び,Destination folder をデフォルト設定の C:\Users\daizu\Miniconda3 から C:\Users\daizu\AppData\Local\Miniconda3 に変更します.Advanced Options は両方ともチェックします.デフォルトの設定がされるほか,実行ファイルの置かれたディレクトリが PATH に追加されます.
MinGW-w64 - for 32 and 64 bit Windows
コンパイル環境を整えます.MinGW-w64 のDownloadページからexeファイルをダウンロード・実行してインストールします.途中のダイアログでは,下記の選択をします.
- Architecture: x86_64
- Thread: posix
- Exception: seh
- Build Version: 0
また,Destination folderを C:\Users\daizu\AppData\Local\mingw-w64 に変更します.最後にコントロールパネルの環境変数の設定において,PATHに C:\Users\daizu\AppData\Local\mingw-w64\mingw64\bin を追加します.
参考URL
http://www.geocities.jp/penguinitis2002/computer/programming/MinGW-w64.html
MSYS2
実行ファイル群をインストールします.MSYS2 にアクセスし,msys2-x86_64-xxxxxxxx.exe (xxxxは年月日) をダウンロードし,実行します.インストール先フォルダには, C:\Users\daizu\AppData\Local\msys64 を指定します.最後にコントロールパネルの環境変数の設定において,PATHに C:\Users\daizu\AppData\Local\msys64\usr\bin を追加します.
後で必要となるtarコマンドをインストールします.コマンドプロンプトを開き,C:\Users\daizu\AppData\Local\msys64 下において,
$ msys2_shell
とすると,シェルがmsys2のものに変わります.変わったシェル下で,
$ update-core
$ pacman -S tar
としてtarをインストールします.
参考URL
http://www.geocities.jp/penguinitis2002/computer/programming/MinGW-w64.html
Git
git for windows からダウンロードしインストールします.途中のAdjusting your PATH enviroment で Use Git from the Windows Command Prompt を選びます.他はデフォルトのままとします.
Lua
Luaのダウンロードページ からソースをダウンロードします.コマンドプロンプトを開き,
$ cd Downloads
$ tar zxf lua-5.3.2.tar.gz
と展開します.そのままのMakefileではコンパイルできないので,下記参考URLに記載のgitレポジトリより,mingw64用のMakefileを取得します.
$ git clone https://github.com/akaneko3/Lua-makefile
$ cd lua-5.3.2
$ cp Makefile Makefile.bak
$ cp ..\Lua-makefile\Makefile .
Makefileをエディタで開き,Luaのバージョンが設定されている箇所を5.3.2になるように変更します.続いて
$ mingw32-make mingw
でコンパイルします.その後,$ mingw32-make installで各ファイルをコピーしようとしましたが,うまく実行できなかったので,Makefileの記述をもとに,手動で移動しました.Luaの実行ディレクトリC:\Users\daizu\AppData\Local\lua-5.3.2\を作成し,その下にbin,include,libサブディレクトリをさらに作成します.Makefileには,
TO_BIN= lua.exe luac.exe
TO_INC= lua.h luaconf.h lualib.h lauxlib.h lua.hpp
TO_LIB= liblua.a
とありますので,その通りに該当ファイルをC:\Users\daizu\Downloads\lua-5.3.2\srcからコピーします (*).最後にコントロールパネルの環境変数の設定において,PATHにC:\Users\daizu\AppData\Local\lua-5.3.2\binを追加します.
(*)[2016/02/28追記] binディレクトリには,lua.exe,luac.exeのほかに,lua53.dllをsrcディレクトリからコピーする必要があります.
参考URL
GVim
GitHubからソースを取得します.コマンドプロンプトを開き,
$ cd AppData\Local
$ git clone https://github.com/vim/vim.git
$ cd git
$ git checkout v7.4.1161
とします.最後の行は,Kaoriyaさんの最新Vimのバージョン(2016/01/24版)に合わせるために実行しました.
コンパイルするためのバッチファイル makevim64.bat を下記の参考URLからダウンロードし,C:\Users\daizu\AppData\Local\vim にコピーします.LuaとPythonのバージョンに合わせるために,makevim64.bat を以下のように編集します.
setlocal
:: path to MinGw64
set USERNAME=daizu
set USERDOMAIN=
set PYTHON3=C:/Users/daizu/AppData/Local/Miniconda3
set PYTHON3_VER=35
set DYNAMIC_PYTHON3=yes
set LUA=C:/Users/daizu/AppData/Local/lua-5.3.2
set LUA_VER=53
set DYNAMIC_LUA=yes
md bin
cd src
:: Clean
mingw32-make -f Make_ming.mak GUI=yes clean ARCH=x86-64
:: GUI x64
mingw32-make -f Make_ming.mak GUI=yes OLE=no FEATURES=HUGE ARCH=x86-64
set OUTDIR=../bin
copy *.exe "%OUTDIR%"
copy .\GvimExt\*.dll "%OUTDIR%"
copy *.dll "%OUTDIR%"
copy .\xxd\*.exe "%OUTDIR%"
cd ..
endlocal
コマンドプロンプトで,C:\Users\daizu\AppData\Local\vim に移動し,
$ makevim64.bat
としてコンパイルします.
コンパイルに成功したら,C:\Users\daizu\AppData\Local に vim74-daizu フォルダを作成し,さらにその下に vim74 ディレクトリを作成します.vim をコンパイルしたディレクトリ (C:\Users\daizu\AppData\Local\vim)下の runtime 内のディレクトリとファイル一式をvim74下にコピーします.次にコンパイルした実行ファイル gvim.exe と vimrun.exe を C:\Users\daizu\AppData\Local\vim\src から C:\Users\daizu\AppData\Local\vim74-daizu にコピーします.そして,参考URLから64ビット用の iconv.dll, libintl.dll を取得し,同じく vim74-daizu ディレクトリ下にコピーします.また, PATHに C:\Users\daizu\AppData\Local\vim74-daizu を追加しておきます.以上で,GVimが実行できるようになりました.
GVimの設定ファイルは,C:\Users\daizu\AppData\Local\vim74-daizu 下の vimfiles ディレクトリを作成し,その中に用意します.今回はこれ自体をGitのレポジトリとしたいので,C:\Users\daizu\AppData\Local\vim74-daizu において,
$ git init vimfiles
とします.vimfiles のなかに _vimrc,_gvimrc をつくります.以下は動作確認のためだけの例です.
set enc=utf-8
colorscheme desert
これらをホームディレクトリにリンクします. 管理者権限でコマンドプロンプトを開き,
$ mklink c:\Users\daizu\_vimrc c:\Users\daizu\AppData\Local\vim74-daizu\vimfiles\_vimrc
$ mklink c:\Users\daizu\_gvimrc c:\Users\daizu\AppData\Local\vim74-daizu\vimfiles\_gvimrc
とします.
参考URL
https://sites.google.com/site/fudist/Home/vim-nihongo-ban/mingwvim
Neobundle
Vimのプラグインを管理するのに,Neobundle を使います.C:\Users\daizu 下で
$ mkdir -p .vim\bundle
$ cd .vim\bundle
$ git clone https://github.com/Shougo/neobundle.vim
とします._vimrc は下記URLを参考にしました.
参考URL
最後に
これまでのインストール作業の結果,ユーザーの環境変数は,下図のようになりました.
Gitはインストール先を選べませんでしたので,やむなく Program Files (x86) 以下に入っています.
その他
vimproc
今回は説明を省略しましたが,vimprocのコンパイルは,下記コマンドで可能です.
$ cd ~\.vim\bundle\vimproc
$ mingw32-make
参考URL
IPAfont
GVimのマルチバイトフォントにはIPAゴシックを使うと見栄えがよいです.下記URLからダウンロードし,フォントをインストールします.
Pythonパッケージ
Pythonのコーディングに役立つパッケージをインストールします.
$ conda install jedi flake8 pytest nose
$ pip install autopep8
CapsキーをCtrlキーとして使う
VimではCtrlキーを多用するので,使わないCapsキーにCtrlキーの機能を割り当てます.
参考URL