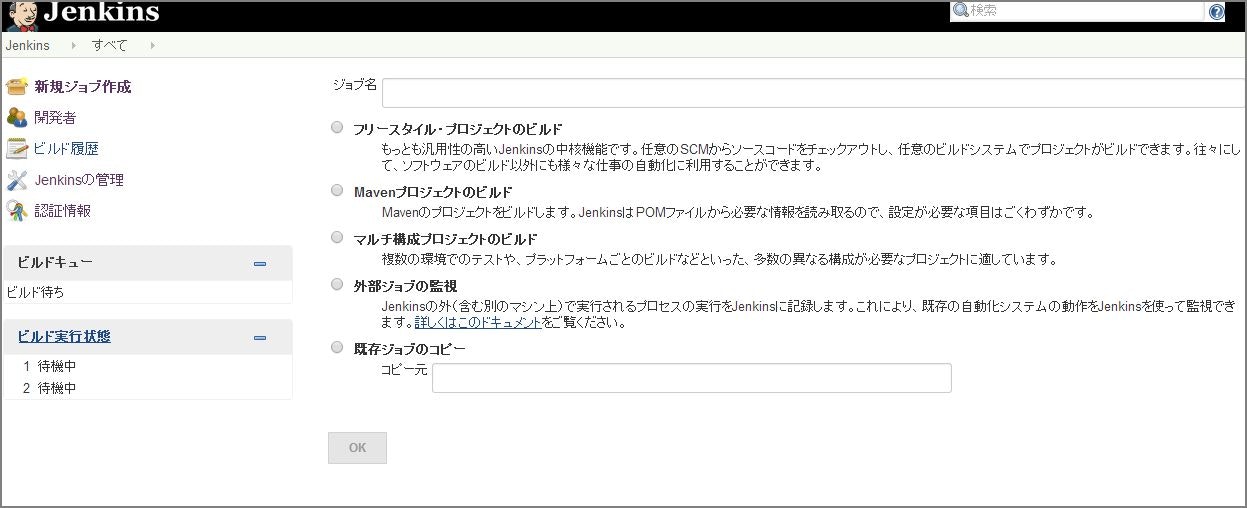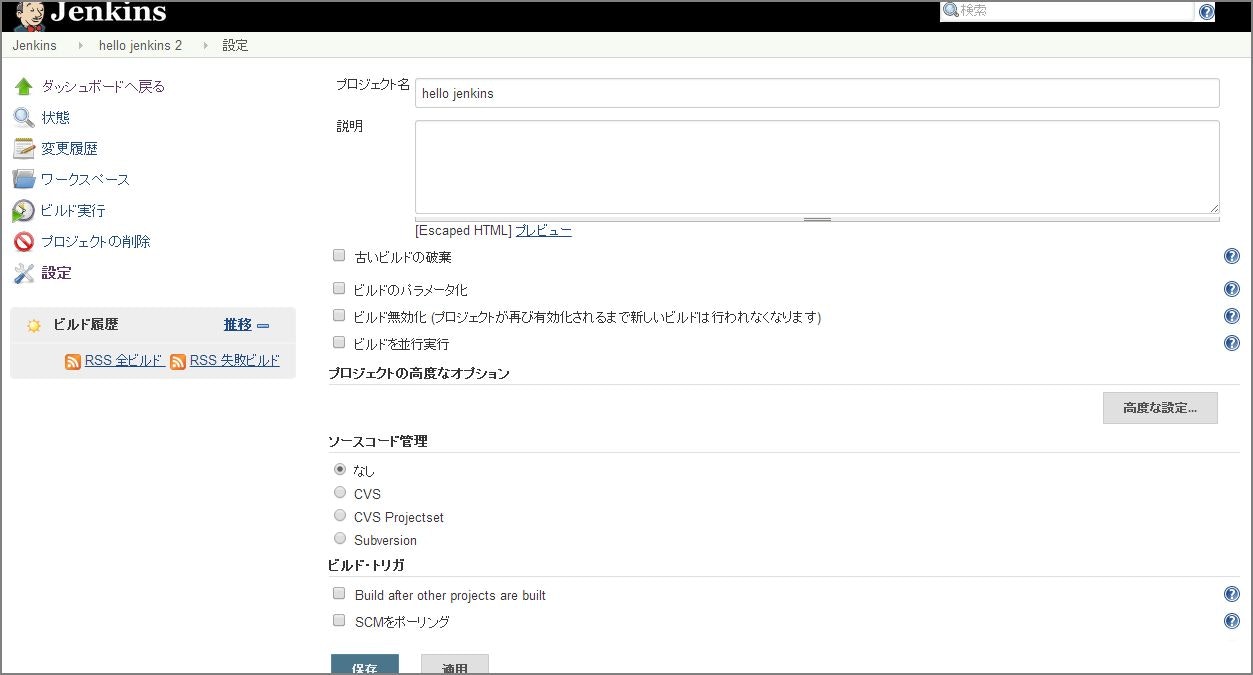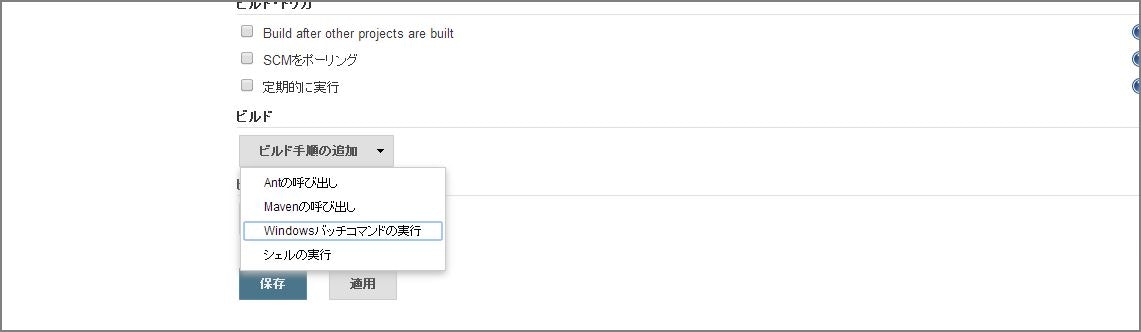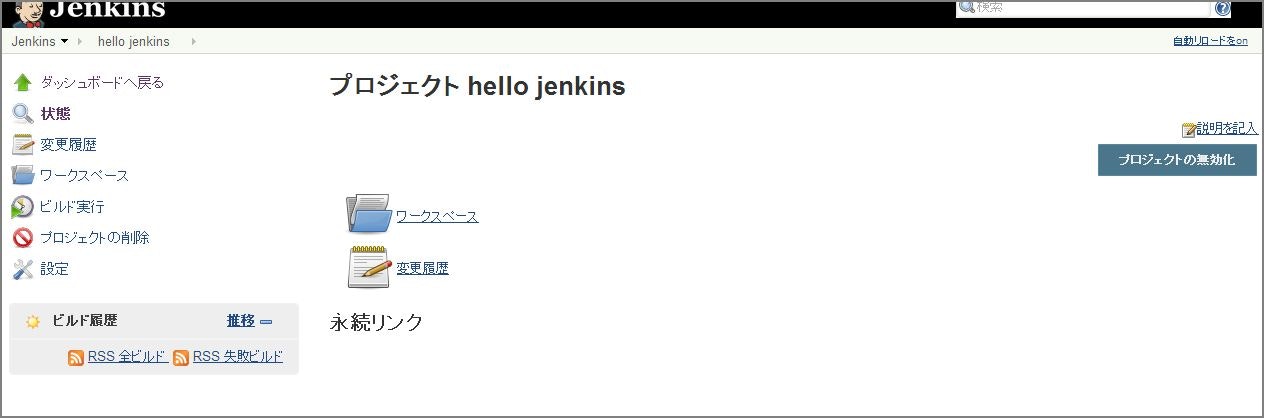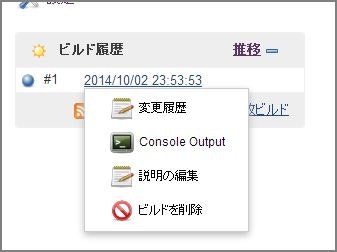【初心者向け】Jenkinsをとりあえず入れてみたい!(2)~Jobを作ってみる~
です。
前回はJenkinsを導入するとこまでいきました。
今回はとりあえずJobを作ってみます!
jobを作ってみる!
1.Jenkinsを起動する
前回の記事の手順5にもあるようにしてコマンドラインでJenkinsを起動します。
cd jenkins(jenkinsをインストールしたディレクトリに移動する)
java -jar jenkins.war
起動し終わったら
http://localhost:8080
にアクセスすると、Jenkinsダッシュボードが表示されます。
2.新規作成
左側のメニューから「新規ジョブ作成」を押します。
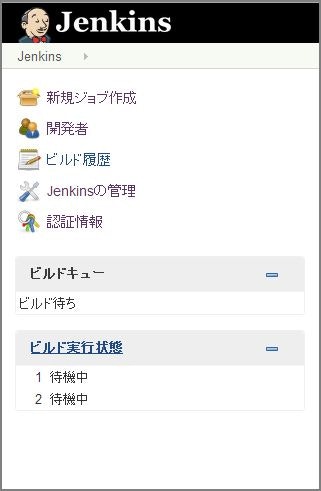
すると以下の画面が表示されます。
「ジョブ名」に作成するジョブの名前を入れます。
今回は「hello jenkins」とします。
ジョブ名の下にいくつかジョブの形式について選択できます。今回は「フリースタイル・プロジェクトのビルド」を選択します。
「OK」ボタンで中身のないジョブが出来上がります。
3.新規作成(中身を作る)
2でOKボタンを押すとジョブの中身を作成する画面が表示されます。
いろいろと設定できるのですが、今回はジョブを作成して動かしてみることが目的なので、必要最低限のさらに必要最低限くらいしか設定しません。
画面をスクロールしていくと、下のほうに「ビルド手順の追加」という項目があります。
この中から、「Windowsバッチコマンドの実行」を選択するとテキストボックスが表示されます。(シェルを実行する環境がないのでこれにしました。)
ここに
echo "Hello jenkins!"
と記入します。
最後に「保存」ボタンをクリックして、ジョブの作成完了です。
4.実行してみる
作成が完了すると、プロジェクト(ジョブ)の画面が表示されます。
左側のメニューに「ビルド実行」という項目があるので、ここをクリックします。
これでジョブが実行されました。
「ビルド履歴」に実行状況が表示されます。
5.結果を確認する
ビルド履歴の中の今実行したジョブの右側に「▼」があると思います。
ここをクリックすると、「コンソール」というものがあると思います。
このコンソールをクリックすると実行の結果が表示されます。
ここに、
"Hello jenkins!"
とでていると思います。
これでジョブの実行は成功です!
次回はプラグインを入れてみようと思います。