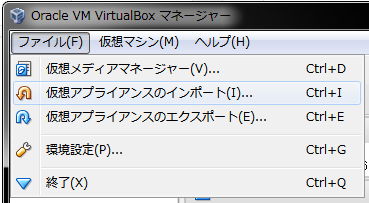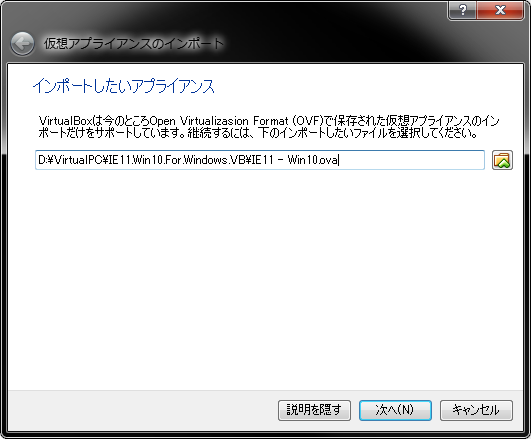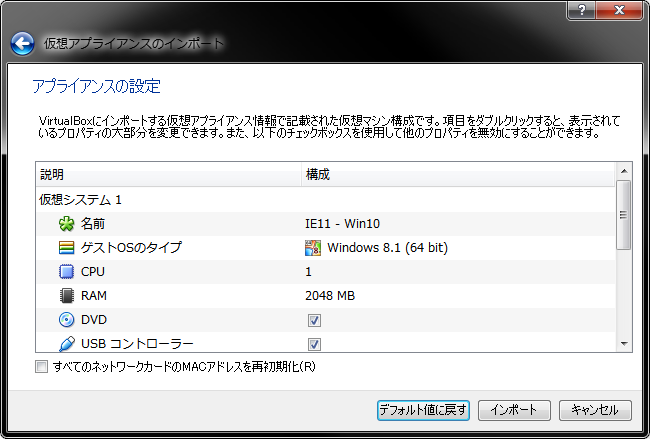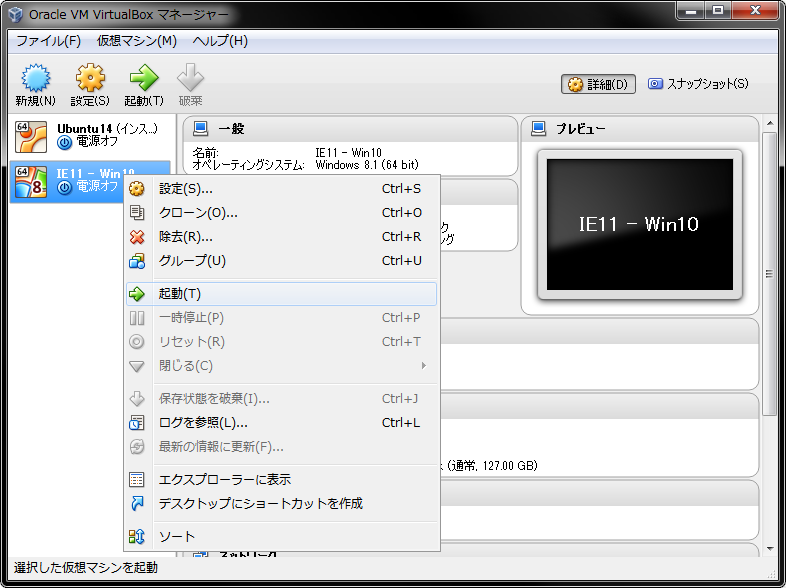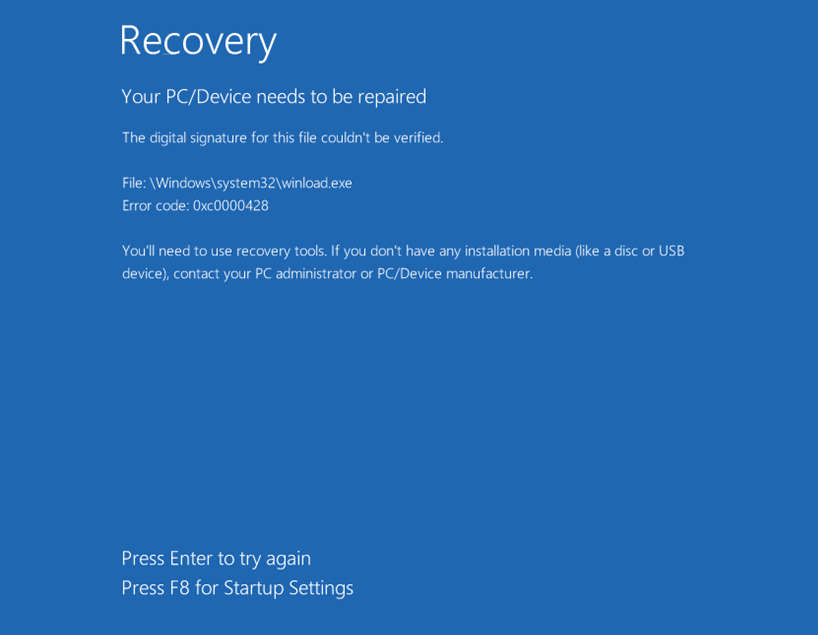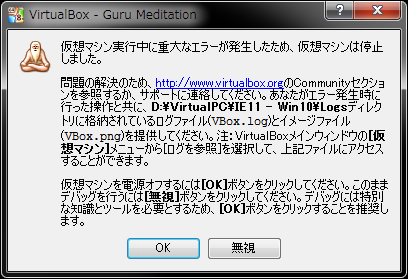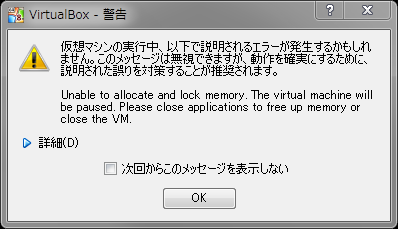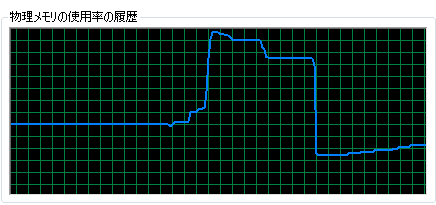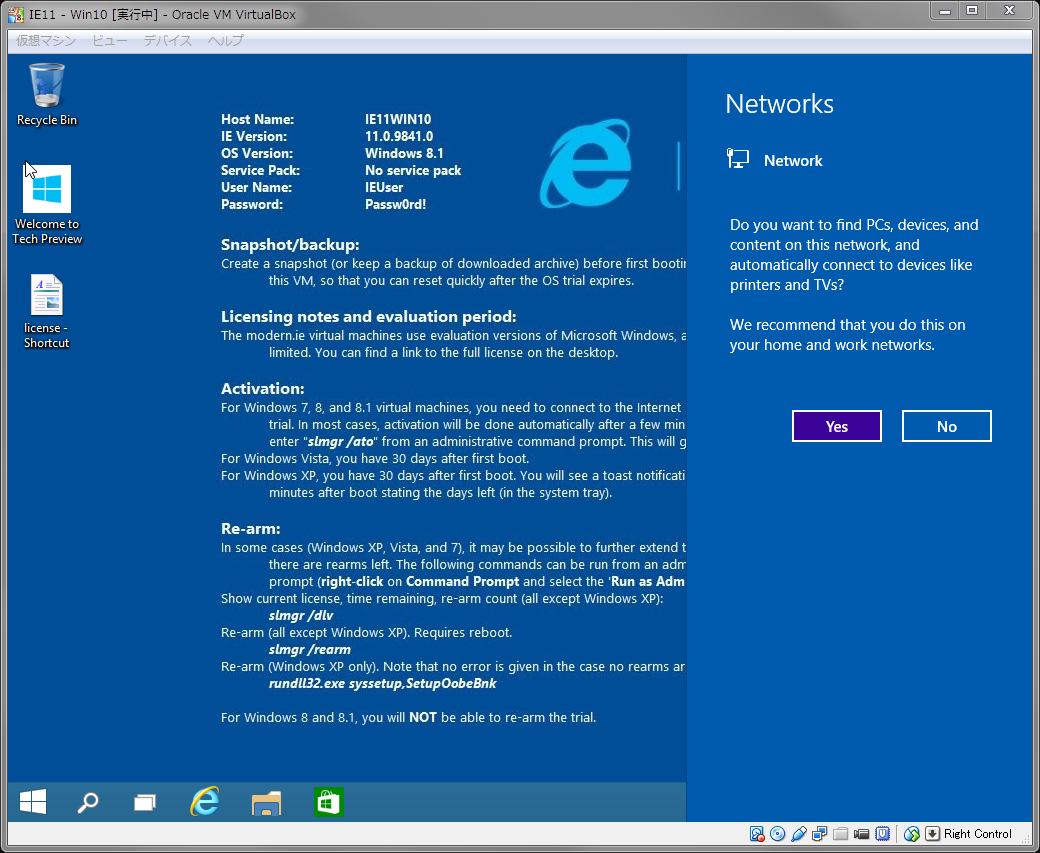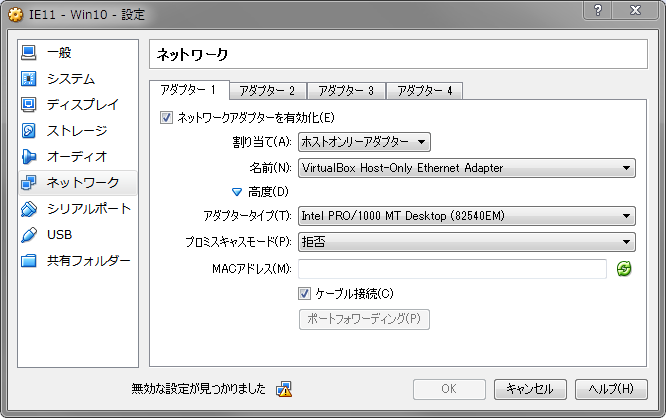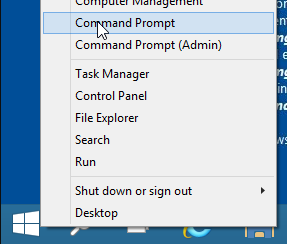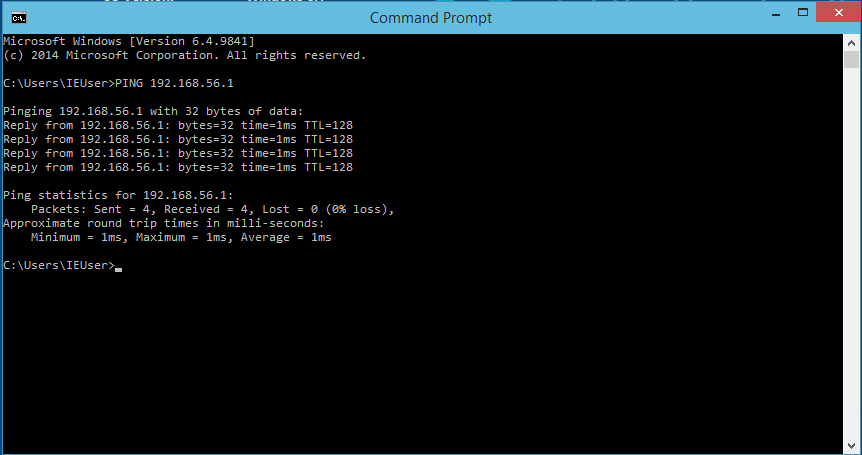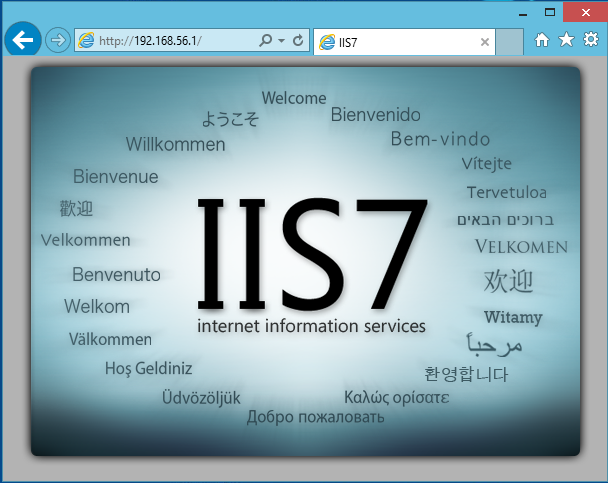構築した環境(ホストOS)
- ホスト OS
- OS:Windows 7 Professional Service Pack 1 32bit|
- CPU:Intel(R) Core(TM) i5-2520M @ 2.50Ghz
- Memory: 4.00 GB (3.17 GB使用可能)
- ゲスト OS
- Platform:VirtualBox
- OS:Windows 10
- Browser:Internet Explorer 11
Windows XP もやってみたけど、おおむね同じ手順で OK!
IE で日本語表示できない件は後述のメモを参照。
必要な仮想マシンのダウンロード
1. modern.IE にアクセス
2. 仮想マシン を選択
3. [Select Virtual Machine] から必要な仮想マシンを選択
- IE11 on Win10
4. [Select Platform] からプラットフォームを選択
- VirtualBox (Windows 上)
5. [Download Zip Archive (single-file)] リンクをクリックして、ダウンロード
- 容量が大きいので分割ファイルでも OK
ダウンロードしたファイルの解凍
1. ダウンロードした仮想マシンの ZIP ファイルを解凍
- IE11.Win10.For.Windows.VirtualBox.zip
ファイルサイズが大きいため解凍ソフトによっては解凍できない
2. 下記ファイル名のファイルが解凍される
- IE11 - Win10.ova
VirtualBox で起動
1. Oracle VM VirtualBox を起動
2. メニューから [ファイル]-[仮想アプライアンスのインポート] を選択
3. 『インポートしたいアプライアンス』に、解凍した IE11 - Win10.ova を指定して、[次へ] ボタンを押す
4. 必要な項目を変更して、[インポート] ボタンを押す
私は変更しなかった、
そして、インポートには結構な時間がかかる。1時間30分の表示が…。しかし、それよりも早く終わったよ。
5. インポート完了後、VirtualBox に追加される
VirtualBox で起動
1. 起動する OS を右クリックし、コンテキストメニューから [起動] を選択
・・・しかし、エラー画面が表示され起動できない
2. VirtualBox の設定を変更
調べたところ12、Guest Additions が正常に動かないから、エラーになっている?とか、なんとかそんな感じ。
解決するために、下記のコマンドを実行する。
なお、コマンドプロンプトから実行するときは、VirtualBox のインストールフォルダまでパスが通っていないので(いなかった)、ディレクトリ移動してから、実行する。
そしてきっと、インポートしたときに名前を変えていたら、コマンドも変えなきゃです。
:: フォルダ移動
CD "C:\Program Files\Oracle\VirtualBox"
:: コマンド1 : 時刻同期の無効化
VBoxManage setextradata "IE11 - Win10" "VBoxInternal/Devices/VMMDev/0/Config/GetHostTimeDisabled" 1
:: コマンド2 : 1年前の日付に変更
VBoxManage modifyvm "IE11 - Win10" --biossystemtimeoffset -31536000000
3. あらためて起動
起動方法は 1 と同じ
・・・またもエラー
今度はメモリ割り当てが大きすぎるとのこと。設定見てなかった。。。
ちなみにこんな感じになってた。
4. OS を右クリックし、コンテキストメニューから [設定] を選択
5. [システム] にて、[マザーボード] タブ-[メインメモリー] を変更し、[OK] ボタンを押す
- メインメモリー:1024MB
6. 再度、起動
無事に実行することができた
ネットワークの設定
ホスト OS とゲスト OS 間で通信が行えるようにしたい。
しかも、ゲスト OS から外には行きたくない。
1. OS を右クリックし、コンテキストメニューから [設定] を選択
2. [ネットワーク] にて、[アダプター 1] タブから下記の通り選択し、[OK] ボタンを押す
- [ネットワークアダプターを有効化] をチェック
- 割り当て:[ホストオンリーアダプター]
- 名前:[VirtualBox Host-Only Ethernet Adapter]
- 高度:※特に変更していないがメモ
- アダプタータイプ:Intel PRO/1000 MT Desktop
- プロミスキャスモード:拒否
- MACアドレス:xxxxxxxxxxxxxxxx ※[更新] ボタンで変更される
- [ケーブル接続] をチェック
3. OS 起動
4. 起動後、ゲスト OS の[スタート] メニューを右クリックし、コンテキストメニューから、[Command Prompt] を選択
5. 下記コマンドを実行してホスト OS と通信できることを確認
PING [HOST OS VirtualBox Host-Only Ethernet Adapter Address]
ホスト OS の VirtualBox Host-Only Ethernet Adapter の IP アドレスは、ホスト OS で
ipconfig /allを実行して、確認する。
ちなみに、VirtualBox Host-Only Ethernet Adapter の IPv4 アドレス。
6. ホスト OS で IIS を起動している場合、IE からアクセスして確認することも可能
このとき、キーボード配列が英字なので文字が打ちにくい。
キーボードレイアウトについては、Windows 10 で日本語 IME を追加 を参照すること。
関係ないけど、気になること
OS Version が Windows 8.1 であること。
その他メモ
- Windows XP の場合、IE で日本語が表示できない
- MS ゴシック、MS P ゴシックのフォントをインストールすると表示できるようになる
- 使用期限が切れた場合は、コマンドプロンプトから
slmgr /rearmを実行する - ユーザー名とパスワード
- Windows Vista 以降:IEUser / Passw0rd!
- Windows XP:コントロールパネルから IEUser に対してパスワードを設定