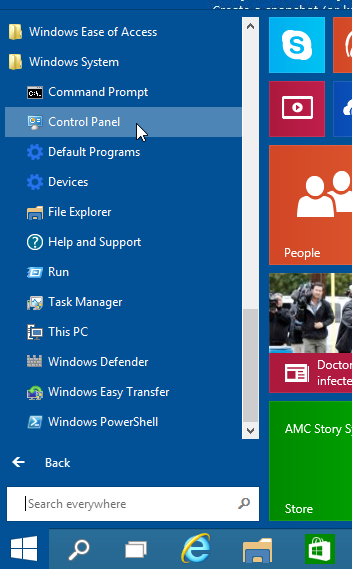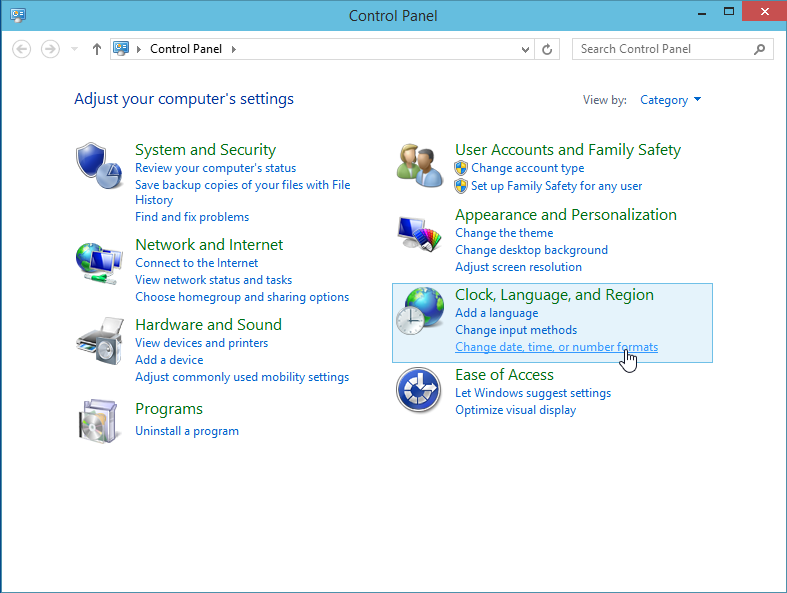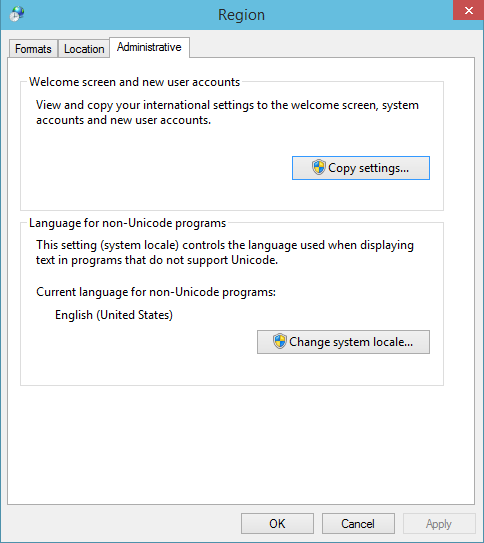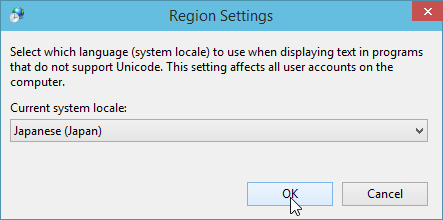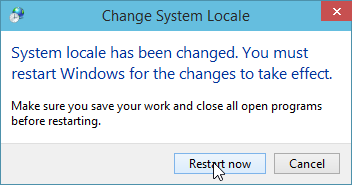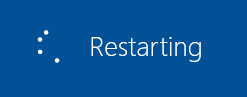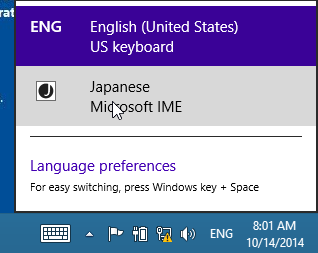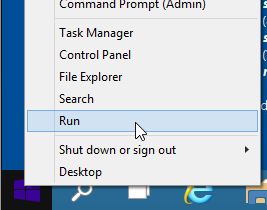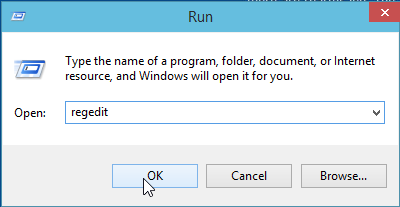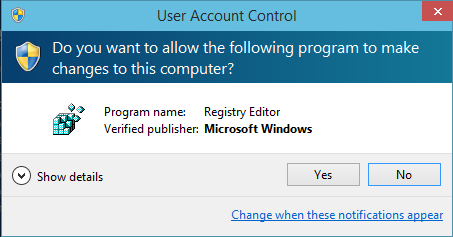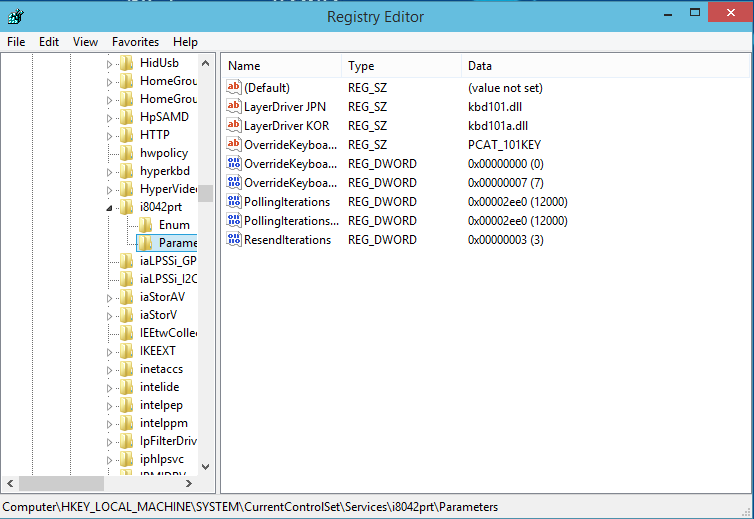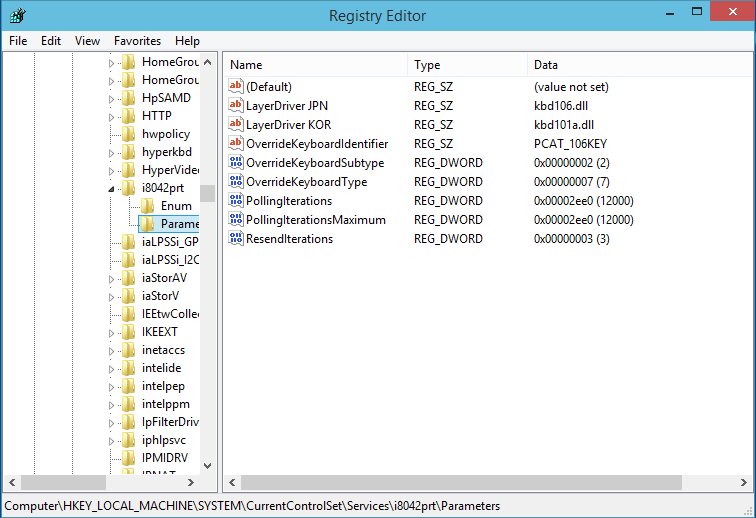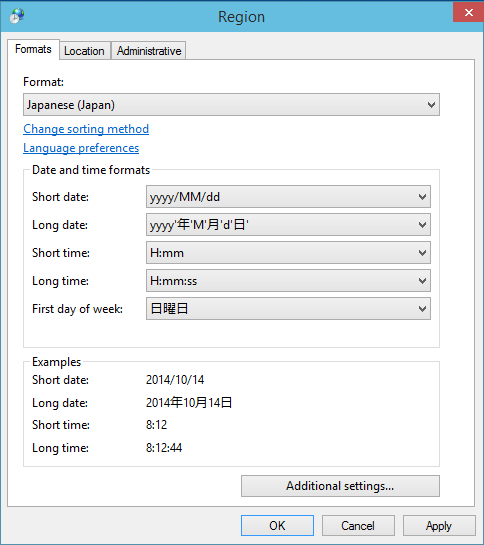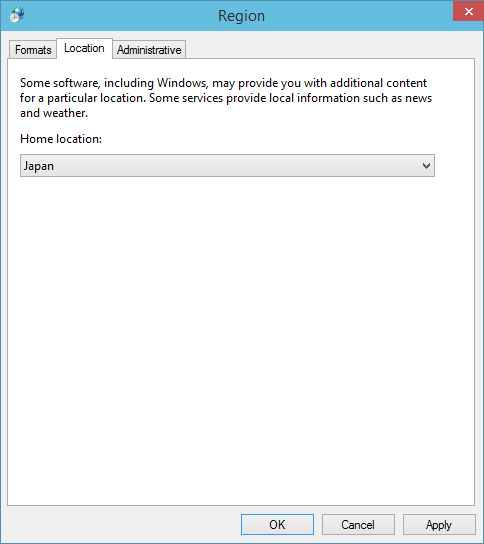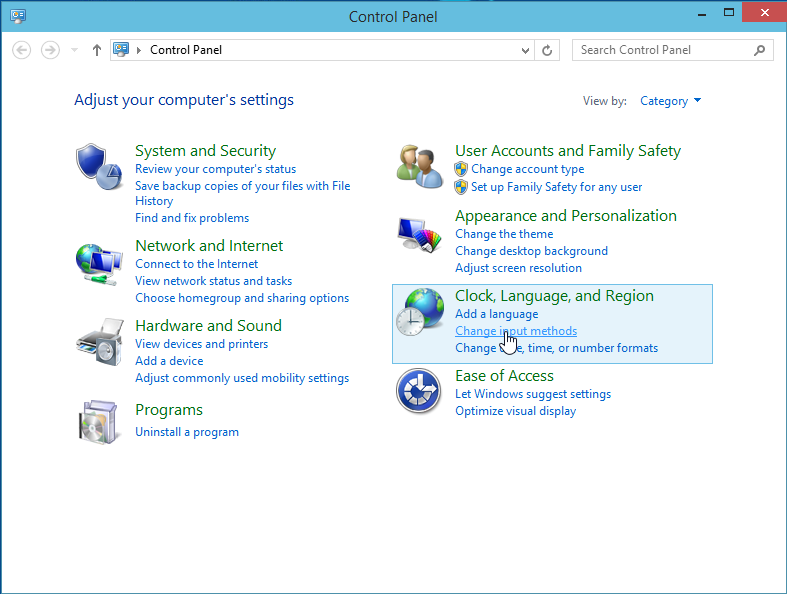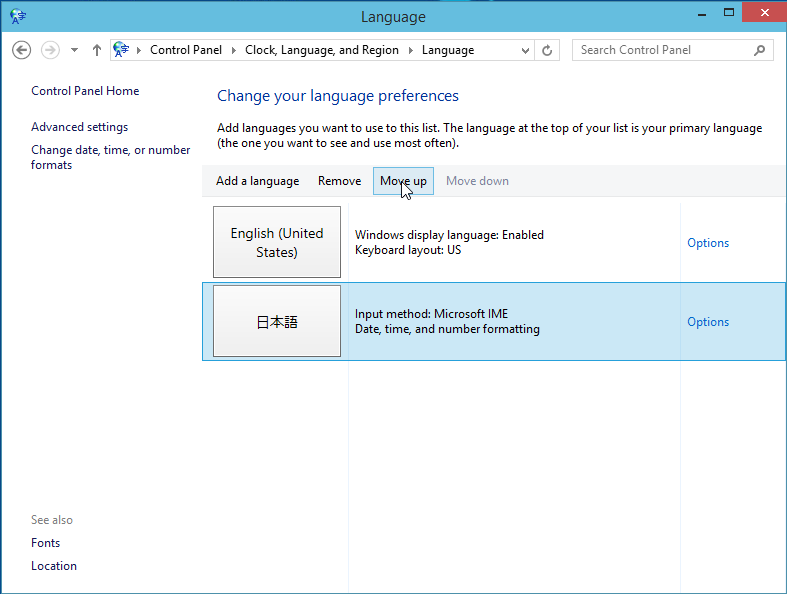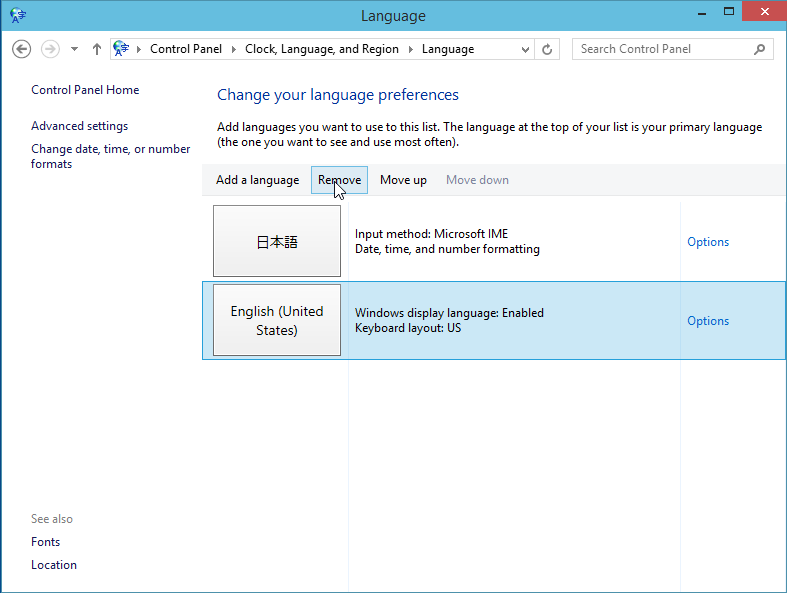日本語 IME の追加
1. [スタート]-[All Apps]-[Windows System]-[Control Panel] を選択
2. [Clock,Language, and Region]-[Change date,time, or number formats] を選択
3. 『Region』ダイアログにて、[Administrative] タブを選択し、[Change system locale...] ボタンを押す
4. 『Region Settings』ダイアログにて、[Current system locale:]から、[Japanese (Japan)] を選択し、[OK] ボタンを押す
5. 『Change System Locale』ダイアログが表示されたら、[Restart now] ボタンを押す
6. 再起動を待つ
再起動が上手くいかなかったので、強制的に終了して、再度起動させた。。。
7. 起動後、IME をクリックし、[Japanese] が追加されていることを確認し、選択
この状態だと、[Shift]+[Caps Lock] キーで日本語入力を切り替えられる。
notepad とかで入力を確かめる。
日本語切替はできるけど、大文字固定にできない。[Shift]+[Caps Lock] が使われるので。
キーボード配列を変更 (レジストリ変更)
1. [スタート] を右クリックし、コンテキストメニューから [Run] を選択
ここにコンパネあるじゃん。
2. 『Run』ダイアログにて、regedit と入力し、[OK] ボタンを押す
3. 『User Account Control』ダイアログが表示されたら、[Yes] ボタンを押す
4. 下記のレジストリキーを開く
- Computer\HKEY_LOCAL_MACHINE\SYSTEM\CurrentControlSet\Services\i8042prt\Parameters
5. レジストリエントリーの値を下記の通り変更
- 日本語配列 (106/109 日本語 USB キーボード) の場合
- LayerDriver JPN:kbd106.dll
- OverrideKeyboardIdentifier:PCAT_106KEY
- OverrideKeyboardSubtype:2
- OverrideKeyboardType:7
- 英語配列 (101/102 英語 (US) キーボード) の場合
- LayerDriver JPN]:kbd101.dll
- OverrideKeyboardIdentifier:PCAT_101KEY
- OverrideKeyboardSubtype:0
- OverrideKeyboardType:7
6. 全てのウィンドウを閉じて再起動
これでキーボードレイアウトが日本語配列に変更され、[半角/全角] キーで日本語入力切替が可能になる。
けど、[Shift]+{Caps Lock]でも日本語入力切替になる(最初の1文字だけ)。なんか微妙な気分。
おまけ:日時フォーマットなどを変更
1. [スタート]-[All Apps]-[Windows System]-[Control Panel] を選択
2. [Clock,Language, and Region]-[Change date,time, or number formats] を選択
3. 『Region』ダイアログにて、[Fomats] タブを選択し、[Format:] から [Japanese (Japan)] を選択
4. [Location] タブを選択し、[Home location:] から [Japan] を選択、[OK] ボタンを押す
5. 『Control Panel』ウィンドウより、[Clock,Language, and Region]-[Change input methods] を選択
6. 『Language』ダイアログより、[日本語] を選択し、[Move up] ボタンをクリック
7. [English (United States)] を選択し、[Remove] ボタンをクリック
8. 全てのウィンドウを閉じる
お疲れ様でした!