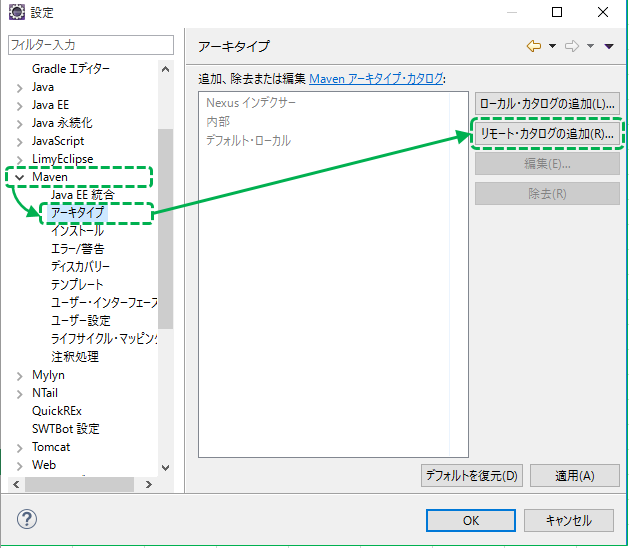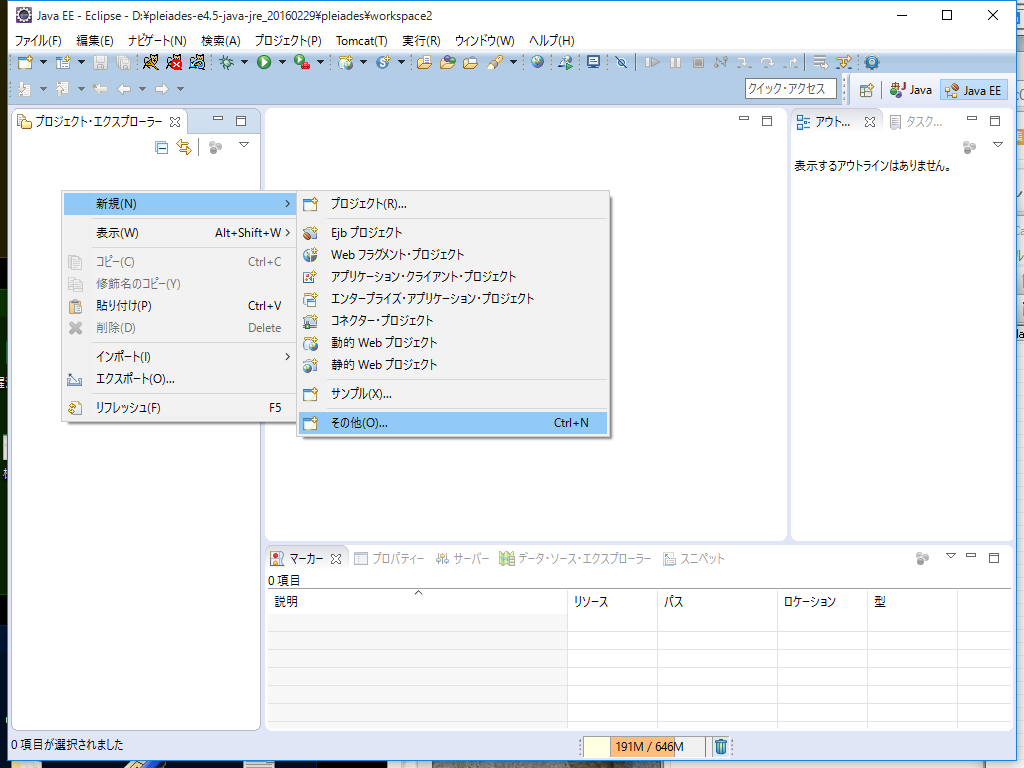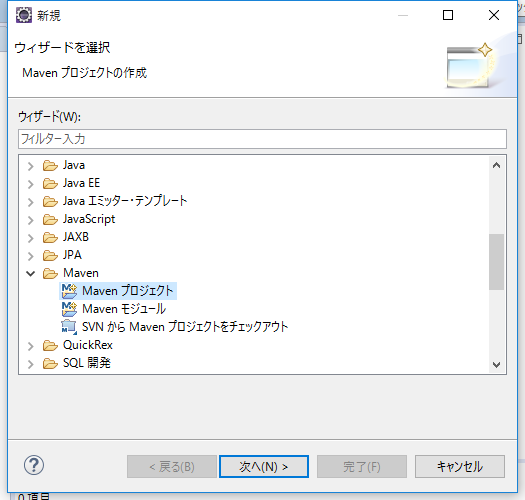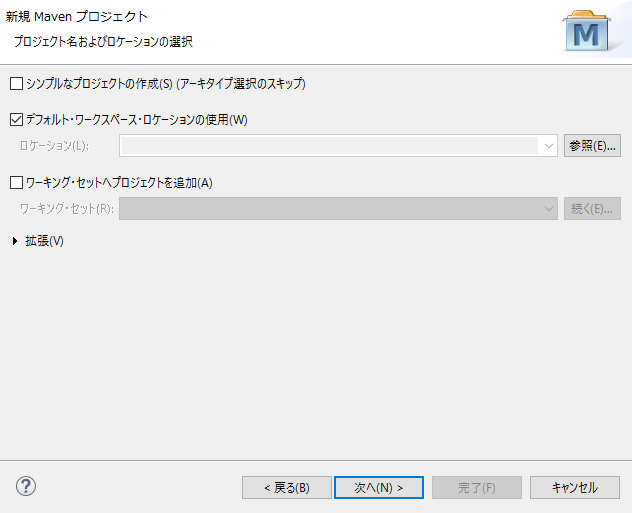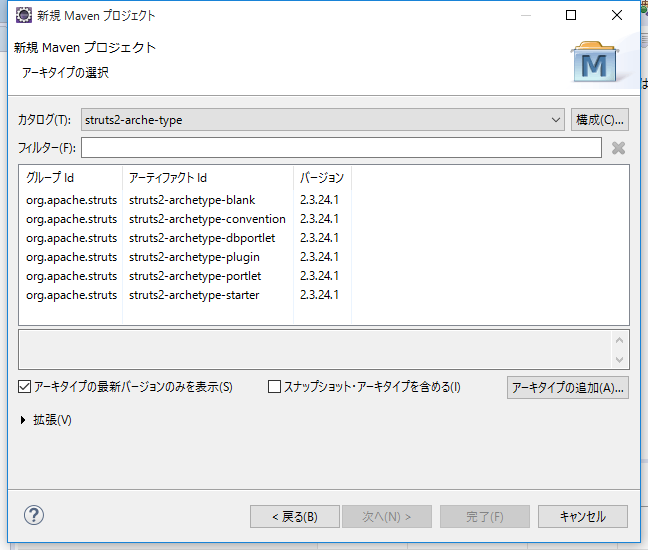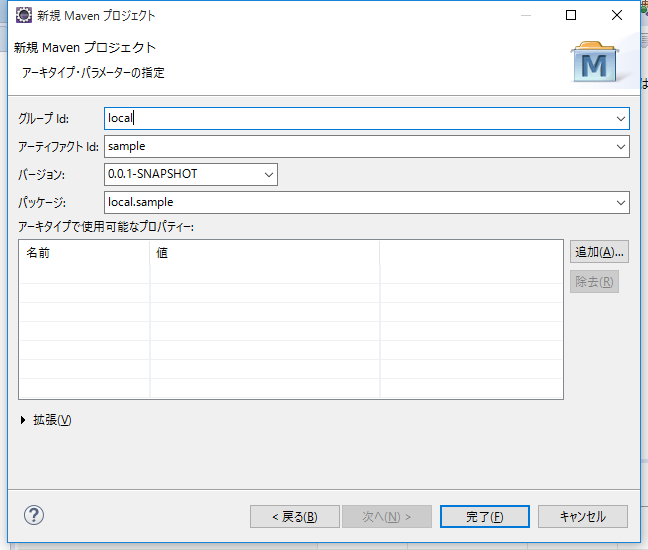まえがき
かつてStruts2の導入は非常に手がかかる問題がありましたが、mavenの導入ならびに初期設定が完了しているブランクプロジェクトの入手により、すぐに開発が可能です。
このブランクプロジェクトは「アーキタイプ(archetype)」として公式サイトから提供されています。
今回はmavenが導入済みであるEclipseのPleiades All in one Eclipse 4.5.x, 4.6.x での導入手順について紹介します。
Eclipseのmaven設定
まずEclipseの設定から、Struts2のアーキタイプを導入するmavenの設定を行います。
Eclipseの設定を開き、Maven > アーキタイプ > リモートカタログの追加 を選択します。
リモート・アーキタイプ・カタログ のダイアログにて、以下を入力します。
| 項目名 | 内容 | 説明 |
|---|---|---|
| カタログ・ファイル | http://struts.apache.org/ | アーキタイプを公開しているURL |
| 説明 | 任意のテキスト | アーキタイプ・カタログの名前を任意でいれます。インストール時に使います。 |
これを入力したあと、左下の「検証」ボタンを押し、6つのアーキタイプが見つかりました、と出たらOKを押します。
これでアーキタイプの追加が完了しました。
次に、このアーキタイプからブランクプロジェクトを作ります。
プロジェクトの作成
左ペインから、新規 > その他 を選択します。
ウィザードから Maven > Mavenプロジェクトを選び、「次へ」を押します。
プロジェクト名およびロケーションの選択では、そのまま「次へ」を押します。
アーキタイプの選択 で、利用するアーキタイプを選びます。
カタログで、先ほど追加したアーキタイプ・カタログの名前を選択します。
するとStruts2-archetypeが6種類表示されます。
一番シンプルなプロジェクトは一番上のblank、アノテーションベースの設定が可能な convention が上から2番目です。
今回は convention を選びます。
最後に、作成するプロジェクトの名称を設定します。
任意の値を入れてください。これで完了です。
あとはWebコンテナに搭載してアプリケーションを実行することができます。
EclipseのWTPを使って動作させる方法は以下に公開しています。
EclipseでWTPを使ったアプリケーションサーバを準備する