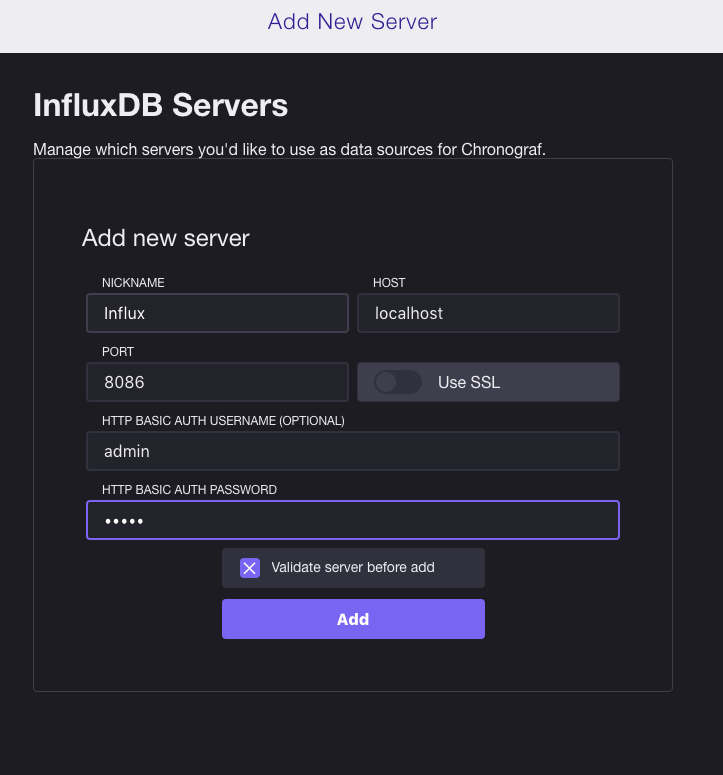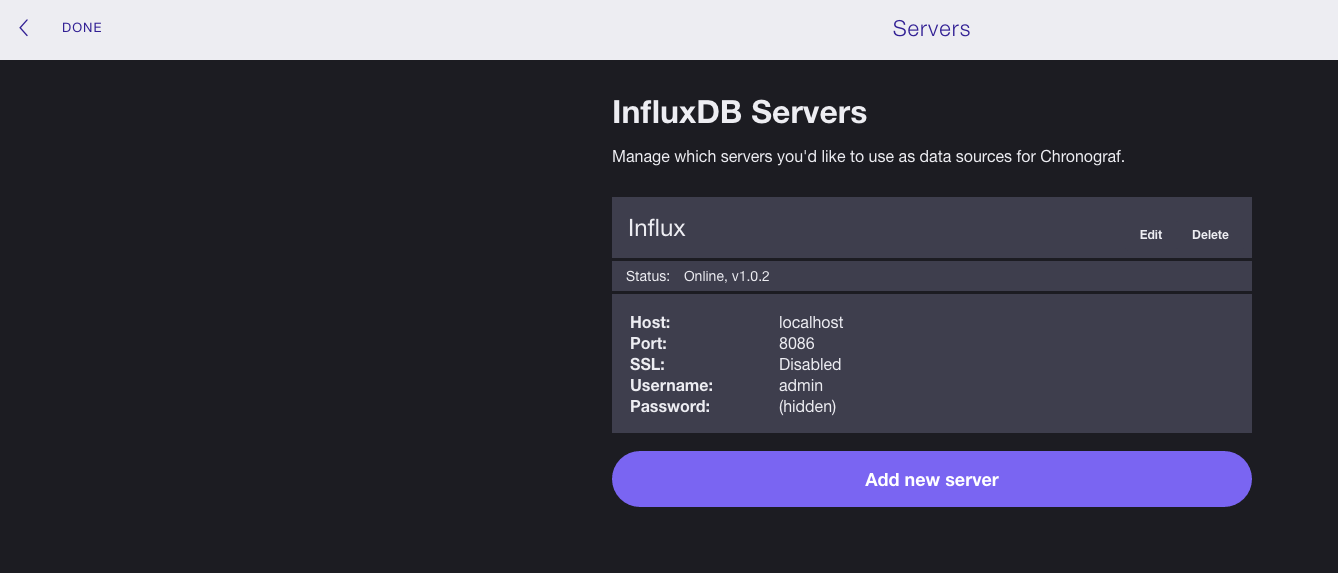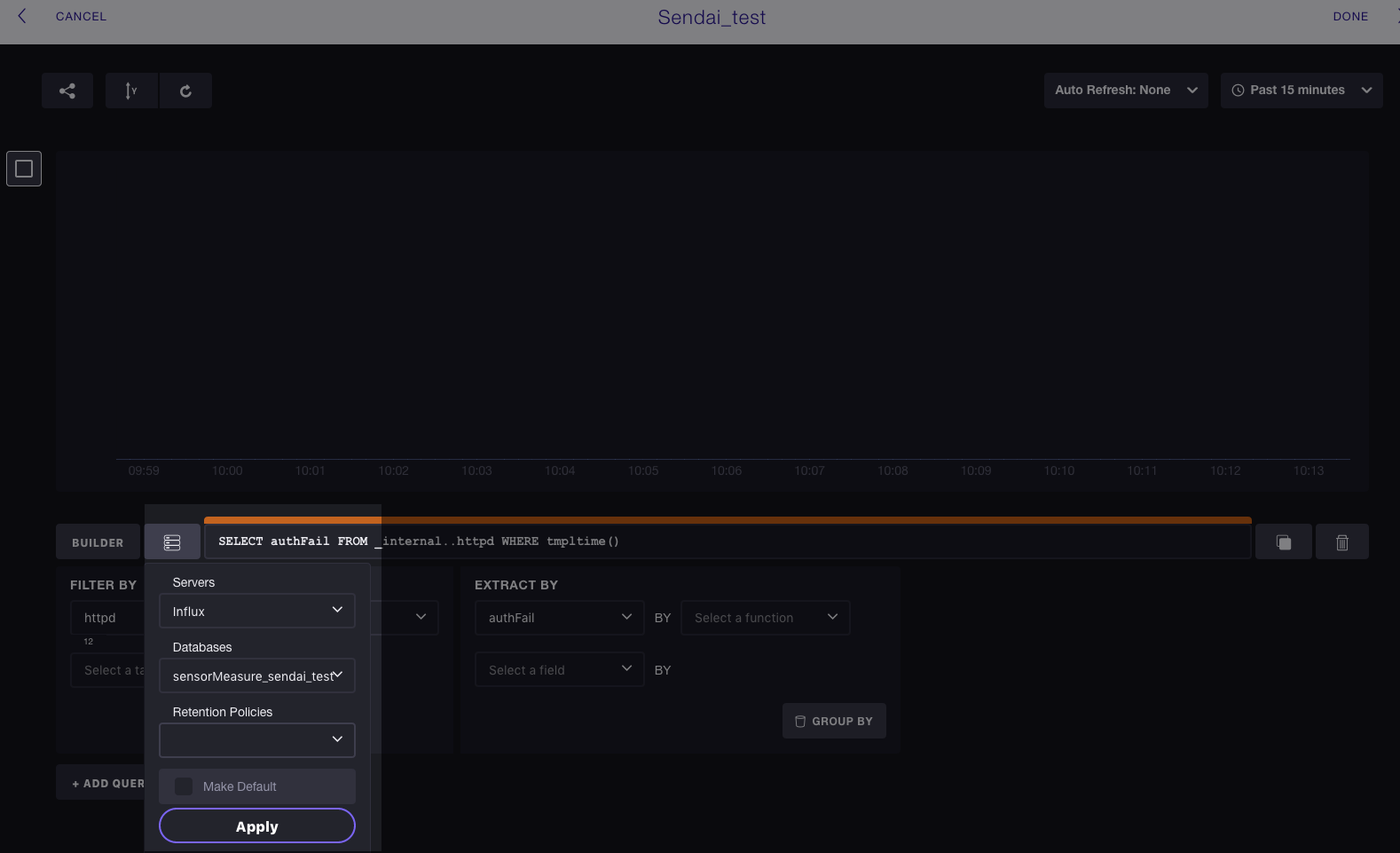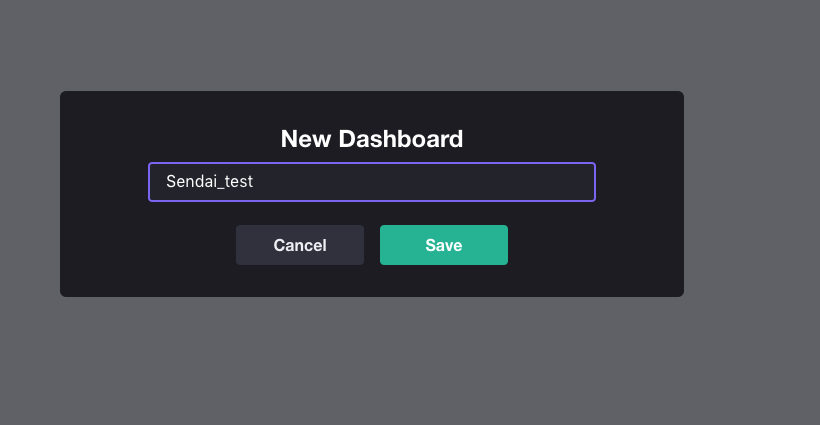// 当記事は, 以下親記事の Setup Flowの一部です.
// AWS IoT Device SDK for Ruby を使ってみた
Install Chronograph
console
wget https://dl.influxdata.com/chronograf/releases/chronograf_1.0.0_amd64.deb
sudo dpkg -i chronograf_1.0.0_amd64.deb
Edit config
console
sudo vim /opt/chronograf/config.toml
/opt/chronograf/config.toml
- Bind = "127.0.0.1:10000"
+ Bind = "0.0.0.0:10000"
console
sudo service chronograf restart
以上で, chronograph へ web access 可能となる.
Register server
Chronograph web UIより設定
-
http://[host or IP]:10000 を開く
-
write server info
-
追加された server情報を確認
Graph作成
Visualization作成
-
http://[Host or IP]:10000/visualizations を開く.
-
Graph Name を入力.
-
pull down から DBを選択. (画像参照. ここでは sensorMeasure_sendai_test)
-
[Extract By] pull down から [temperture] と [humidity] を選択.
Dashboard作成
-
[Dashboards] を選択
-
[Dashboard name] を入力
-
targetの [Visualization name] へcheck (ここでは, Sendai_test)
以上で全工程完了です.
※ 各 web UIは, 認証機構の設置を勧めます.