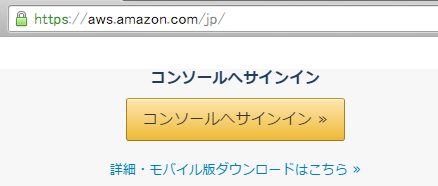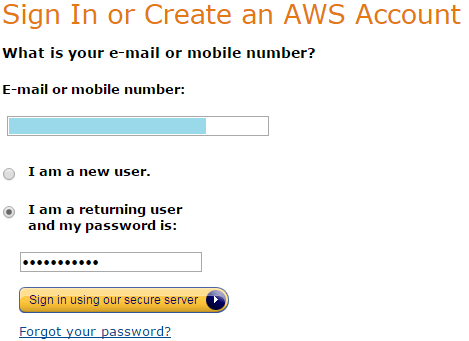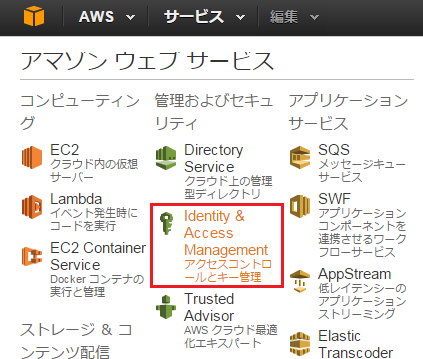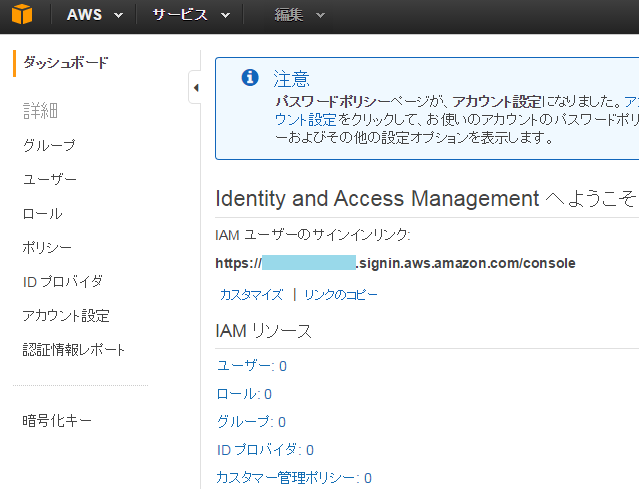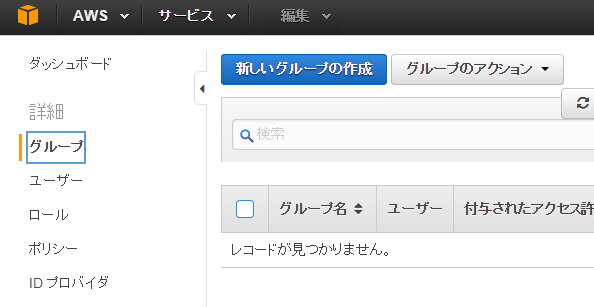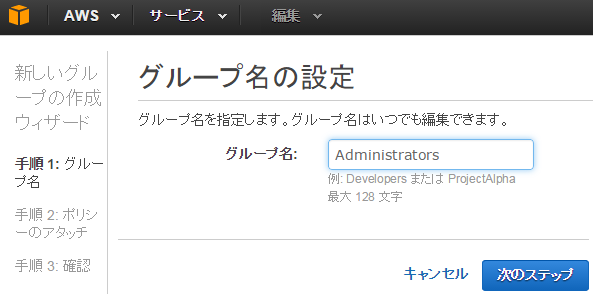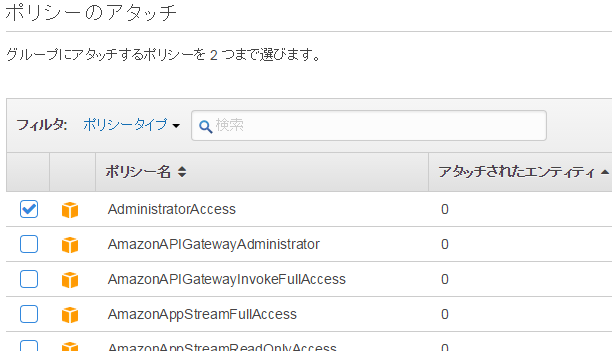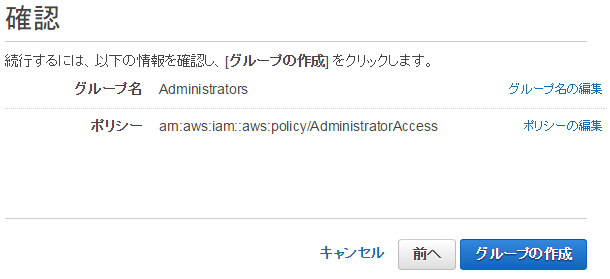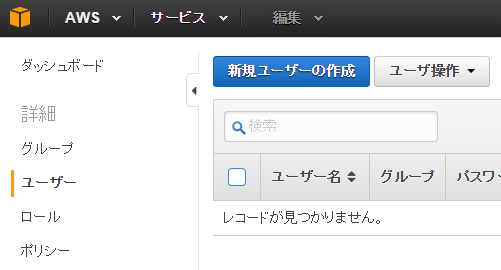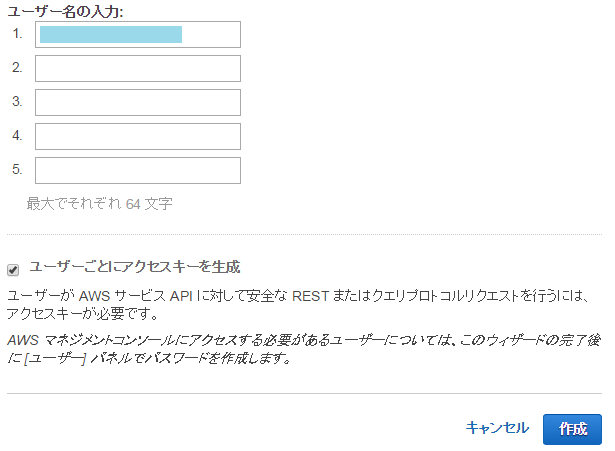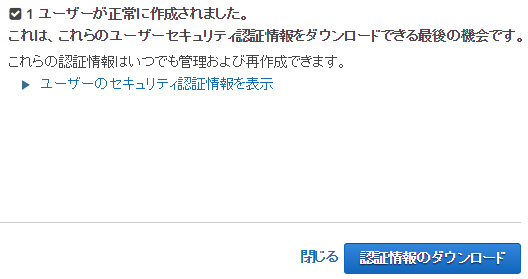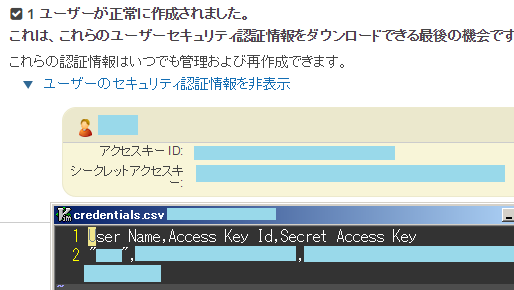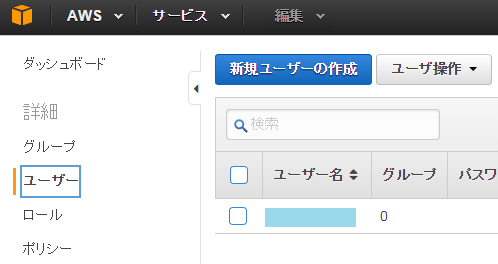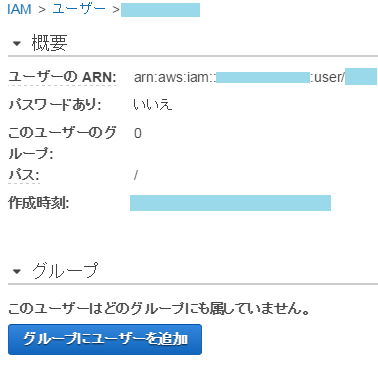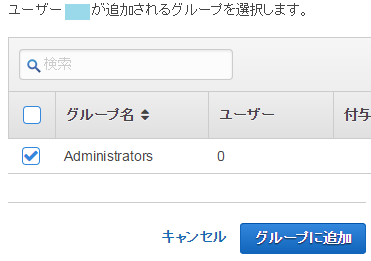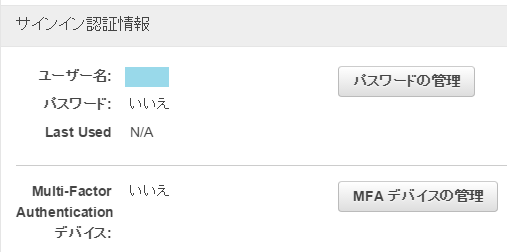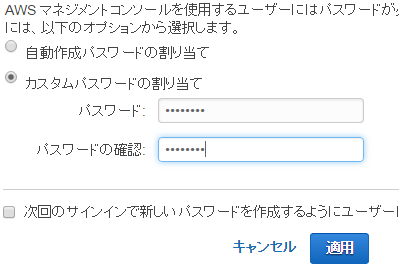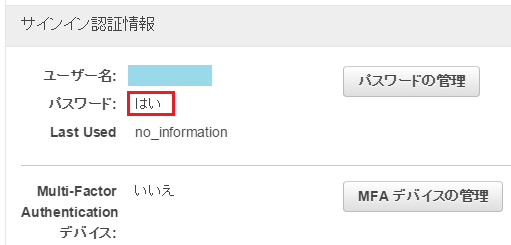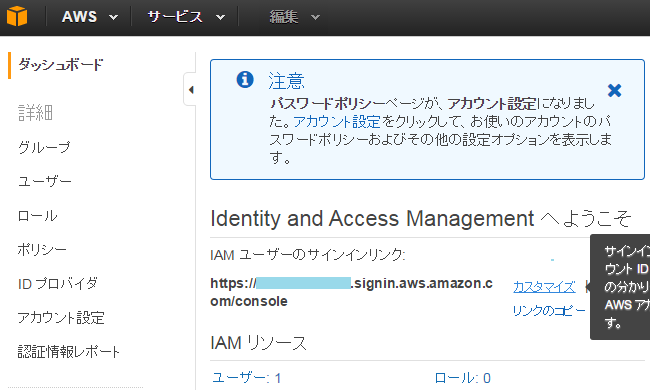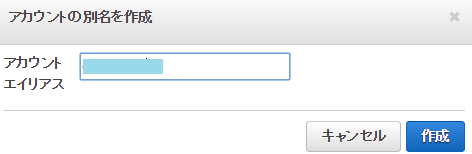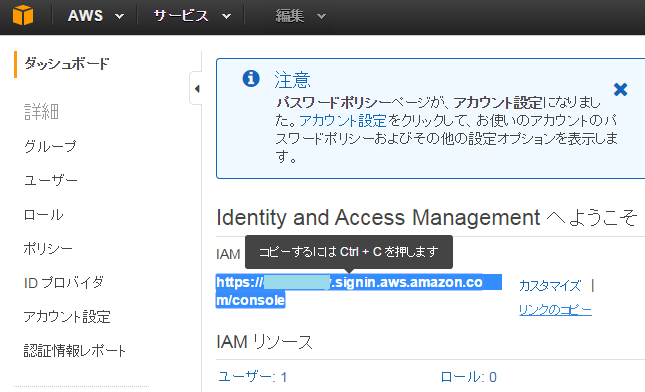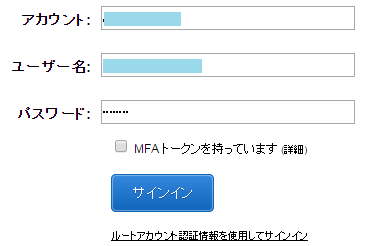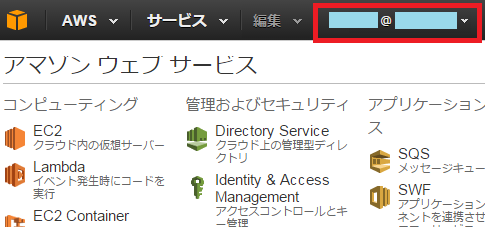**「IAM のベストプラクティス」**ではAWSアカウント(ルート)の代わりにIAM特権ユーザの利用が推奨されてます。手順がばらばらなので纏めてみました。
**1.**AWSコンソールを開きます。
**2.**AWSアカウントでログインします。
**3.**IAMサービスをクリックします。
**4.**IAMダッシュボードでユーザ数等確認できます。
5.「グループ」をクリックし表示されたグループ一覧画面の作成ボタンをクリックします。
**6.**Administrators(任意)という特権グループを作成します。
**7.**AdministratorAccessポリシーを選びます。
**8.**確認画面でグループ名とポリシーを確認した上でグループを作成します。
**9.**次は、特権ユーザを作ります。「ユーザー」をクリックし表示されたユーザ一覧画面の作成ボタンをクリックします。
**10.**任意のユーザ名を入力し作成ボタンをクリックします。
**11.**確認画面でユーザのアクセスキーをダウンロードします。
12.「認証情報を表示」をクリックして表示された内容は、先にダウンロードしたファイルの内容と同じです。
**13.**確認画面を閉じるとユーザ一覧画面に戻ります。一覧で新しいユーザが表示されたことを確認します。
**14.**新しいユーザの行をクリックすると、ユーザ情報画面に入ります。「グループにユーザを追加」ボタンをクリックします。
**15.**グループ一覧からAdministratorsグループを選択し、「グループに追加」ボタンをクリックします。
**16.**自動的にユーザ情報画面に戻ってから、「サインイン認証情報」まで画面をスクロールします。IAM特権ユーザでAWSコンソールにログインするのに、パスワードを設定する必要があります。「パスワードの管理」ボタンをクリックします。
17.「カスタムパスワードの割り当て」を選んでパスワードを入力します。
18.「適用」ボタンをクリックすると、ユーザ情報画面に戻り、パスワードが「はい」になっていることを確認します。
**19.**これで管理者権限の持つIAMユーザの作成が完了しました。IAMユーザでログインするのに、特殊なURLが必要です。IAMのダッシュボードをクリックすれば、IAMユーザのサインリンクが表示されます。このままだと、覚えにくいアカウントIDになるので、別名を作成します。
20.「カスタマイズ」をクリックすれば別名作成ダイアログボックスが表示され、好きな名前を入力できます。名前が既に存在する場合はエラーが発生します。問題がなければ作成ボタンを押してダッシュボードに戻ります。
**21.**ダッシュボードで表示されているリンクが先入力した値となっていることを確認し、「リークのコピー」をクリックしてから、Ctrl+Cを押してURLをコピーします。
**22.**ブラウザーにURLを貼りつけてアクセスすると、下記のようなログイン画面が表示されます。アカウントには、ステップ20で入力した名前が表示されます。先に作ったIAMユーザのアカウント名とパスワードを入力し、「サインイン」ボタンをクリックします。
23.無事にログインできて、画面右上に「IAMユーザ名@アカウント別名」が表示されれば成功です。おめでとうございます。^o^