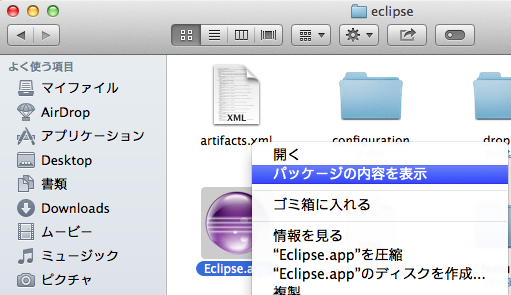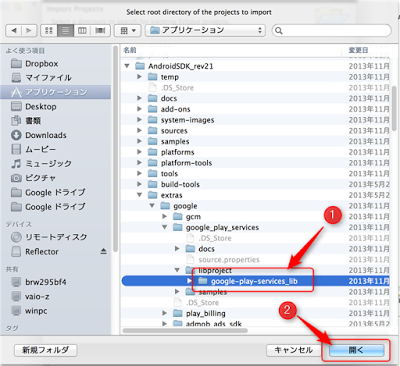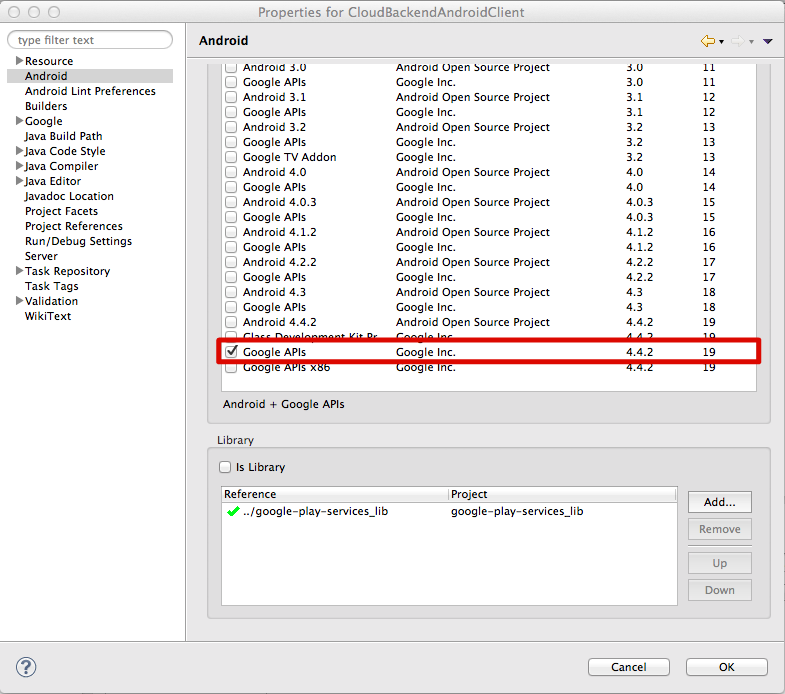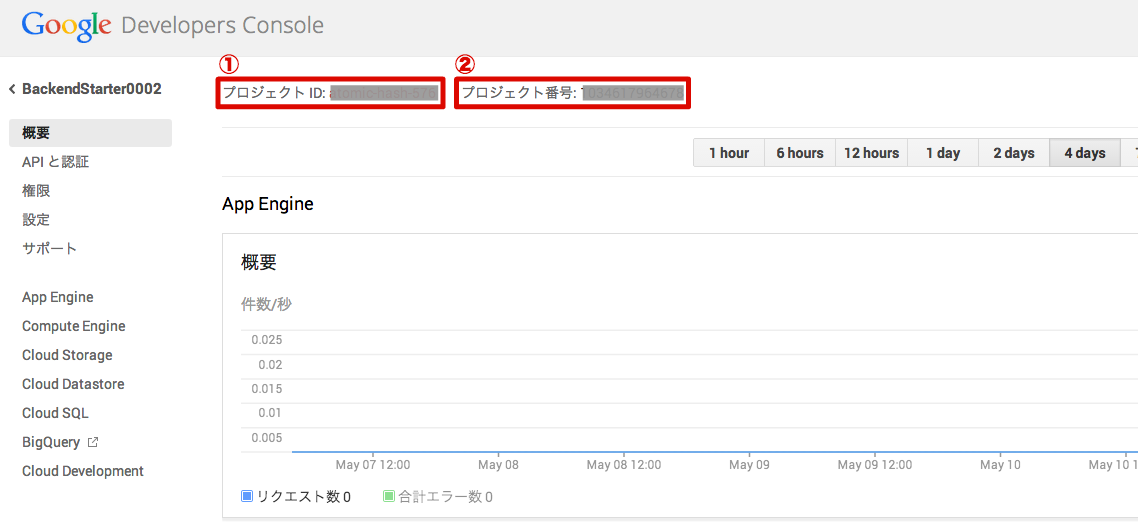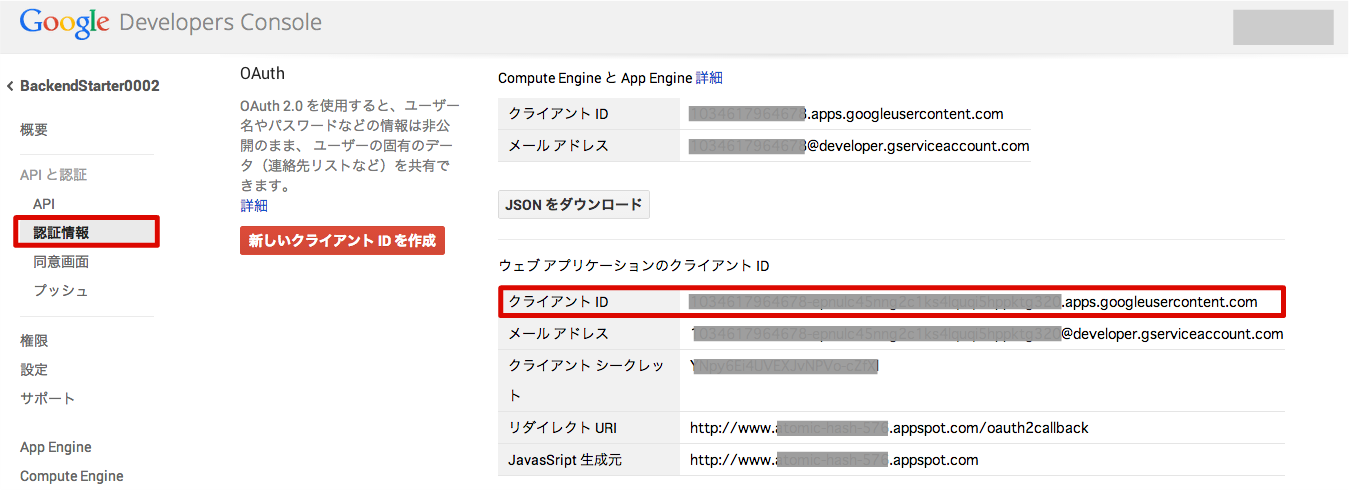前回、Mobile Backend Starterのサンプルデモアプリを動かすために行なう、
[【前記事】GoogleDevelopersConsoleでの設定方法]
(http://qiita.com/POCOio_oi/items/4a55e60c083098c90df9)を中心にまとめてみました。
今回は、それ以外のEclipseの環境設定やアプリ起動のための設定についてまとめていきたいと思います。
1.Eclipseのメモリ使用量を変更
実はこの設定をしていなかったために、アプリは起動しないし、
GCが溜まりまくってEclipseが強制終了するというところで丸2日ほどはまってしまいました。
GAEデベロッパーにとっては、GAEの環境構築する際に真っ先に行なうことらしいですが。
知らなかった・・・
1.Mac仕様でいきます。
2.Eclipseの設置場所からEclipse.appを「control + 右クリック」して「パッケージの内容を表示」をクリックします。
2.Contents > MacOS > eclipse.iniを開きます。
3.eclipse.iniの20行目くらいにMaxPermSizeなどの数値設定している箇所があるので、
以下のような数値を記入して保存して閉じます。
-XX:MaxPermSize=1024m
-Xms512m
-Xmx1024m
2.Eclipseに必要なプラグインをインストール
1.以下のプラグインをインストールします。
Help > New Install Softwareをクリックすると、プラグインインストールのダイアログが表示されるので、
Help > New Install Softwareよりプラグインインストール
-------------------------------------------------------------------
Work with: **「https://dl.google.com/eclipse/plugin/4.2」**を入力。インストールするプラグイン:
Developer Tools
Google App Engine Tools for Android(requires ADT)
Google Plugin for Eclipse
GWT Designer for GPE(recommended)
SDKs要は、NDK Plugins以外をインストールすればOKです。
-------------------------------------------------------------------
3.Android SDK ManagerにてSDKの更新・インストール
Window > Android SDK ManagerにてAndroid SDKマネージャーを起動します。
Android SDK Managerにて以下を更新・インストール
--------------------------------------------------------------------------
Tools: Android SDK Tools(最新バージョンをインストール)
Tools: Android SDK 4.0.3以上のパッケージ (私はAndroid 4.4をインストールしました。)
Extras: Google play service
--------------------------------------------------------------------------
4.Google Play services ライブラリのインポート
1.File > Import > Android > Existing Projects into Workspaceを選択し、「Next」をクリックします。
2.インポートのダイアログが表示されるので、右端の「Brawse」ボタンをクリックします。
3.先ほどSDKマネージャーからインストールしてきた「google-play-service_lib」が格納されている場所まで参照してください。
画像: [Mobile Backend Starter入門]
パス:
Android SDKのパス/extras/google/google_play_services/libproject/google-play-service_lib
4.「開く」をクリックします。
5.「Copy projects into workspace」にチェックをいれて「Finish」ボタンをクリックしてください。
6.Package Explorerに「google-play-services_lib」が表示されていればOKです。
5.サンプルデモアプリのダウンロード
[【前記事】3.GoogleDevelopersConsoleにてプロジェクト作成]
(http://qiita.com/POCOio_oi/items/4a55e60c083098c90df9#2-3)にて
デプロイに成功すると、Android用のデモサンプルアプリと
IOS用のデモサンプルアプリのダウンロードボタンが表示されます。
なので「Androidクライアント」をクリックしてデモサンプルアプリをダウンロードしてください。
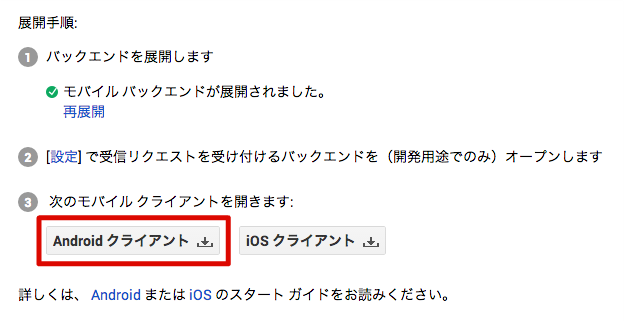
6.サンプルデモアプリをインポート
1.「5.サンプルデモアプリのダウンロード」でダウンロードしたプロジェクトファイル「solutions-mobile-backend-starter-android-client-master」をEclipseにインポートします。
2.インポートしたプロジェクトファイルを右クリックして「Propaties」をクリックします。
3.「Android」を選択して「Google APIs API Level 19」を選択します。
4.プロジェクトファイルのエラーがとれないときは、プロジェクトをクリーンするなり、Eclipseを再起動してください。
7.Backend側のファイルにIDなど設定
1.プロジェクトファイルのsrc > com.google.cloud.backend.core > Consts.javaを開きます。
2.[GoogleDevelopersConsoleのプロジェクト一覧]
(https://console.developers.google.com/project?redirected=true)より作成したプロジェクトのプロジェクトIDとプロジェクト番号を確認します。
3.「*** ENTER YOUR PROJECT ID ***」に①のプロジェクトIDを以下に入力します。
public static final String PROJECT_ID = "*** ENTER YOUR PROJECT ID ***";
4.「*** ENTER YOUR PROJECT NUMBER ***」に②のプロジェクト番号を以下に入力します。
public static final String PROJECT_NUMBER = "*** ENTER YOUR PROJECT NUMBER ***";
5.概要 > APIと認証 > 認証情報にて
作成したOAuthのウェブアプリケーションのクライアントIDを確認します。
6.「*** ENTER YOUR WEB CLIENT ID ***」にウェブアプリケーションのクライアントIDを入力します。
public static final String WEB_CLIENT_ID = "*** ENTER YOUR WEB CLIENT ID ***";
7.「IS_AUTH_ENABLED」を「false」から「true」にします。
public static final boolean IS_AUTH_ENABLED = true;
8.アプリを起動
アプリを起動します。いつも通りEclipseの起動ボタンを押して起動しましたが、なかには上手くいかないときもあるみたいです。
うまくいかないときは、プロジェクトファイルを右クリックして「Run As > Android Application」で起動させるとうまくいくらしいです。
アプリを起動させると、こんな感じで表示されます!(画像にはないですが、途中でGoogleアカウントの認証ダイアログが表示されます。)
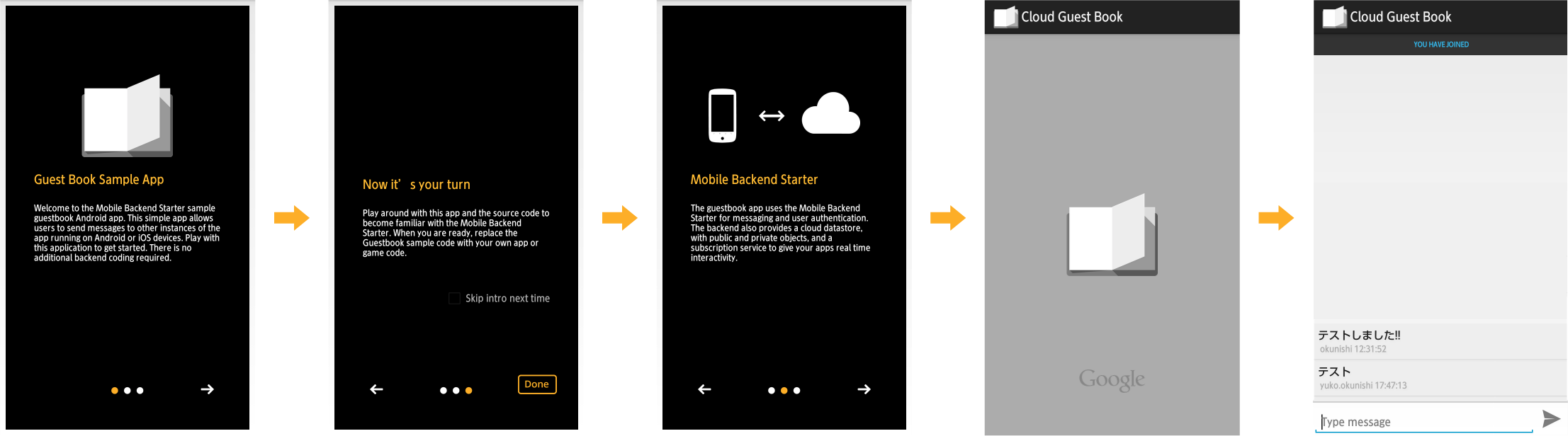
サンプルコードを読み解きながら、いろいろ試していきたいなと思います。
9.参考させていただいた記事URL(前回と同じ記事URLあり)
-
[Mac: Eclipseのメモリ使用量を変更(エミュレータが起動できない)]
(http://sdc.sangi.jp/2013/12/mac-eclipse.html) -
[Mobile Backend Starter入門]
(https://sites.google.com/a/image-pit.com/gae/mobile-backend-starter)・・・ハマったけど、この記事が一番わかりやすかったです。 -
[GoogleDevelopers MobileBackendStarter]
(https://developers.google.com/cloud/samples/mbs/)・・・MobileBackendStarterに関する本家サイト記事 -
[GoogleのMobile Backend Starterのデモを動かしてみた]
(http://d.hatena.ne.jp/satoshis/20130810/p1) -
[Android : Mobile Backend Starter のサンプルを試す]
(http://y-anz-m.blogspot.jp/2013/05/android-mobile-backend-starter.html)
以上になります!