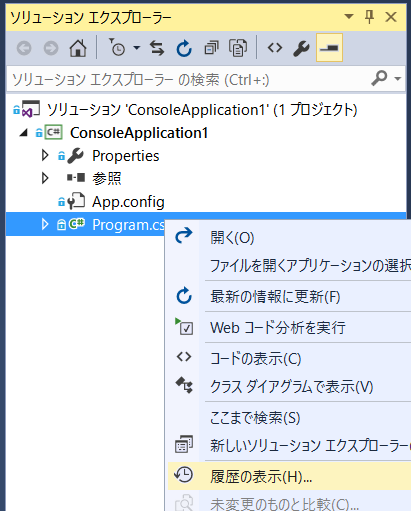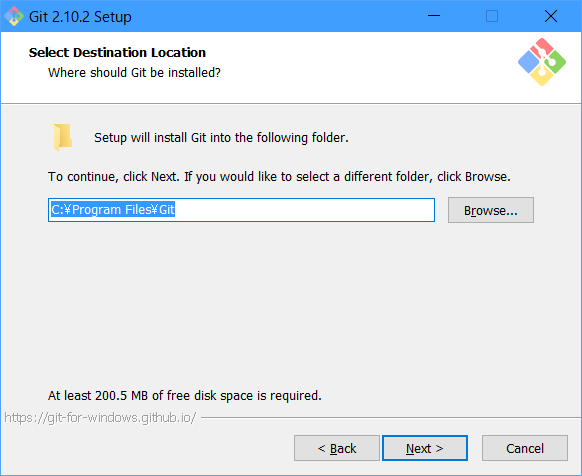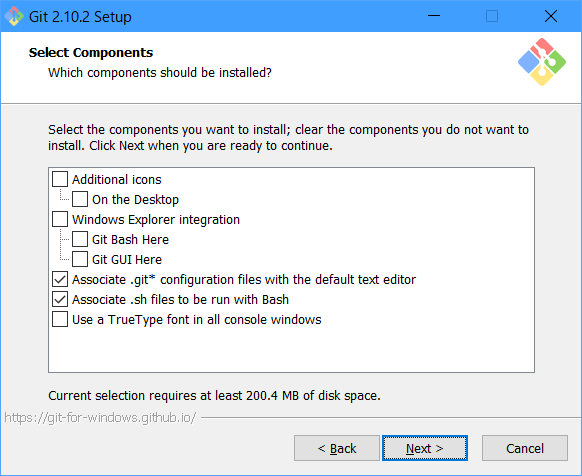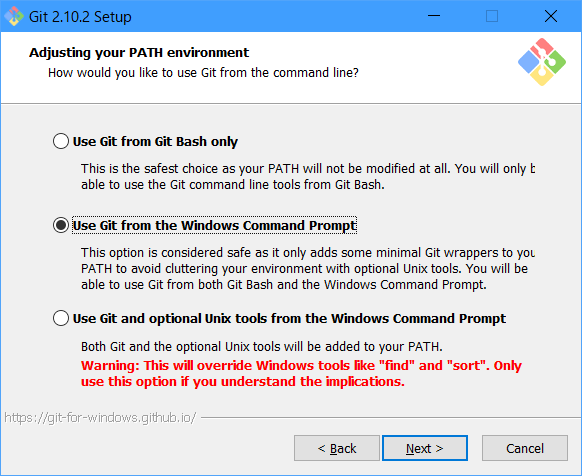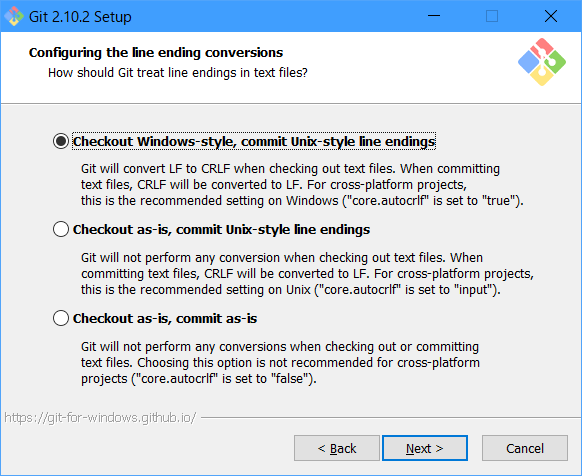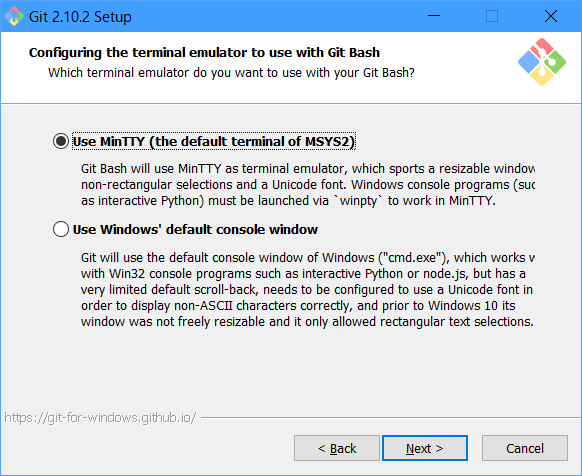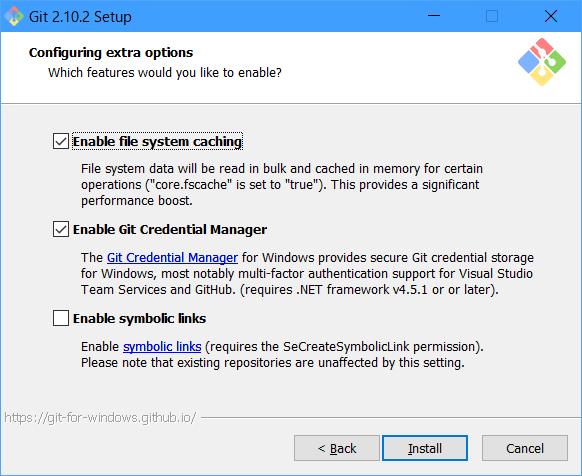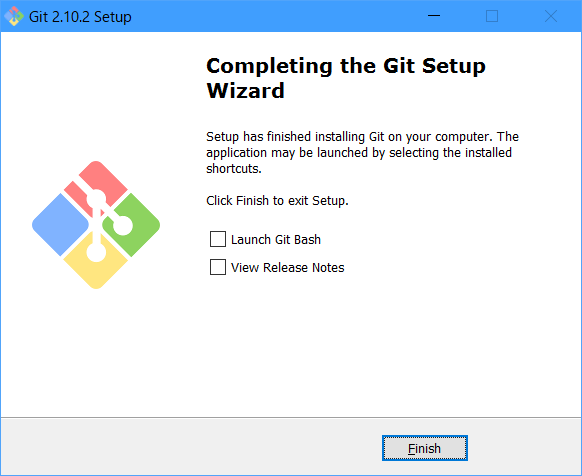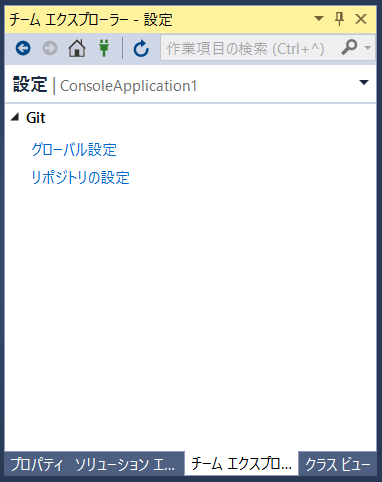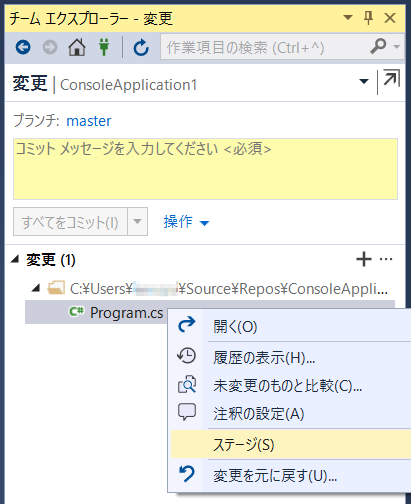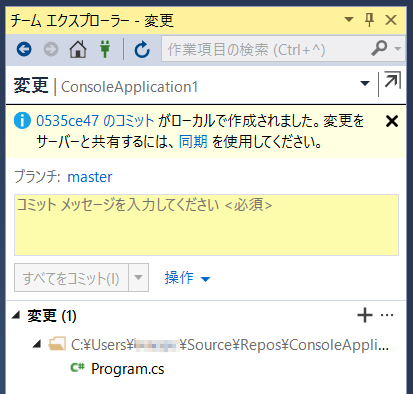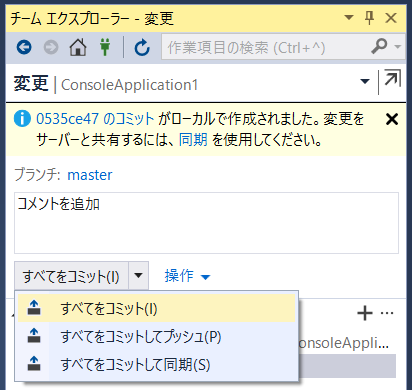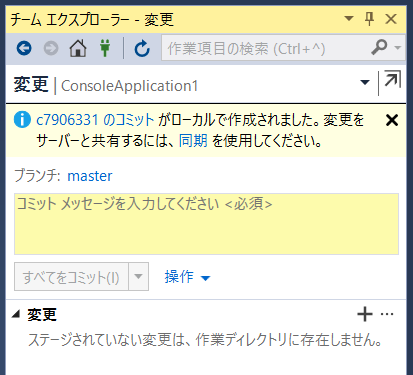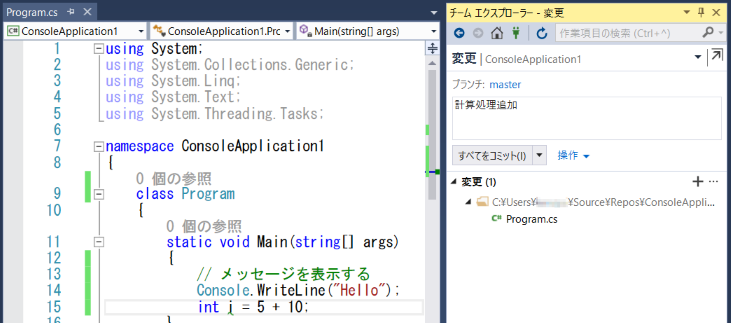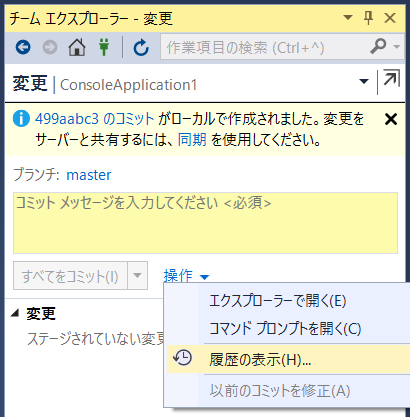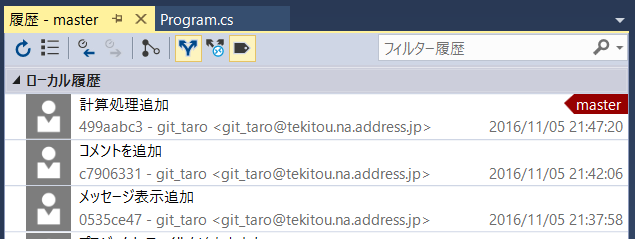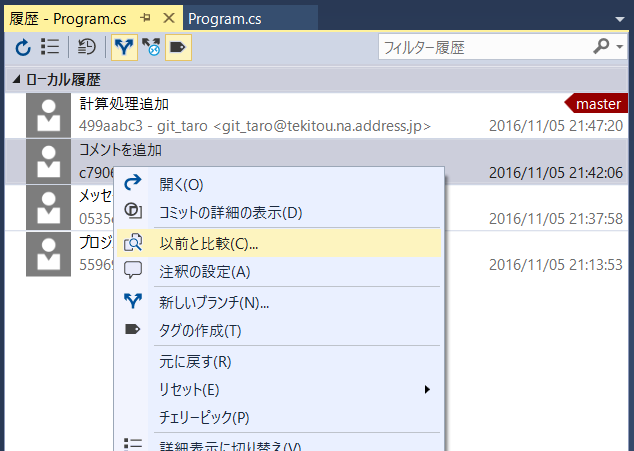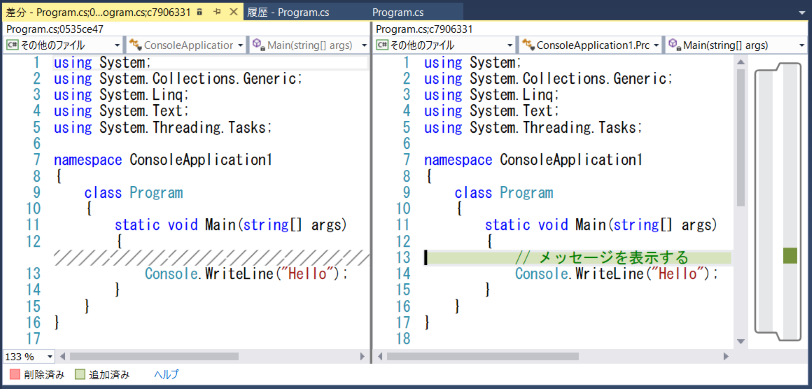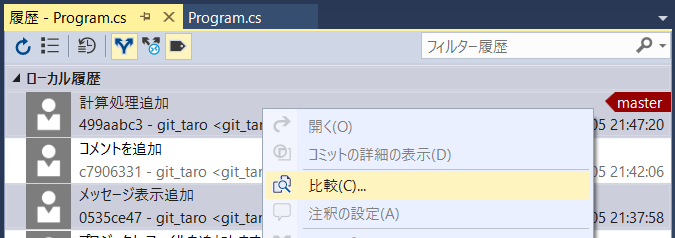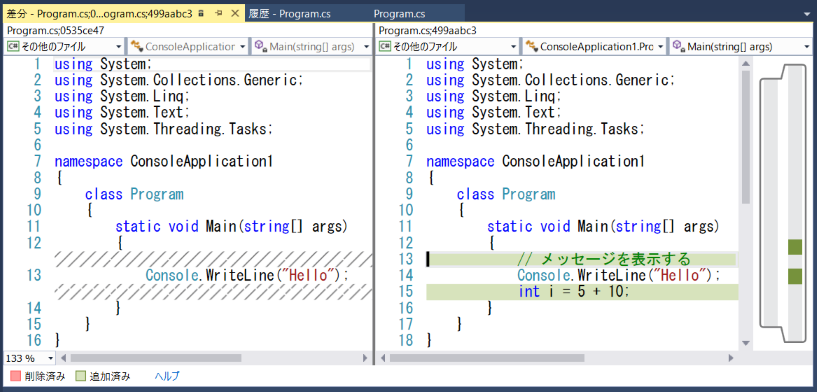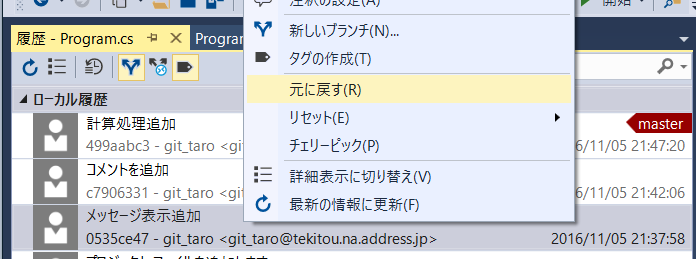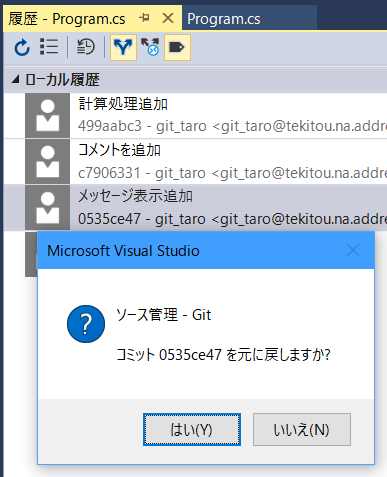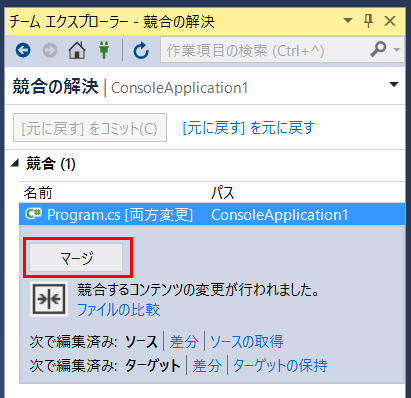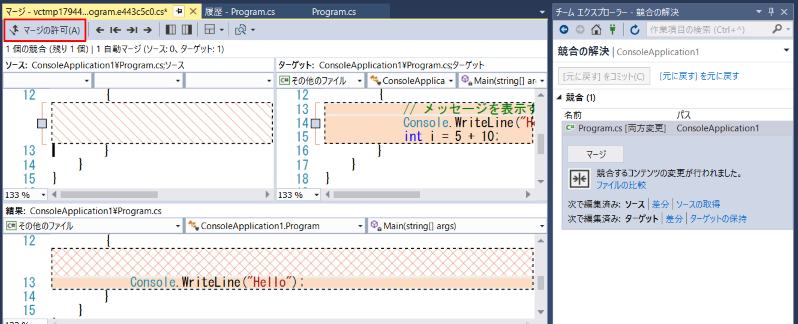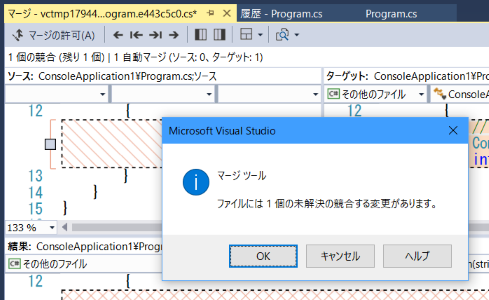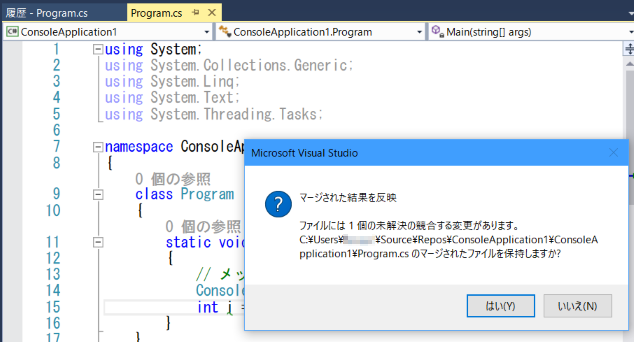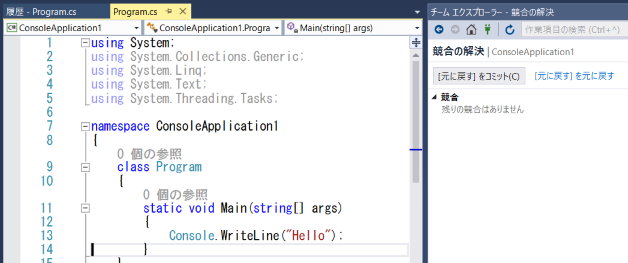概要
Visual Studio 2015とgit(ギット)を使い、別サーバーを立てずにスタンドアロンでバージョン管理する方法。
環境
- Windows 10 Home
- Visual Studio Community 2015 Update 3
- git for windows 2.10.2
gitの概要
SVN(Subversion)やTFS(Team Foundation Server)と違い、マスタとなるリポジトリの他に、各ユーザー毎にリポジトリを持つ。
マスタであるリモートリポジトリからローカルリポジトリにデータをダウンロード(プル)し、修正したものをリモートリポジトリにアップロード(プッシュ)する。
今回はリモートリポジトリを用意せず、ローカルリポジトリだけ使用する。
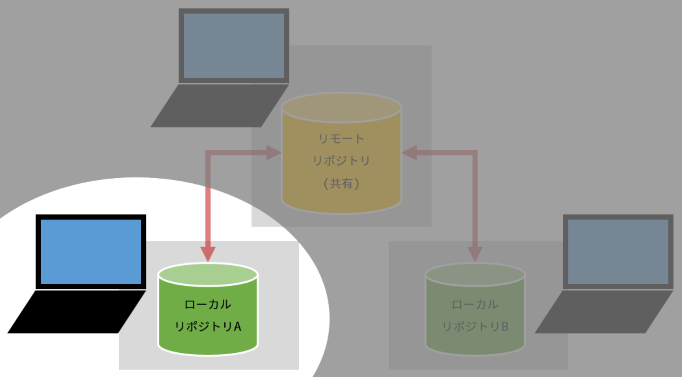
ローカルでの作業は、作業ディレクトリで修正したものをステージングエリアに追加していき、ローカルリポジトリにコミットする。
ステージングエリアは、ひとまとめにコミットしたいファイルを登録しておく場所。
ステージングエリアを介さずに直接コミットすることも可能。
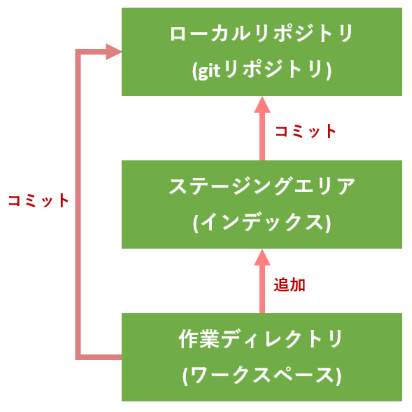
初期設定
gitのインストール
※Visual Studioインストール時など、既にgitをインストール済みならこの作業は不要
git for windowsをダウンロードしてインストールする。
https://git-for-windows.github.io/
Visual Studioのプロジェクト作成・設定
プロジェクトを新規作成する。
プロジェクトの保存先は参考サイトのサイト推奨の%UserProfile%\Source\Reposとする。
右下のチェックボックスが選択されていることを確認し、OKを押す。
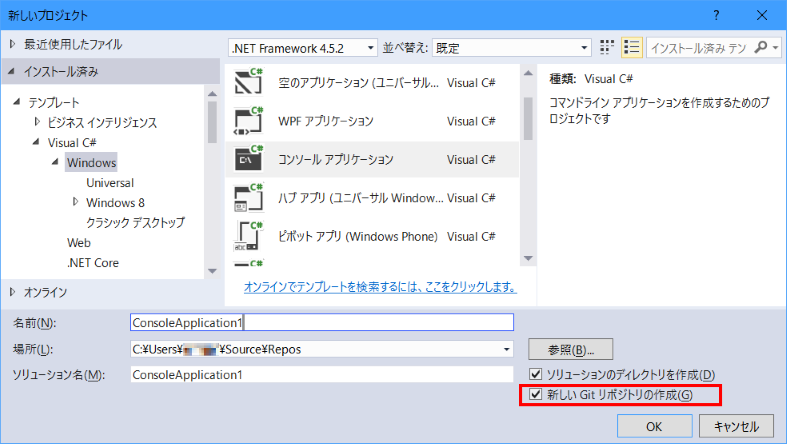
チームエクスプローラーを開く。見当たらない場合は[表示]メニューから開く。
チームエクスプローラーで[設定]を選択。
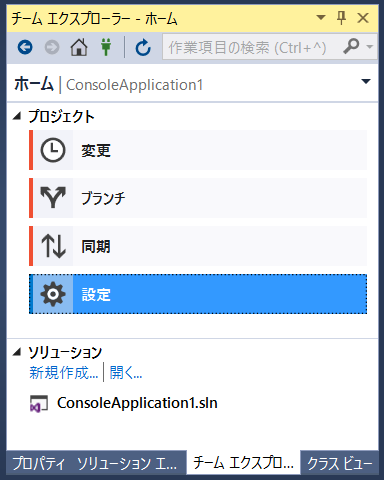
[ユーザー名]と[電子メールアドレス]、[既定のリポジトリ場所]を入力し、[更新]ボタンを押す。
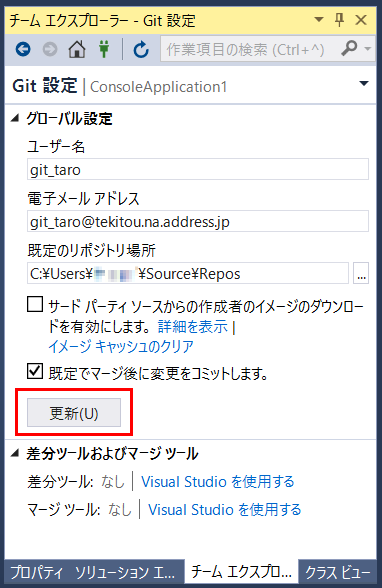
設定更新後、チームエクスプローラー上部の戻るボタン で前の画面に戻り、[リポジトリの設定]を選択。
で前の画面に戻り、[リポジトリの設定]を選択。
オーバーライドのチェックボックスがOFFで、ユーザー名と電子メールアドレスにグローバル設定の内容が表示されていることを確認。
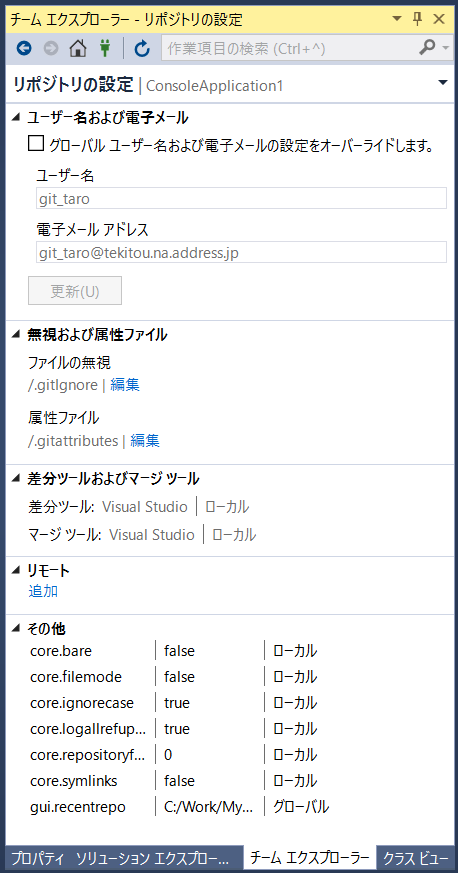
使ってみる
ステージングエリアへの追加
ソースを修正・保存し、チームエクスプローラーの[変更]を押す。
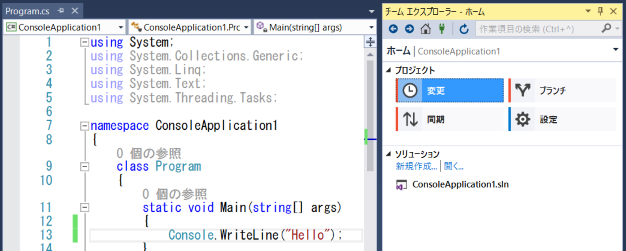
ソースファイルが[ステージング済みの変更]に表示される。
右端にある[+](すべてをステージ)、[-](すべてをアンステージ)ボタンを使ってもよい。
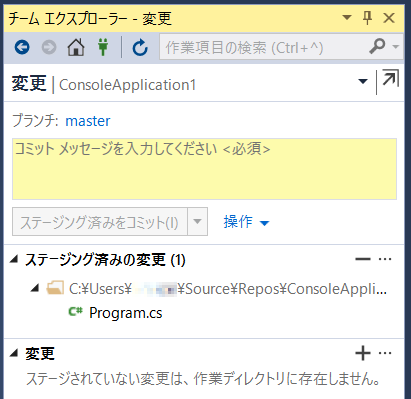
ステージングエリアからリポジトリへのコミット
ステージングエリアに登録したソースファイルをコミットする。
テキストボックスに変更内容を入力し、[ステージング済みをコミット]を実行する。
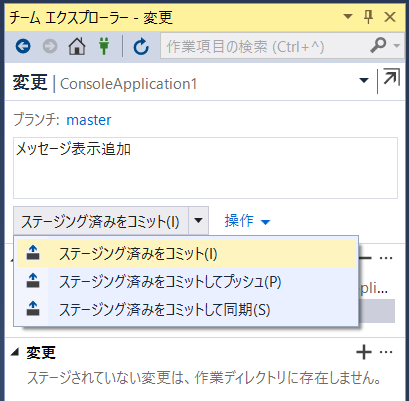
ステージングエリアを介さずリポジトリへコミット
2回目のソース修正、今度はステージングエリアを介さずにコミットするため、修正内容をテキストボックスに入力。
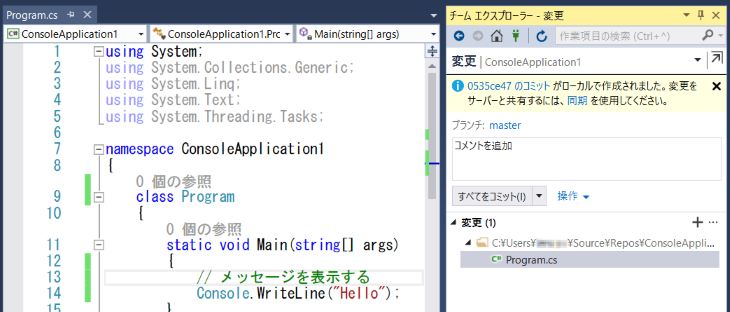
履歴の表示
履歴の比較
ソース単位での修正履歴を見る場合は、ソースファイルを右クリックして履歴の表示