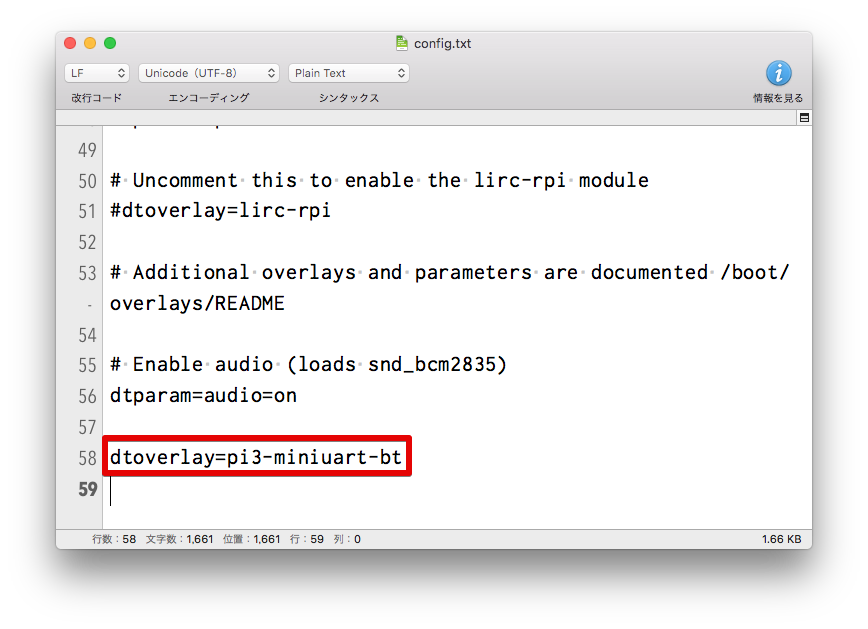概要
RaspberryPi 3はWi-Fi内蔵で便利になりましたが、デフォルトではUSBシリアル変換ケーブルが使用できません。でも、ちょっと一手間を加えると従来通りUSBシリアル変換ケーブルが使用できるようになります。本手順実施にあたり、HDMI接続モニタやUSB接続キーボードは不要です。
必要なもの
- RaspberryPi 3 + micro SDカード + 電源一式
- micro SDカードリーダー(PCにリーダーを内蔵している場合は不要)
- USBシリアル変換ケーブル
- PC
- ターミナルソフト
[1] OSのインストール
- **こちら**からRaspbianのイメージをダウンロードして解凍します。本手順は[2016-05-27]版で確認しています
- SDカードにイメージを書き込みます。Win32 Disk Imager(Windows)やApplePi Baker(Mac)を使うと良いでしょう
[2] 設定を変更する
- PCにmicro SDカードをマウント(読み込み)します
- **
config.txt**をテキストエディタで開きます。不用意に他のファイルを開くとRaspberryPiが起動しなくなるおそれがあるので注意しましょう
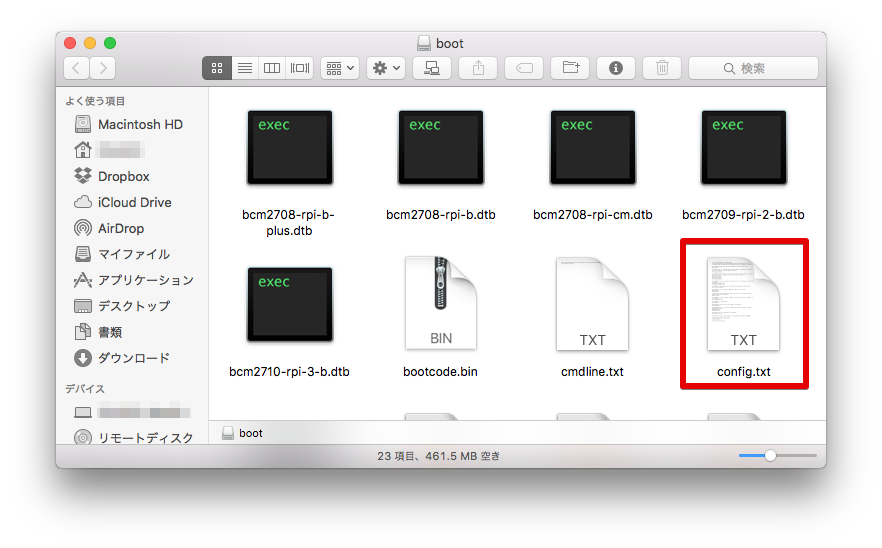
- **
config.txt**の最後尾に以下を追記して保存します
dtoverlay=pi3-miniuart-bt
SSHを有効化する
2016年11月頃以降のRaspbianイメージから、セキュリティを考慮してデフォルトではSSHが無効になっています。ボリュームの/直下にsshという名前の空ファイルを作成すると起動時にSSHが有効になるようです。Macの場合は、SDカードをマウントして、ターミナルで下記コマンドを実行すればOKです。Windowsでは未検証です。
$ touch /Volumes/boot/ssh
[3] USBシリアル変換ケーブルで接続する
あとはRaspberryPi 2などの時と同じようにUSBシリアル変換ケーブルで接続できます。接続方法は以下の記事などを参考にして下さい。
Raspberry piをインストールして設定してみよう