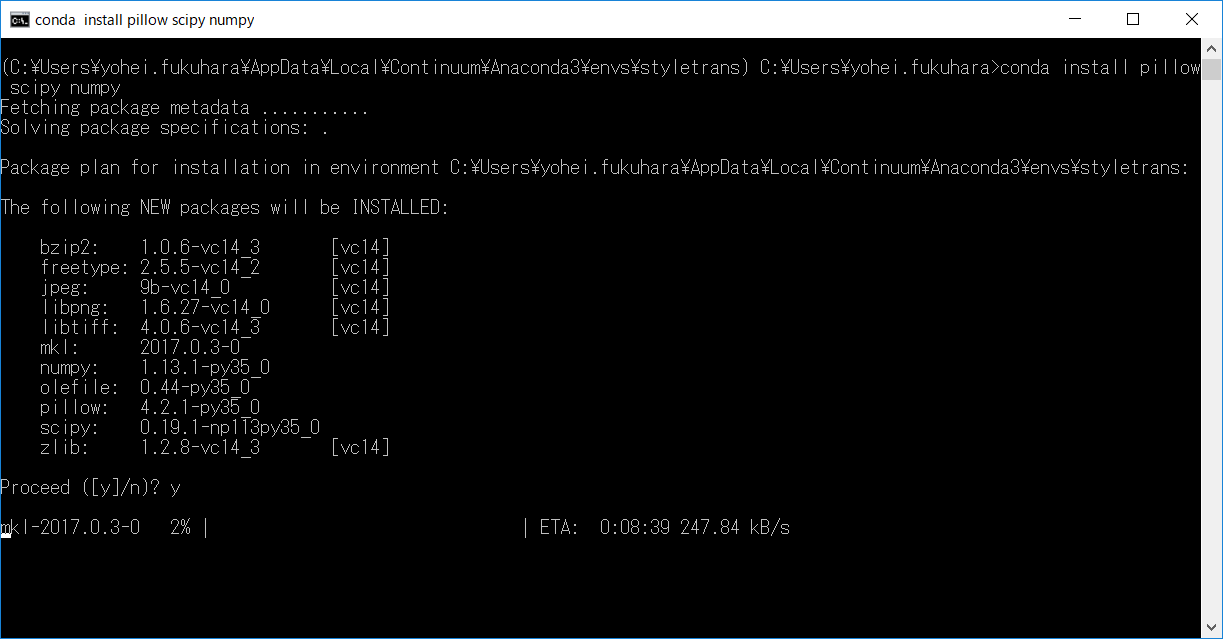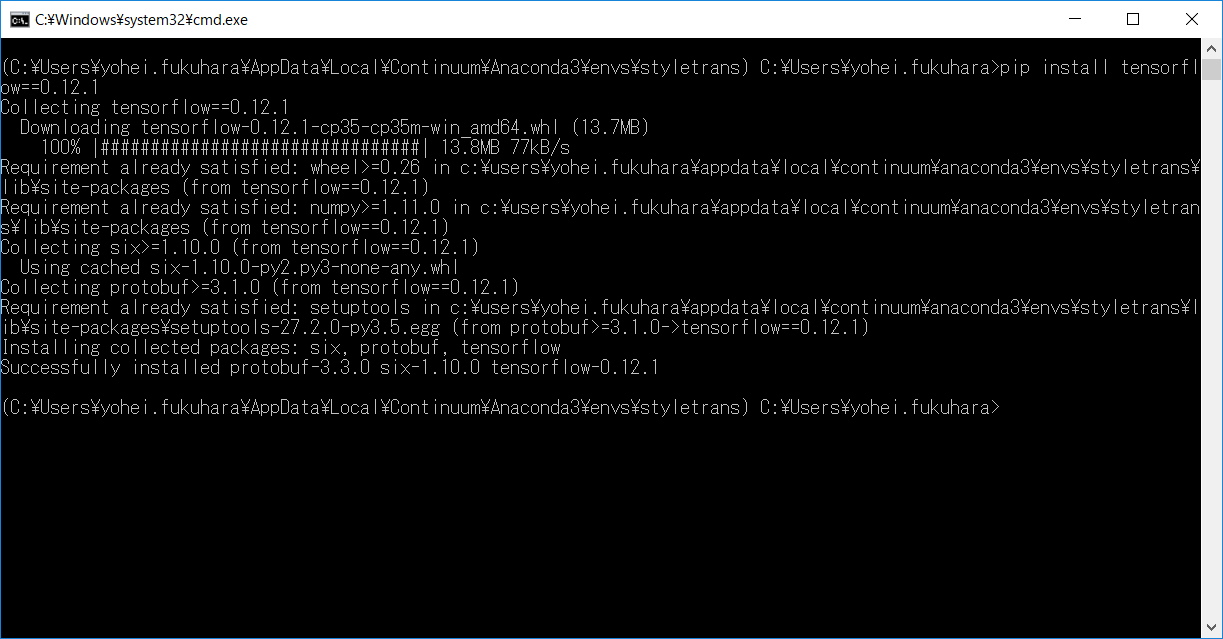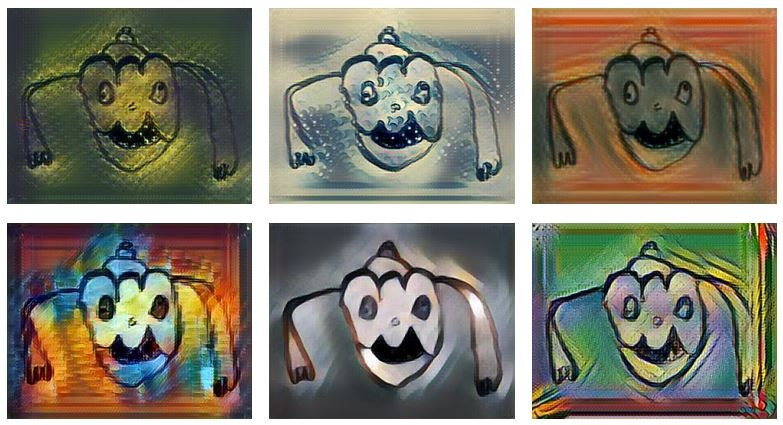TensorFlowでスタイル変換を使って遊んで見る
TensorFlowのスタイル変換で遊んでみました。今回は、GIthubのFast Style Transferに従ったお遊びです。機械学習やコード解説はありません。同じお遊びとしては、記事「初心者がTensorFlowの画像認識を使ってお手軽に遊んでみた」もあります。
実行環境は下表のとおりです。
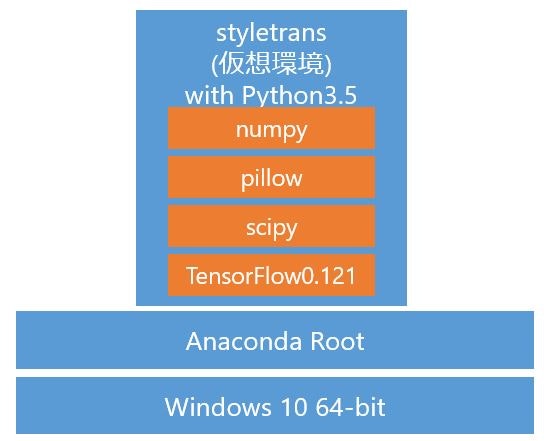
手順
1. 仮想環境作成
Anacondaのインストールまでは終わっている状態です。Anacondaのインストールは記事「TensorFlowをWindowsにインストール Python初心者でも簡単だった件」の該当箇所を参照ください。そこでは、TensorFlowのインストールをしていますが、今回はTensorFlowのバージョン0.121を使うので、仮想環境を新たに作ります。
1.1. 仮想環境"styletrans"作成
Anaconda Navigatorから仮想環境"styletrans"を作成します。
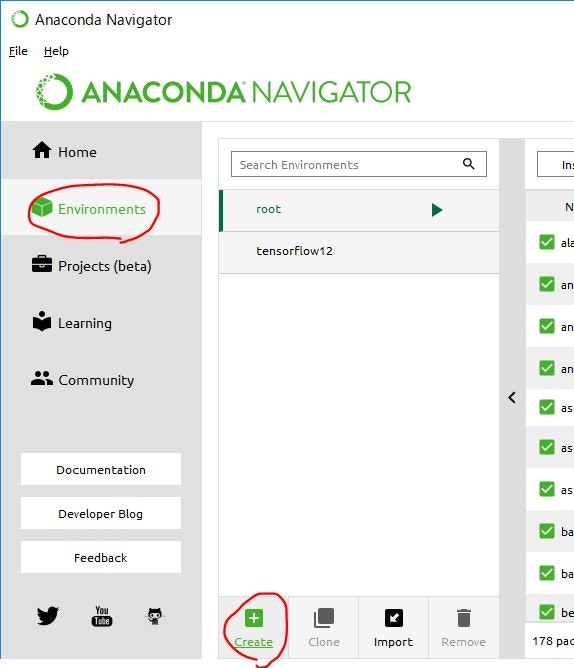
GithubのReadmeではPython 2.7.9と書いていますが、Python3.5でも動きます。
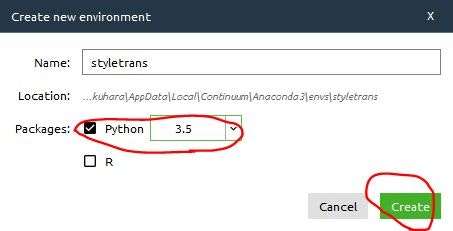
1.2. ターミナル起動
Anaconda Navigatorからターミナルを起動します。
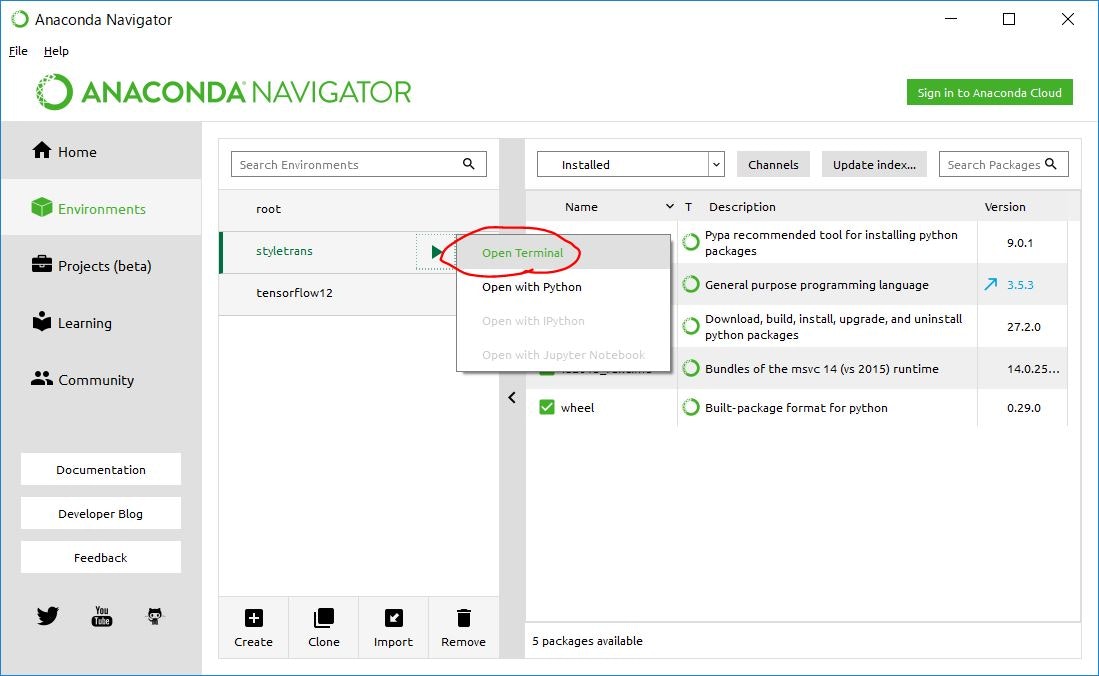
1.3. pillow, scipy, numpy インストール
Condaコマンドでpillow, scipy, numpyをインストールします。
conda install pillow scipy numpy
1.4. TensorFlow インストール
TensorFlow 0.12.1はpipコマンドでインストールします。
pip install tensorflow==0.12.1
2. Githubからfast-style-transferダウンロード
Githubからfast-style-transferをまとめてダウンロードします。筆者はGithub慣れていないから、ダウンロードしてzip解凍しています。
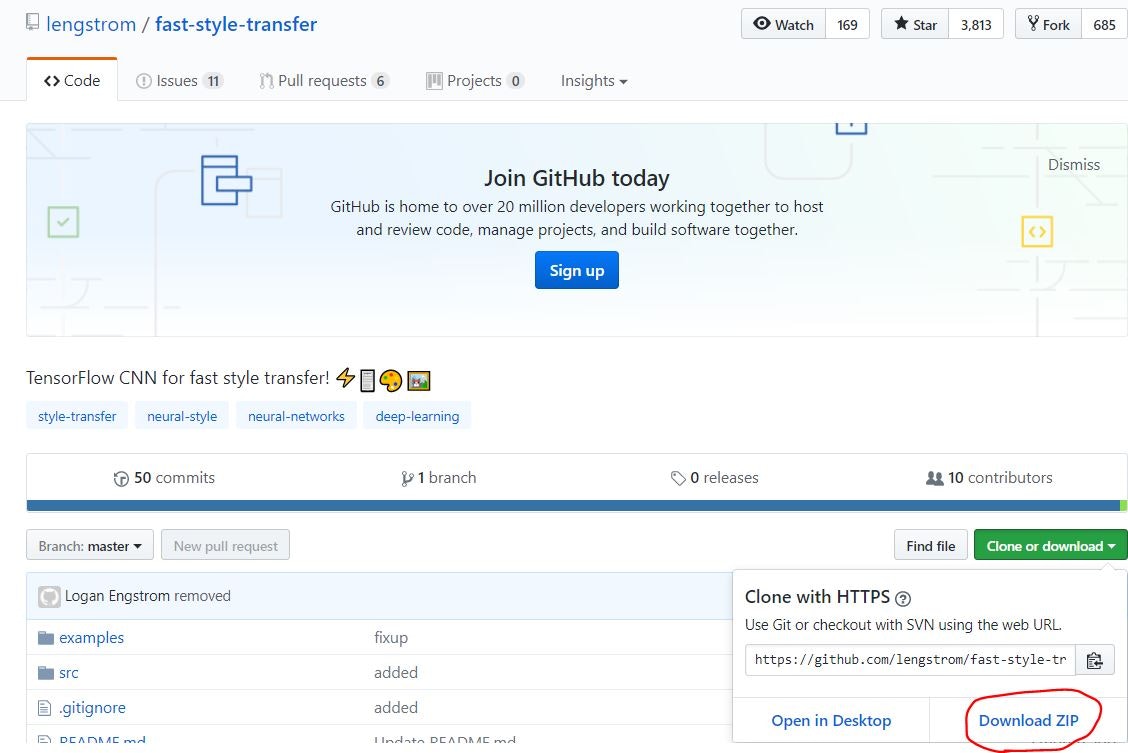
3. Google Driveからモデルダウンロード
Google Driveから学習済モデルをまとめてダウンロードします。ファイルを置くディレクトリは手順2でダウンロードしたフォルダfast-style-transferの下に"models"フォルダを作り、置きました。
4. Anaconda Navigatorからターミナル起動
Anaconda Navigatorで手順1で作成した仮想環境"styletrans"からターミナルを開きます。
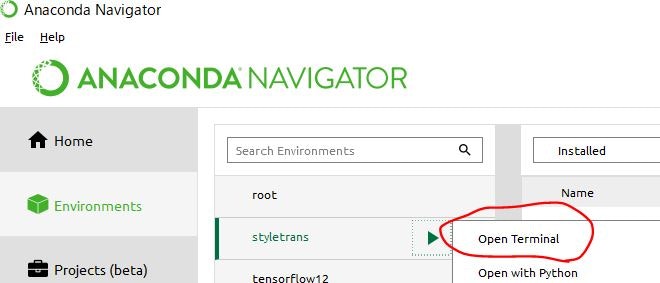
5. スタイル変換実行
5.1. 仮想環境有効化
まずは、ターミナルで"styletrans"の仮想環境を有効化します。
activate styletrans
5.2. パス変更
fast-style-transferのディレクトリにパスを変更します。
cd C:\Users\yohei.fukuhara\Python\fast-style-transfer-master
5.3. 画像スタイル変換実行
では、実行してみます。適当にネットから有名な絵を拾ってきました。

ちなみにフォルダ構成は↓で、"input"フォルダに変換元画像を、"models"フォルダに学習済モデルを置いていて、"output"フォルダに変換後の画像を入れます。
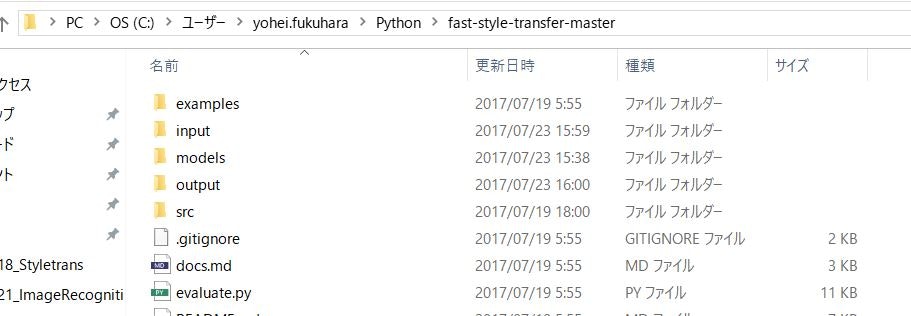
python evaluate.py --checkpoint ./models/rain_princess.ckpt --in-path ./input/spu.jpg --out-path ./output/spu_rain_princess.jpg