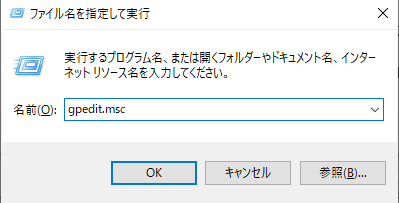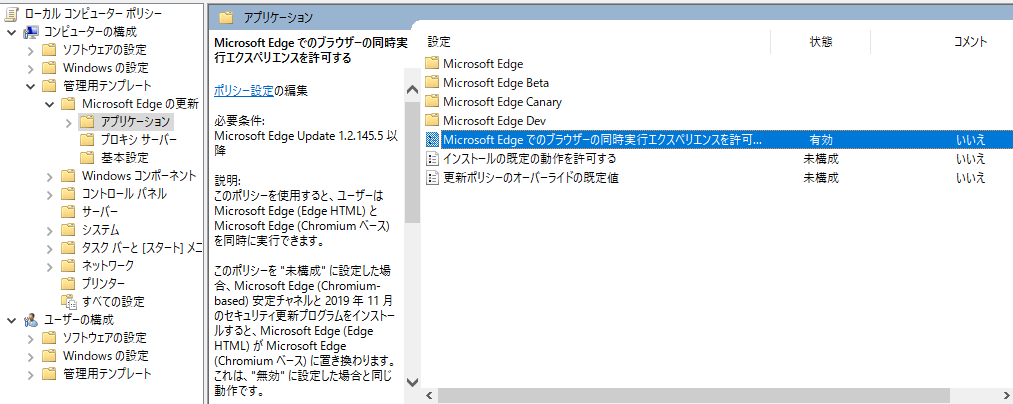先日正式リリースとなったChromiumベースのMicrosoft Edge、みなさんインストールされましたでしょうか?
個人的には旧Microsoft Edgeよりもかなり好印象で、早くWindows Updateで自動配信されて欲しいなーと思っています。(日本は2020/04/01以降 順次配信予定とのこと)
さて、いち早くChromiumベースのMicrosoft Edgeをインストールしたのはいいものの、旧Microsoft Edgeも動作確認用に残しておきたいところです。しかし、単純にChromiumベースのMicrosoft Edgeをインストールすると 旧Micorsoft Edgeを起動することができなくなってしまいます…!
そこで、以下ではChromiumベースのMicrosoft Edgeと旧Microsoft Edgeを共存させる方法を説明します。
■2020/08/13更新:スタートメニューのアプリ一覧に表示される名称修正、ポリシー即時反映手順追加
先に結論
- ChromiumベースのMicrosoft Edgeインストーラーをダウンロードする。
- Microsoft Edge用グループポリシー管理ファイルをダウンロード、インストールする。
- ローカルグループポリシーエディターを使用してポリシー設定を変更する。
- ChromiumベースのMicrosoft Edgeインストーラーを使用してインストール(又は 一旦アンインストールしてから再インストール)する。
⇒ スタートメニューのアプリ一覧にMicrosoft Edge レガシ従来版が表示される!
環境
- Windows 10 Pro 1909
- Microsoft Edge 79.0.309.68 64bit
参考
■Access Microsoft Edge Legacy after installing the new version of Microsoft Edge
https://docs.microsoft.com/en-us/deployedge/microsoft-edge-sysupdate-access-old-edge
■Windows で Microsoft Edge ポリシー設定を構成する
https://docs.microsoft.com/ja-jp/deployedge/configure-microsoft-edge
ちなみにどうやって方法調べたの?
Microsoft関連の情報を調べる場合はdocs.microsoft.comを使用しています。
今回は「Edge old」というキーワードで検索したところ、1ページ目にAccess Microsoft Edge Legacy after installing the new version of Microsoft Edgeというそれっぽい記事があったので それを参考としました。
1. ChromiumベースのMicrosoft Edgeインストーラーをダウンロードする
ChromiumベースのMicrosoft Edgeインストーラーをこちらからダウンロードします。
既にChromiumベースのMicrosoft Edgeをインストール済みでも、[手順 4.]で一旦アンインストールしてから再インストールする必要があるので、インストーラーを準備しておきましょう。
2. Microsoft Edge用グループポリシー管理ファイルをダウンロード、インストールする
Microsoft Edge用グループポリシー管理ファイルをこちらからダウンロードします。
ダウンロードする際、Select channel/buildを指定してからGET POLICY FILESリンクを押下する必要があります。
通常、Stable xx.x.xxx.xxとStableから始まる最新のバージョンを指定すれば問題ないかと思います。
MicrosoftEdgePolicyTemplates.cabがダウンロードされると思います。マウスでダブルクリックすると、cabファイルの中にMicrosoftEdgePolicyTemplates.zipが格納されていると思うので、このzipファイルを任意の場所に展開しましょう。(zipファイルをマウスで右クリック→[展開(E)...]を押下)
展開したzipファイルを改めて任意の場所に解凍すれば、インストールの準備は完了です。
解凍したファイルをMicrosoftが公開しているドキュメント通りに任意の場所にコピーします。
具体的には、
[zipファイルを解凍したフォルダ]\MicrosoftEdgePolicyTemplates\windows\admx\msedgeupdate.admxをC:\Windows\PolicyDefinitionsにコピー、
[zipファイルを解凍したフォルダ]\MicrosoftEdgePolicyTemplates\windows\admx\ja-JP\msedgeupdate.admlをC:\Windows\PolicyDefinitions\ja-JPにコピーします。
これでグループポリシー管理ファイルのインストールが完了しました。
3. ローカルグループポリシーエディターを使用してポリシー設定を変更する
[手順 2.]でグループポリシー管理ファイルをインストールしたので、ローカルグループポリシーエディターを起動して設定を変更していきましょう。
「Win+R」キーを押下してファイル名を指定して実行ダイアログを表示し、「gpedit.msc」と入力して[OK]を押下します。
もし「この操作を実行するアクセス許可がありません。」というエラーが表示された場合、サインイン中のユーザに管理者権限が与えられていない場合があります。
ファイル名を指定して実行ダイアログで[OK]を押下する前に「Ctrl+Shift+Enter」キーを押下するとユーザーアカウント制御ダイアログが表示されるので、ここで管理者権限を持つアカウント情報を入力すればエラーが解消されると思います。)
ローカルグループポリシーエディターが起動したら、[コンピューターの構成]-[管理用テンプレート]-[Microsoft Edge の更新]-[アプリケーション]を押下して、「Microsoft Edgeでのブラウザーの同時実行エクスペリエンスを許可する」ポリシーを有効に更新します。
管理用テンプレートに「Microsoft Edge の更新」が表示されていない場合、[手順 2.]に問題があります。もう一度[手順 2.]を見直ししてみてください。
■2020/08/13追記:
コメントで「手順3から手順4までで再起動をしない場合、手順4でChromiumベースのMicrosoft Edgeをインストールする前に gpupdate /force コマンドを実行する必要がある場合があります」という指摘をいただきました。
確かに手順3で変更したローカルグループポリシーが適用される前に手順4に進むと、正しく旧Microsoft Edgeが共存できないケースが発生しそうです。
gpupdate /force コマンドを実行すると すべてのポリシー設定を適用し直すので、手順4実行前にコマンド実行することをお勧めします。
(仮にポリシー設定が自動的に適用されていたとしても、 gpupdate /force コマンドを実行してデメリットが発生することはないので…)
4. ChromiumベースのMicrosoft Edgeインストーラーを使用してインストール(又は 一旦アンインストールしてから再インストール)する
ここまで設定出来たら、再度ChromiumベースのMicrosoft Edgeインストーラーを使用してインストール(又は 一旦アンインストールしてから再インストール)してください。
すると、スタートメニューのアプリ一覧にMicrosoft Edge レガシ従来版が表示されると思います!
今回 動作検証用に旧Microsoft Edgeを共存させる方法を説明しましたが、今後Windows UpdateでChromiumベースのMicrosoft Edgeが配信されたら 基本的にはそちらを使うようにした方がよさそうです。