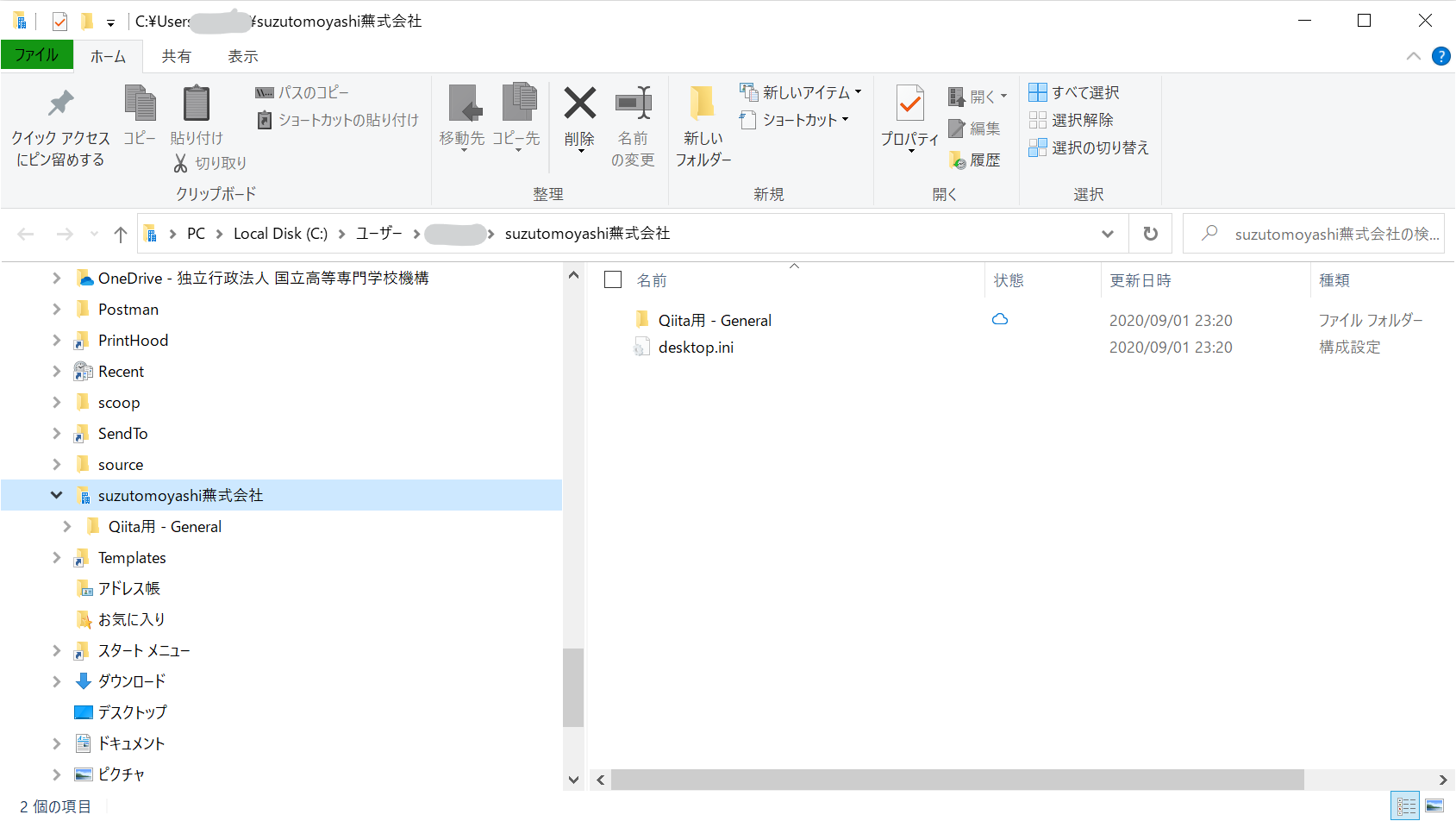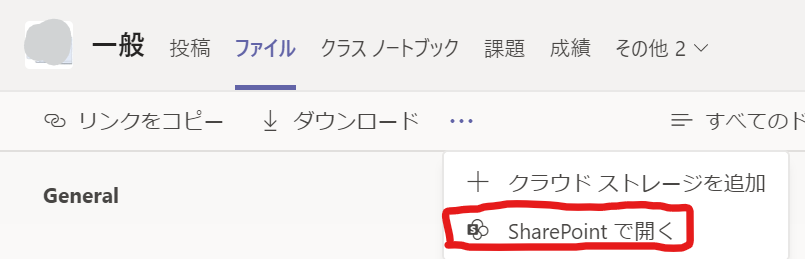こんにちは!すずともです。
この記事では、Microsoftが出したチャットツール「Teams」のファイルについて、皆さんが意外と知らなさそうな機能について書こうと思います!
一応Teamsを知らない人向けにTeamsno説明をしてますが、早く本題について知りたい!って人は、同期を見てください!
Microsoft Teamsについて
冒頭でも軽く触れましたが、Teamsとは、Microsoft社が開発したチャットツールです。
まぁ似たようなところではSlackとかDiscordとかと同じような感じですね!
用語説明
Teamsは他のチャットツールよりもちょっと複雑で会社みたいな感じになってます。
組織
Teamsの一番大きいくくりです。
会社であれば、会社名などがここに入ることになると思います。
Slackなどではこのくくりはなく、あえて言うならアプリそのものとでも表現しておきましょう。
チーム
組織の一つ下にできるくくりです。
これがSlackでいうワークスペースですね。
チャネル
これはわかりやすいですね。
Slackでいうチャンネルです。なぜかTeamsだと「チャネル」と翻訳されています
メリット・デメリット
個人的にメリット・デメリットをまとめると下のような感じです。
メリット
- Microsoft社製なので他のツール(Officeなど)との親和性が高い。
- 無料版でもいろいろできる。
- 無制限のチャット
- オンライン会議・ビデオ通話
- 画面共有
- チームごとに10GB、個人用として2GBのストレージ
- メンバー数の上限が50万人(多すぎw)
- チャネルごとにフォルダが分かれてる
- とにかく機能が多い
- チャット機能
- 電話
- 会議
- アプリの追加次第で無限大に(シフトも組める!)
デメリット
- 機能が多すぎて初心者には難しい
- 基本的にSlackとかで十分
- アプリが重い
- 機能が不安定な部分が多い
こうやってみると結構デメリットが大きい気がしますね笑
なぜTeamsを使うか
皆さん。ここで疑問に思ったと思います。
Slack使えばいいじゃないと。
僕だってSlack使いたいです!!!!!
でもね。僕の通ってる高専機構がMicrosoft 365の契約をしてるもんで、学校側がTeamsを推すんですよ。
これが、僕が唯一Teamsを使う理由です。
でもまぁ、生徒みんなが使ってるから、Teamsを使わないといけないわけで、どうせ使うんなら少しでも便利に使いましょうよって話です。
Teamsの「ファイル」について
さて、本題に入りたいと思います。
チャットとかは他のツールとそう変わらない(とはいえいろいろ機能はついてる)のでここでは説明しません。
ここで説明するのは「ファイル」という機能です。
チームを作成すると、「一般」というチャネルも作成されます。そのチャネルを見てみると、上の方のタブに、
- 投稿
- ファイル
- Wiki
って並んでると思います。
こんな感じになって、ファイルをアップロードすることができます。
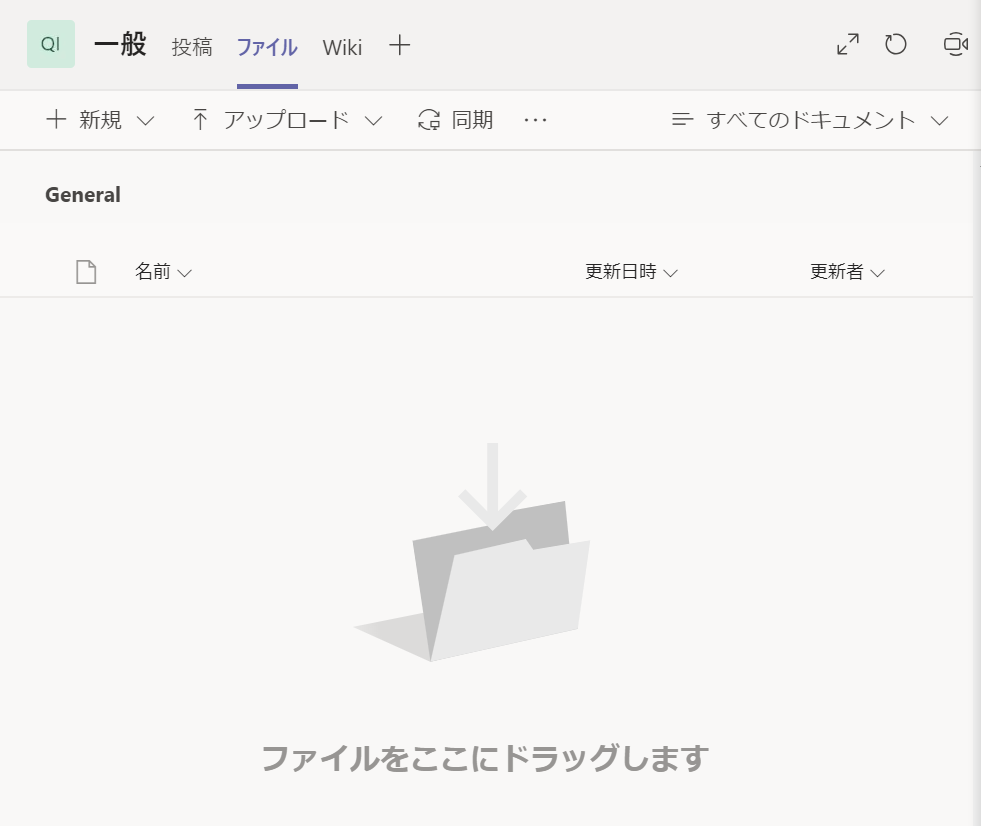
実はTeams、他のチャットツールと違う点として、チャネルごとにフォルダが割り振られるという特徴があります!
使い方として、学校を例にさせてもらいますが、クラス単位でチームができているとします。そして教科ごとにチャネルが分かれてるとすると、教科チャネルごとに資料などを入れることができるのです。
教科チャネルとフォルダが1対1に対応しているので分かりやすいですね!
ファイル操作めんどくせ
さて、ようやく本題。
基本的には、Teamsアプリ内からこのファイルを操作すれば別に問題ないですが、ファイルを自分のPCにコピーするためには、「ダウンロード」という手順を踏まないといけません。
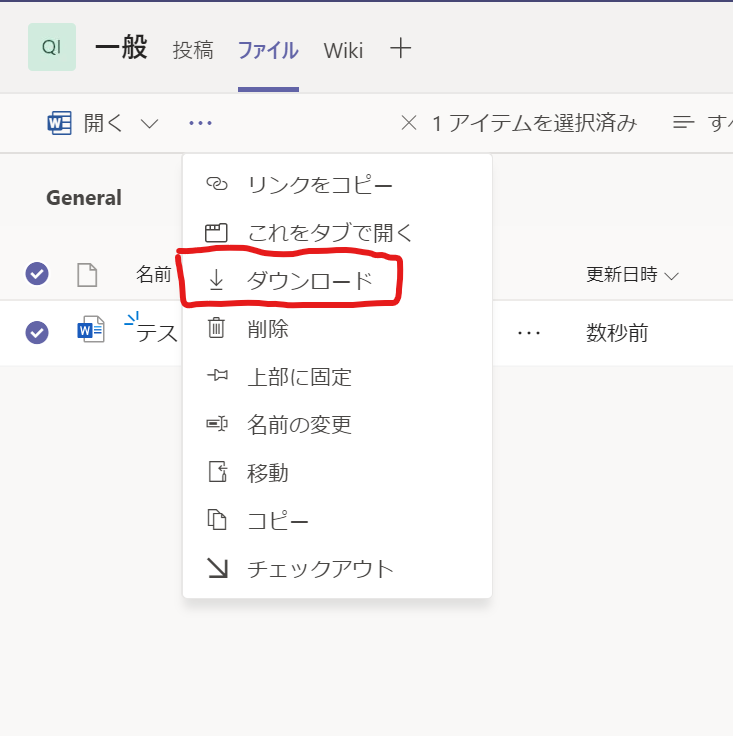
またこれが厄介で、1つのファイルだけ選択してダウンロードすればそのままダウンロードされるのですが、2つ以上選択するとZIPファイルに圧縮してダウンロードされます。
いちいち解凍めんどくさいですね。
今回は、このファイルをWindowsのエクスプローラからアクセスできるようにしてみたいと思います!
同期
Windowsのエクスプローラでファイルにアクセスするためには「同期」すればいいんです!
ってこの記事書くために学校用のアカウントじゃなくて個人用の無料アカウントを作って試してたら、「あれ?学校のと違う...」
ってことで、無料版だから違うのか、ほかに原因があるのかわからなかったのでとりあえず2通り書いておきます。
違い知ってる人いたらコメントくださいm(__)m
無料用のアカウントで作った組織の場合
この場合、とても簡単です。
ファイルの「同期」っていうボタンを押せばOneDriveソフトが開いて同期の設定ができます。

無事こんな感じにエクスプローラに表示されました!(suzutomoyashi蕪式会社というのは組織名です。)
もちろん、このフォルダの中にファイル追加したら同期されます。
仕組みもOneDriveのフォルダとして動いているので、使いやすいですね!
あたりまえだけど、D&Dもできるので、複数ファイルの扱いもかなり楽になりました!!!!!!!
高専機構に所属する人向け
一応、2つ目の方法も書いておきます。
とりあえず高専機構の人向けとしましたが、さっきの方法でできなかった人はこっちの方法を試してみてください。
もしかしたらBusinessアカウントだとこっちの方法になるのかな…
(ほかにも方法があったら教えてください。)
Webブラウザが開くと思うので、この画面から「同期」をクリック。

あとは1つ目の方法と同じようにOneDriveソフトが起動すると思うので、指示に従って進むと、エクスプローラでファイル操作ができるようになると思います!
複数のチャネルのファイルを同期させたいときは、ひとつづつこの作業をすることにはなりますが、もし、Teams上のファイルをよく扱う人はとても快適に作業できるようになると思います!!!
さいごに
こんな感じで、Teamsには隠れ便利機能?みたいなのがいろいろあるので、探してみるのも楽しいと思いますよ!w
まぁMicrosoftが頑張ってくれればまだまだ良いツールになると思うので、期待をしつつ、個人的にはSlackを推していきましょうか笑