はじめに
私の業務としては珍しく旬な内容を行いましたので、ハマったポイントを含めて備忘録として残しておきます。
内容はWindows Server 2012 R2からWindows Server 2019へのバージョンアップ作業です。
Windows Server 2012 R2のサポート期間は、メインストリームサポート(2018年10月9日)、延長サポート(2023年10月10日)まで残り約1年となっています。
これからバージョンアップされる方へ、私のWindows Server 2019バージョンアップ体験を共有させていただきす。
バージョンアップの準備
先ずは、バージョンアップした環境を紹介します。
今回はADドメインに参加している2台のメンバーサーバー(サーバーAとサーバーB)が対象です。
・サーバー機種:仮想マシン(ESXiサーバー 7.0u2)
・サーバーOS:Windows Server 2012 R2 Standard Edition
→ Windows Server 2019 Standard Edition
・サーバー役割:DHCPサーバー(サーバーA)
・アプリケーション:パッチ管理サーバー(サーバーB)
バージョンアップ準備として、
1) 事前バックアップの取得
仮想マシンなのでスナップショットあるいはOSレベルでのバックアップ。(バージョンアップ後にハマったポイントが発生します)
2) バージョンアップ後のOSライセンス番号
バージョンアップ後のOSライセンスを入力しないと有効化されません。(ここにもハマったポイント存在)
3) アプリケーションを稼働させている場合、バージョンアップ後のOSで対応しているか確認
サーバーA:DHCPサーバー役割はOSに含まれているのであまり心配していません。
サーバーB:Zoho Patch Manager Plusは事前にサポートセンタへ確認しました。「Windows Server 2019での稼働は保証しますが、新規OSインストールの場合のみでバージョンアップの場合は保証できかねます。」とのこと正直ここはKKD判断でした。
4) バージョンアップ後のテスト仕様書
バージョンアップ後にWindows Server 2012 R2 で稼働していた役割や機能およびアプリケーションが正しく機能しているか確認します。
私の場合、2月実施した仮想サーバーの移行時に使用したテスト仕様書を流用しました。
今回は、3)が対応していることを前提にバージョンアップ方式はインプレースアップグレードを選択しました。
他のバージョンアップ方式にはクリーンインストールがあります。違いを知りたい方はリンク先を参照してください。
Windows Server 2022へのインプレースアップグレード
残念ながらWindows Server 2012 R2 からインプレースアップグレードできるOSはWindows Server 2016と2019のみです。
最新バージョンのWindows Server 2022へのインプレースアップグレード行えませんので注意してください。 詳しくはこちらをご参照ください。
マイクロソフト製品のおまじない!?
実際に運用しているサーバーでは用途に応じて複数のNICを装備していることが多いです。
以前、マイクロソフトのエンジニアが講演で「社内のラボではNICは1個で検証しており、NICが複数個ある場合の挙動はパートナーのエンジニアへ委ねている。」という話を聞いて以来、私はマイクロソフト社のアップグレードやプログラムで実行させる製品については、ADサーバーやインターネットへ接続できるNICを1個のみ有効化しておき、他を無効化するおまじないを実施しています。
バージョンアップの実行
さて、いよいよバージョンアップを実行します。
- 対象のWindows Server 2012 R2サーバーへAdministrator権限あるアカウントでサインインしてWindows Server 2019へのメディアをマウントします。
※ここで使用するNICを1個のみに変更します。
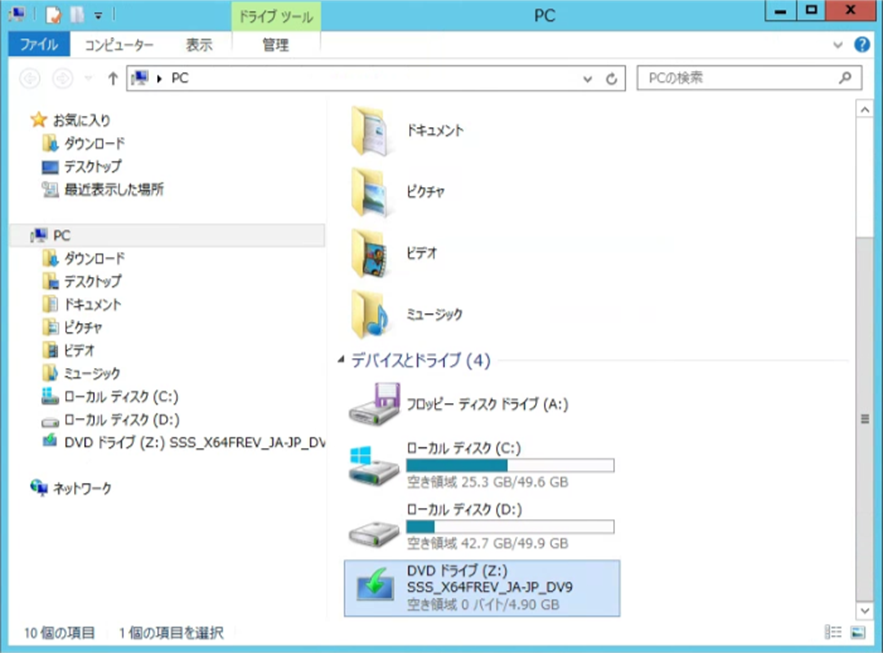
- 「Setup.exe」を起動します。
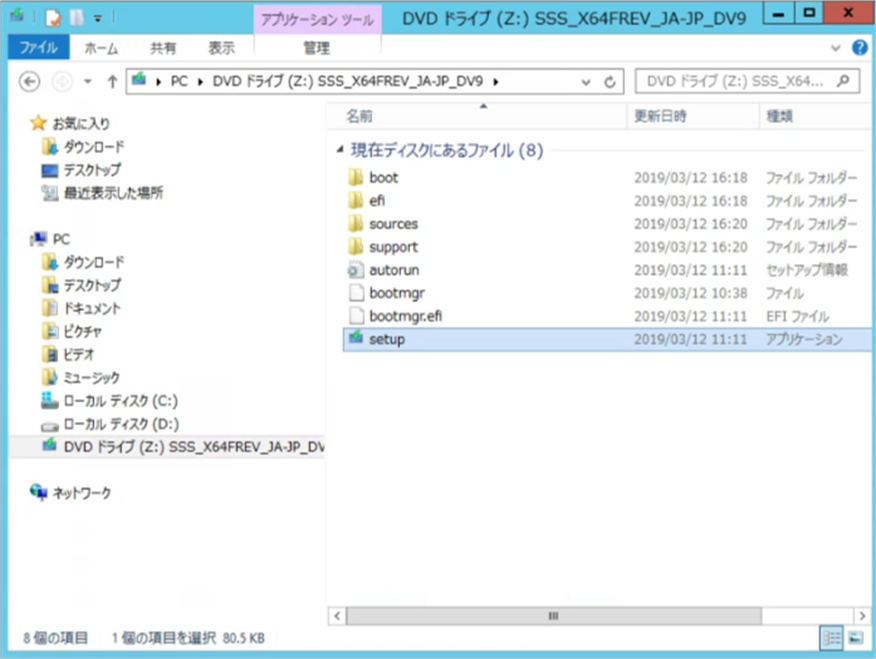
- 「更新プログラム、ドライバー、オプション機能をダウンロードする(奨励)」を選択します。
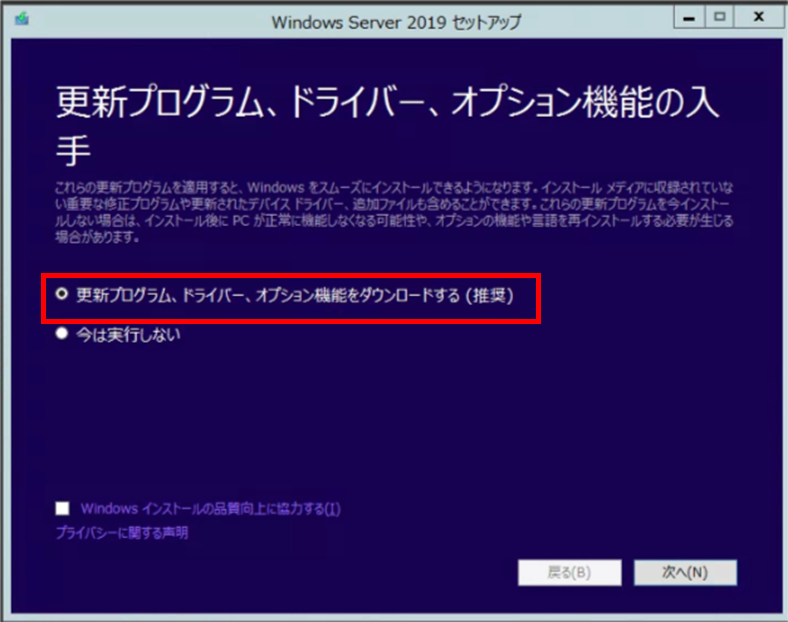
- 「Windows Server 2019 Standard (デスクトップ エクスペリエンス)」を選択します。
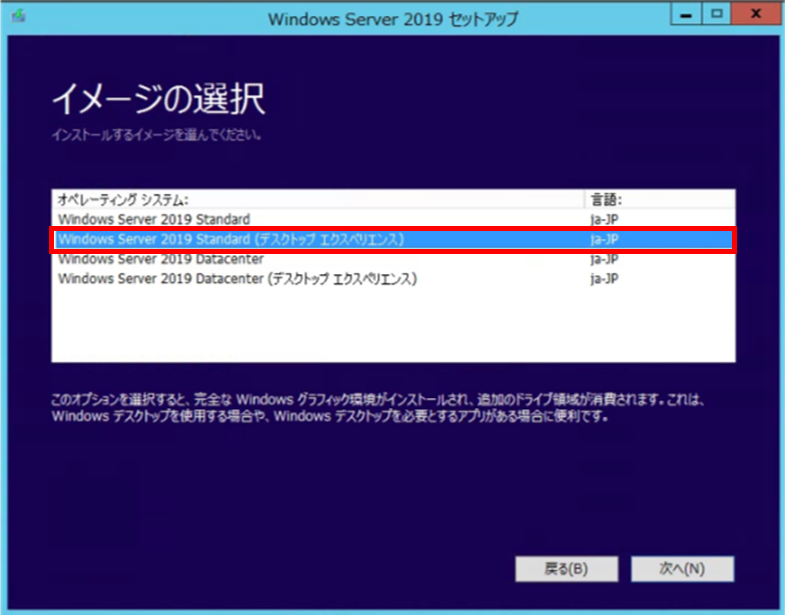
- 「同意する」を選択します。
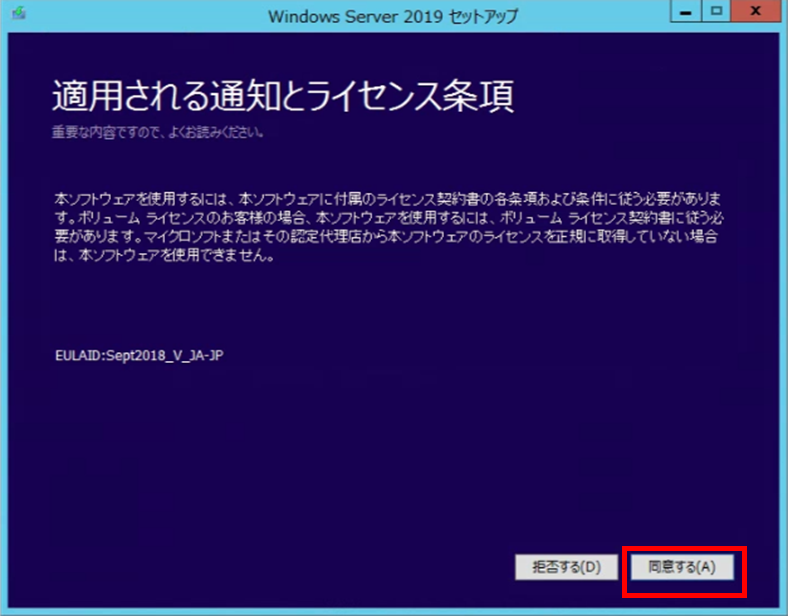
- 「個人用ファイルとアプリを引継ぐ」を選択します。
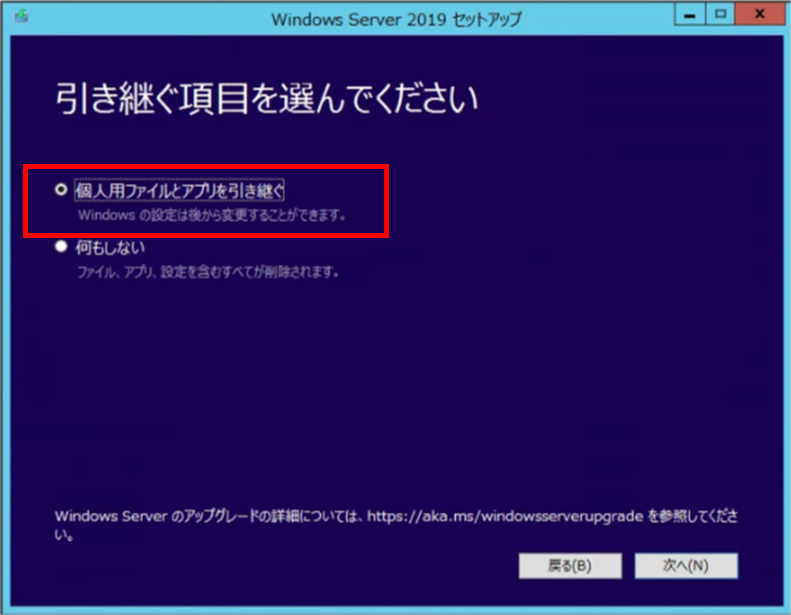
- 「確認」を選択します。VMwareのドライバーがアップデートされます。
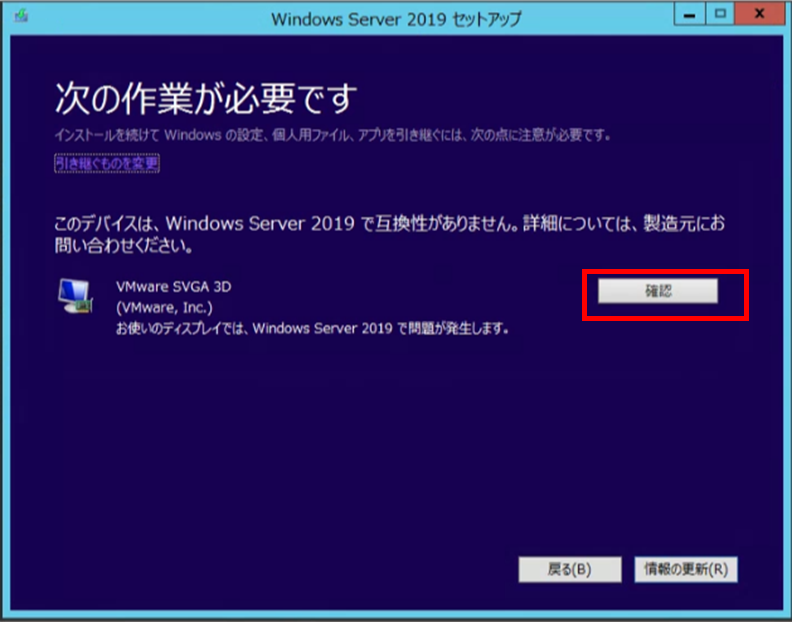
- 「インストール」を選択します。
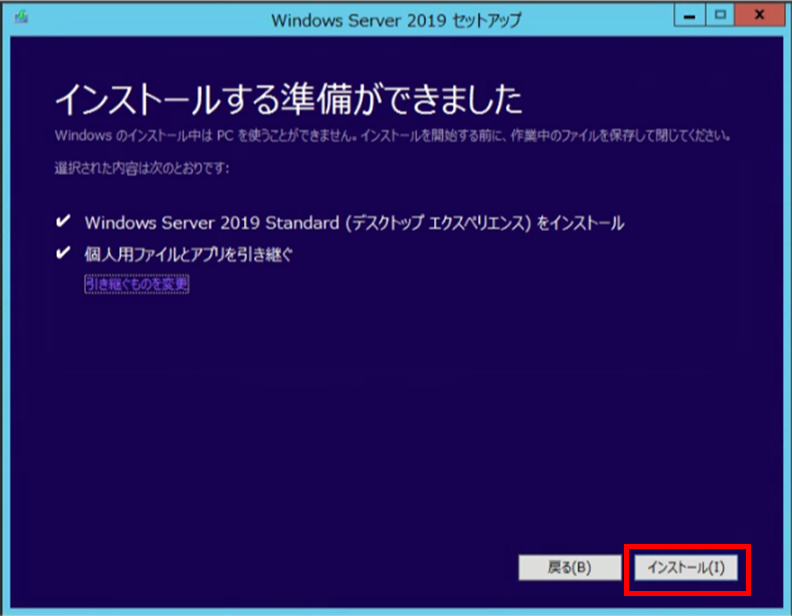
- ネットワーク障害が発生しないことを祈りながら約30分待ちます。途中2回再起動していました。
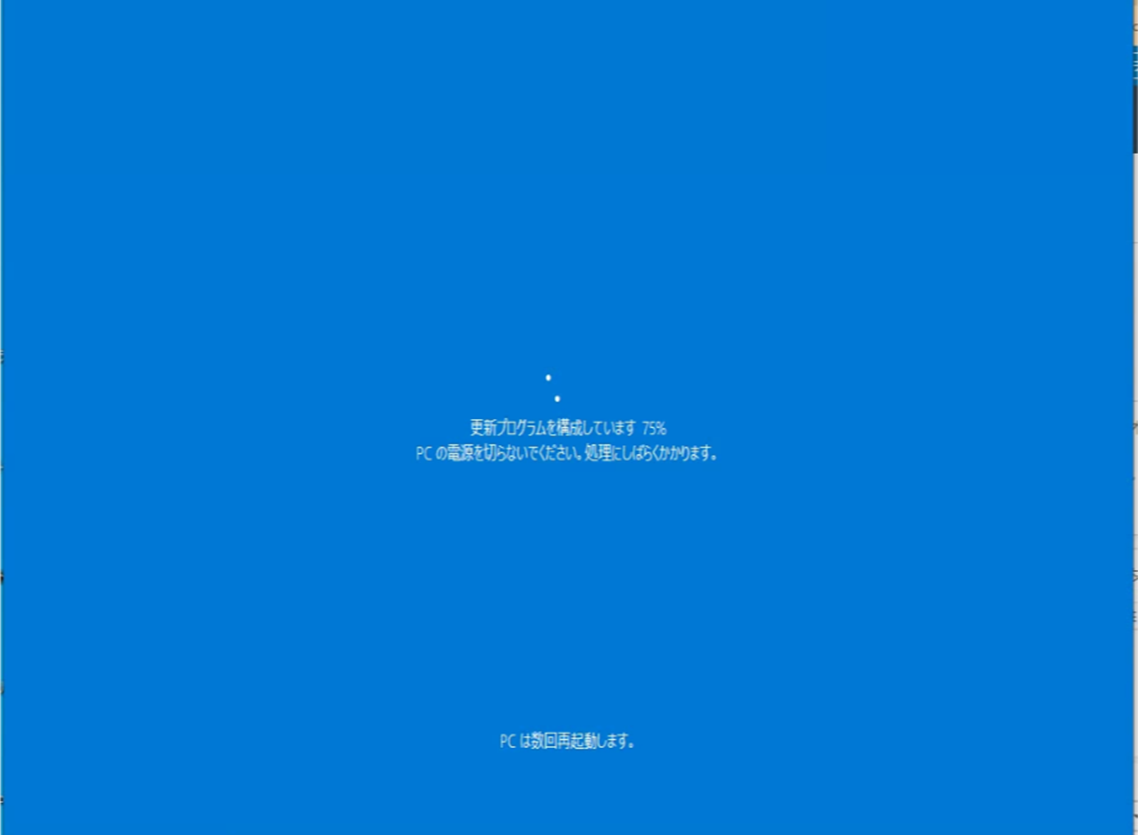
- 見覚えのある画面が表示されます。再度、Administrator権限のあるアカウントでサインインします。
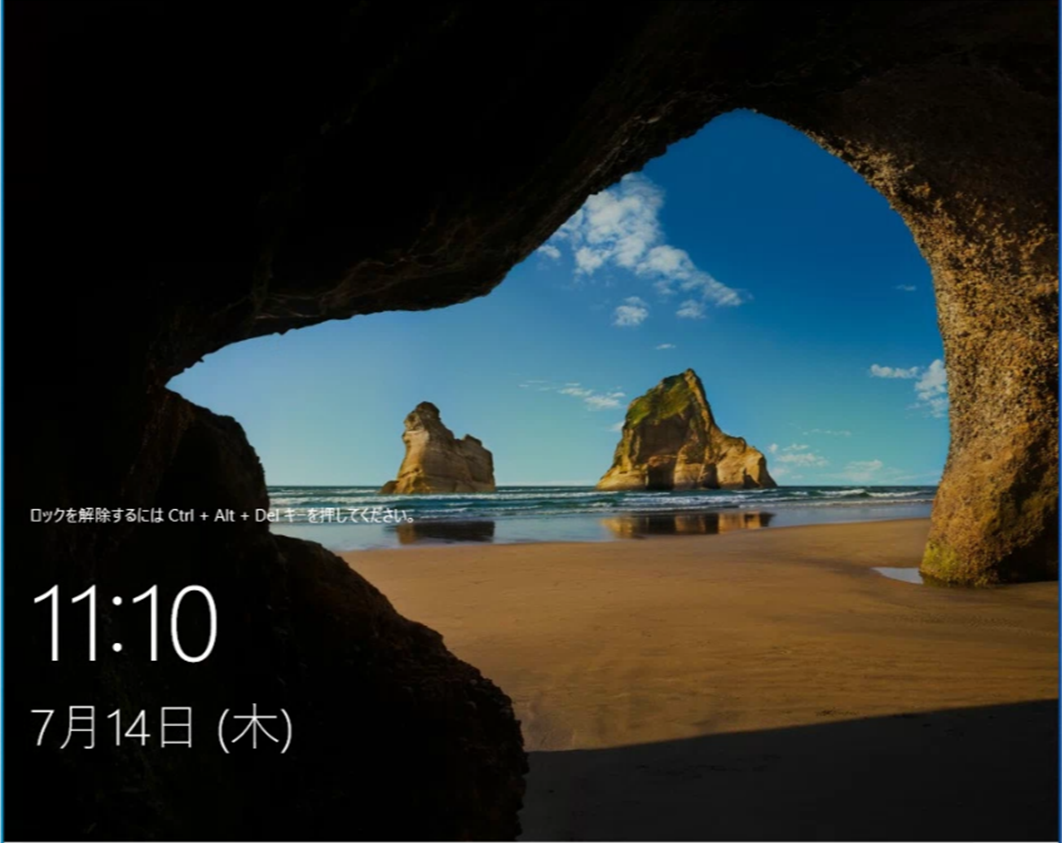
- ライセンス認証を行います。画面中央にある「ライセンス認証はされていません」選択します。しかし、約3分経過しても無反応... 嫌な予感がしました。
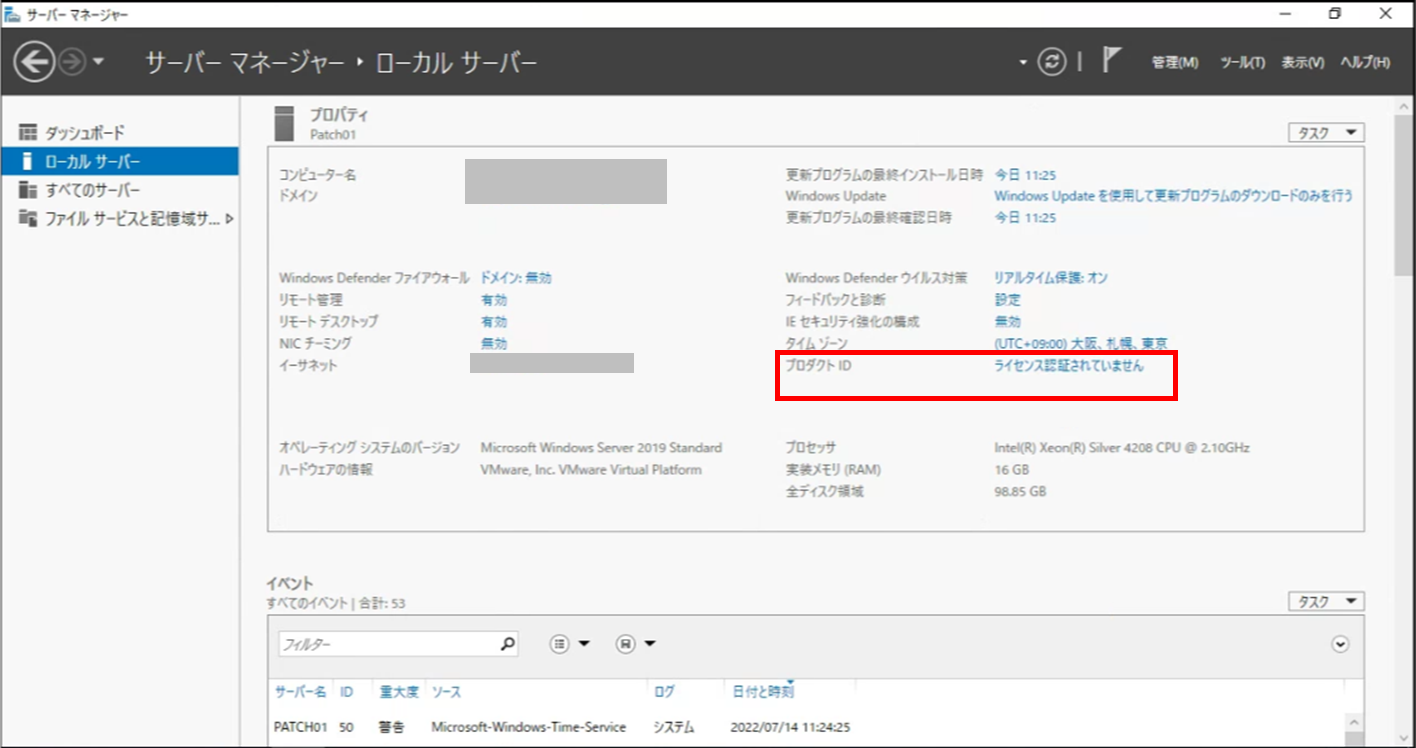
-
sluiコマンドを使用して準備しておいたOSライセンスキーを入力したところ…
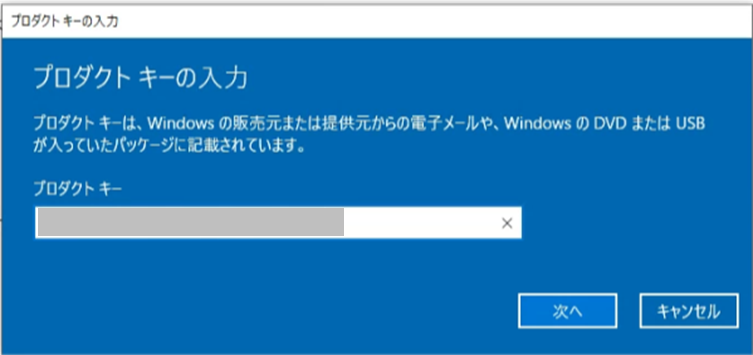
なんと!「入力したプロダクトキーは使用できませんでした。」とのメッセージが表示されました。
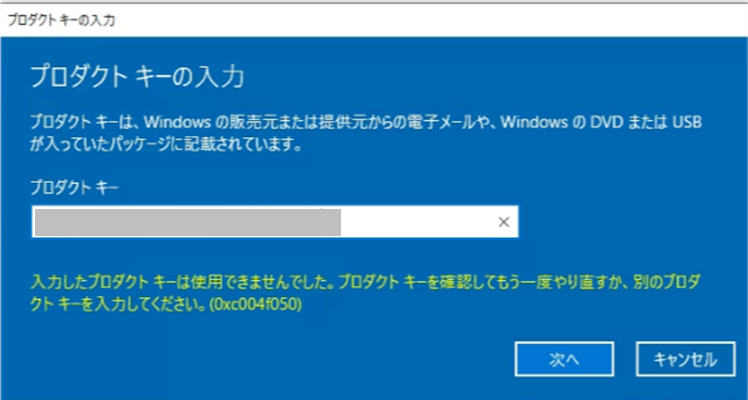
- 今度はslmgrコマンドを使用して準備しておいたOSライセンスキーを入力します。
無事にライセンスキーが登録されました。再起動します。
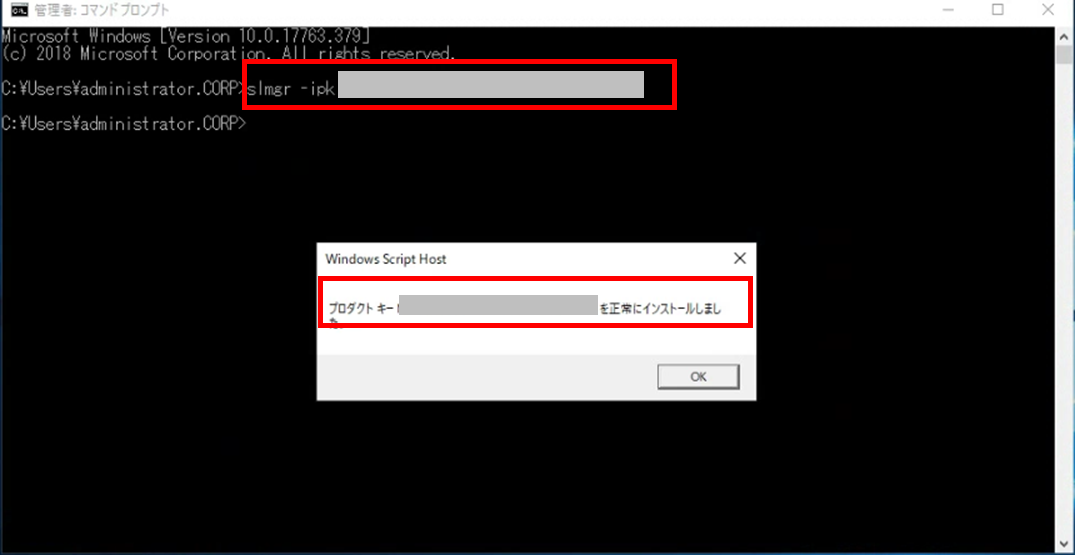
- 起動したらAdministrator権限あるアカウントでサインインして「サーバーマネージャー」にて再度確認します。
ご覧の通りライセンス認証済みになりました。これでバージョンアップ作業は終わりです。
※作業開始時にNICを1個残して無効化したNICは再度ここで有効化します。
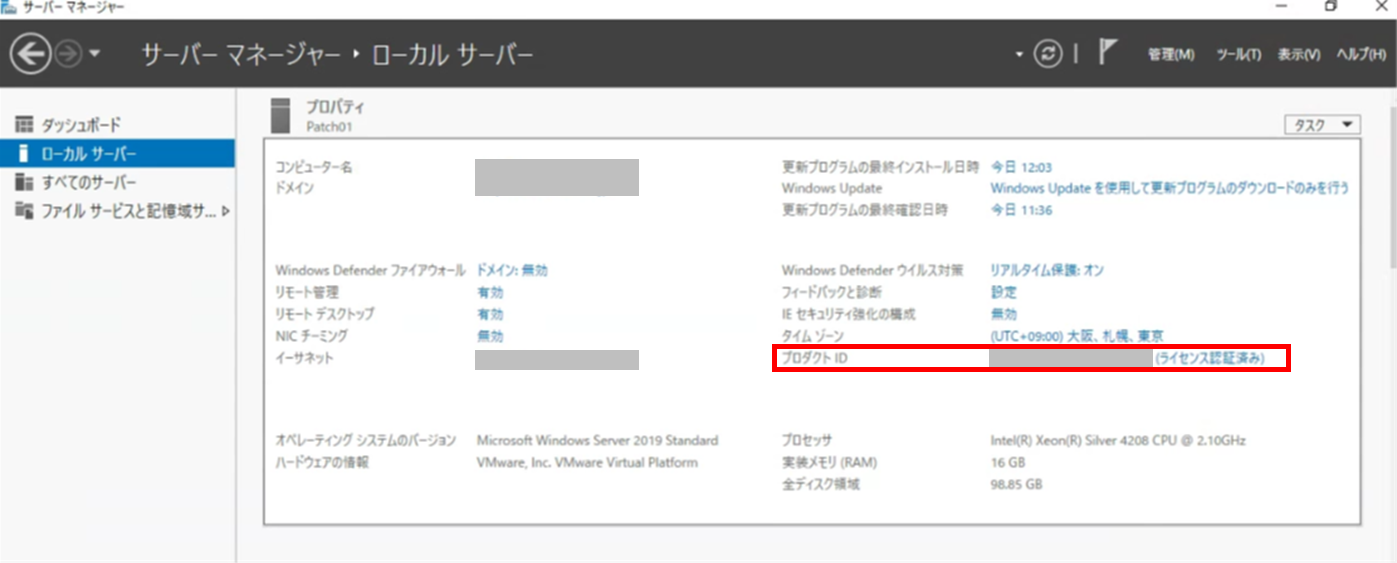
ハマったポイント①
バージョンアップ後ライセンス認証が行えない。
ライセンスは何度も見返しました。間違いはないようです。
インターネットで検索したところ「サーバーマネージャー」のライセンス認証は無反応になる場合が報告されていました。
sluiコマンドを使用した場合の事例は報告されていませんでしたが、多くの方がslmgrコマンドで登録していました。
バージョンアップ後
諸々、テスト仕様書に従ってバージョンアップ後のテストを行います。
サーバーAとサーバーBの2台とも同じ結果でした。気になっていたサーバーBのアプリケーションも異常なく稼働しています。
テストも80%程完了してバージョンアップ後のバックアップをNASへ取得しようとしたとき問題が発生しました。
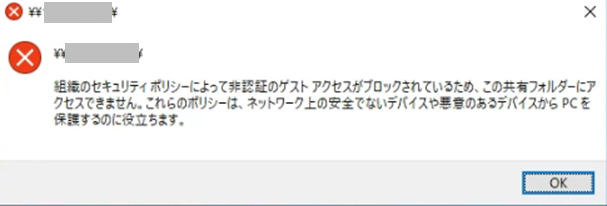
ハマったポイント②
バージョンアップ後、NASへ接続が行えない。
他のWindows Server 2012 R2 からは問題なくNASに接続している。Windows Server 2019サーバーからは同様にNASに接続ができない。 ことからOSの違いで生じている問題に違いない。
インターネットで検索したところ、NASベンダーのサポートページで見つかりました。OSのセキュリティポリシーが強化され、共有フォルダーへのアクセスがブロックされていました。
グループポリシーを修正するため「ローカルグループポリシーエディタ」を起動します。
「コンピューターの構成」→「管理用テンプレート」→「ネットワーク」→「Lanman ワークステーション」開きます。
「安全でないゲストログオンを有効にする」を「有効」 にします。
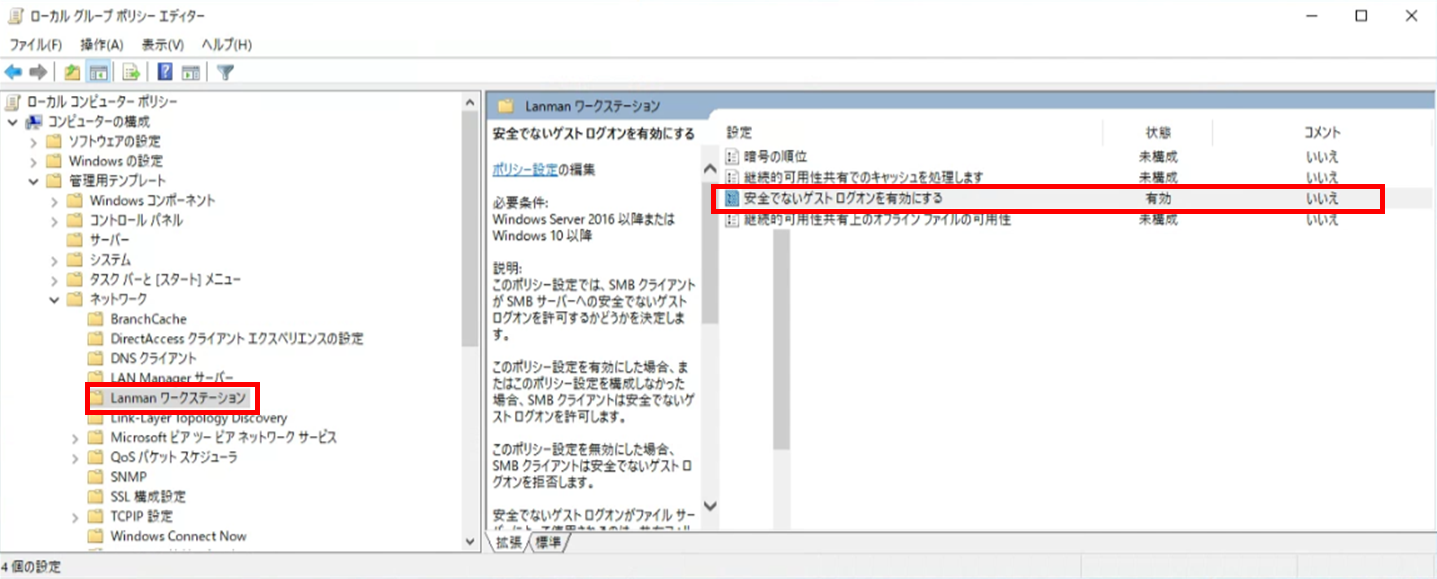
再起動する必要はありません。グループポリシー変更後、直ぐにNASへの接続が行えました。
最後に
最後まで読んでいただいた方、有難うございました。
Windows 2000 Server以来、Windowsバージョンアップを約20年担ってきました。
最近のWindows Server 2016から2019、2022と大きな変更はありませんが、これまでの経験が自分自身の役立っていると思います。
私の経験の一部がお読みいただいた方の一助になれば嬉しいです。
参考URL
■[Windows Server]インプレースアップグレードとクリーンインストールの違い(完全ガイド)
https://www.ubackup.com/jp/windows-server/windows-server-in-place-upgrade-vs-clean-install.html
■Windows Server のアップグレードの概要
https://docs.microsoft.com/ja-jp/windows-server/get-started/upgrade-overview?source=recommendations#which-version-of-windows-server-should-i-upgrade-to
■コマンドを使用してライセンス認証する方法
https://k2-hobby.com/server2019/
■「組織のセキュリティポリシーによって非認証のゲストアクセスがブロックされているためこの共有フォルダーにアクセスできません」または「エラーを特定できません」と表示される。
https://www.iodata.jp/support/qanda/answer/s30200.htm