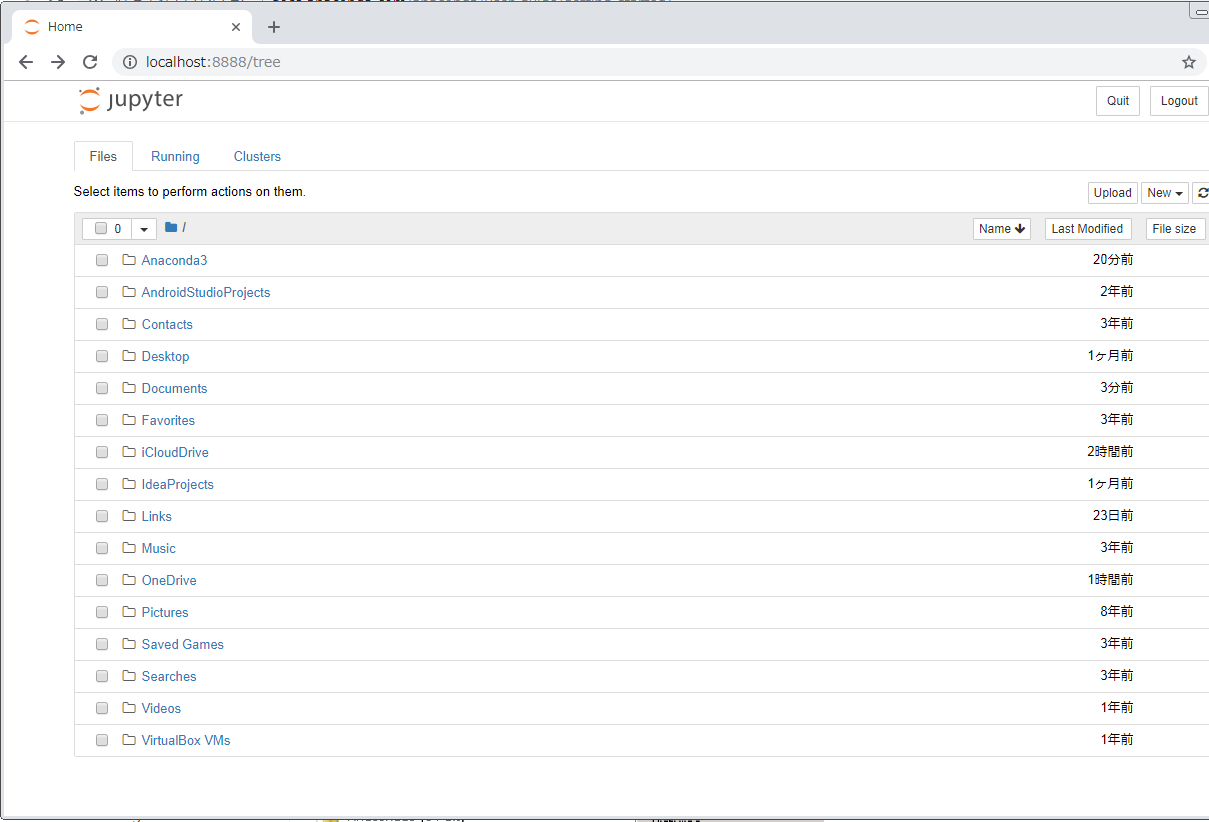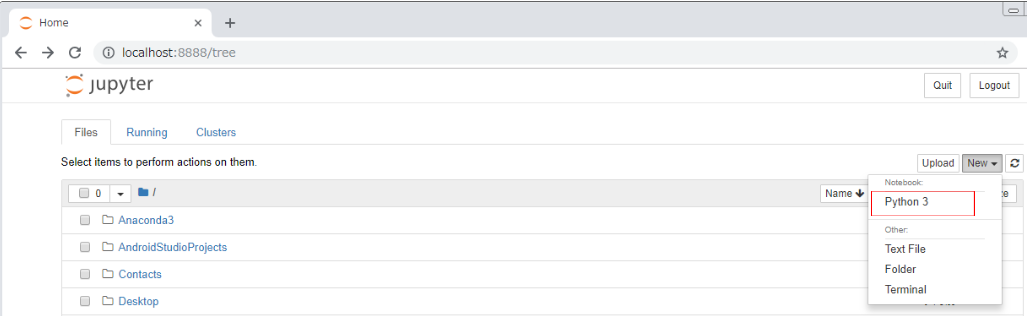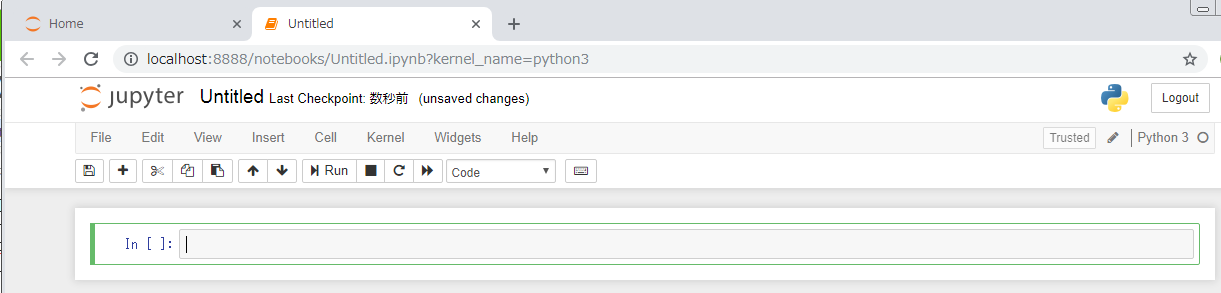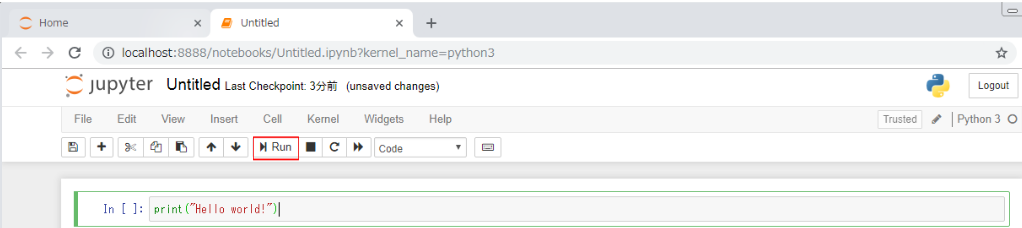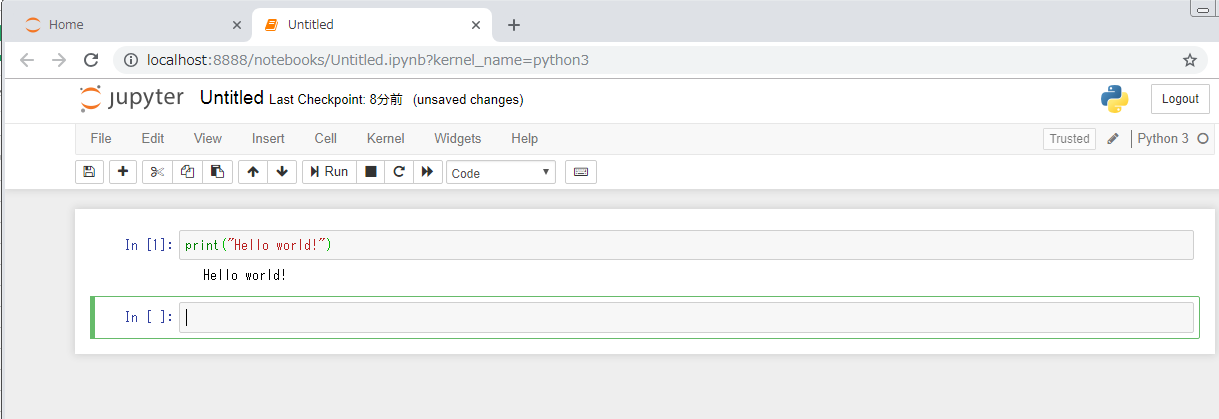環境
Windows7(32bit)
Core2 Duo 2.53GHz
4GB
手順
- Anacondaのサイトよりインストーラをダウンロードする。今回は32bitをダウンロードしました。
- DLしたインストーラを実行。ウィザードに沿って、インストールを実行。自分の所の非力なPCでは、インストール完了までに10分近くかかりました。
Pythonがインストールされているかコマンドプロンプトで確認
python -V
Python 3.7.0
Jupyter Notebookの動作確認
- コマンドプロンプトで起動
C:\Users\xxxx>jupyter notebook
[I 19:50:45.973 NotebookApp] JupyterLab extension loaded from C:\Users\yutaka\Anaconda3\lib\site-packages\jupyterlab
[I 19:50:45.973 NotebookApp] JupyterLab application directory is C:\Users\yutaka\Anaconda3\share\jupyter\lab
[I 19:50:45.979 NotebookApp] Serving notebooks from local directory: C:\Users\yutaka
[I 19:50:45.979 NotebookApp] The Jupyter Notebook is running at:
[I 19:50:45.979 NotebookApp] http://localhost:8888/?token=dfff76b1f8f931895a20d4e1cf803f04749f056befca5fc9
[I 19:50:45.979 NotebookApp] Use Control-C to stop this server and shut down all kernels (twice to skip confirmation).
- ブラウザが自動的に起動されて、Jupyter Notebookのホームページが表示されます。
- New - Python3を選択
- コマンド入力ボックスがある画面が表示される。ここにPythonコードを入力して結果を確認できる。
- 試しに、"Hello World"の文言を出力するコードを入力して、Runを実行します。
- 結果が正しいことが確認できました。