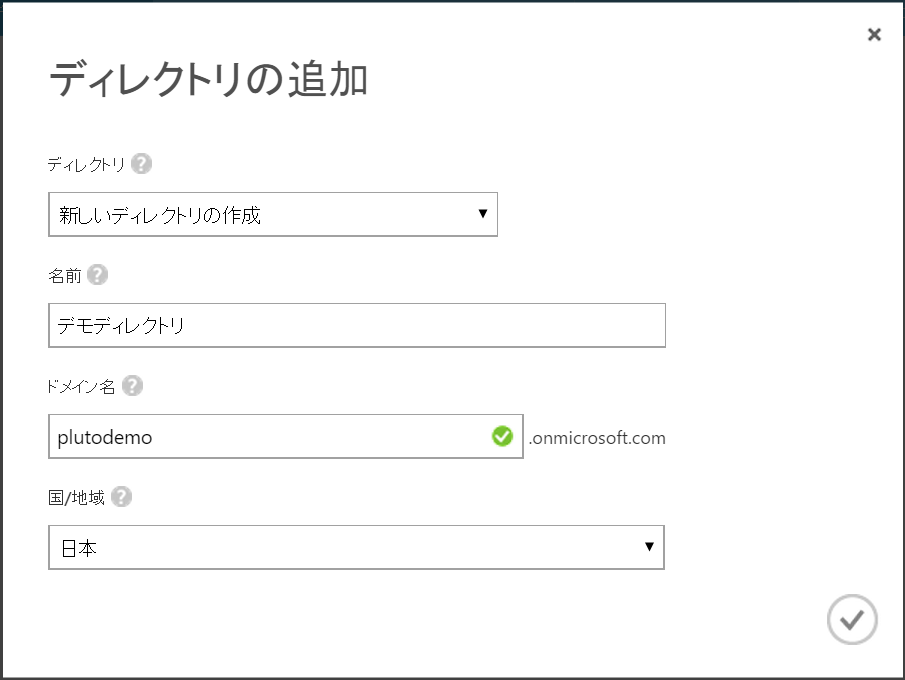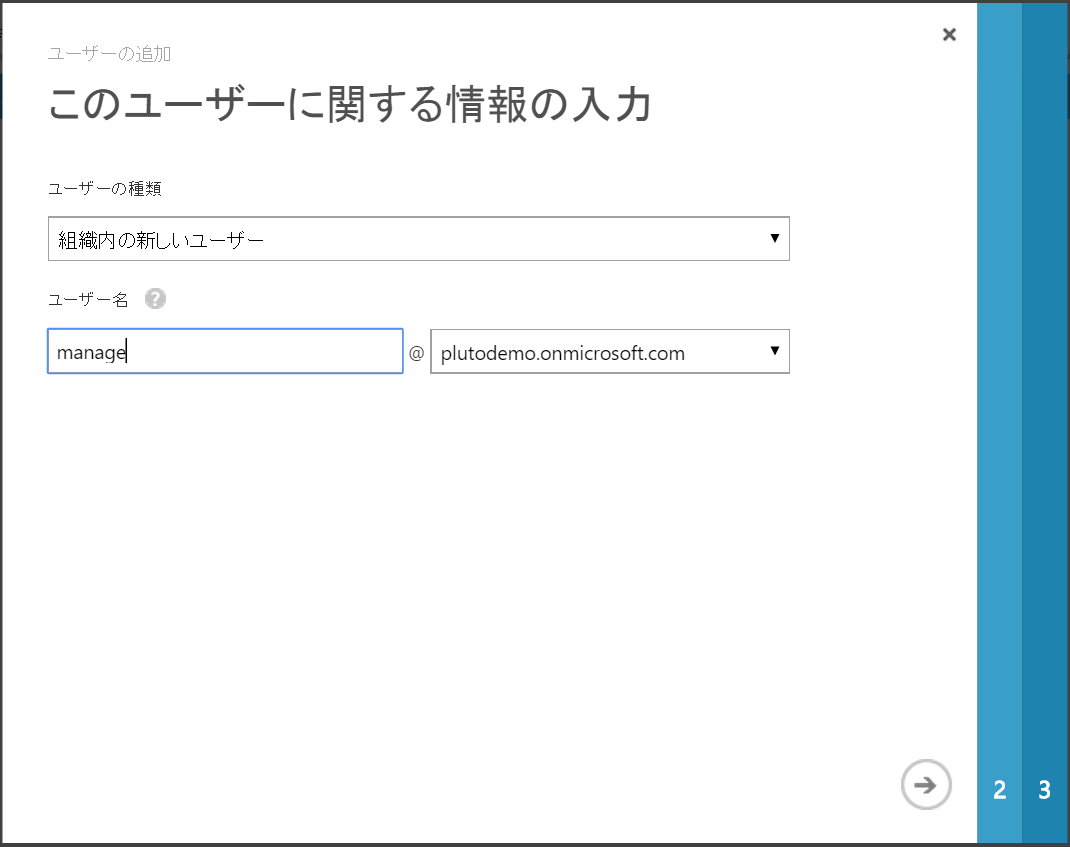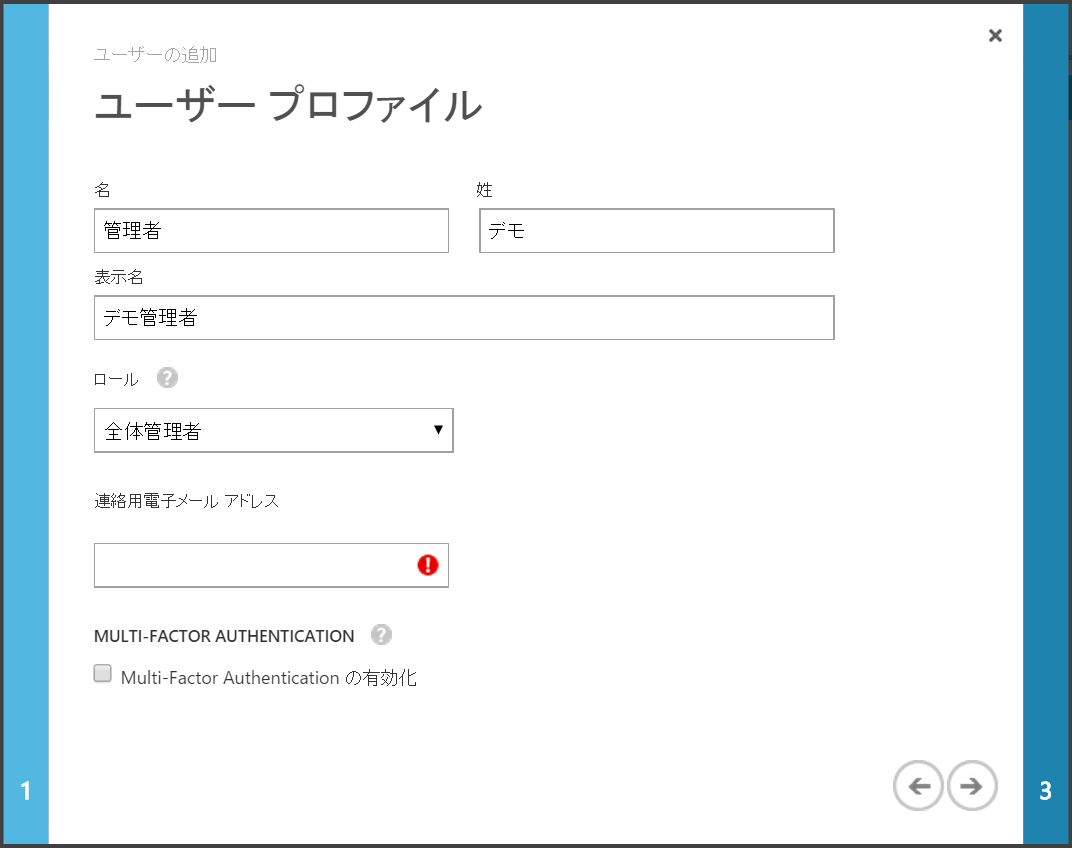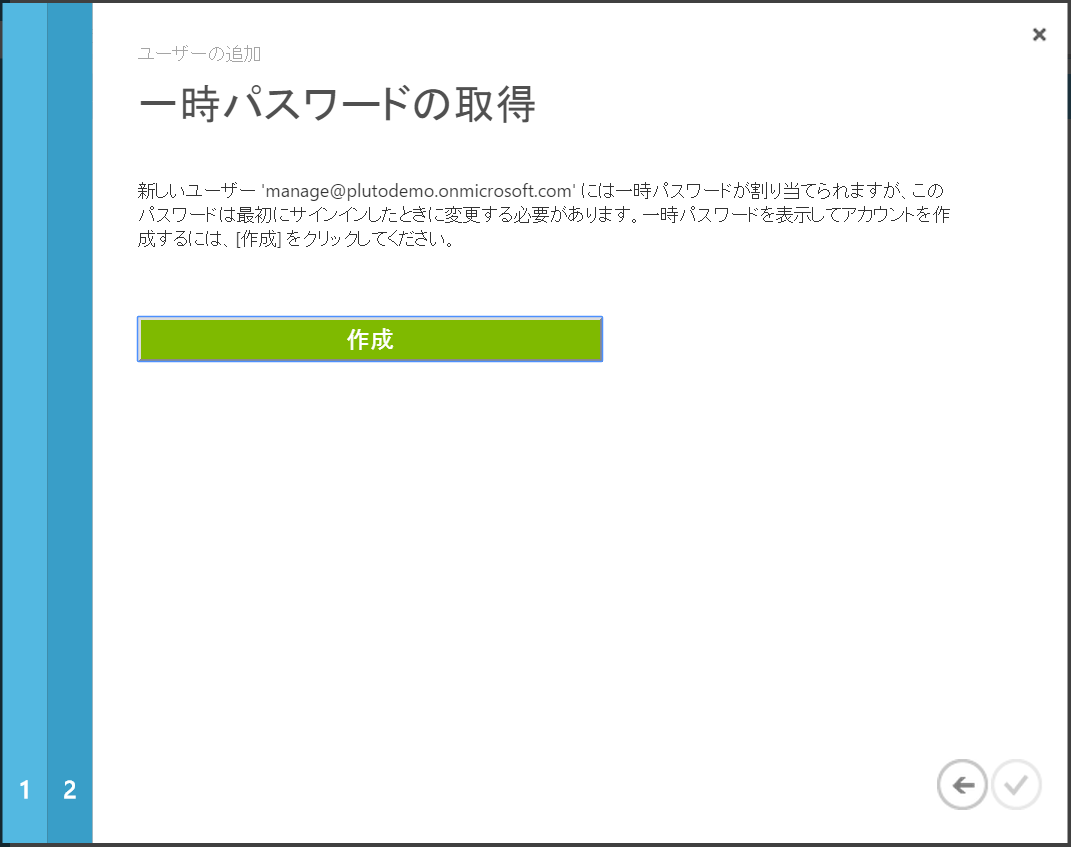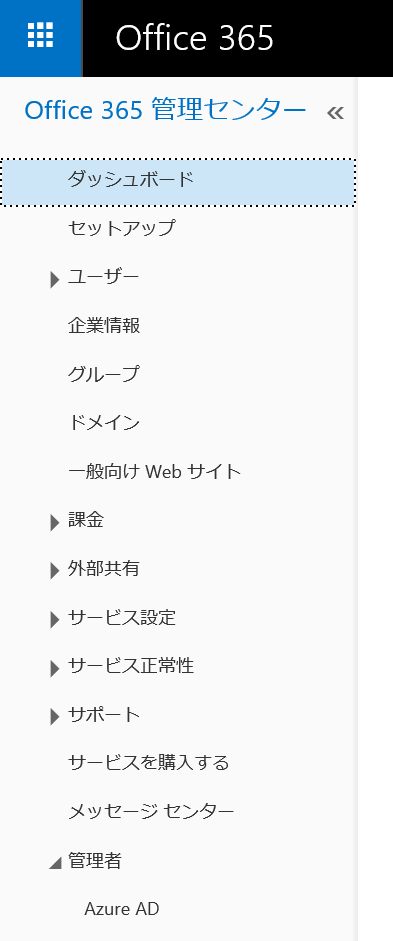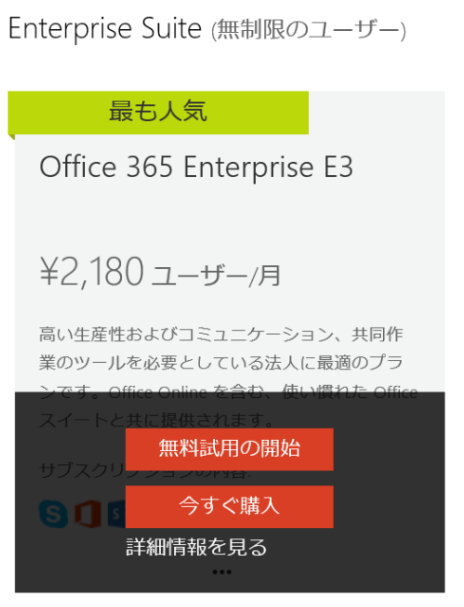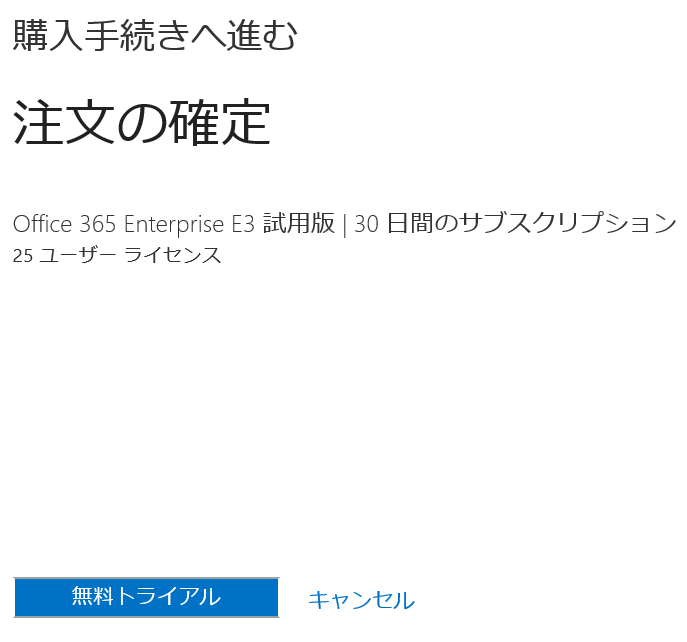Azure ADディレクトリに対しOffice 365を割り当てる際の手順になります。
Azure AD ディレクトリの作成
一度Office 365にログインし、パスワードを再設定します。
https://login.microsoftonline.com にアクセスし、
2で設定した全体管理者ユーザでパスワードを変更しログインします。
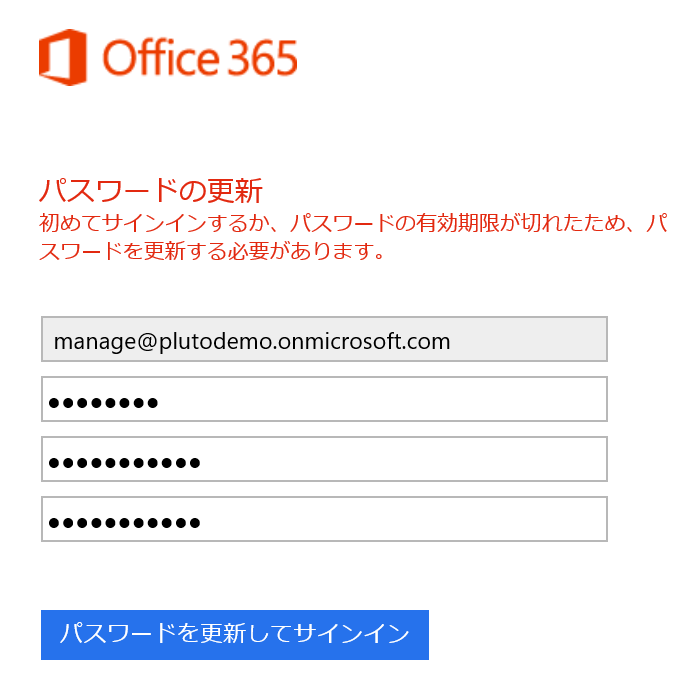
![SnapCrab_httpsportalofficecomDefaultaspxSkipSspr=true - Internet Explorer - [InPrivate]_2015-8-11_17-26-58_No-00.png](https://qiita-user-contents.imgix.net/https%3A%2F%2Fqiita-image-store.s3.amazonaws.com%2F0%2F41379%2F2ab221c3-d925-5318-515f-e1773204ebcb.png?ixlib=rb-4.0.0&auto=format&gif-q=60&q=75&s=e9e077e5504ef3c0d563fde7f6ddbd88)
Office 365試用版の購入
購入したライセンスをユーザに割り当て
- Office 365管理センターメニューからユーザー⇒アクティブなユーザーをクリックします。
- 割り当てたいユーザーを選択し、割り当て済みのライセンスにある編集リンクをクリックします。
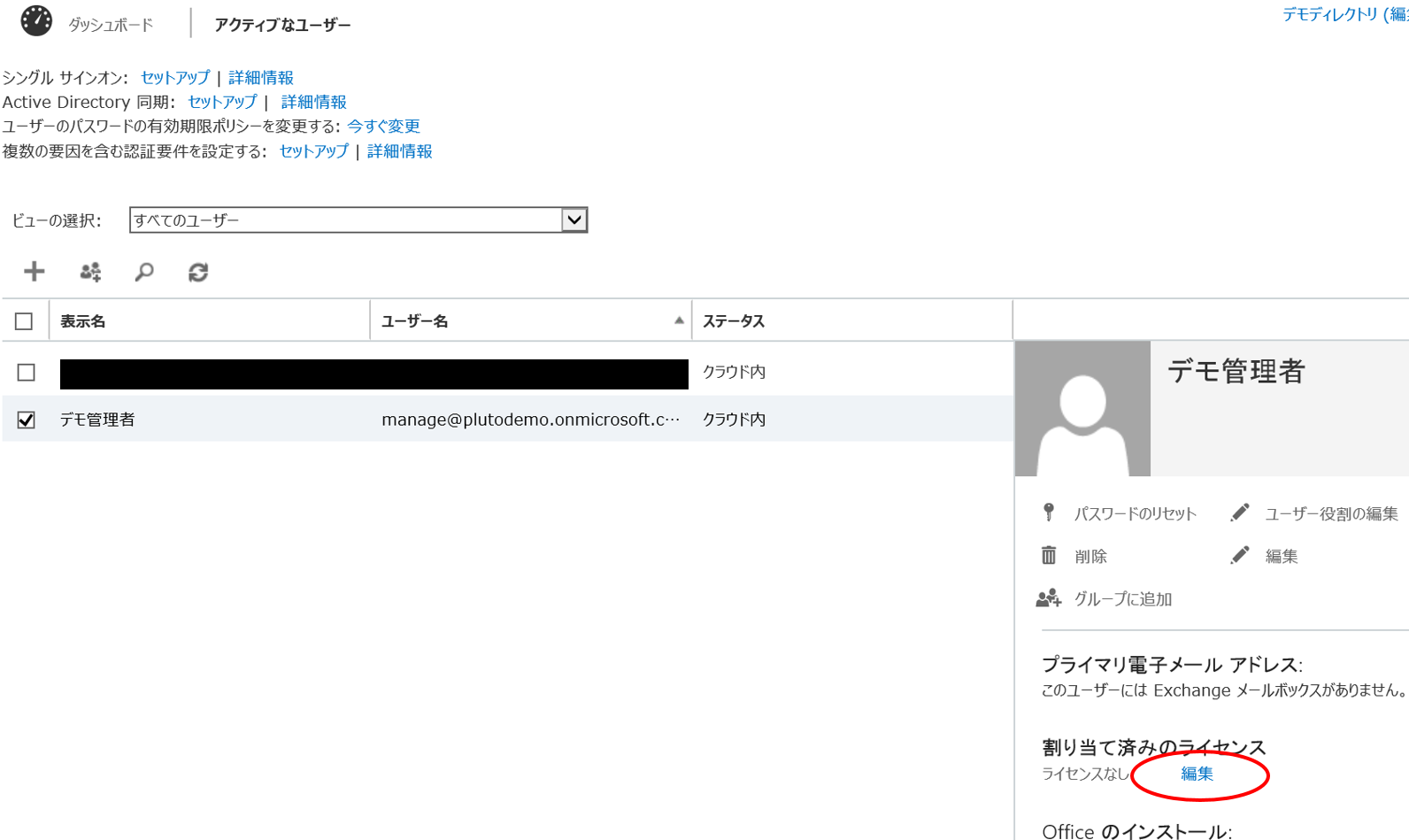
- 購入したライセンスを選択し、保存をクリックします。
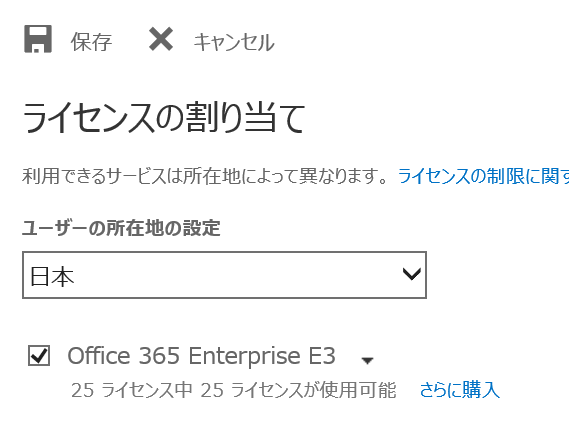
- 割り当て済みのライセンスに購入したライセンスが表示されていることを確認します。
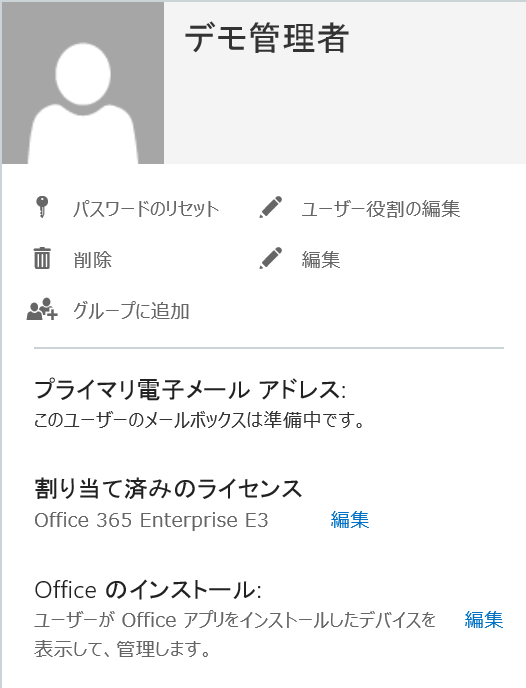
以上の手順でOutlookやSharePoint Onlineなどを試すことができます。
作成したAzure AD ディレクトリの削除
管理ポータルからでは削除ができないので、以下のURLを参考にPowerShellを使って削除してください。
http://level69.net/archives/23377