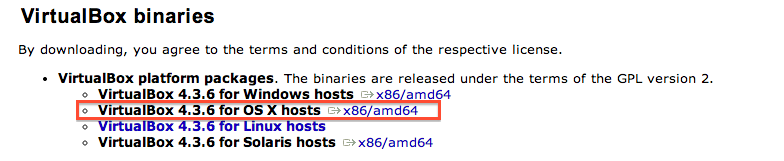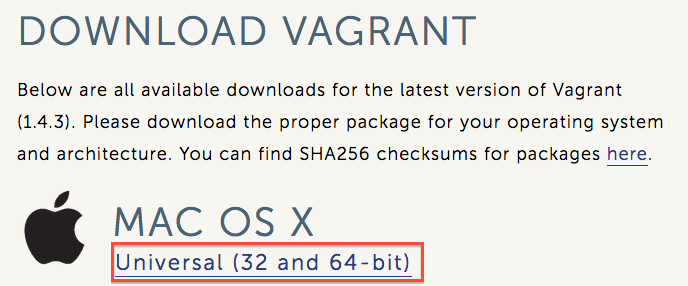こんにちは、初めて投稿します。
今後、覚えたことを時々投稿していきます。
vagrantを導入するにあたっての手順
1.VirtualBoxをインストールする
2.vagrantのインストールする
3.vagrantの設定
virtualBoxのインストール
virtualBoxのダウンロードサイト
https://www.virtualbox.org/wiki/Downloads
赤い四角で囲ってあるリンクからダウンロードする。
vagrantのインストール
vagrantのダウンロードサイト
http://www.vagrantup.com/downloads.html
赤い四角で囲ってあるリンクからダウンロードする。
vagrantの設定
上記二つをダウンロードしたら、vagrantの設定を行う。
1.vagrantのディレクトリを設定する
vagrantを保存するディレクトリを作成しておく(分かりやすく$HOMEに作成しました)
# ディレクトリを作成する
$ mkdir cent
# そのディレクトリ二位どうする
$ cd cent
2.vagrantで使用するboxを追加する
vagrantにLinuxのデータを追加する。(今回はCentOSを入れます)
vagrantに追加するOS情報が記されているサイトです。
http://www.vagrantbox.es/
# 基本的なBoxを追加するときの構成
$ vagrant box add {title} {url}
こちらは、titleとboxのURLを設定したとき例
$ vagrant box add centOS https://github.com/2creatives/vagrant-centos/releases/download/v0.1.0/centos64-x86_64-20131030.box
3.vagrantの仮想マシンを設定
vagrantの仮想マシンの設置構成
$ vagrant init {title}
$ vagrant up
設置例
$ vagrant init centOS
$ vagrant up
4.vagrantで設定した仮想マシンに接続
仮想マシンに接続します。
接続するのはsshと入力するだけで大丈夫です。
$ vagrant ssh
↑
何の異常もなく完了して[vagrant@vagrant-{title} ~]というかたちになれば完了です!!
補足.vagrantのコマンドとvagrantで設定した仮想マシンをrootで入る方法
vagrantを起動するコマンド
$ vagrant up
vagrantが起動しているかどうかのコマンド
$ vagrant status
vagrantの終了コマンド
$ vagrant halt
vagrantでのroot権限での入り方
$ su -
password:
↑
初期のパスワードはユーザー名になっていると思います。
後で変えた方が安全かと思います。
以上です。ありがとうございました。