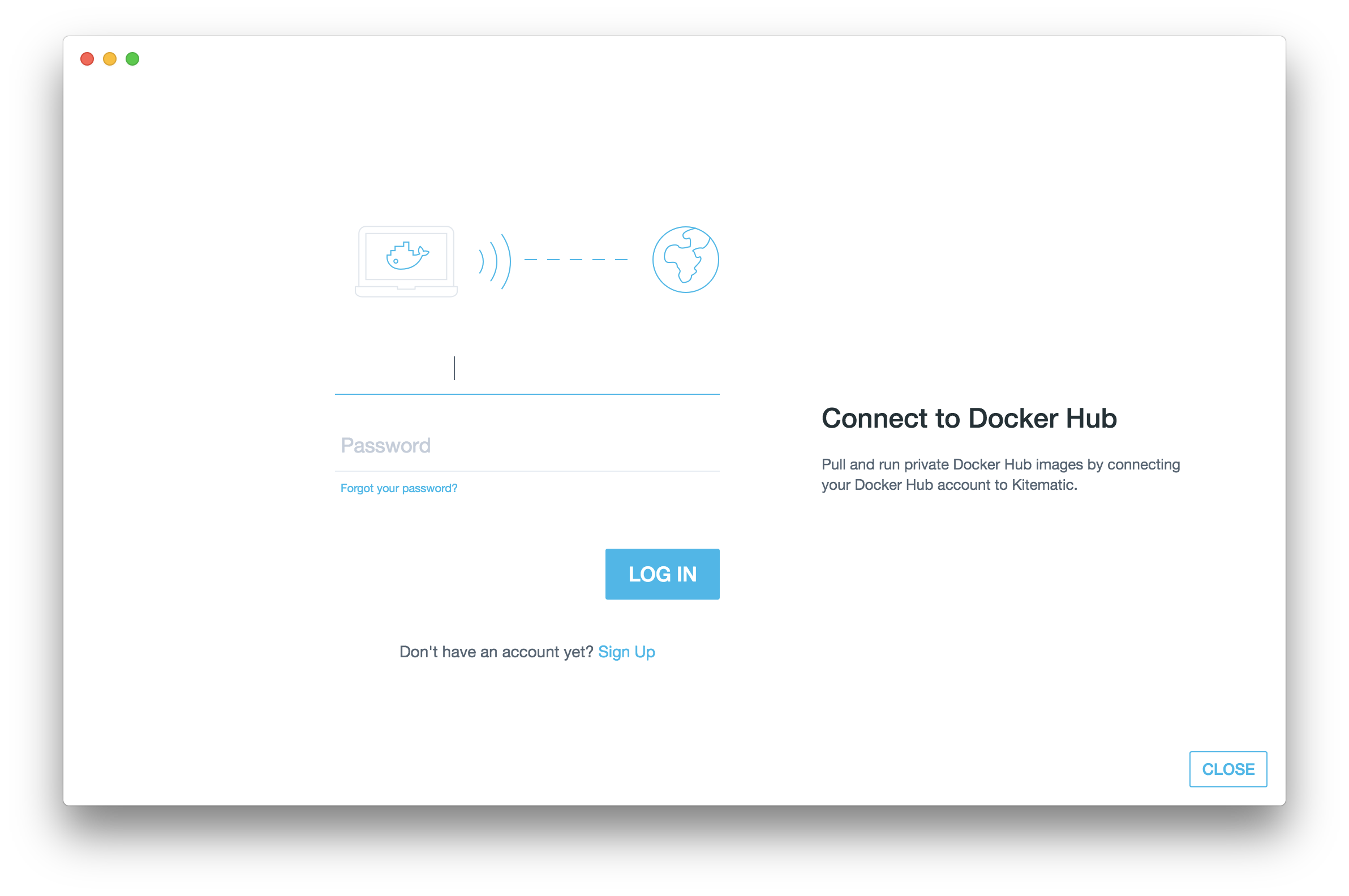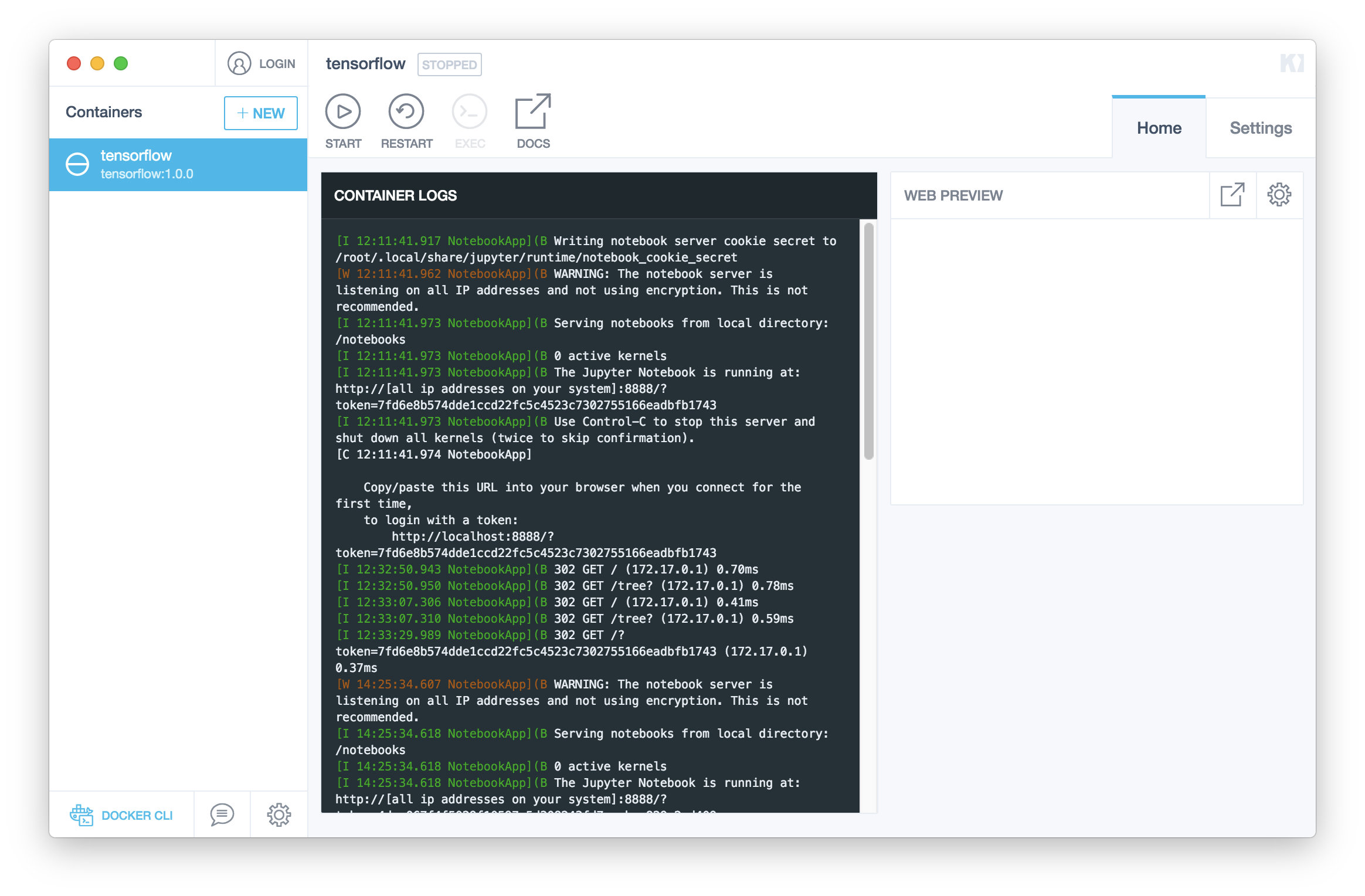概要
TensorFlowの開発環境の構築を行います。
Dockerを使ったのは、色々開発するのにPC環境を汚したくないからです。
環境
下記のどちらの環境でも動作確認を行いました。
- Windows10
- macOS
Docker環境の準備
まず、Windowsはこちら、MacはこちらからStable版のDocker for xxをダウンロードして、インストールしましょう。
指示通りにインストールすると、Windows&Mac共にDockerアイコンがメニューバーに登録されます。
コマンドでもいいですが、色々開発していくとポートが被ったりするので、Kitematicを使います。
アイコンを右クリックし、Open Kitematicをクリック。
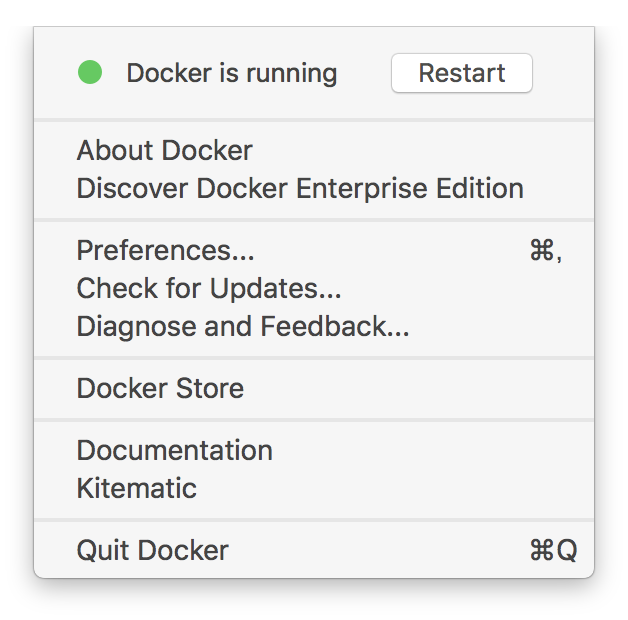
Windowsはダウンロードして、Kitematic.exeを実行
Macは指示通りにインストールし、終わったらOpen Kitematicを再度クリック。
Docker Hubと特に連携はしないので、CLOSEをクリック。
tensorflowで検索するとすでに出来ているDockerコンテナが表示されます。
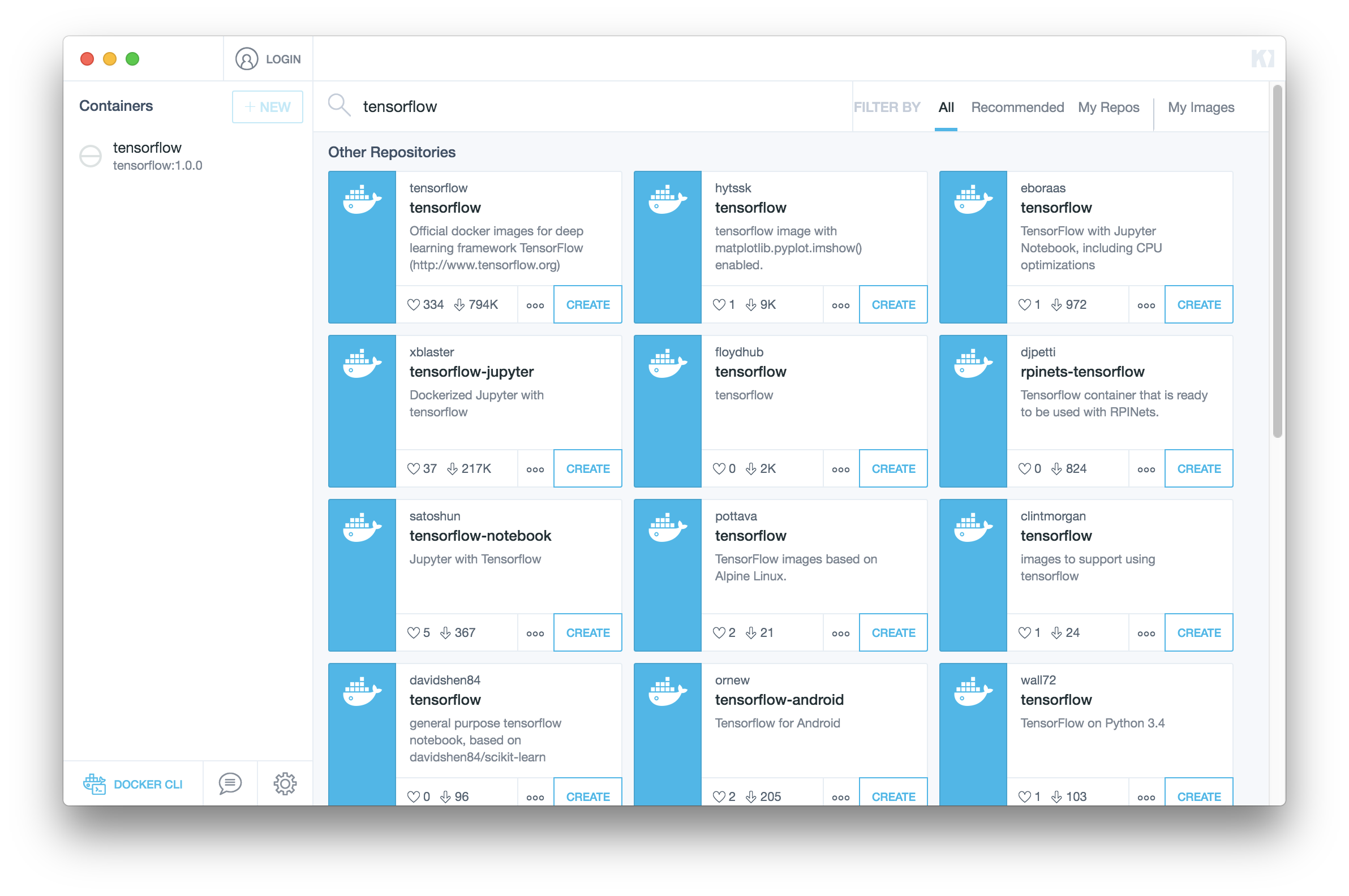
一番左上にあるItemの・・・をクリックし、「SELECTED TAG:」をクリック。
GPUを使うなら*-gpu、python3を使うなら*-py3、tensorflowのversion1.00を使うなら1.00-*を選びましょう。
よくわからなければ、latestでもok。
選んだらXを押して戻り、「CRAETE」をクリック。
右上の「Settings」→「Ports」でDOCKER PORT 8888の隣をクリックすればJupyter Notebookが立ち上がります。
※毎回portが違うため、色々開発するときに被る心配がないので安心です。
※Jupyter Notebookは初回認証があるのでterminalにあるアドレスのportを変えてアクセスし、認証します。
Jupyter Notebookの使い方
下記を参考にすると良いと思います。
【初心者向け】MacでDockerを使ってTensorFlowを試す(Jupyter Notebook)
今後
開発環境が出来たので実際に機械学習をやっていますが、
長くなってしまったり、情報の正確性も怪しくなるため、ブログにでも書きます。