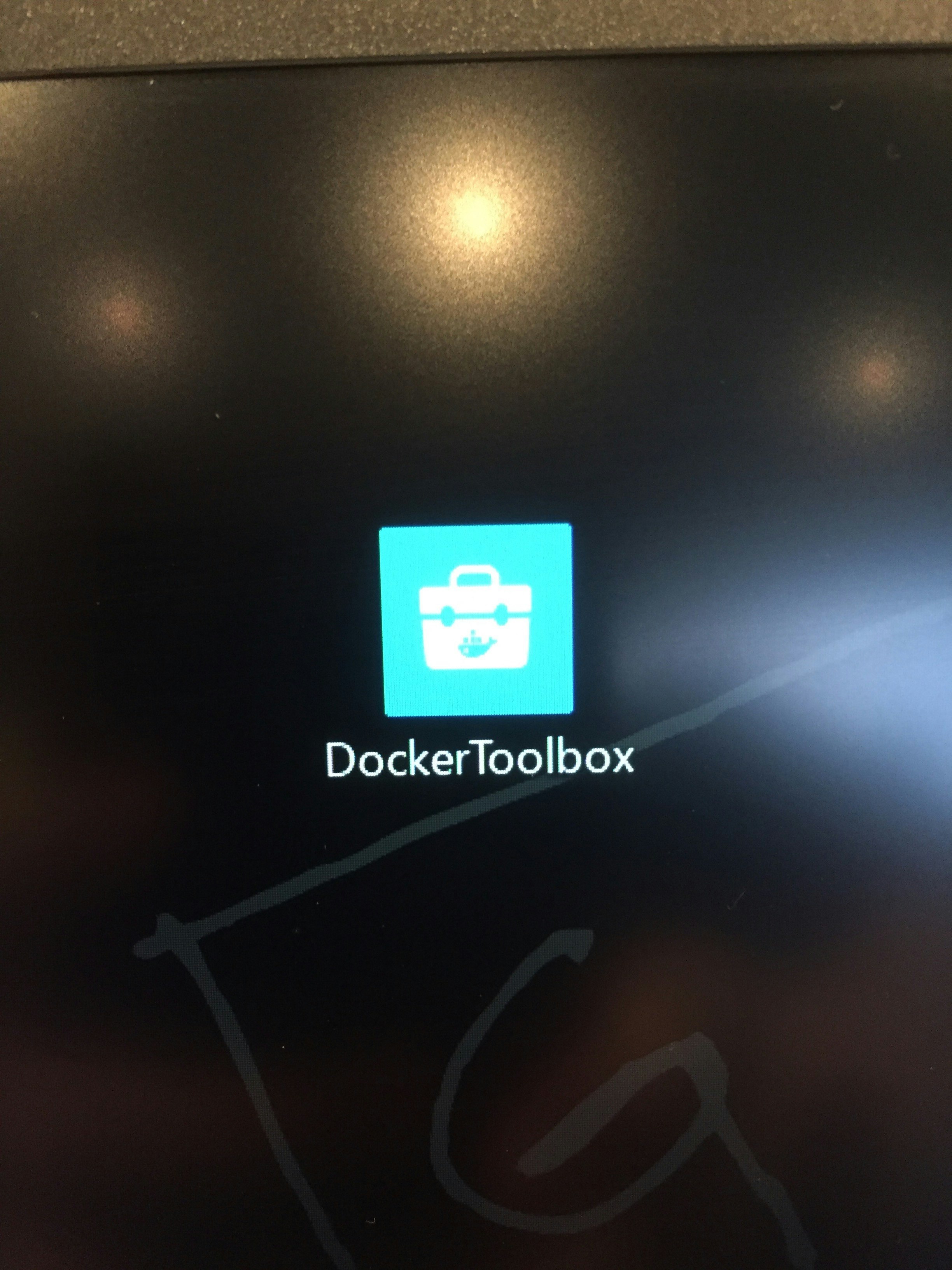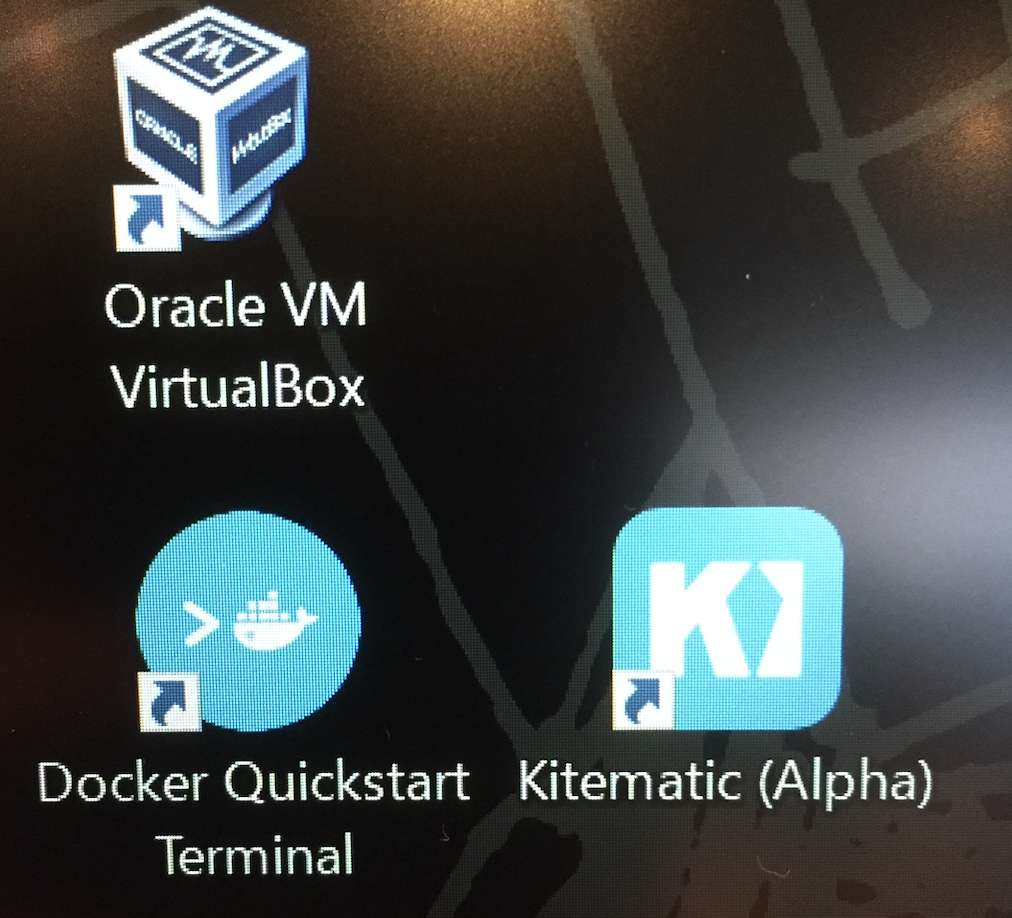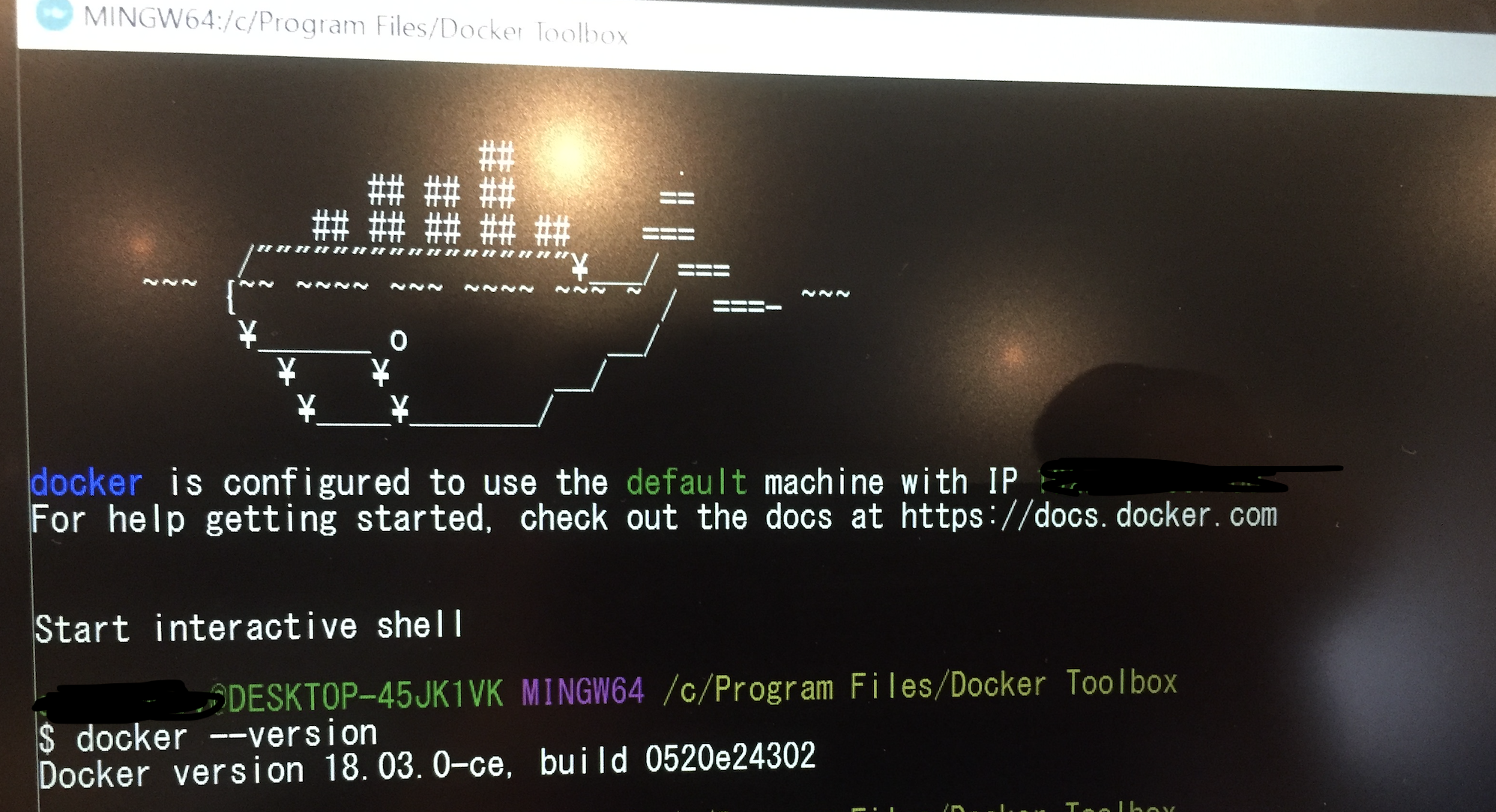Dockerはもともとlinux環境で動くことを想定しており、windows向きではないので、
「docker toolbox」というdockerをインストールするために必要な諸々を一気にインストールするためのツールが用意されています。
ここでインストールされる諸々の中にはvartual boxも入っており、仮想化した上にdockerを立ち上げるようです。
「仮想化が必要」なのですが、Windows 『Home』エディション*ではデフォルトで仮想化が有効になっていません。
*windowsと言ってもエディションがあり、大抵の家庭用パソコンはHomeだと思います。他にはPro, Enterpriseなどがあります
自分のPCがどのエディションかわからない人は「windows エディション 調べかた」などでググってください。
ですので、まずは「仮想化を有効」にすることから始めます。
仮想を有効にする
Pro, EnterpriseなどのエディションではHiper-Vという機能があり、コントロールパネルから、有効にできるようですが、Homeエディションではそれができません。
Homeエディションで仮想化を有効にする方法は、
「PC起動時にF1を押して立ち上げるあの黒くて怖そうな画面」
から設定します。
Biosセットアップ画面というらしいのですが、これの開き方、また、仮想化有効の仕方はwindowsPCのメーカーによって違いますので、「(PCのメーカー名) bios 仮想化」などでググって見てください。
ちなみに、「thinkPad bios 仮想化」のやり方は,このURLにピンポイントでありましたのでThinkPadをお使いの方は参考にしてください。
Dockerインストール
仮想化を有効にしたら、あとはDocker Toolboxをインストールするだけです。
Docdekr toolboxのインストールページから、インストールしてください。
リンク先に行ったら「Get Docker Toolbox for Windows」をクリックしてインストールスタート
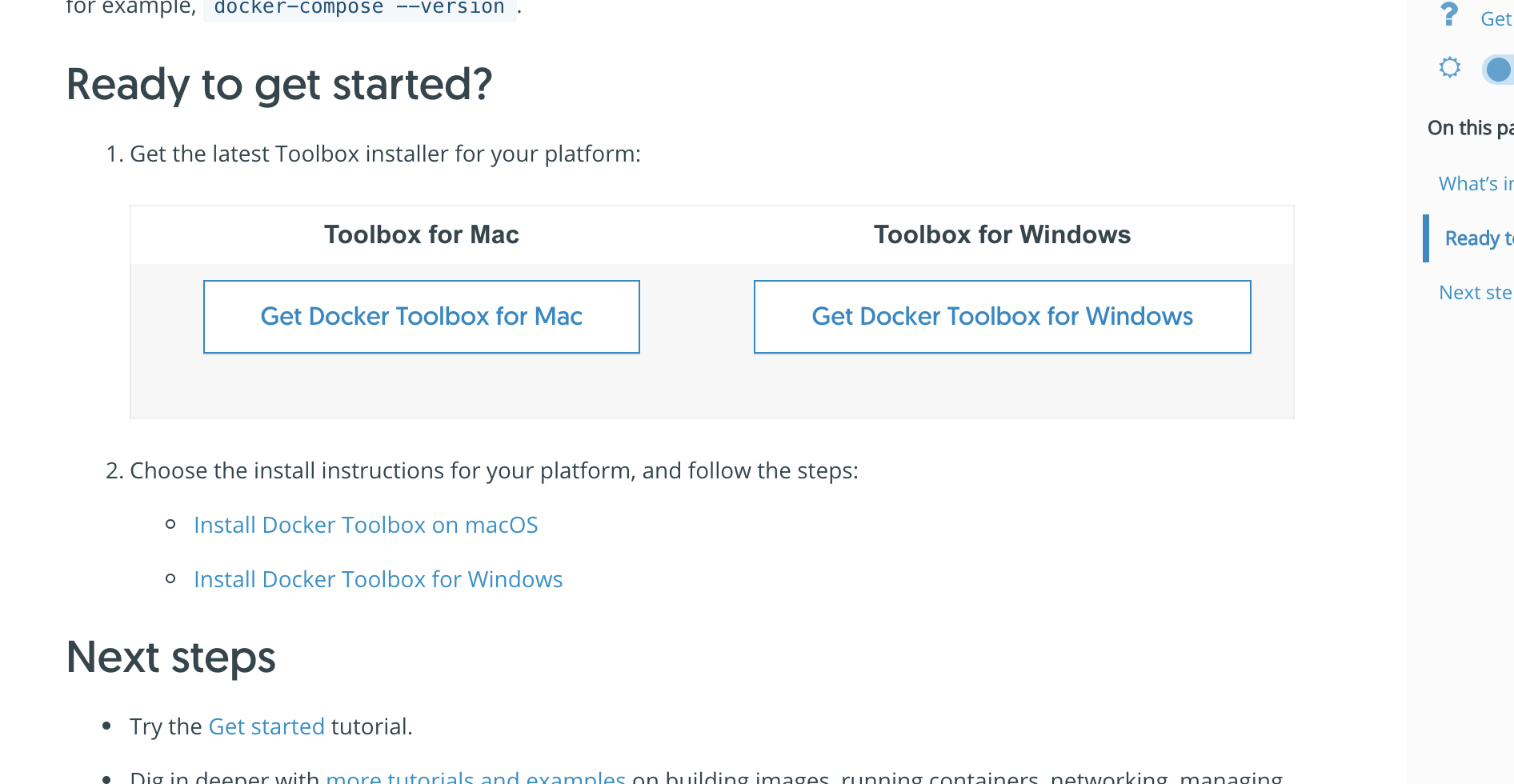
Desktopに以下のアイコンが出てくると思うので、
指示に従いNextを押していってください。(基本的にデフォルト設定のままでOKですのでどんどんnextを押していきましょう)
そうしたら、Desktopに、以下の3つのアイコンが出てくると思います。
この中の「Docker Quick Start Terminal」を押すと、setupが始まり、
おなじみのクジラのマークが出てくれば終了です!