はじめに
iTunesバックアップパスコードを解除する
という要望に応える前夜祭です。
※ちなみに8桁処理するのに21345年かかるツールを使います笑
参考にした動画です。
以下の動画の内容に沿って作業を進めます。
※当blogで利用した環境は最下部参照
Crack Encrypted iOS backups with Hashcat
https://www.youtube.com/watch?v=MMySnPzsPYU
作業に必要なポイント(動画内の再生時間と概要)は以下です。
・1:20 iTunesバックアップデータの保存場所
・3:50 「Manifest.plist」 ※ここからiTunesバックアップパスコードの情報を得る
==iOS10以下の場合==
・20:10 「itunes_backup2hashcat.pl」でハッシュ値抽出
・26:20 「hashcat」実行コマンド
・26:50 iTunesバックアップバックアップ解析が完了しパスワードが表示
==iOS10以上の場合==
・28:50 「itunes_backup2hashcat.pl」でハッシュ値抽出
・31:58 「hashcat」実行コマンド
・32:50 iTunesバックアップバックアップ解析が完了しパスワードが表示
==その他==
動画で解説しているiphone forensicsノウハウ
・8:30~20:10 iTunesバックアップパスコードのレイアウト・詳細
コマンド
動画内のコマンドと若干違います。
iOS10以下の場合
#./itunes_backup2hashcat.pl Manifest.plist > itunes_backup.hash
#hashcat -m 14700 itunes_backup.hash -a 3 --force
iOS10以上の場合
#./itunes_backup2hashcat.pl Manifest.plist > itunes_backup.hash
#hashcat -m 14800 itunes_backup.hash -a 3 --force
処理オプションを指定する場合(4桁数字、8桁)は以下のコマンドを参照してください。
4桁数字の場合 (iOS10以上、仮想マシン)
#hashcat -m 14800 itunes_backup.hash -a 3 --force ?d?d?d?d
8桁の場合 (iOS10以上、仮想マシン)
#hashcat -m 14800 itunes_backup.hash -a 3 --force ?|?|?|?|?|?|?|?|
ポイント
・同一ディレクトリに「itunes_backup2hashcat.pl」と
「Manifest.plist」を置いて実行します。
・「itunes_backup2hashcat.pl」はgithubからダウンロードします。
ダウンロード先:https://github.com/philsmd/itunes_backup2hashcat
・「Manifest.plist」はiTunesのバックアップデータフォルダからコピーします。
場所は動画を参照ください。
※iTunesバージョンによりバックアップデータフォルダは異なるようなので注意してください。
・「-d」オプションはパソコンに直接「hashcat」をインストールしている場合に使うコマンド。
仮想マシンでは使えないため、代わりに「--force」オプションを付けます。
実行結果
・8桁パスワード
英数字(大文字小文字)、記号を処理する場合の実行直後です。
概算で21375年かかるそうです(笑)
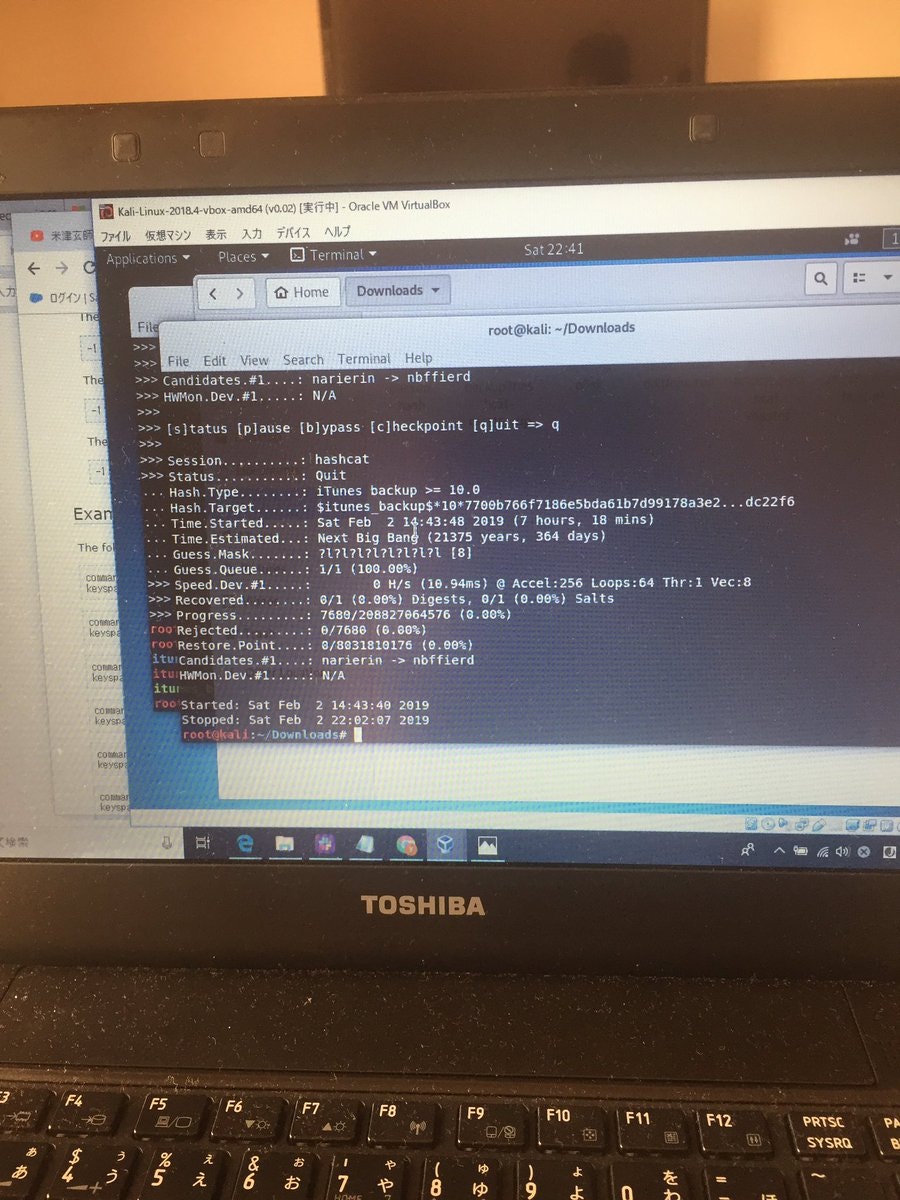
〆
パスワード辞書を使うことでより早く的確にパスーワードを処理できます。
今回パスワード辞書の用意はなく総当たり(brute-force)で処理をしました(投稿時点でまだ処理中)
自分のPCで処理するには邪魔すぎるので、レンタルサーバ(AWS)上で処理中です。
AWSは開始1年であれば無料枠が使えます。
100円/月で済むレベルなので小職は良く利用します。
蛇足ですが、teratermでコマンド実行する時は「nohup」コマンドを利用します。
コマンド実行後、画面を閉じても処理を継続させるためです。
nohupコマンドで実行した場合は処理の進捗が確認できないため
「top」コマンドなどで確認します。
処理の進捗を確認したい場合はxウィンドウ(linuxのデスクトップ)上で
実行する方がよいかもしてません。
本稿では以下を省略しています。ご容赦ください。
・仮想マシン環境(virtualbox)構築、設定
・kali Linuxインストール
・リモートサーバ(AWS)の利用申し込み・開始方法
利用環境
■ノートパソコン
OS Name: Microsoft Windows 10 Pro
OS Version: 10.0.17134 N/A Build 17134
System Model: dynabook R731/B
Total Physical Memory: 16,287 MB
Processor(s): 1 Processor(s) Installed.
[01]: Intel64 Family 6 Model 42 Stepping 7 GenuineIntel ~2501 Mhz
■仮想環境(virtualbox)
バージョン 5.2.22 r126460 (Qt5.6.2)
■ゲストOS(kali)
Linux kali 4.18.0-kali2-amd64 #1 SMP Debian 4.18.10-2kali1 (2018-10-09) x86_64 GNU/Linux
※kali-linux-2018.4-vbox-amd64.ova