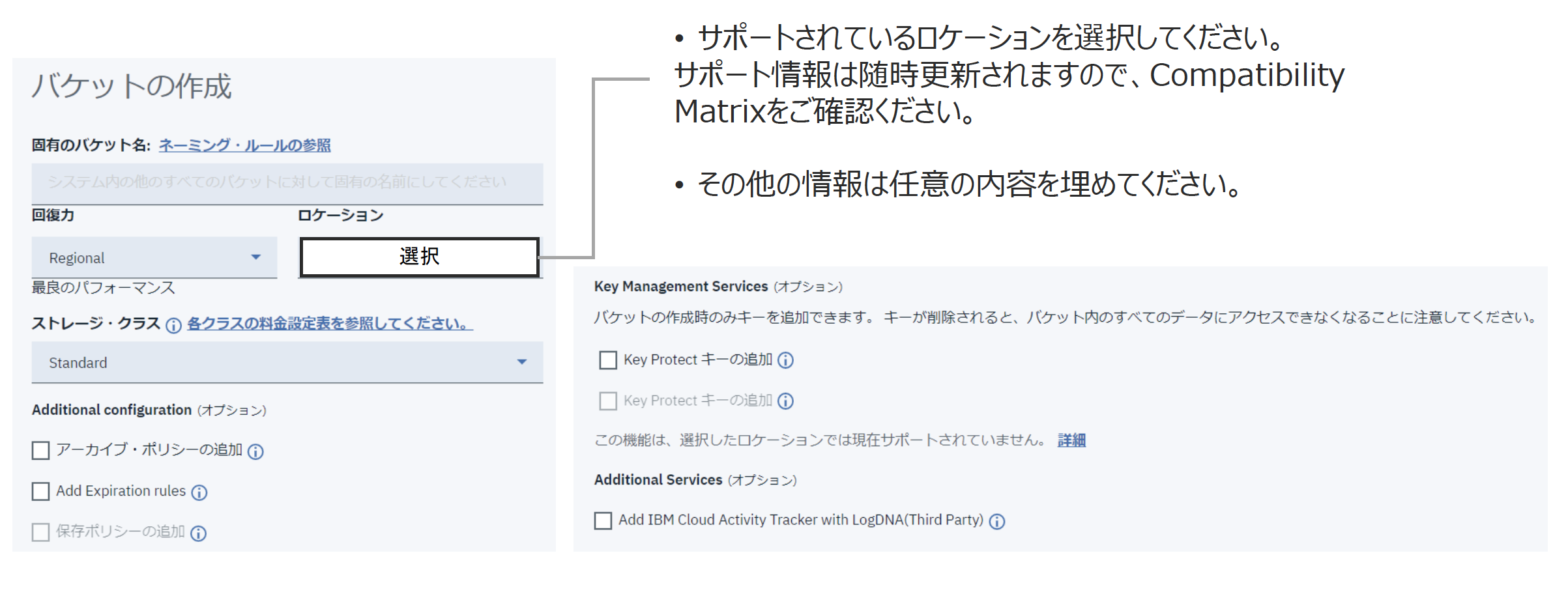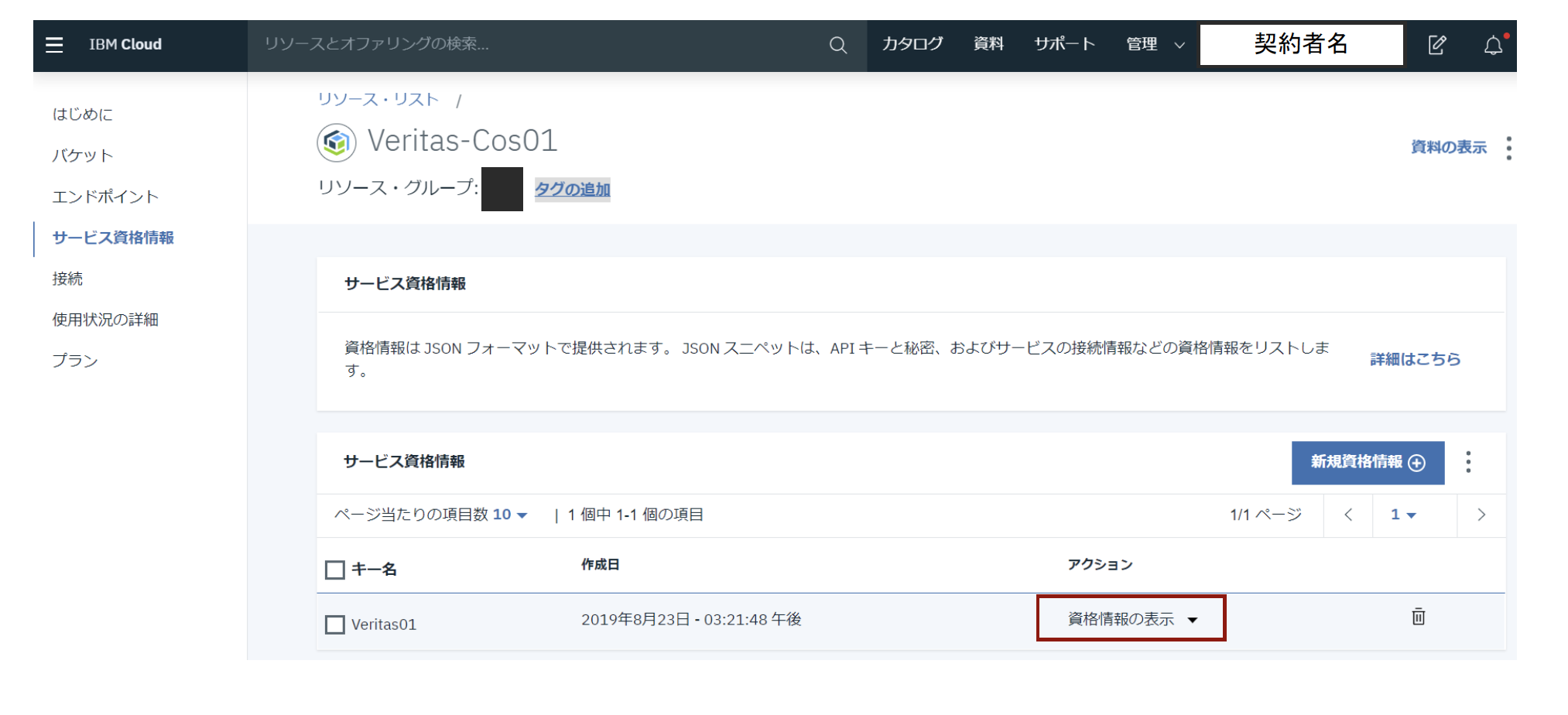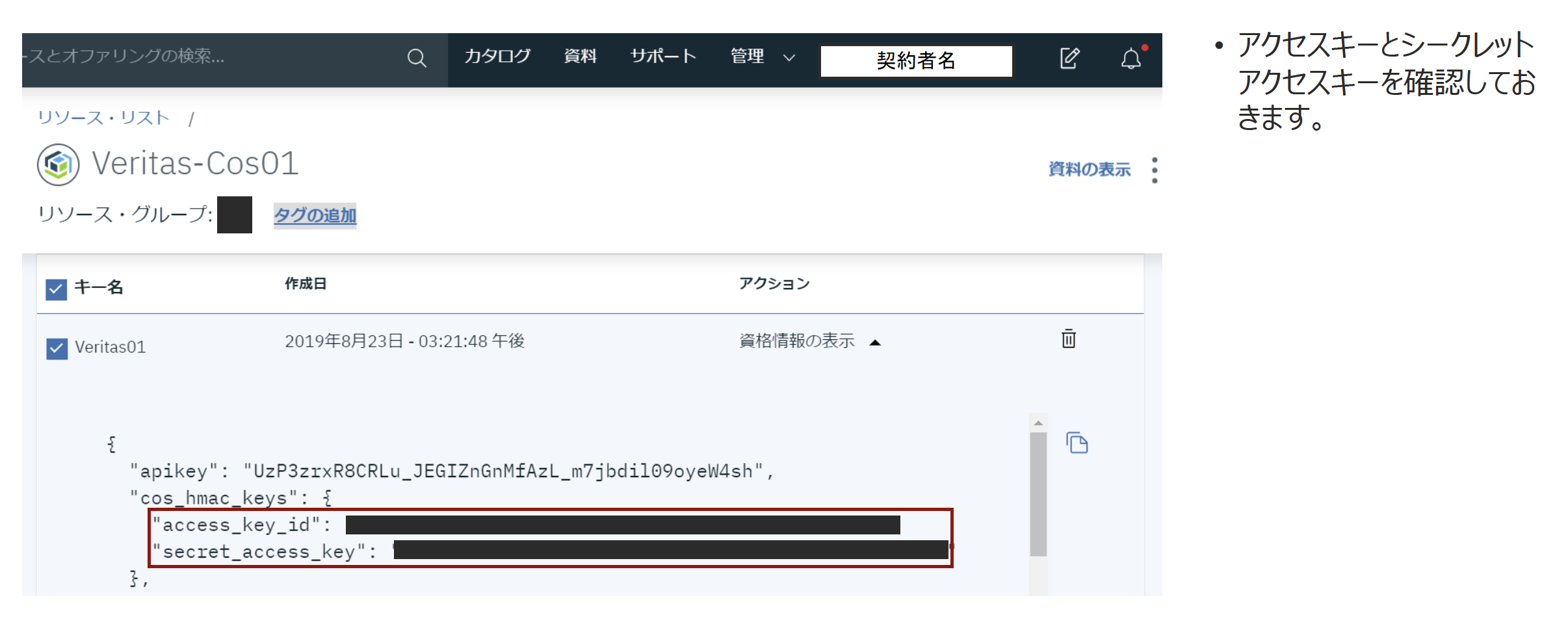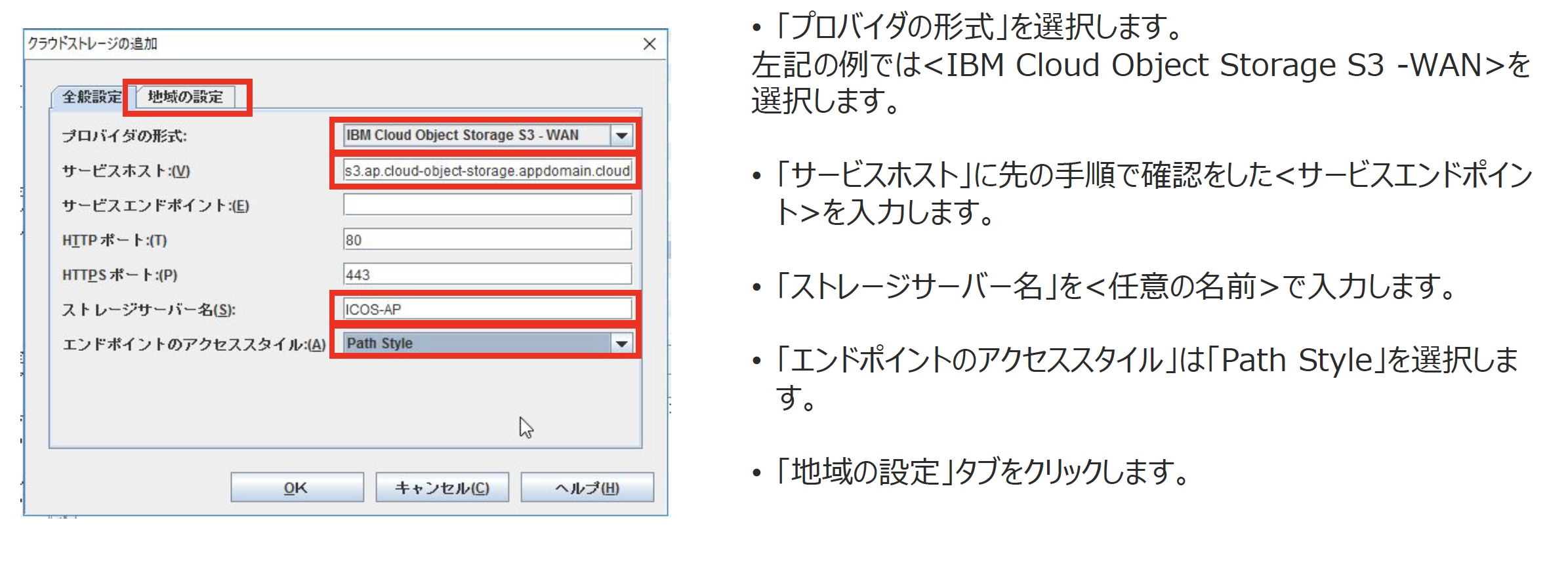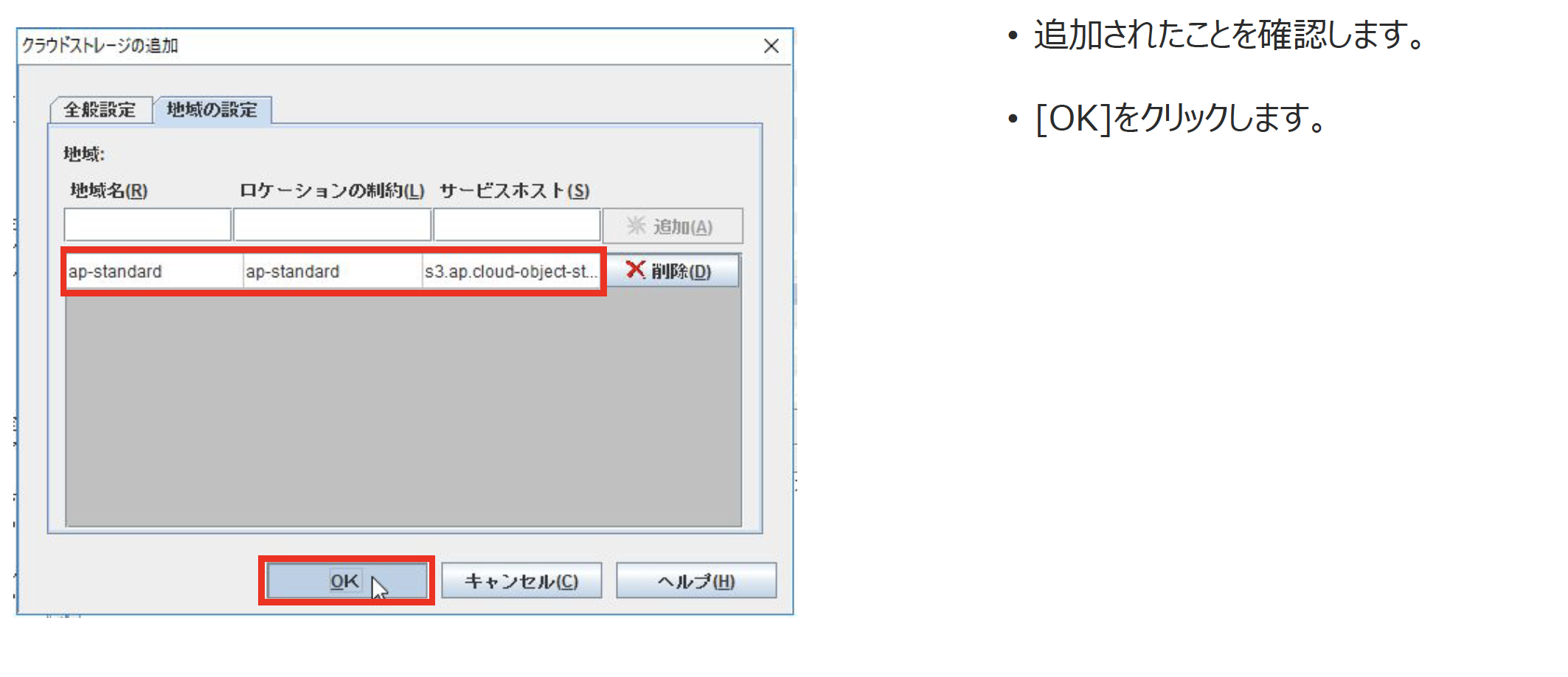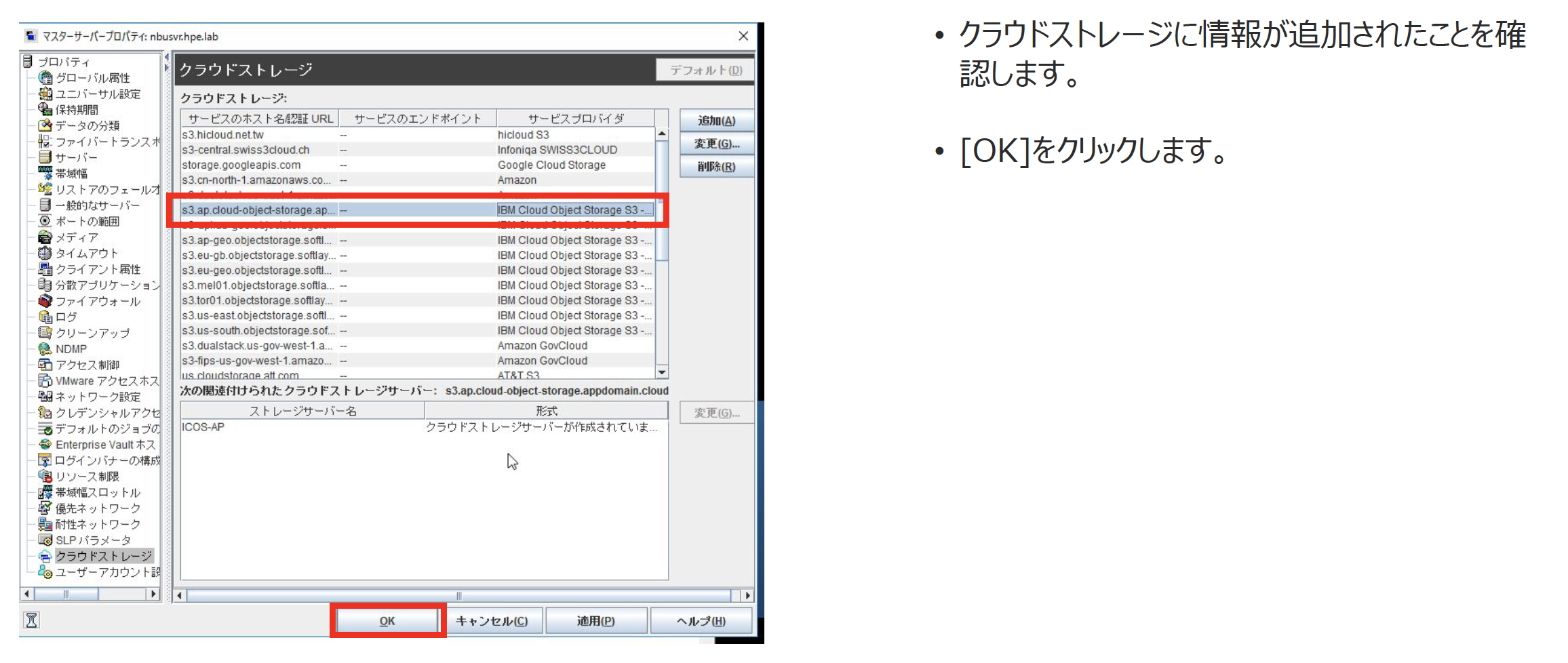はじめに
IBM Cloudのクラウドストレージである「IBM Cloud Object Storage(ICOS)」へVeritas NetBackup(NBU)を用いてバックアップデータを保存する検証を行いました。バックアプデータを最小セグメントでクラウドに保存し、データ保護の時短と長期保管を実現します。
ここでの内容
本記事では、
・ICOSヘのバックアップデータ保存のために必要なIBM Cloudの事前準備
・NBUの重複排除済みデータをクラウドストレージに転送することができるCloudCatalystの仮想アプライアンス版のセットアップ方法
の2点を解説します。
バックアップポリシーの作成やその他の設定内容は導入ガイドにて解説してますので、記事末尾のリンクより是非ダウンロードください。
検証環境
HPE様のご協力でオンプレミス環境をご用意していただき、共同で検証を実施しました。
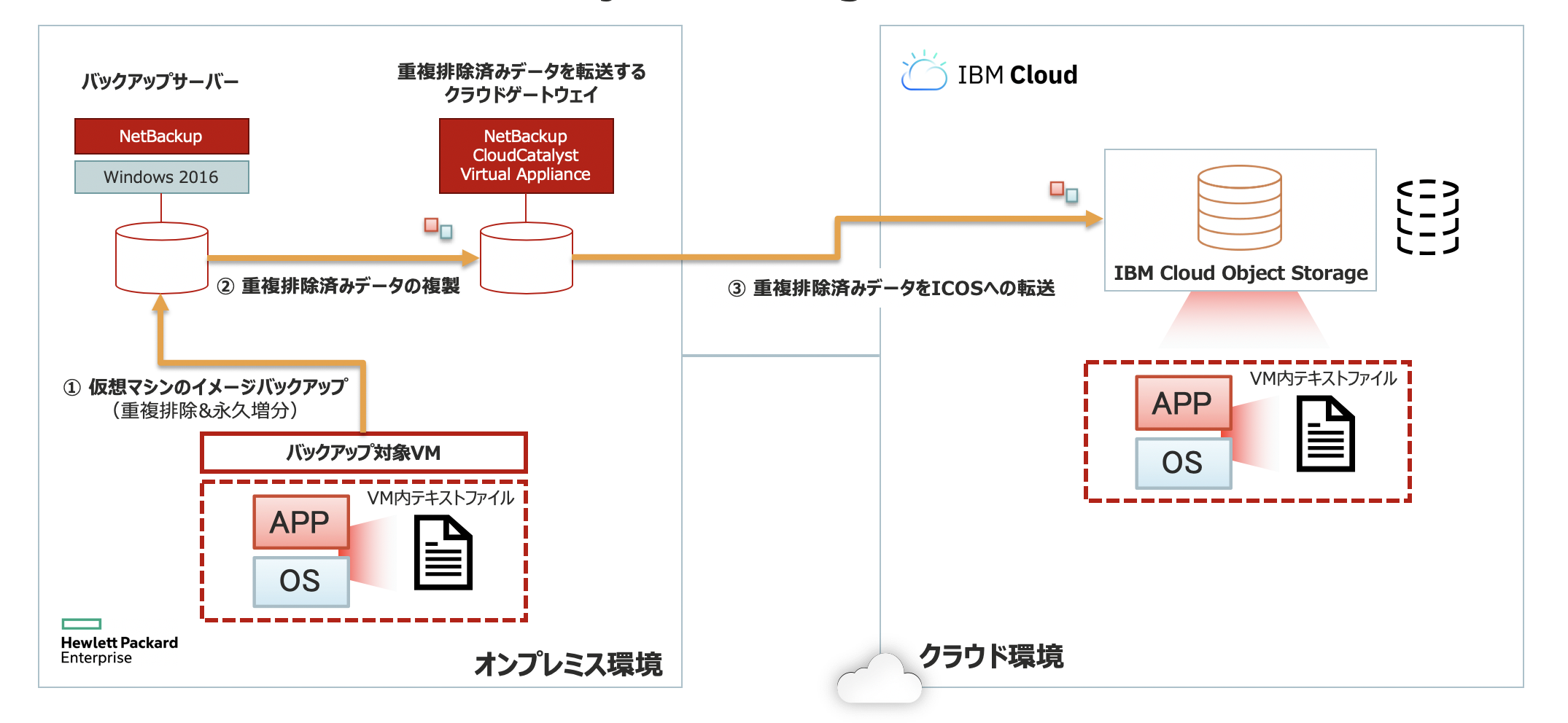
ICOSの準備
バケットの作成
IBM Cloudのメニューから「バケット」を選択し、「バケットの作成」をクリックします。
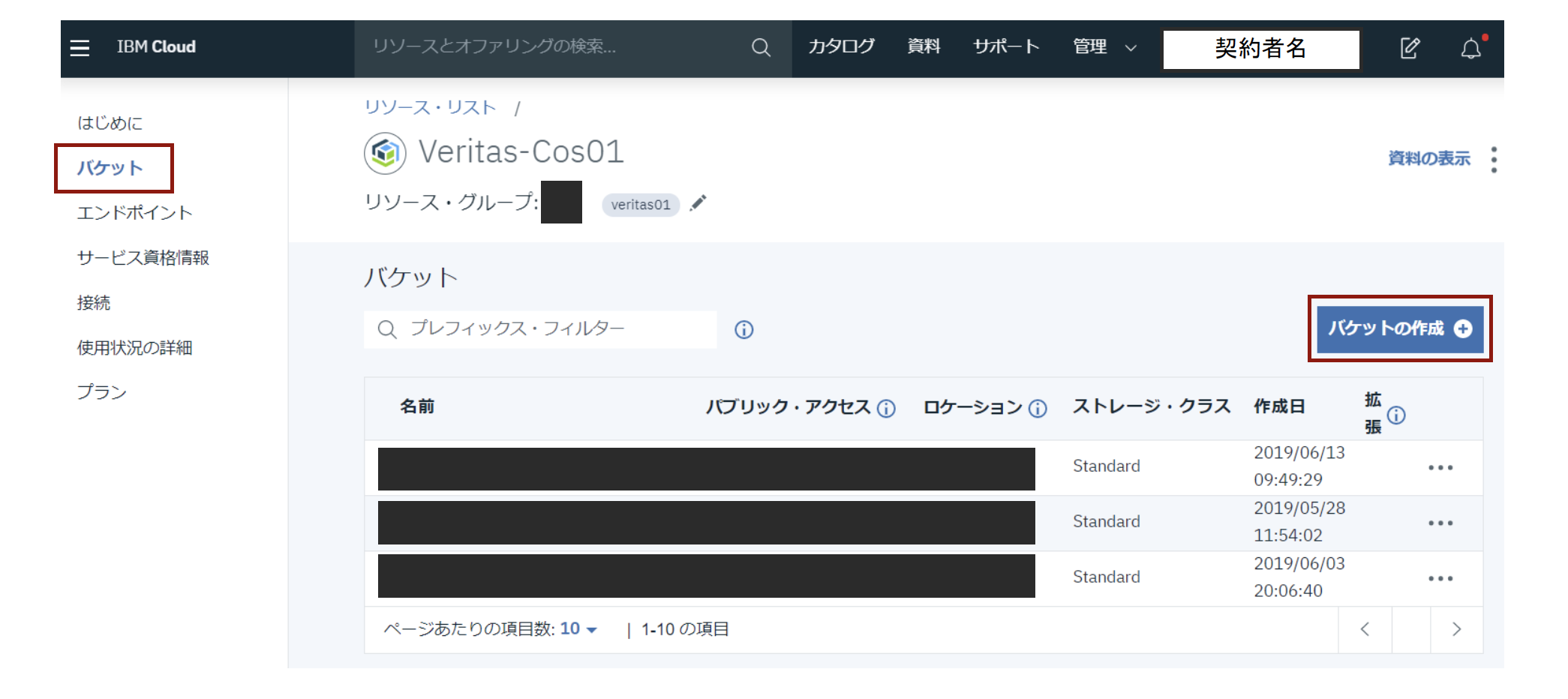
アクセスキーIDとシークレットアクセスキーの作成
IBM Cloudのメニューから「サービス資格情報」を選択し、「新規資格情報」をクリックします。
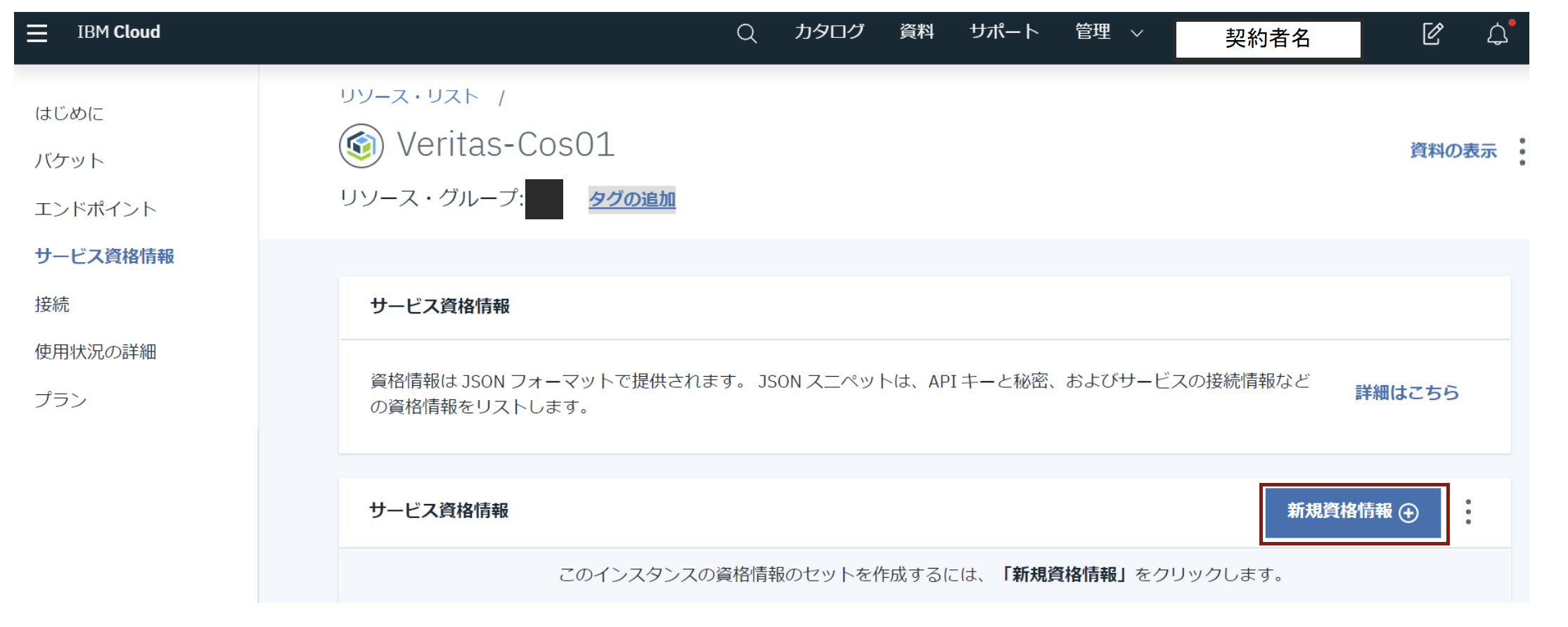
「Include HMAC Credential」にチェックを入れることを忘れずに任意の内容で作成します。
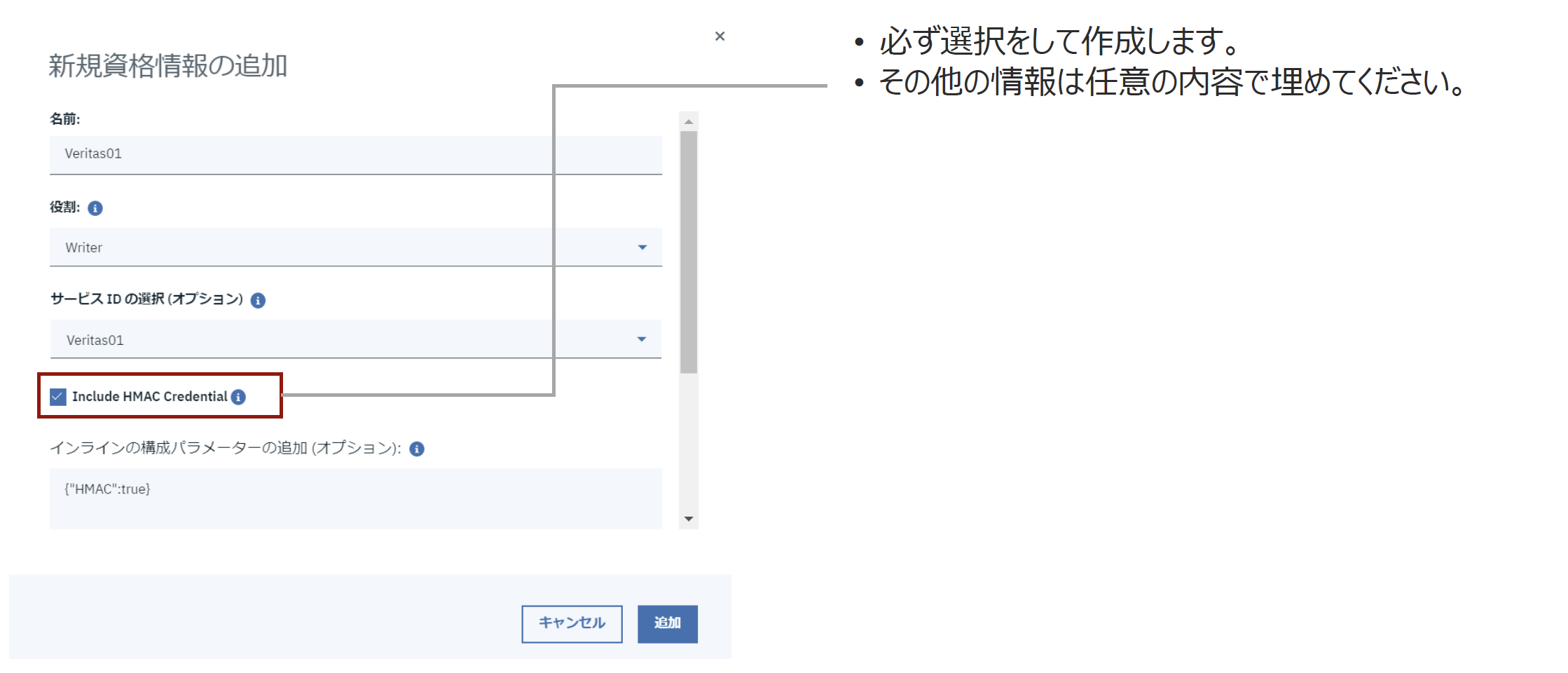
サービスエンドポイントの確認
後ほど使いますので、サービスエンドポイントも控えておきます。
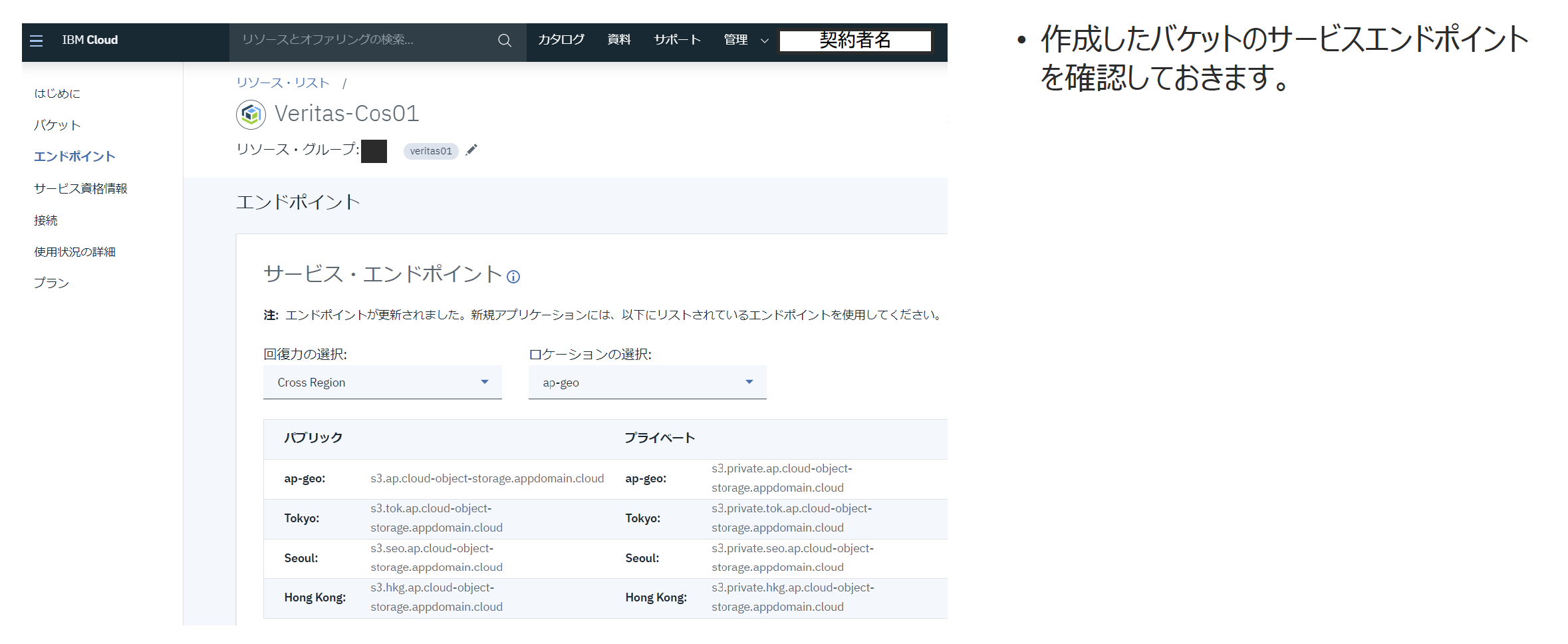
IBM Cloud側の設定事項、確認項目は以上です。
マスタサーバーでの事前準備
bpnbatコマンドの実行
以下のコマンドを実行します。パスワードはCloudCatalystのセットアップの際に必要となります。
[install_path]>NetBackup>bin>bpnbat -addmachine <CloudCatalystの名前> <任意のパスワード>
クラウドストレージの登録
事前にクラウドストレージを登録しておくことで、CloudCatalystのデプロイがスムーズに進みます。
マスタサーバーのホストプロパティから、「クラウドストレージ」を選択し、「追加」をクリックします。
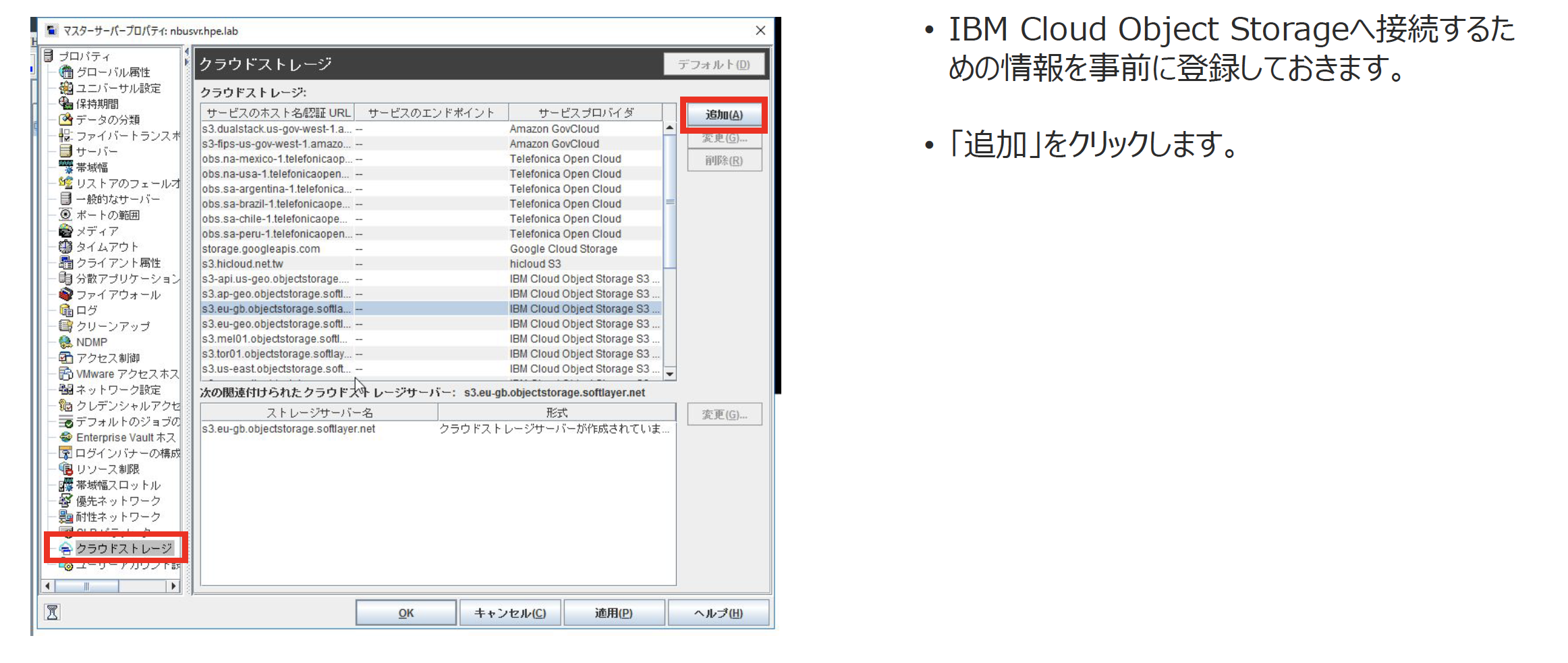
地域タブの設定を行います。
ICOSへの転送の場合は「地域の設定」部分が必須となりますのでご注意ください。
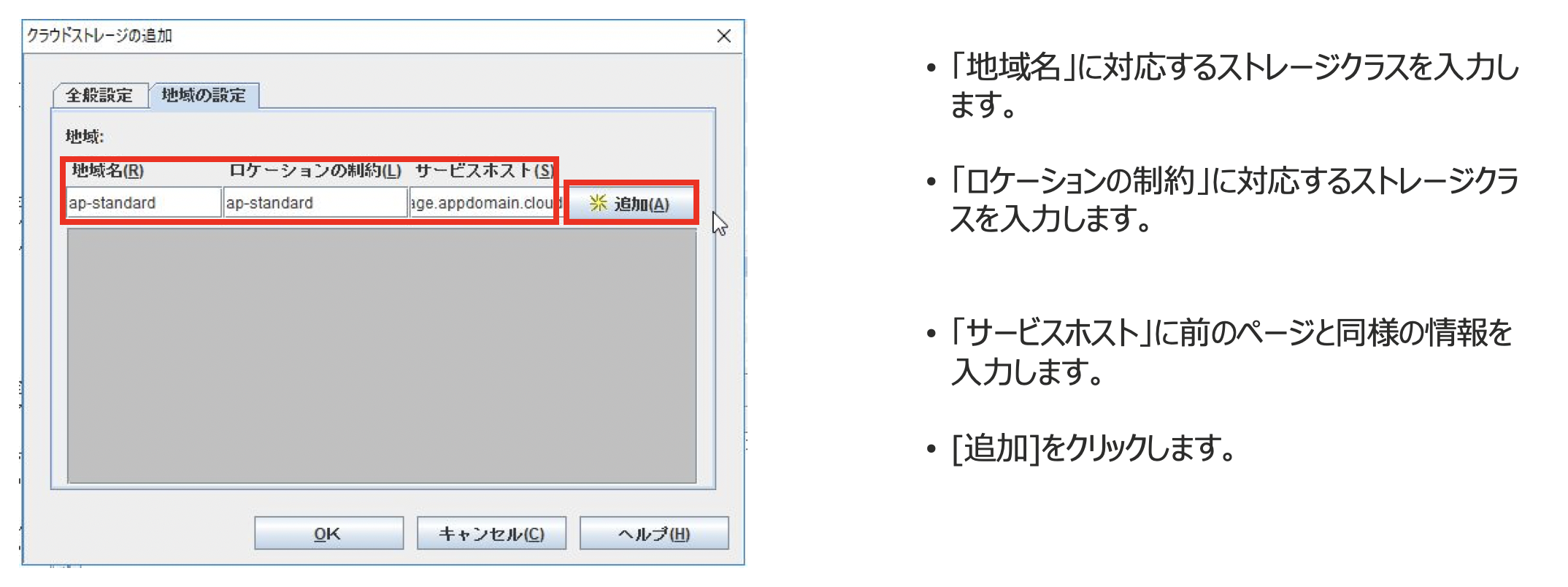
マスタサーバーでの事前設定は以上です。
CloudCatalyst Virtual Applianceのセットアップ
VMwareにて仮想アプライアンスをデプロイ後、コンソール画面やSSHにてCLISHにログインします。
#アプライアンスメニューに移動します。
[Hostname].Main_Menu > Appliance
#メディアサーバーとしてセットアップを開始します。
[Hostname].Appliance > Media <master_server名>
#証明書を信用するかどうか聞かれますので、yesで進みます。
>>Do you trust the certificate? [yes, no] yes
メディアサーバーとしての構成が進み、自動的にCloudCatalystの構成が始まります。
***************************
* NetBackup CloudCatalyst *
***************************
#前章のbpnbatコマンドで設定したパスワードを入力します。
>>Enter the password for the host name-based certificate: <設定したパスワード>
どのクラウドストレージに接続するかを番号で選択します。
現バージョン(8.2)では23がICOSでしたが、バージョンによって数字が異なる場合もございますので、対応する数字を入力して下さい。
23.IBM Cloud Object Storage S3 - WAN
>>Enter choice from above [1-41]:23
続いて、前章で作成しておいたRegion(ap-standard)を指定します。
新規で作成した場合、一番上部に見えてくるはずですが、該当する番号を確認の上、数字を入力してください。
Select one of the following regions or create new region:
1. Region : ap-standard
Host : s3.ap.cloud-object-storage.appdomain.cloud
2. ~~~~~~
>> Enter choice from above [1-23,c]:1
暗号化とSSLの設定です。
今回は暗号化なし、SSHありで構成しています。
>> Do you want to enable NetBackup KMS encryption on this appliance? [yes, no]: no
What do you want to use SSL for?
1. None SSL
2. Authentication Only
3. Authentication and Data Transfer
>> Enter choice from above [1-3]:3
Access Key IDとSecret Access Keyを入力します。
>> Access key ID :
>> Secret access key :
バケットを選択します。
今回は事前に作成したバケット(veritas01)を使います。
Choose a bucket from the list below, or type `c` to create a new one.
c. create new bucket
1. veritas01
>> Enter choice from above [1,c] : 1
MSDPキャッシュ用のディスクプールとストレージユニットを作成します。
今回はデフォルトの名前を利用するのでEnterを押して進んでいます。
Creating MSDP cache diskpool ...
>> Enter MSDP cache diskpool name (デフォルトの名前) :(Enter)
Creating MSDP cache storage unit ...
>> Enter MSDP cache storage unit name (デフォルトの名前) :(Enter)
しばらくすると構成が完了します。
Completed running tests on the appliance.
SELF TEST RESULT : [PASS]
Restarting command interface ...
以上でCloud Catalyst 仮想アプライアンスの構成は完了です。
導入ガイドのご案内
ICOSへバックアップデータを転送する際の設定事項について上記で解説しました。
メディアサーバーでの重複排除プールの作成やCloudCCatalyst構成後のバックアップポリシーの作成と実行など、より詳細な内容は以下の導入ガイドで解説しておりますので、ぜひご活用ください。
なお、導入ガイドには今回解説したICOSへのバックアップだけではなく、IBM Cloud上のNBUへとバックアップデータをレプリケーションさせるシナリオも記載しております。あわせてご活用ください。
商談のご相談はこちら
本稿からのお問合せをご記入の際には「コメント/通信欄」に#GWCのタグを必ずご記入ください。
ご記入いただきました内容はベリタスのプライバシーポリシーに従って管理されます。
その他のリンク
【まとめ記事】ベリタステクノロジーズ 全記事へのリンク集もよろしくお願い致します!