はじめに
最新のAPI Connect v2018.4.1を簡単に動かせる環境についてご紹介します。
API Connect v2018はKubernetes対応しましたが、dockerやKubernetesに馴染みのない人には、なかなかインストールして動かすのが大変です。(これまで通り、VMイメージの提供もありますが、VMイメージ内もKubernetes環境で稼働しています。)
そこで、利用できる期間は限られますが無料で簡単にインストールを体験でき動かせる環境をご紹介します。(2019年4月現在、最新のv2018.4.1.4の環境を触ることが可能です。)
IBM Blue Demoって
IBM Blue Demoとは、技術営業向けにIBM製品のデモ資産の統合カタログを提供するサイトです。統合カタログということから、様々なIBM製品のビデオ、ドキュメント、シミュレーション、VM(仮想マシン)、IBM Cloudなどのホストされたデモ環境をまとめたものとなっています。
このサイトには、IBM IDを持っているビジネスパートナーやお客様も含めて基本アクセスすることが可能です。ただし、デモ資産によっては利用できないものもあるようです。
仮想マシンの環境は、事前設定されたSkytapというホスティング環境で用意されます。Skytapは動的なホスティング環境を提供するIBMのパートナーです。 Blue Demos Skytap環境は、IBM Cloudデータセンターで稼働しているようです。デモの多くは複数のデータセンターでホストされているため、最も近いデータセンターを選択できます。センターとしては、US Central(ダラス)、EMEA(ロンドン)、およびAPAC(シンガポール)のいずれかにアクセスできます。
Skytapに関しては、使用条件等(お客様データは利用できない、VMイメージはダウンロードできないなど)もありますので詳しくはこちらを確認ください。
API Connect v2018.4.1をインストールしてみた
このBlue Demoで、最新のAPI Connect v2018.4.1のVM環境「IBM API Connect 2018.4.1.x (LTS) Automated Installation and Configuration through REST Interface」が提供されているため、こちらを利用して動かしてみます。
'Reserve a demo' をクリックし、必要項目を記入します。
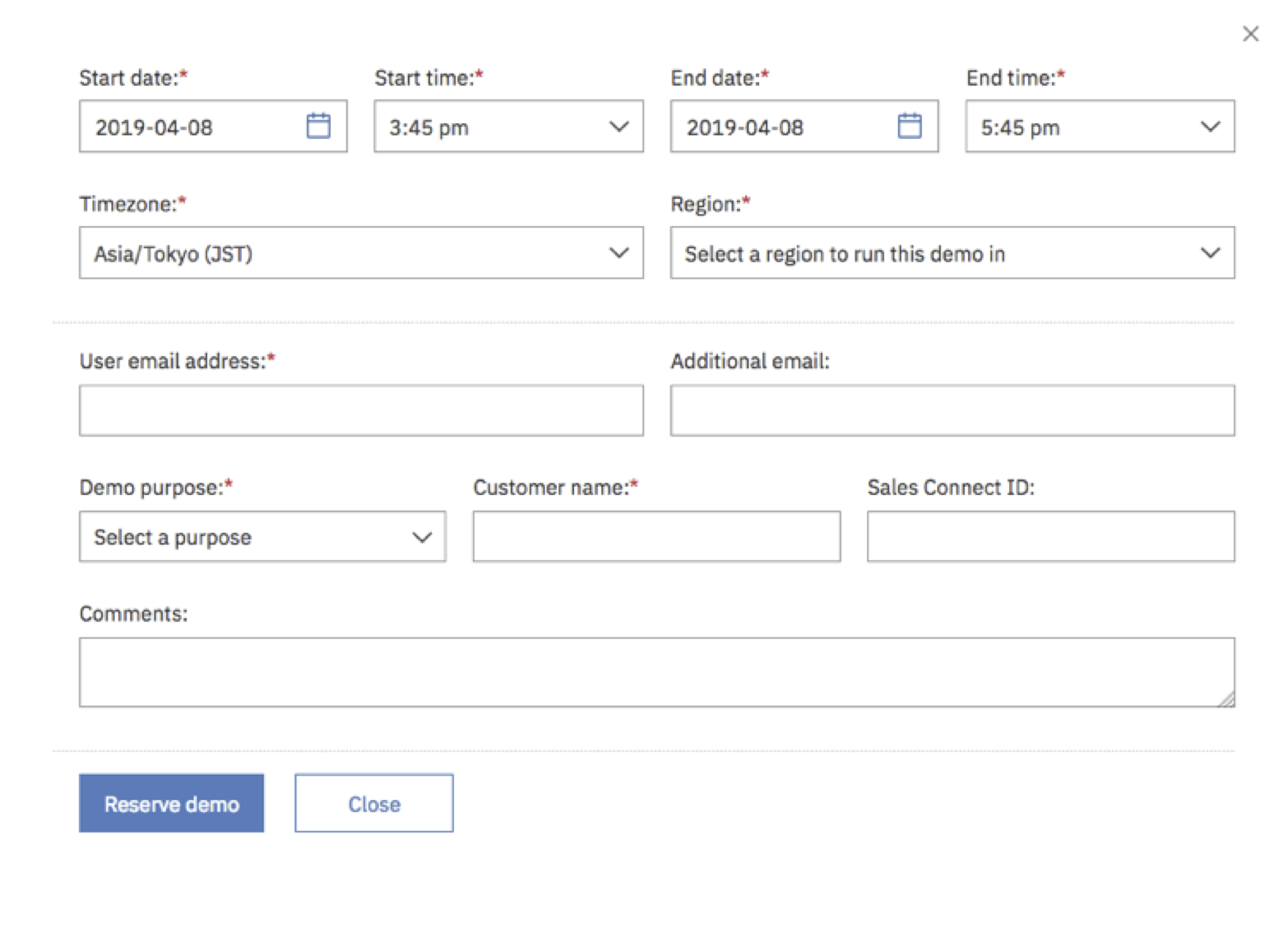
予約が行われると2通メールが送られてきます。2通目のメールに環境へアクセスするための情報が含まれます。URLリンクにアクセスするとパスワードを求められるため、メール記載のパスワードを入力します。
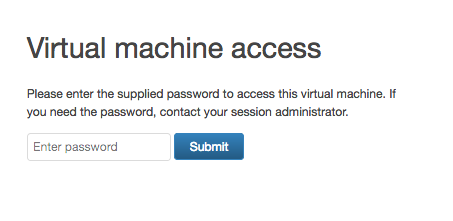
パスワード入力後、利用できるVMが表示されます。
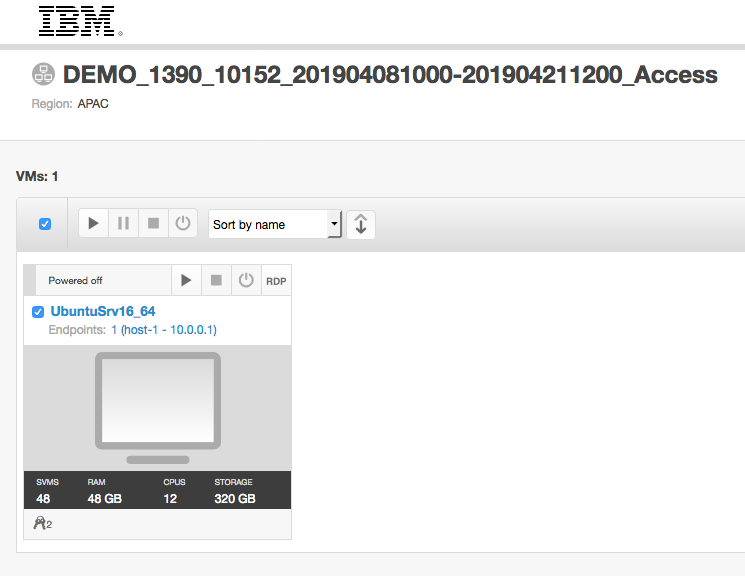
Skytap環境のVM(12core、48GBmemory、320GB)が払い出されているので、VMをクリックすると画面が拡大され、さらにクリックするとVMの起動が始まります。
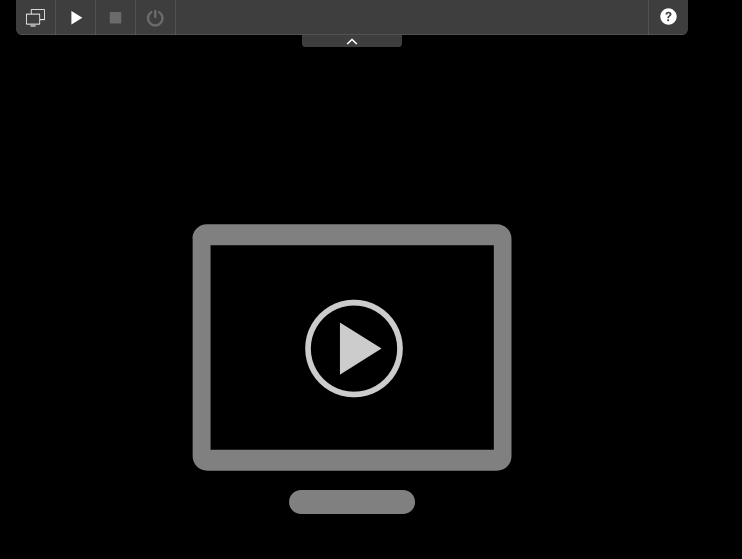
ブラウザー内でVMイメージを操作することが可能です。最初にsysadminのパスワードが求められますが、このパスワードは「IBM API Connect 2018.4.1.x (LTS) Automated Installation and Configuration through REST Interface」に記載のある 'engageibm18' を入力します。
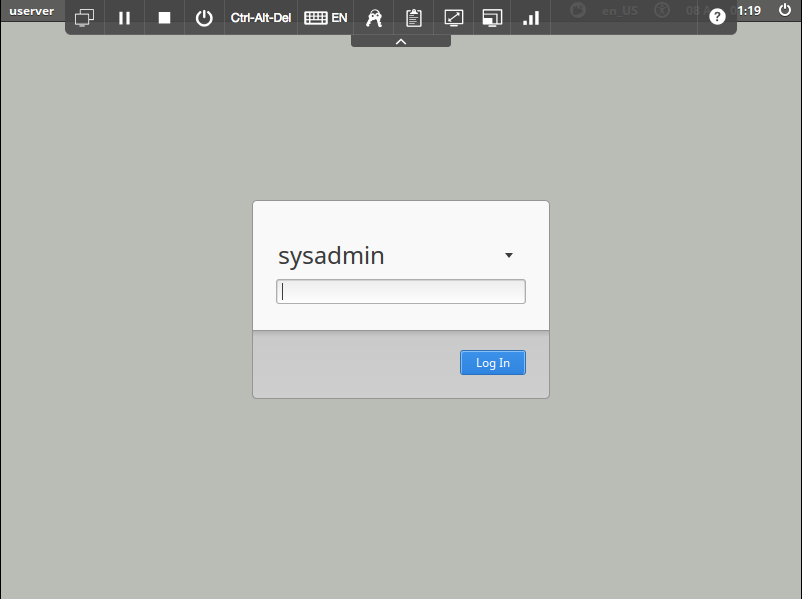
OSが稼働してきます。デスクトップには、API Designerが入っていることが確認できます。
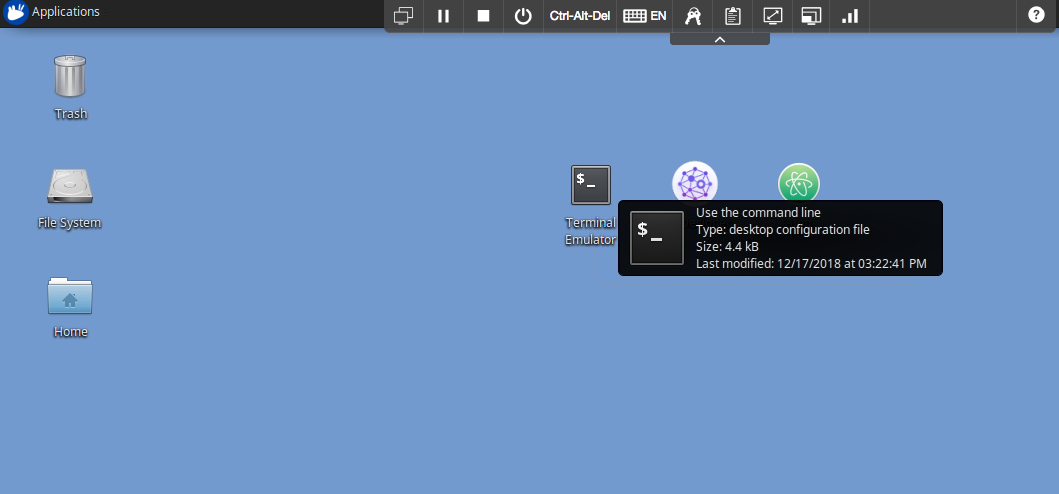
ガイドの手順を進め、API Connectのインストールを実行してみます。パス '/home/sysadmin/run' で 'make work' を実行します。この環境では一つのコマンドで簡単にインストールできるようにスクリプトが用意されており、1コマンド実行でインストールから設定まで実行されています。興味のある方は、'/home/sysadmin/run' 配下のファイルを参照ください。
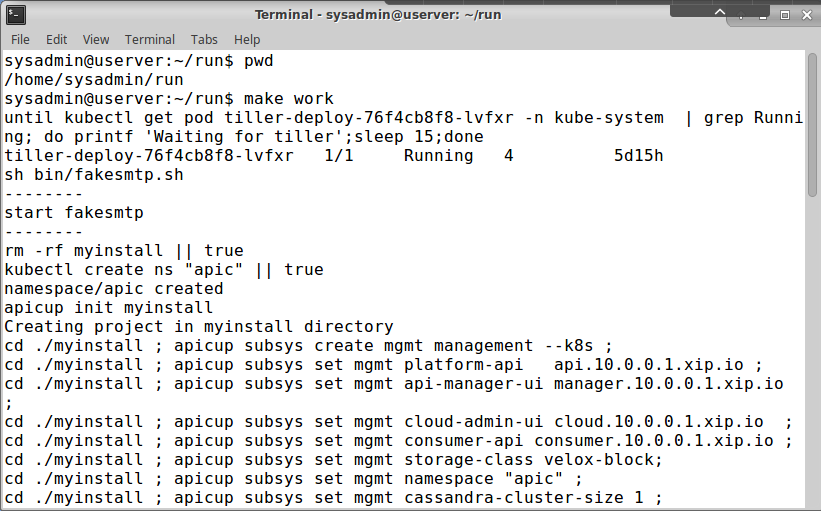
インストールには、20分ほど時間がかかります。
インストール完了後 'kubectl get pods -n apic' コマンドを実行すると、多数のpodが起動しているのが確認できます。シングル構成でインストールされています。
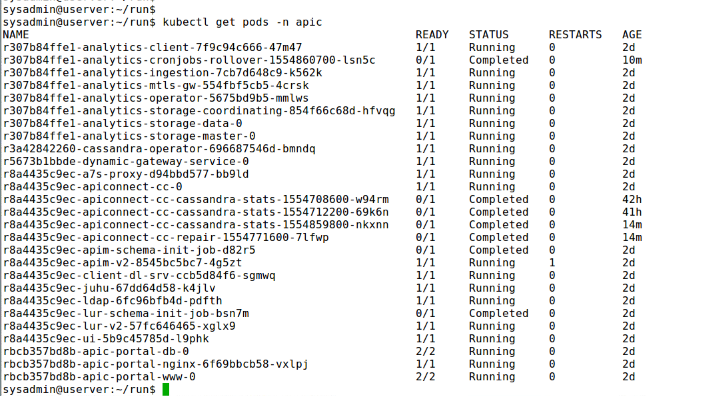
API Connect v2018.4.1を動かしてみた
インストールが完了すると、GUIにアクセスできるようになります。VM内のブラウザーを起動するとブックマークとして、API Connect Cloud Manager, API Connect API Manager, DataPower GUIが登録されています。Cloud Managerにアクセスします。
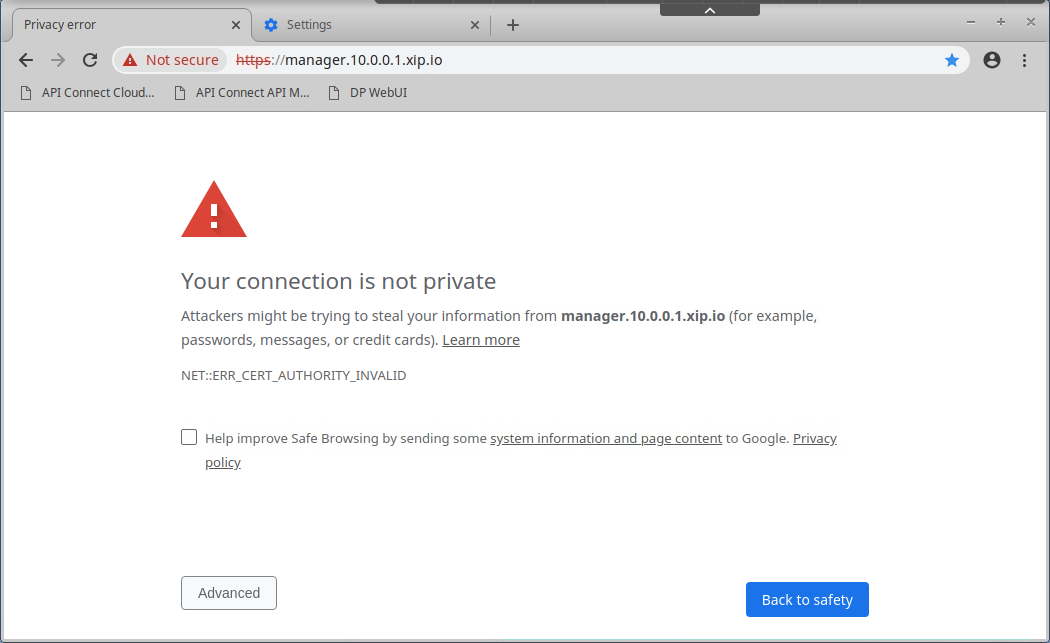
セキュリティの警告が出ますが、Advancedを押して、'Proceed to ・・・'をクリックするとアクセスできるようになります。
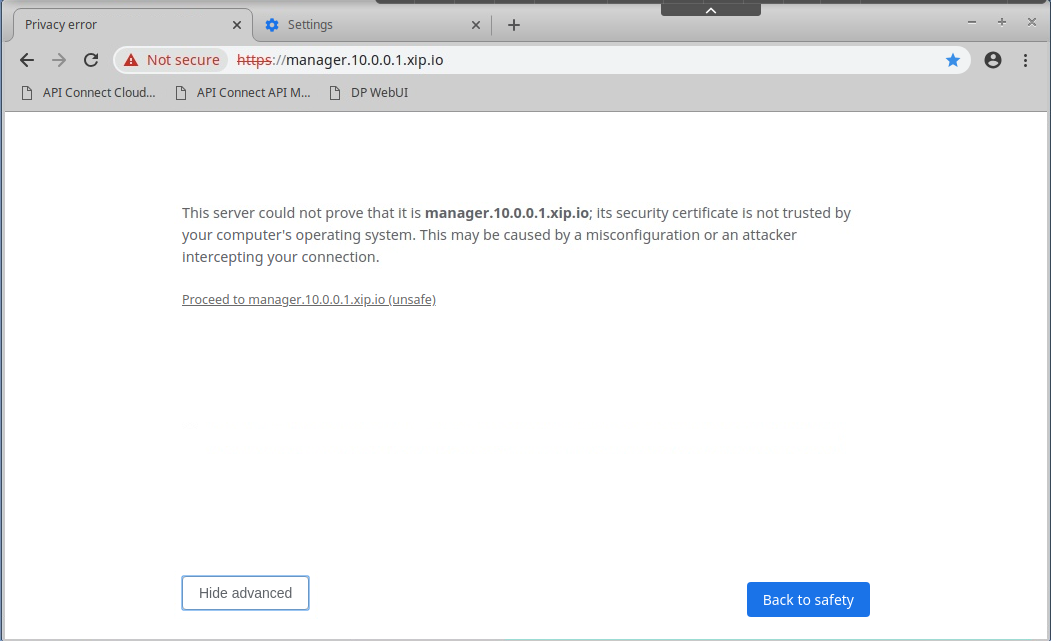
Cloud Managerは、ガイドの通り(user admin / password apic4you)でログインできます。
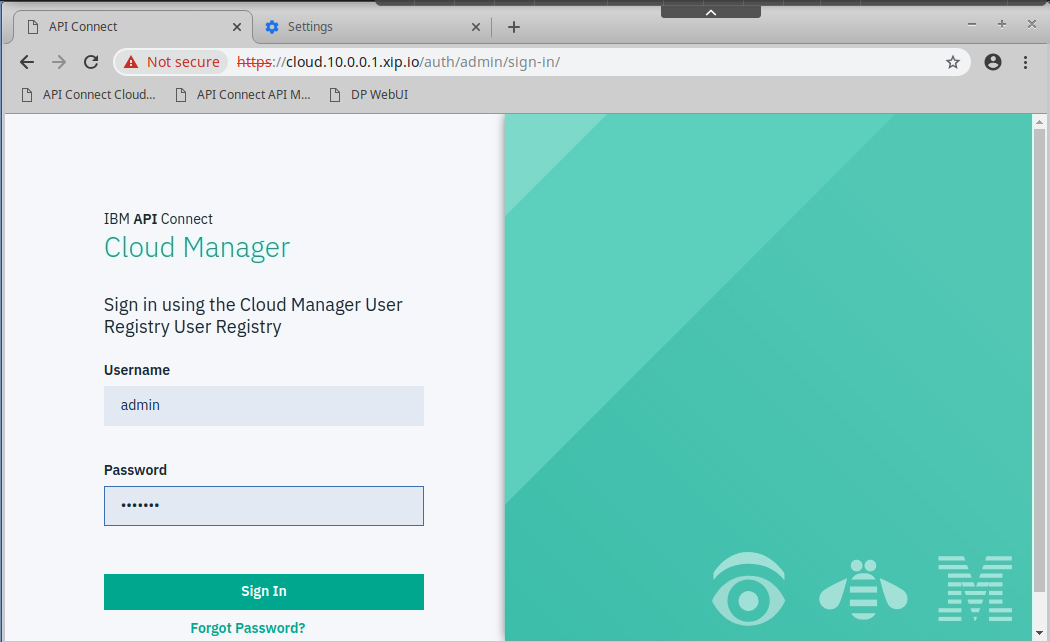
Configure Topologyをクリックすると、Portal, Analytics, DataPowerが構成されているのが確認できます。
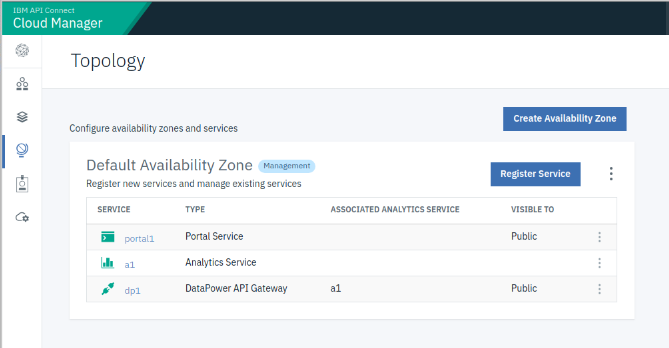
メールサーバーも確認してみます。ホーム画面に戻り 'Manage Resrouces' をクリックします。表示された画面で 'Notifications' タブをクリックします。メールサーバーが登録されているのがわかります。
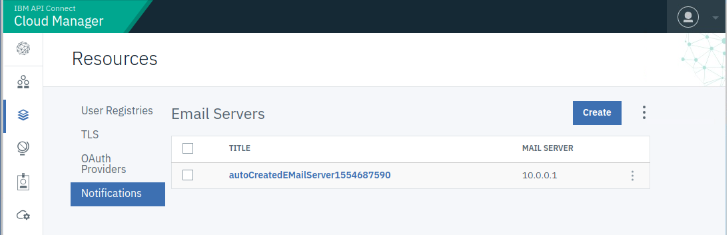
この環境では、Fakesmtpサーバーを利用し、メールは '/home/sysadmin/fakesmtp/emails' に保存されるようになっています。おおよその設定は、インストール時に全て行われているようです。
次にAPIを公開する組織として、プロバイダー組織を作成します。プロバイダー組織ごとにAPIを管理することが可能です。メニューから'Provider Organizations'をクリックし、'Add'から'Create organization'をクリックします。
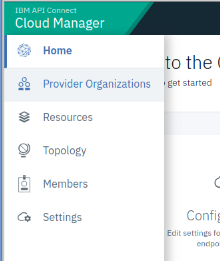
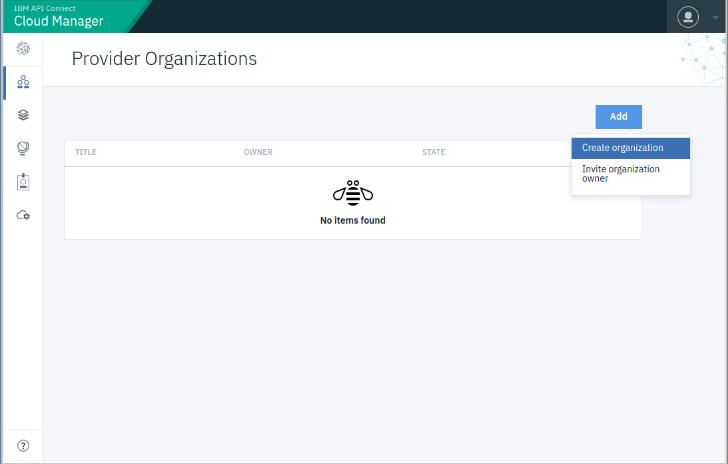
プロバイダー組織の任意の情報を入力します。
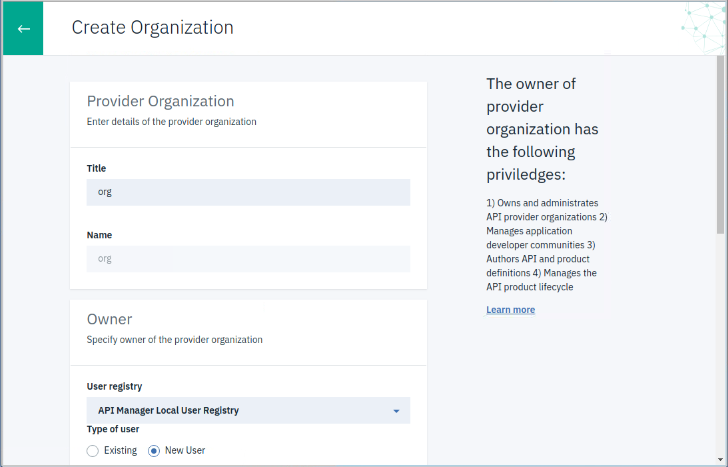
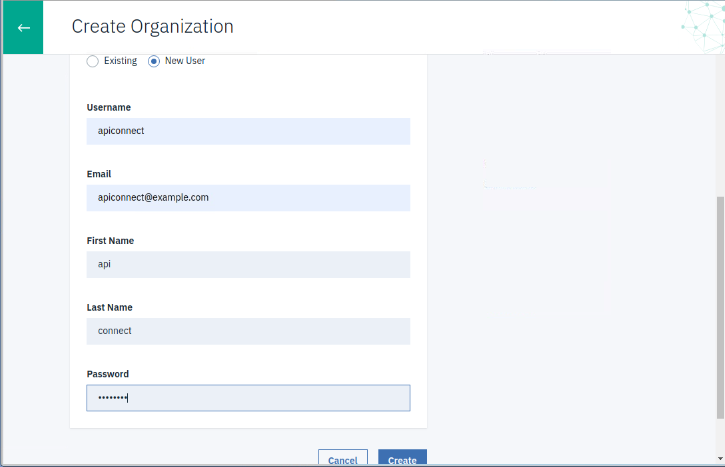
この操作によりプロバイダー組織が作成されました。
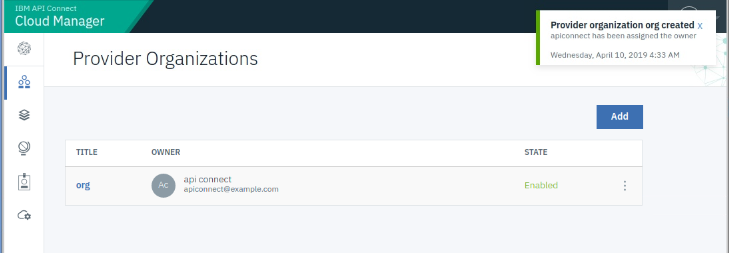
API ManagerのGUIにもアクセスすることができます。ブラウザーのブックマークからAPI Managerにアクセスし、作成したユーザーの情報でログインしてみます。
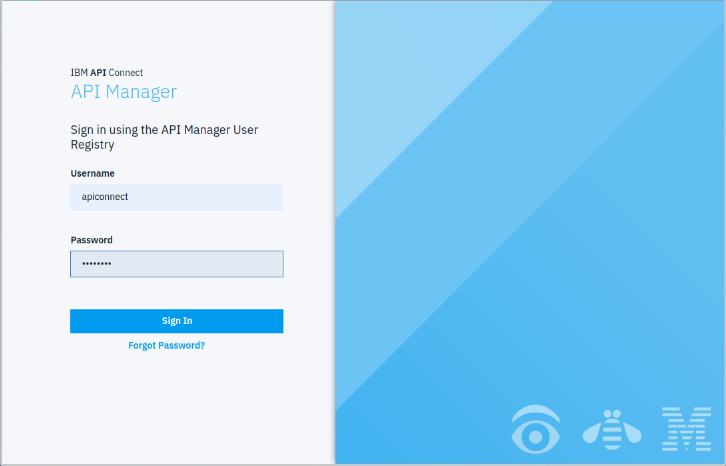
これで、APIを作成、公開することが可能です。操作等については、Knowledge Centerのチュートリアルを参考ください。
ちなみに、DataPower GatewayのGUIもブックマークされていますが、user admin/password adminでログインすることが可能です。
参考DNS
API ConnectではDNSサーバーが必要ですが、この環境では、xip.ioというIPアドレスをドメインに含む形にしておくと、そのIPアドレスに名前解決される仕組みを利用しています。DNSサーバーとしては、OpenDNSの(208.67.222.222, 208.67.220.220)が設定されています。
まとめ
IBM Blue Demo環境を利用して、最新のAPI Connectを動かすことができました。興味のある方は参考ください。