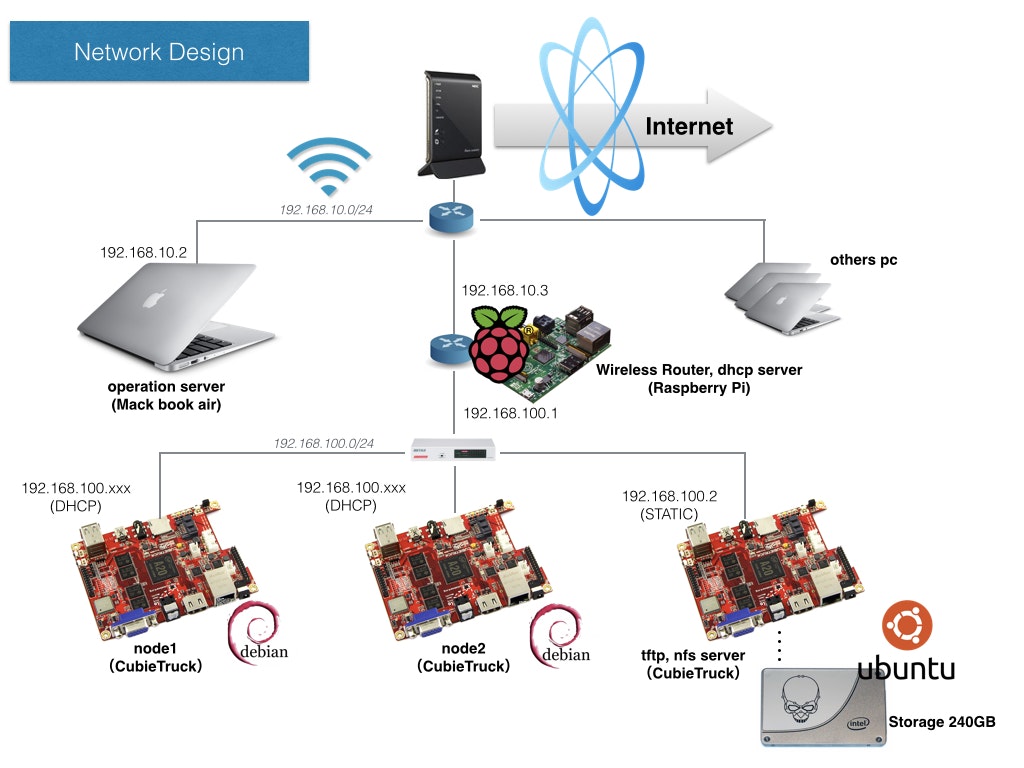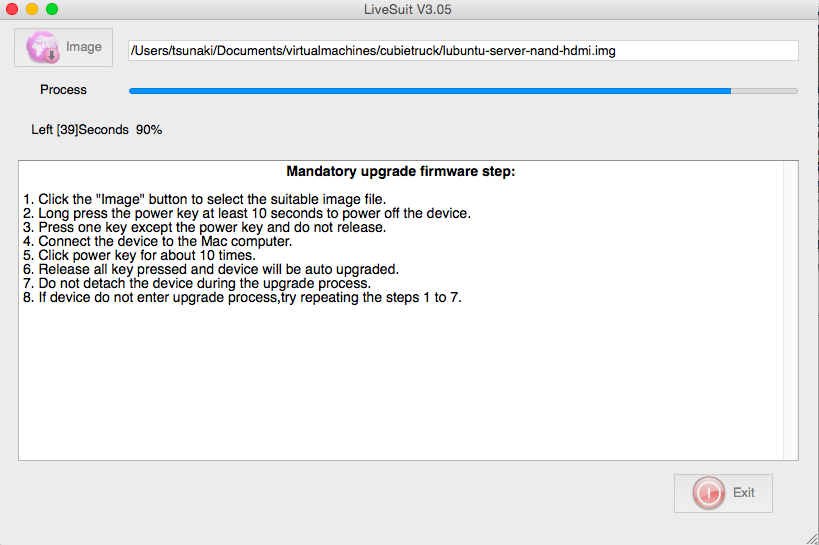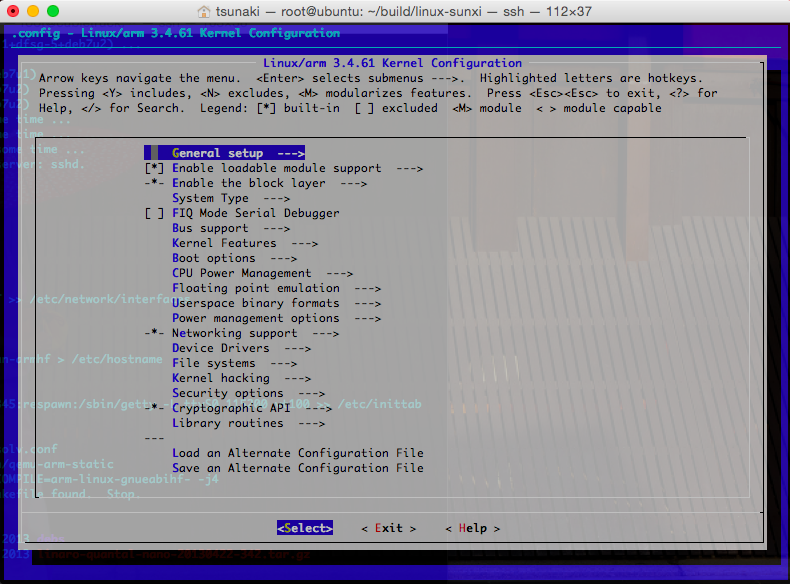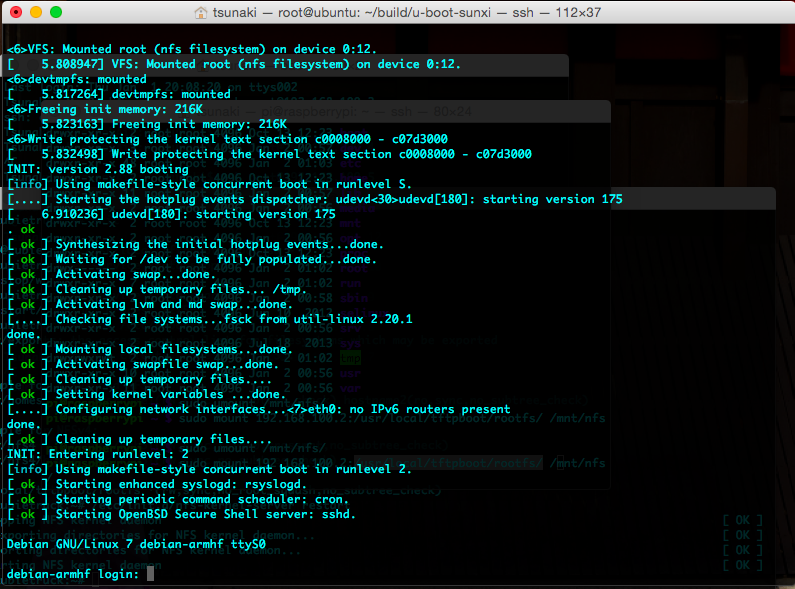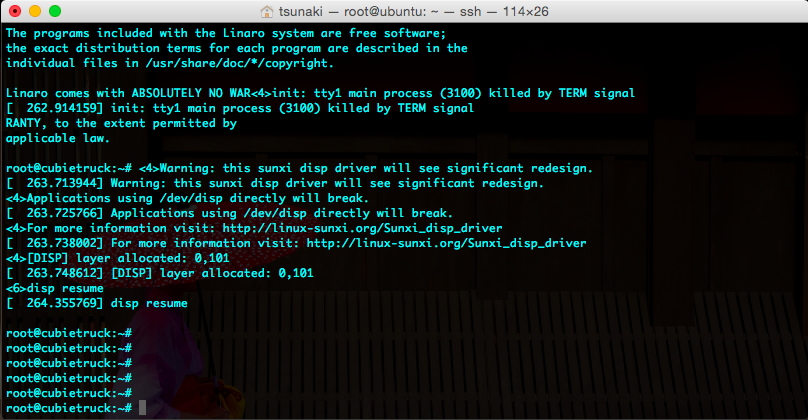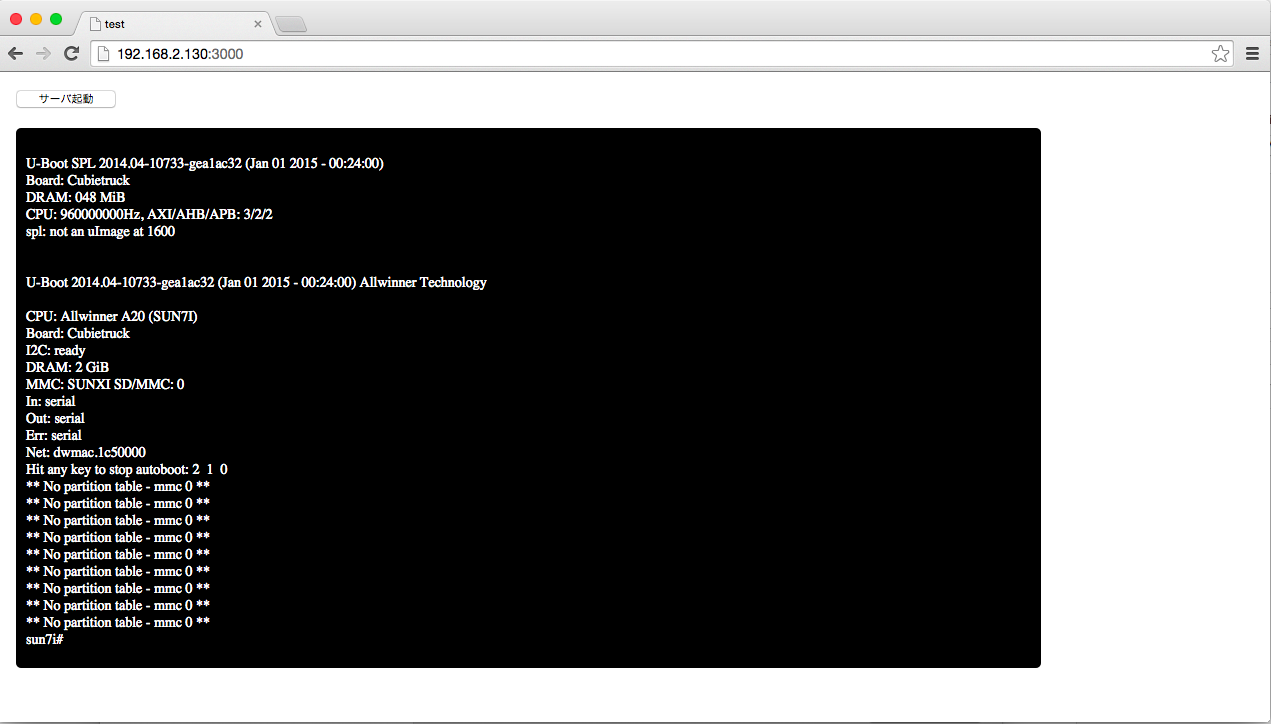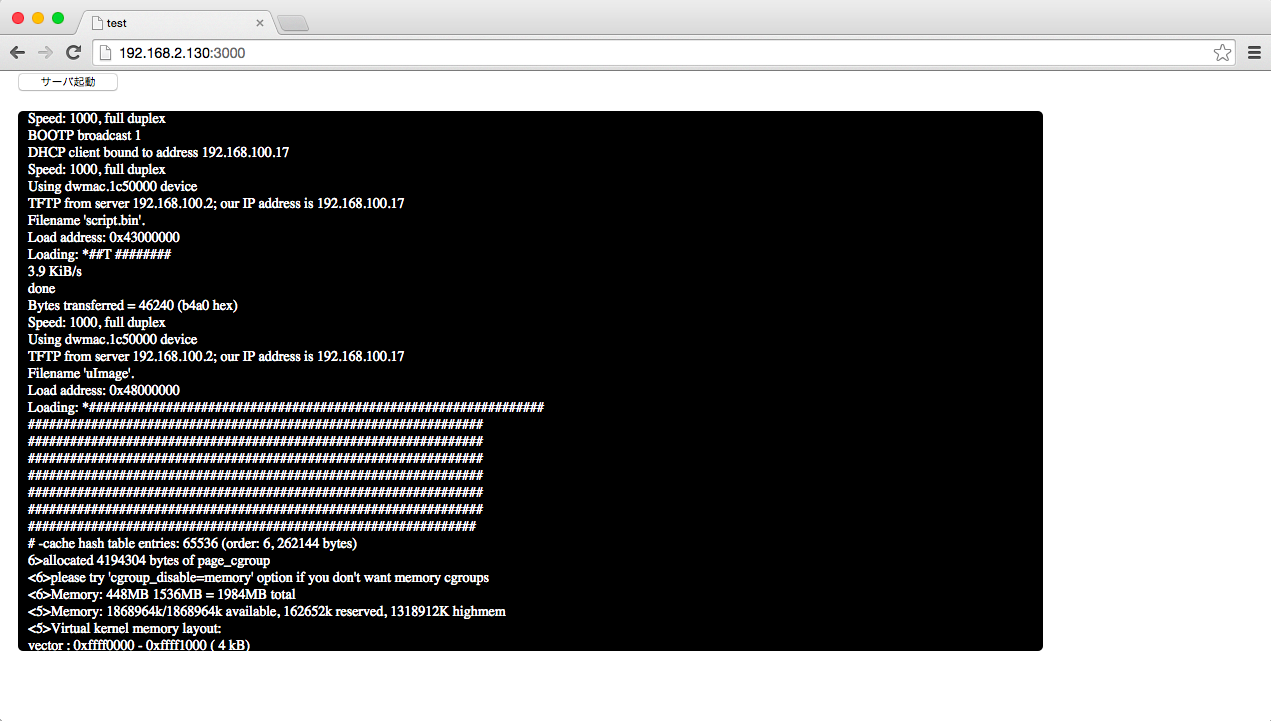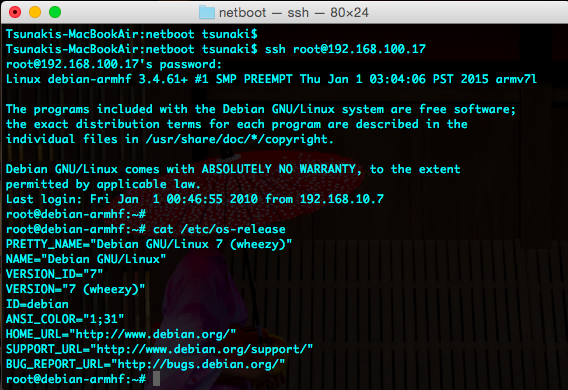はじめに
Maas + JuJuでARMアーキテクチャを使ったベアメタルクラウドサーバを構築したいので、とりあえずWEB画面からのサーバ起動を目標に研究用のCPUボード(CubieTruck)でNetwork boot環境を構築してみる。
CubieTruckなどCPUボードの場合、bootイメージから作成しないとダメだが、通常はbiosのPXEブートで、すぐに試せるみたい。
注意:スペックやネットワーク環境にもよりますが、NetBootの環境構築は非常に時間がかかるので、構築する方は気合いが必要です。
※ファイルI/Oが多いのでSSDの端末でコンパイル作業を行う方がいいと思います。
ベアメタル調査メモ
物理サーバをクラウドのようにプロビジョニングするサービスとなる。
ビッグデータ演算の性能や直接ラックへの配置など、AWS・Azureなどとの差別化が図れるため、
今後、期待される技術であるので、研究として自宅にベアメタルクラウド環境を構築する。
個人的だが、国内企業はクラウドよりウケがいい気がいいと思う。
ベアメタルの特性について
ベアメタルをデータセンタサービスを基に比較してみる。
| サービス | 仮想化オーバーヘッド | 他サーバの影響 | スケールアウト | 初期費用 | 構成の柔軟性 |
|---|---|---|---|---|---|
| パブリッククラウド(laaS) | あり | あり | ○ | ◎ | △ |
| 物理サーバ | なし | なし | × | × | ○ |
| ベアメタルクラウド | なし | なし | ○ | ○ | △ |
※ベアメタルの初期費用については、サーバをCPUボードやブレードサーバで想定。
課題
・Armでの情報はインターネットおよび書籍などの情報が少ないので、ハードル高い!!
今回構築する構成について
準備した環境
■ tftpサーバ (SSD boot)
・Cubietruck : Lubuntu
(CPU :ARM Cortex-A7 Dual-Core, MEM: 2GB, Storage: 240G(Intel SSD))
■ クライアントサーバ
・Cubietruck × 2
(CPU :ARM Cortex-A7 Dual-Core, MEM: 2GB, Storage: 16G(SDCard))
■ DHCPサーバ(無線ルータ兼用)
・Raspberry PI TYPE B
■ オペレーションサーバ
・Mac book Air
( VMWaer Fusion: Ubuntu 14.04 CPU: 2 / MEM: 4GB)
その他 ・USB-シリアル変換ケーブル
・Cubie-PC接続用のUSB(A-mini B)がケーブル
・switch(LAN HUB)
・SDカードライター (MacBook Air 11などの場合)
【サーバ・ネットワーク構成図】
※Macからcubie側のセグへのルーティングは設定済み。
$ sudo route -n add 192.168.100.0/24 192.168.10.3
Cubietruckのtftpサーバ作成
イメージ準備
Cubietruckへの書き込みは、SDカードは使わず、USB OTG経由でSSDへイメージを書き込みます。
イメージのダウンロード先(lubuntu)
http://docs.cubieboard.org/tutorials/a20-cubietruck_lubuntu_server_releases
イメージの書き込みツール(Livesuit)
http://docs.cubieboard.org/downloads
ツールの手順通りCubietruckのUSB OTGからインストールする
※ H/Wの横についてる、FELkeyを押したままUSBでPCを接続し、接続後にボタンを離す。
インストール後のネットワーク設定
ssh ID/PASS : linaro/linaro
# nicの設定がdhcpとなっているので、staticに変更
$ sudo vi /etc/network/interfaces
auto lo eth0
iface lo inet loopback
# iface eth0 inet dhcp
iface eth0 inet static
address 192.168.100.2
netmask 255.255.255.0
gateway 192.168.100.1
# ディスプレイがないので再起動する (ifup/ifdown可)
$ sudo reboot
SSDの設定する
$ sudo fdisk /dev/sda
Command (m for help): d
Command (m for help): n
Partition type:
p primary (0 primary, 0 extended, 4 free)
e extended
Select (default p): p
Partition number (1-4, default 1):
Using default value 1
First sector (2048-468862127, default 2048):
Using default value 2048
Last sector, +sectors or +size{K,M,G} (2048-468862127, default 468862127):
Using default value 468862127
Command (m for help): w
$ sudo mkfs.ext4 /dev/sda1
# RootディスクをSSDにコピー
$ sudo dd if=/dev/nandb of=/dev/sda1 bs=1M
# BootファイルにRootfsを設定
$ mkdir /tmp/boot
$ sudo mount /dev/nanda /tmp/boot
# Rootfsを以下に変更
$ sudo vi /tmp/boot/uEnv.txt
nand_root=/dev/sda1
$ sync
$ sudo reboot
# 再起動後にdfサイズ確認(デフォルトだと2GBしか使えない)
$ df -h
Filesystem Size Used Avail Use% Mounted on
/dev/root 2.0G 655M 1.3G 34% /
devtmpfs 889M 4.0K 889M 1% /dev
none 4.0K 0 4.0K 0% /sys/fs/cgroup
tmpfs 20M 0 20M 0% /tmp
none 197M 160K 197M 1% /run
none 5.0M 0 5.0M 0% /run/lock
none 985M 0 985M 0% /run/shm
none 100M 0 100M 0% /run/user
# 領域の拡張
$ sudo resize2fs /dev/sda1
$ df -h
Filesystem Size Used Avail Use% Mounted on
/dev/root 221G 656M 211G 1% /
devtmpfs 889M 4.0K 889M 1% /dev
none 4.0K 0 4.0K 0% /sys/fs/cgroup
tmpfs 20M 0 20M 0% /tmp
none 197M 160K 197M 1% /run
none 5.0M 0 5.0M 0% /run/lock
none 985M 0 985M 0% /run/shm
none 100M 0 100M 0% /run/user
サーバの初期設定
# 以下のリポジトリを設定
$ sudo vi /etc/apt/sources.list
deb http://old-releases.ubuntu.com/ubuntu/ raring main universe restricted multiverse
deb-src http://old-releases.ubuntu.com/ubuntu/ raring main universe restricted multiverse
deb http://old-releases.ubuntu.com/ubuntu/ raring-security main universe restricted multiverse
deb-src http://old-releases.ubuntu.com/ubuntu/ raring-security main universe restricted multiverse
deb http://old-releases.ubuntu.com/ubuntu/ raring-updates main universe restricted multiverse
deb-src http://old-releases.ubuntu.com/ubuntu/ raring-updates main universe restricted multiverse
deb http://old-releases.ubuntu.com/ubuntu/ raring-backports main restricted universe multiverse
deb-src http://old-releases.ubuntu.com/ubuntu/ raring-backports main restricted universe multiverse
deb http://old-releases.ubuntu.com/ubuntu/ raring-proposed main restricted universe multiverse
deb-src http://old-releases.ubuntu.com/ubuntu/ raring-proposed main restricted universe multiverse
$ sudo apt-get update
# Time zoneの設定
$ sudo mv /etc/localtime /etc/localtime.org
$ sudo ln -s /usr/share/zoneinfo/Japan /etc/localtime
$ sudo apt-get install -y ntp
$ date
# 不要なミドル削除
$ sudo apt-get remove --purge mysql-server mysql-client mysql-common
$ sudo apt-get autoremove
$ sudo apt-get autoclean
tftpサーバのイストール
NetBootのイメージ配布サーバをインストールする。
$ sudo apt-get install -y xinetd tftpd tftp
$ sudo mkdir /usr/local/tftpboot
$ sudo chmod -R 777 /usr/local/tftpboot
$ sudo chown -R nobody /usr/local/tftpboot
$ sudo mkdir /etc/xinetd.d
$ sudo vi /etc/xinetd.d/tftp
service tftp
{
protocol = udp
port = 69
socket_type = dgram
wait = yes
user = nobody
server = /usr/sbin/in.tftpd
server_args = /usr/local/tftpboot
disable = no
}
$ sudo /etc/init.d/xinetd restart
接続テスト
$ sudo vi /usr/local/tftpboot/test.txt
test
$ ls -l /usr/local/tftpboot/
total 4
-rw-r--r-- 1 root root 5 Jan 1 04:59 test.txt
$ tftp 192.168.100.2
tftp> get test.txt
Received 6 bytes in 0.0 seconds
tftp> quit
NFSサーバのセットアップ
各ノードからマウントするrootfs用のNFSサーバを構築する。
これにより、起動用のSDだけで動かせるようになる。
$ sudo apt-get install nfs-kernel-server rpcbind nfs-common
# rootfsの領域
$ sudo mkdir /usr/local/tftpboot/rootfs
$ sudo chmod 755 /usr/local/tftpboot/rootfs
# マウント許可を以下を追記
$ sudo vi /etc/exports
/usr/local/tftpboot/rootfs *(rw,sync,no_root_squash,no_subtree_check)
$ sudo exportfs -ra
$ sudo /etc/init.d/nfs-kernel-server restart
接続テスト
Raspberry Piからの接続テスト
pi$ sudo apt-get install nfs-common
pi$ sudo mkdir -p /mnt/nfs
pi$ sudo mount 192.168.100.2:/usr/local/tftpboot/rootfs /mnt/nfs
pi$ sudo vi /mnt/nfs/test.txt
test
# cubieからファイル作成の確認
$ ls -l /usr/local/tftpboot/rootfs
total 4
-rw-r--r-- 1 root root 5 Jan 1 16:11 test.txt
pi$ sudo umount /mnt/nfs
サーバ側の設定はここまで。
CubietruckのNetwork Bootイメージのコンパイル
コンパイル作業はMac上のUbuntuで行うことにする.
初期準備
# コンパイル作業はrootで行う
$ sudo su -
$ apt-get update
$ apt-get upgrade
# イメージビルドに必要なソフトのインストール
$ apt-get install -y build-essential u-boot-tools libncurses-dev git make gcc g++-arm-linux-gnueabihf libusb-1.0-0-dev pkg-config dkms
イメージビルド
# workディレクトリの作成
$ mkdir ~/build
$ cd ~/build/
# bootイメージのダウロード(u-boot)
$ git clone https://github.com/linux-sunxi/u-boot-sunxi.git
# コンパイルターゲットがあることを確認(FELはUSBブート用)
$ cd u-boot-sunxi
$ cat boards.cfg | awk '{print $7}' | grep -i Cubietruck
# bootイメージコンパイル
$ make Cubietruck_config CROSS_COMPILE=arm-linux-gnueabihf-
$ make CROSS_COMPILE=arm-linux-gnueabihf-
# boot script(script.bin)を作成
$ cd ~/build/
$ git clone https://github.com/linux-sunxi/sunxi-tools
$ git clone https://github.com/cubieboard/cubie_configs
$ cd sunxi-tools
$ make
# script.binの作成
$ cd ~/build/
$ sunxi-tools/fex2bin cubie_configs/sysconfig/linux/cubietruck.fex script.bin
script.binの配置
全手順で作成したscript.binをscpなどでCubietruckのtftpbootのフォルダへ移動(権限 777)
################ Cubietruck ################
$ ls -l /usr/local/tftpboot/script.bin
-rwxrwxrwx 1 linaro linaro 46240 Jan 1 17:33 /usr/local/tftpboot/script.bin
kernelのコンパイル
################ 再び mac上での作業 ################
# kernelコンパイル
$ git clone http://github.com/cubieboard/linux-sunxi.git
$ cp cubie_configs/kernel-configs/3.4/cubietruck_defconfig linux-sunxi/.config
$ cd linux-sunxi
# kernelの設定
$ make ARCH=arm menuconfig
ここで以下の項目を「」に設定する
Device Drivers --> Network device support --> ** CAIF transport drivers *** section --> Ethernet driver support --> Sunxi platform 10/100/1000Mbps Ethernet driver
コンパイル
$ make ARCH=arm CROSS_COMPILE=arm-linux-gnueabihf- uImage modules
# 完了後はここにuImageが作成される
$ ls -l arch/arm/boot/uImage
uImageの配置
全手順で作成したscript.binをscpなどでCubietruckのtftpbootのフォルダへ移動(権限 777)
################ Cubietruck ################
$ ls -l /usr/local/tftpboot/
total 4532
drwxr-xr-x 22 root root 4096 Jan 1 18:25 rootfs
-rwxrwxrwx 1 linaro linaro 46240 Jan 1 17:33 script.bin
-rwxrwxrwx 1 linaro linaro 4583488 Jan 1 20:11 uImage
rootfsの準備
chrootでシステム構成を実施するためターゲットのOSはDebianとする。
※tftpサーバとなるCubietruck上での作業
$ apt-get install qemu-user-static debootstrap binfmt-support
# 環境変数の設定
$ targetdir=/usr/local/tftpboot/rootfs
$ distro=wheezy
# rootイメージを取得
$ wget https://releases.linaro.org/13.04/ubuntu/quantal-images/nano/linaro-quantal-nano-20130422-342.tar.gz
# イメージの展開
$ tar -xzf linaro-quantal-nano-20130422-342.tar.gz -C $targetdir
# OSのカスタマイズ準備
$ debootstrap --arch=armhf --foreign $distro $targetdir
# イメージへソースコピー
$ cp /usr/bin/qemu-arm-static $targetdir/usr/bin/
$ cp /etc/resolv.conf $targetdir/etc
# イメージにchrootしてカスタマイズ
$ chroot $targetdir
$ distro=wheezy
$ export LANG=C
$ /debootstrap/debootstrap --second-stage
$ cat <<EOT > /etc/apt/sources.list
deb http://ftp.kr.debian.org/debian $distro main contrib non-free
deb-src http://ftp.kr.debian.org/debian $distro main contrib non-free
deb http://ftp.kr.debian.org/debian $distro-updates main contrib non-free
deb-src http://ftp.kr.debian.org/debian $distro-updates main contrib non-free
deb http://security.debian.org/debian-security $distro/updates main contrib non-free
deb-src http://security.debian.org/debian-security $distro/updates main contrib non-free
EOT
$ cat <<EOT > /etc/apt/apt.conf.d/71-no-recommends
APT::Install-Recommends "0";
APT::Install-Suggests "0";
EOT
## パッケージ更新(language設定)
$ apt-get update
$ apt-get install locales dialog
$ dpkg-reconfigure locales
# ssh,ntp サーバのインストール
$ apt-get install -y openssh-server ntpdate
# root passwd設定
$ passwd
# ネットワーク設定
$ echo <<EOT >> /etc/network/interfaces
allow-hotplug eth0
iface eth0 inet dhcp
EOT
# HOSTNAME設定
$ echo debian-armhf > /etc/hostname
# シリアルコンソール設定
$ echo T0:2345:respawn:/sbin/getty -L ttyS0 115200 vt100 >> /etc/inittab
$ exit
# 一時的なファイルを削除
$ rm $targetdir/etc/resolv.conf
$ rm $targetdir/usr/bin/qemu-arm-static
boot用のSDを作成
mac上での作業
$ export card=/dev/sdd
$ dd if=/dev/zero of=$card bs=2M count=1
# すべての領域を利用
$ fdisk $card
Command (m for help): n
Command (m for help): w
$ mkfs.ext3 $card
$ cd ~/build/u-boot-sunxi
$ dd if=u-boot-sunxi-with-spl.bin of=$card bs=1024 seek=8
CubieTruck Boot設定
ここでは、UART経由でのシリアル通信作業が必要となる。
ボードのUART IOとMac上のUbuntuとでUSB接続する。
# Ubuntuでの作業
# シリアルコンソールのインストール
$ apt-get install picocom
# ボードに接続
$ picocom -b 115200 -d 8 -p n --send-cmd "sz -y" --receive-cmd "rz -y" /dev/ttyUSB0
picocom v1.7
port is : /dev/ttyUSB0
flowcontrol : none
baudrate is : 115200
parity is : none
databits are : 8
escape is : C-a
local echo is : no
noinit is : no
noreset is : no
nolock is : no
send_cmd is : sz -y
receive_cmd is : rz -y
imap is :
omap is :
emap is : crcrlf,delbs,
Terminal ready
### ethaddr アドレスをメモしておく
sun7i$ printenv
sun7i$ saveenv default -a
sun7i$ saveenv
# tftpサーバ設定
sun7i$ setenv autoload no
sun7i$ setenv serverip 192.168.100.2
sun7i$ setenv nfsroot ${serverip}:/usr/local/tftpboot/rootfs/
## 自動起動設定(自動起動しない場合は、不要)
sun7i$ setenv bootcmd "dhcp; tftp 0x43000000 script.bin; tftp 0x48000000 uImage; bootm 0x48000000"
sun7i$ setenv bootargs "console=ttyS0,115200 root=/dev/nfs init=/sbin/init
nfsroot=${nfsroot} ip=${ipaddr}:${serverip}:${gatewayip}:${netmask}::eth0"
sun7i$ saveenv
sun7i$ dhcp
sun7i$ saveenv
CubieTruckのネットワーク起動
sun7i$ boot
起動完了
$ cat /etc/os-release
PRETTY_NAME="Debian GNU/Linux 7 (wheezy)"
NAME="Debian GNU/Linux"
VERSION_ID="7"
VERSION="7 (wheezy)"
ID=debian
ANSI_COLOR="1;31"
HOME_URL="http://www.debian.org/"
SUPPORT_URL="http://www.debian.org/support/"
BUG_REPORT_URL="http://bugs.debian.org/"
イメージの変更してubuntuを起動
ベアメタルクラウドのように、イメージを変更して起動させる。
tftpサーバにイメージを配置
$ mkdir -p /usr/local/tftpboot/images/ubuntu
$ cd ~/
$ wget http://dl.cubieboard.org/software/a20-cubietruck/lubuntu/ct-lubuntu-card0-v1.00/desktop/rootfs-part2.tar.gz
# imageの準備
$ tar -C /usr/local/tftpboot/images/ubuntu -xvf rootfs-part2.tar.gz
# NFS設定
$ vi /etc/exports
# ADD
/usr/local/tftpboot/images/ubuntu *(rw,sync,no_root_squash,no_subtree_check)
$ exportfs -ra
$ /etc/init.d/nfs-kernel-server restart
UART経由でのシリアル通信作業
sun7i$ setenv serverip 192.168.100.2
sun7i$ setenv nfsroot ${serverip}:/usr/local/tftpboot/images/ubuntu
sun7i$ setenv bootargs "console=ttyS0,115200 root=/dev/nfs init=/sbin/init
nfsroot=${nfsroot} ip=${ipaddr}:${serverip}:${gatewayip}:${netmask}::eth0"
sun7i$ saveenv
sun7i$ dhcp; tftp 0x43000000 script.bin; tftp 0x48000000 uImage; bootm 0x48000000
続いて実機に直接OSをイントールする
ネットワーク経由で実機のディスクにOSイメージをインストールする方法
tftpサーバでの作業
bootを作成する
$ mkdir /usr/local/tftpboot/installer
$ cd /usr/local/tftpboot/installer
$ mkdir netboot
$ mkdir device-tree
$ wget -P netboot http://d-i.debian.org/daily-images/armhf/daily/netboot/vmlinuz http://d-i.debian.org/daily-images/armhf/daily/netboot/initrd.gz
$ wget -P device-tree http://d-i.debian.org/daily-images/armhf/daily/device-tree/sun7i-a20-cubietruck.dtb
$ vi cubietruck
#setenv diargs <EXTRA ARGUMENTS>
setenv fdt_addr 0x43000000
setenv ramdisk_addr_r 0x48000000
setenv kernel_addr_r 0x47000000
setenv dibase installer
tftp ${kernel_addr_r} ${dibase}/netboot/vmlinuz
setenv bootargs "console=ttyS0,115200 --- ${diargs}"
tftp ${fdt_addr} ${dibase}/device-tree/sun7i-a20-cubietruck.dtb
fdt addr ${fdt_addr} 0x40000
tftp ${ramdisk_addr_r} ${dibase}/netboot/initrd.gz
bootz ${kernel_addr_r} ${ramdisk_addr_r}:${filesize} ${fdt_addr}
$ mkimage -T script -A arm -d /usr/local/tftpboot/installer/cubietruck /usr/local/tftpboot/installer/cubietruck.scr
Cubietruckでの作業
bootで先ほどの起動イメージを指定
sun7i$ setenv autoload no
sun7i$ dhcp
sun7i$ tftp 0x46000000 uImage
sun7i$ tftp ${scriptaddr} installer/cubietruck.scr
sun7i$ saveenv
sun7i$ source ${scriptaddr}
これでインストーラがはじまります
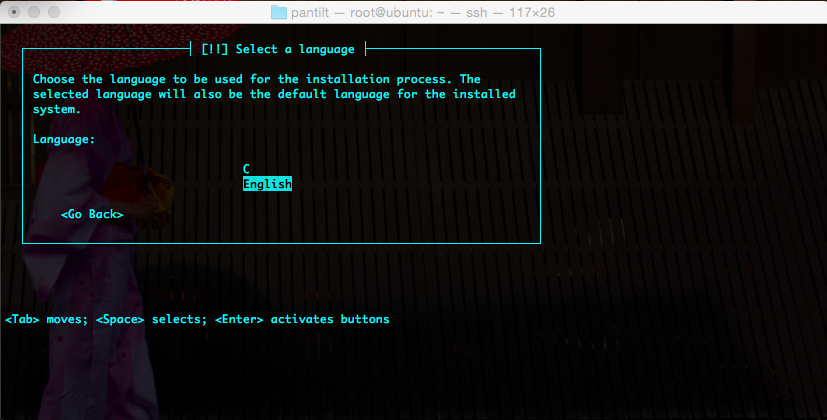
※ネットワークおよびフルコンパイルのインストールなので、少し時間がかかります。
インストールが完了すると普通に使えるようになります。
WEBからサーバ起動してみる
適当なプログラムを作成して、WEBから起動。
プログラムの例
まず、UART接続している端末にnodeをインストール(ここでは、Mac上のUbuntu 14.04)して、
以下のプログラムを実行。(サンプルは参考までに)
package.json
{
"name": "netboot",
"version": "0.0.0",
"private": true,
"scripts": {
"start": "node ./bin/www"
},
"devDependencies": {
},
"dependencies": {
"express": "latest",
"socket.io": "latest",
"serialport": "^1.4.9"
}
}
app.js
var express = require('express'),
app = express(),
server = require('http').Server(app),
io = require('socket.io')(server);
app.use(express.static(__dirname + '/app/webroot'));
server.listen(3000);
io.sockets.on('connection', function (socket) {
console.log("connection");
var serialport = require('serialport');
var sp = new serialport.SerialPort("/dev/ttyUSB0", {
baudRate: 115200,
dataBits: 8,
stopBits: 1,
parser: serialport.parsers.readline("\n")
});
sp.on('open', function() {
console.log('open');
sp.on('data', function(input) {
console.log(input.toString());
socket.emit("buffer", input.toString());
if (input.toString().indexOf("autoboot") > -1) {
sp.write("\n");
}
});
});
socket.on("boot", function() {
console.log('boot');
sp.write("dhcp;");
sp.write("tftp 0x43000000 script.bin;");
sp.write("tftp 0x48000000 uImage;");
sp.write("bootm 0x48000000;");
sp.write("\n");
});
});
index.htlm
<!DOCTYPE HTML>
<html>
<head>
<meta charset="UTF-8">
<title>test</title>
<script type="text/javascript" src="jquery.js"></script>
<script src="/socket.io/socket.io.js"></script>
<script type="text/javascript">
var url = location.protocol + "//" + location.host;
var io = io.connect(url);
io.on("connect", function () {});
io.on("buffer", function (data) {
$("#buffer").append("<span>" + data + "<br/></span>");
});
$(document).ready(function() {
$("#boot").on("click", function() {
console.log("boot");
io.emit("boot");
});
});
</script>
<style>
*{
font-size:14px;
padding:0;
height: 100%;
}
div.console {
margin:10px;
background-color: #000;
color : #fff;
padding: 10px;
width : 80%;
height: 80%;
border-radius : 5px;
overflow: scroll;
}
#boot {
margin:10px;
width : 100px;
}
</style>
</head>
<body>
<input type='button' id="boot" value="サーバ起動">
<div id="buffer" class="console"></div>
</body>
</html>
まとめ
WEB画面で起動ノードやインストールするミドルウェアなでのプロビジョニングを管理すれば、ベアメタルクラウドの構築完了。
今回、ミドルの管理まではないが、次はミドル構築にチャレンジしてみたいと思います。
インフラ系のスキルが低いのに加え、とにかく情報が少ないのでハマります。