Watson Studio で Db2 や ICOS(IBM Cloud Object Storage) につなぐというのは、これまでも利用したことがあったのですが、AWS s3 上のあるファイルを分析に使いたくなったので、設定してみました。
そのときの作業メモです。
1. AWS s3側の事前作業
まずは、AWS側で以下の3つの設定を行います。
1.1. バケットの作成
1.2. s3上にファイル配置
1.3. アクセスキー、シークレットアクセスキーの生成
1.1. バケットの作成
- s3 サービスの画面を開き、「バケットを作成する」をクリックします。
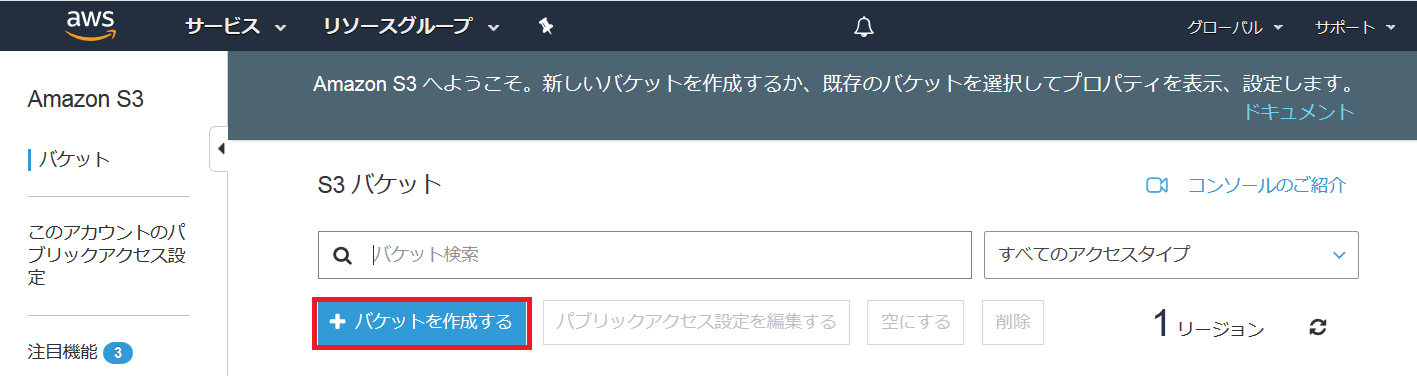 |
|---|
2.①名前とリージョン画面では、 バケット名を入力し、リージョンを選択して、「次へ」をクリックします。
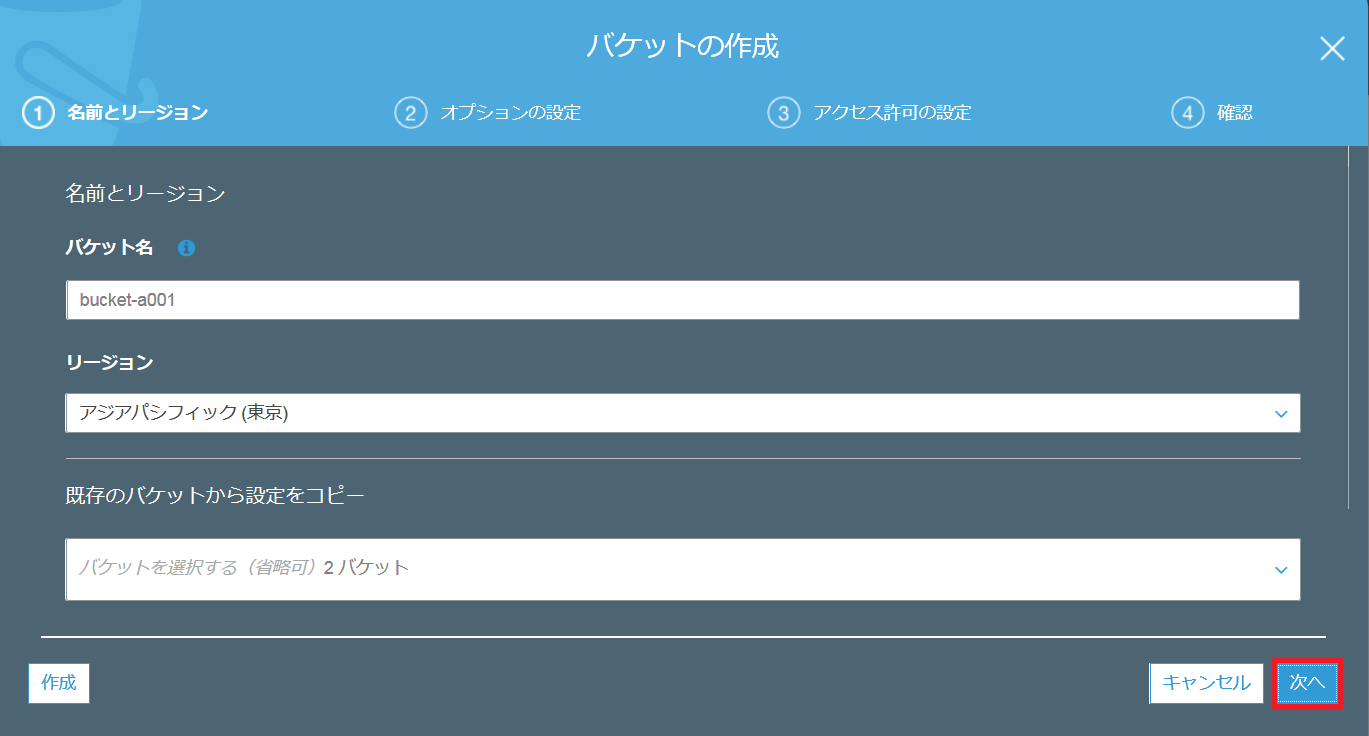 |
|---|
3.②オプションの設定画面では、必要なオプションを設定して、「次へ」をクリックします。(今回はデフォルトのままとしました)
4.③アクセス許可の設定画面では、必要なオプションを設定して、「次へ」をクリックします。(今回はデフォルトのままとしました)
5.④確認画面では、内容を確認して、「バケットを作成」をクリックします。
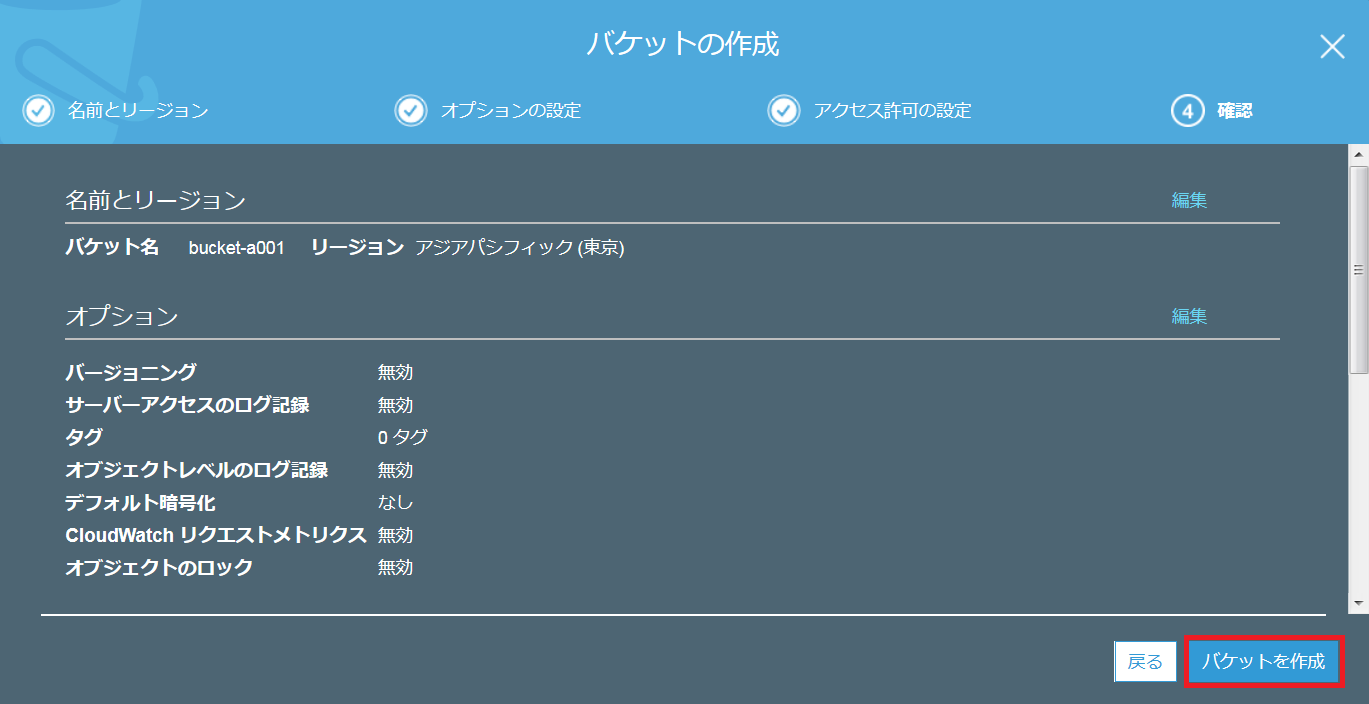 |
|---|
以上で、バケットが作成されました。
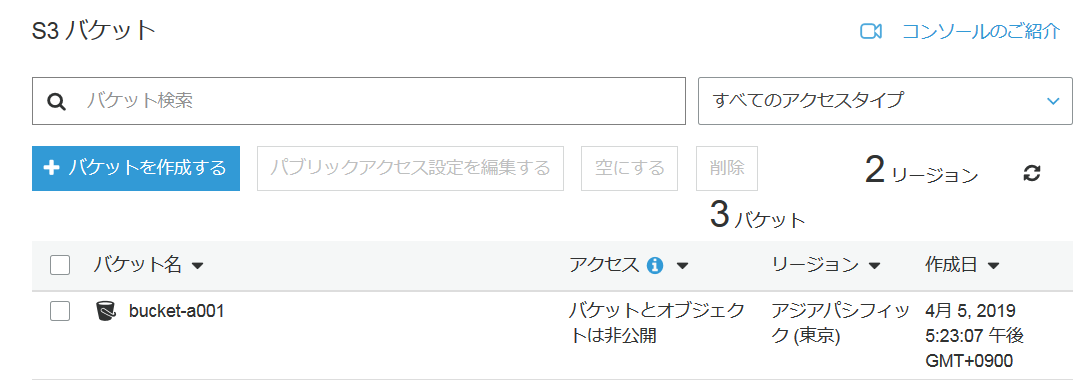 |
|---|
1.2. s3上にファイル配置
1.上記手順で作成したバケットを開き、「アップロード」をクリックします。
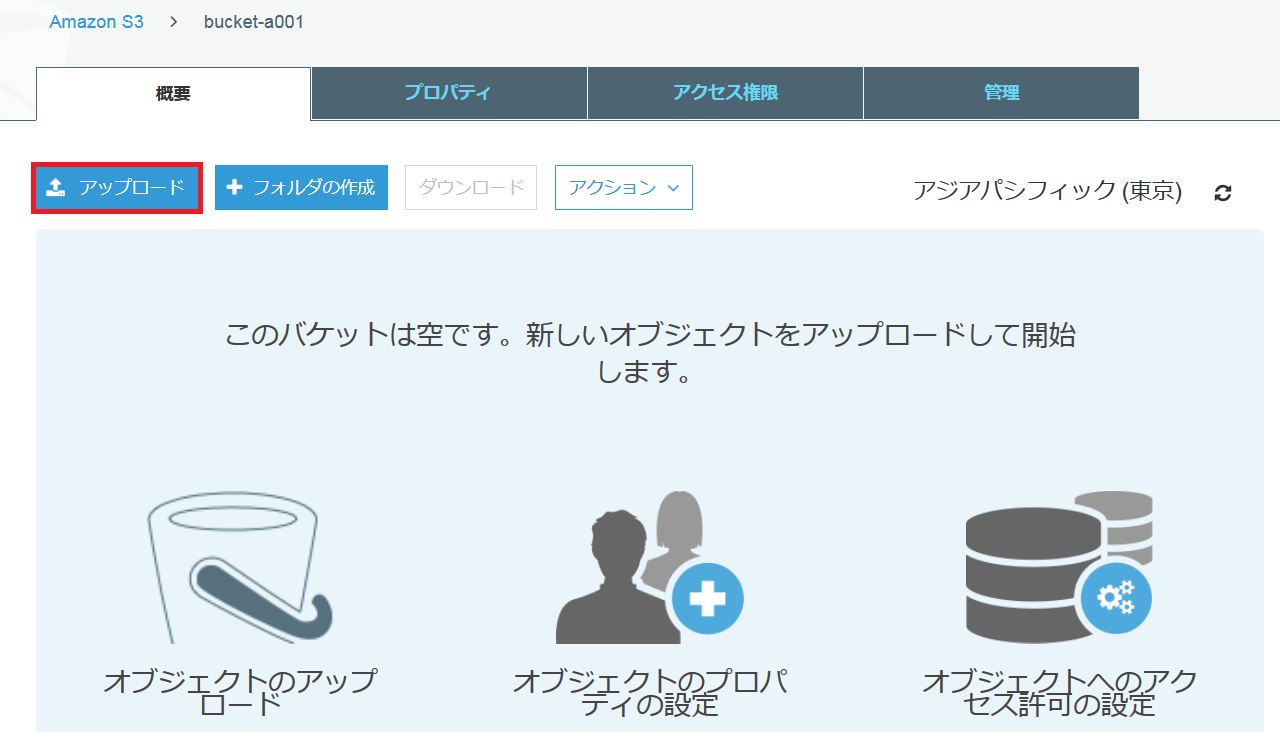 |
|---|
2.下記画面が表示されたら、対象ファイルをドラッグします。
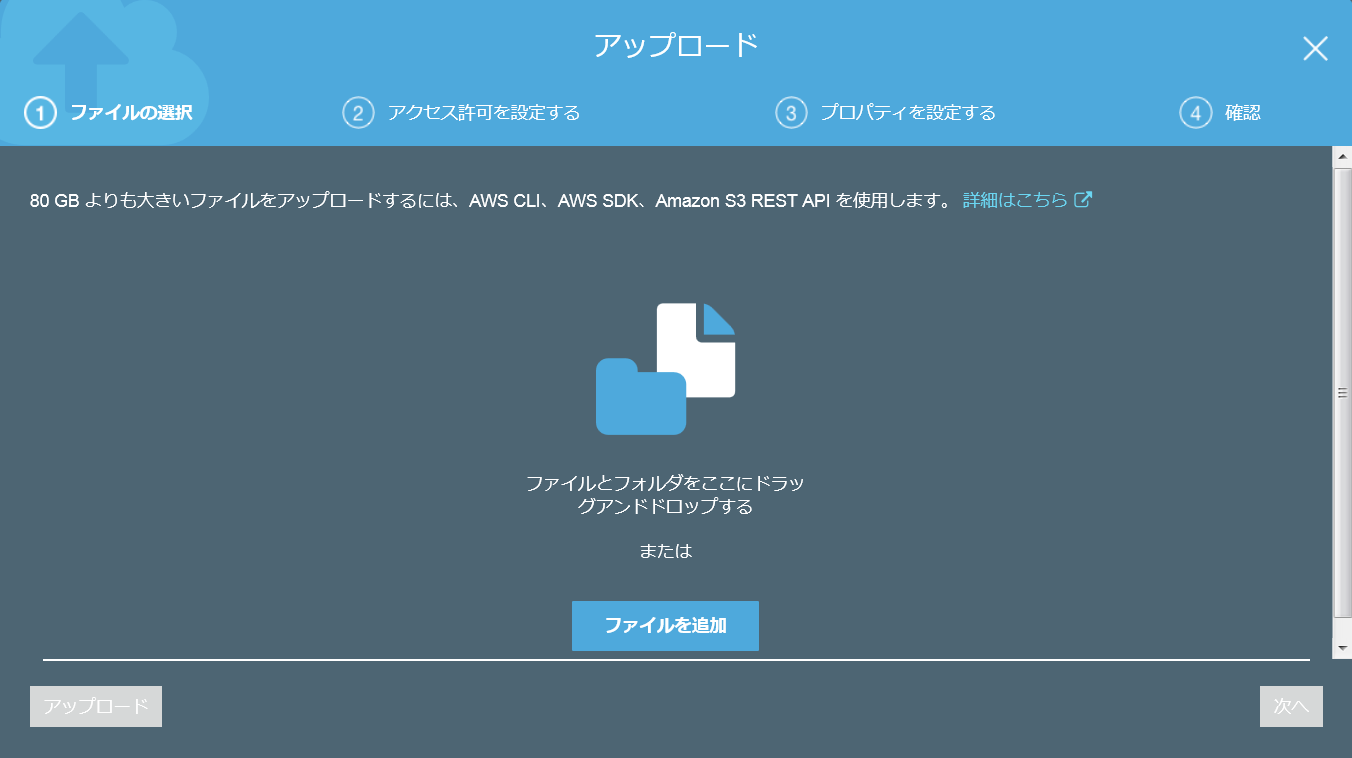 |
|---|
3.「アップロード」をクリックします。
※アクセス許可やプロパティを設定する場合は、「次へ」をクリックして設定を進めてください。
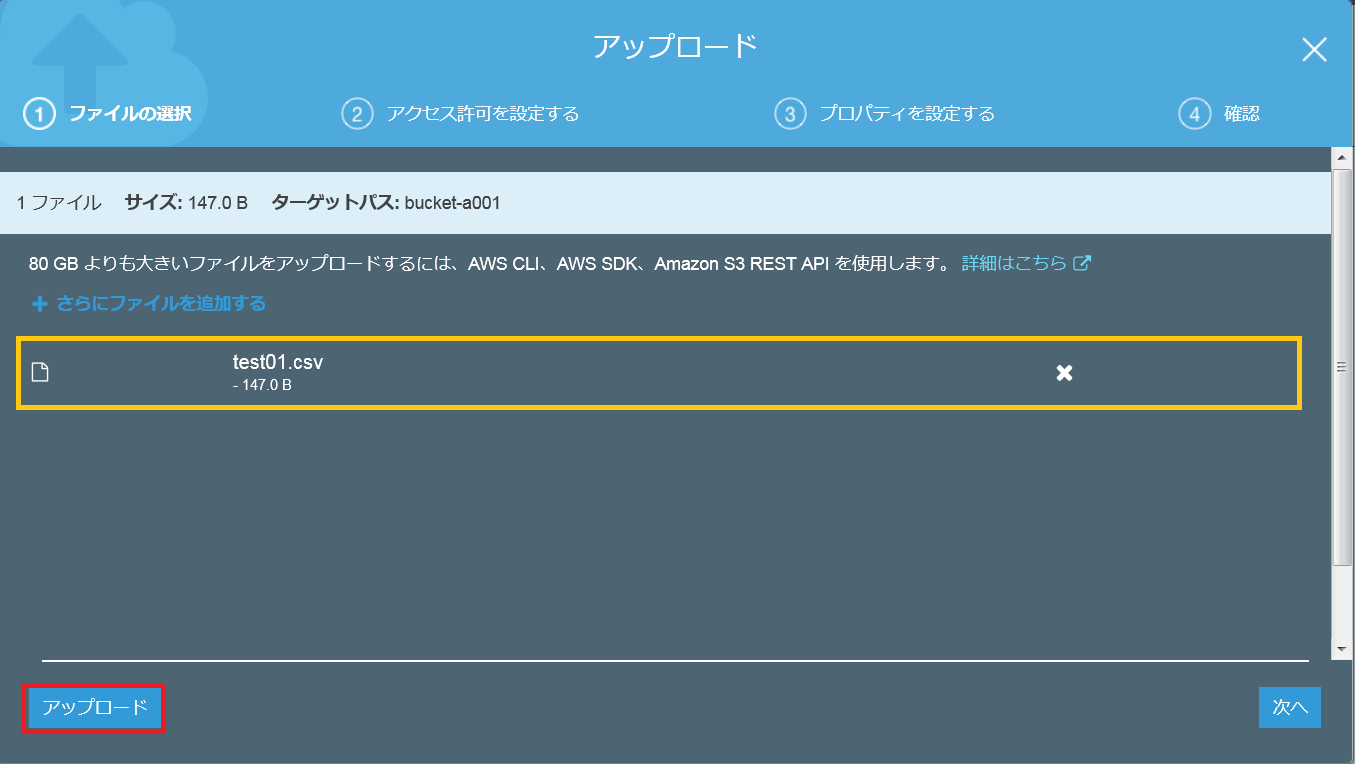 |
|---|
4.以上でアップロードが完了しました。
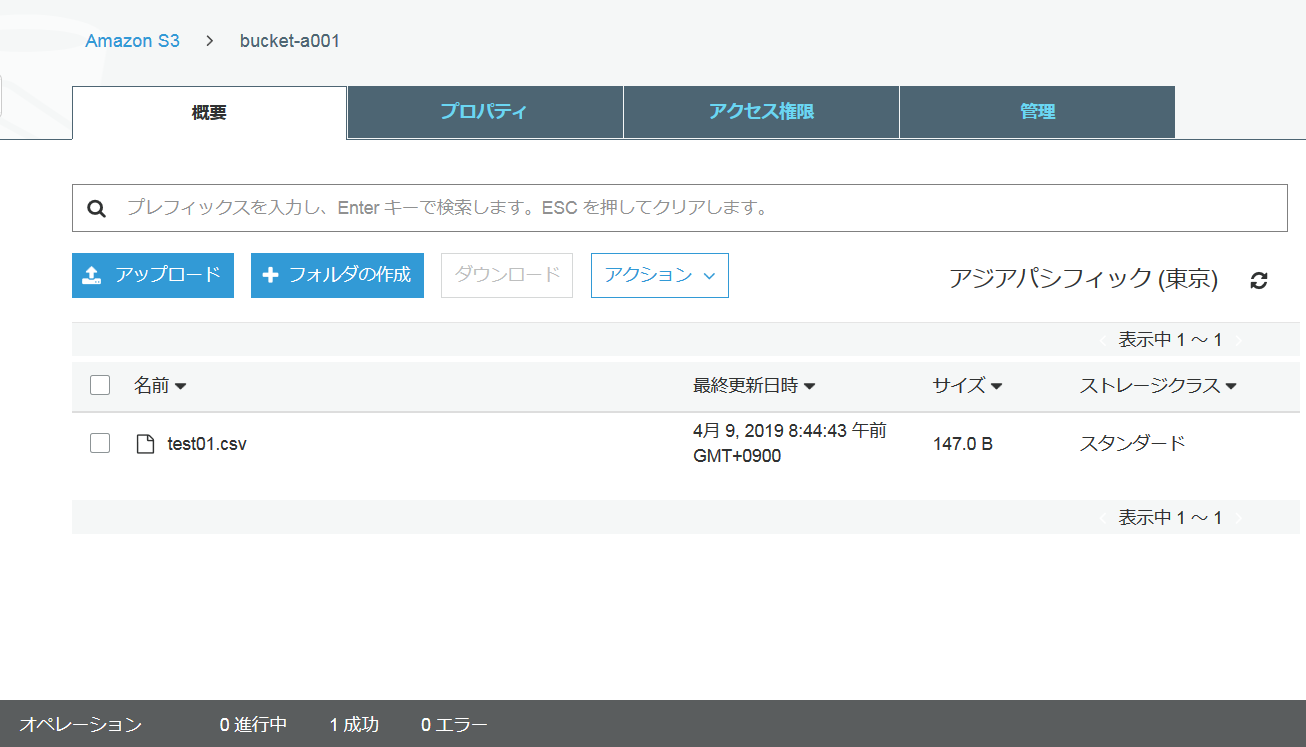 |
|---|
1.3. アクセスキー、シークレットアクセスキーの生成
s3接続用のユーザーを作成して、s3へのアクセスポリシーをアタッチします。
今回は単純にAmazonS3ReadonlyAccessを付与しますが、本格的に利用する場合は作成したバケットにどの操作を許可するか細かく設定してください。
1.IAM サービスの画面で、「ユーザーを追加」をクリックします。
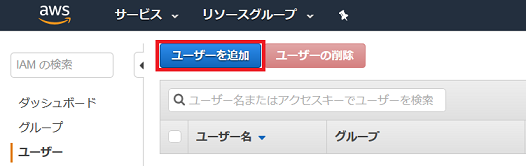 |
|---|
2.ユーザー名を入力し、アクセスの種類は「プログラムによるアクセス」を選択し、「次のステップ:アクセス権限」をクリックします。
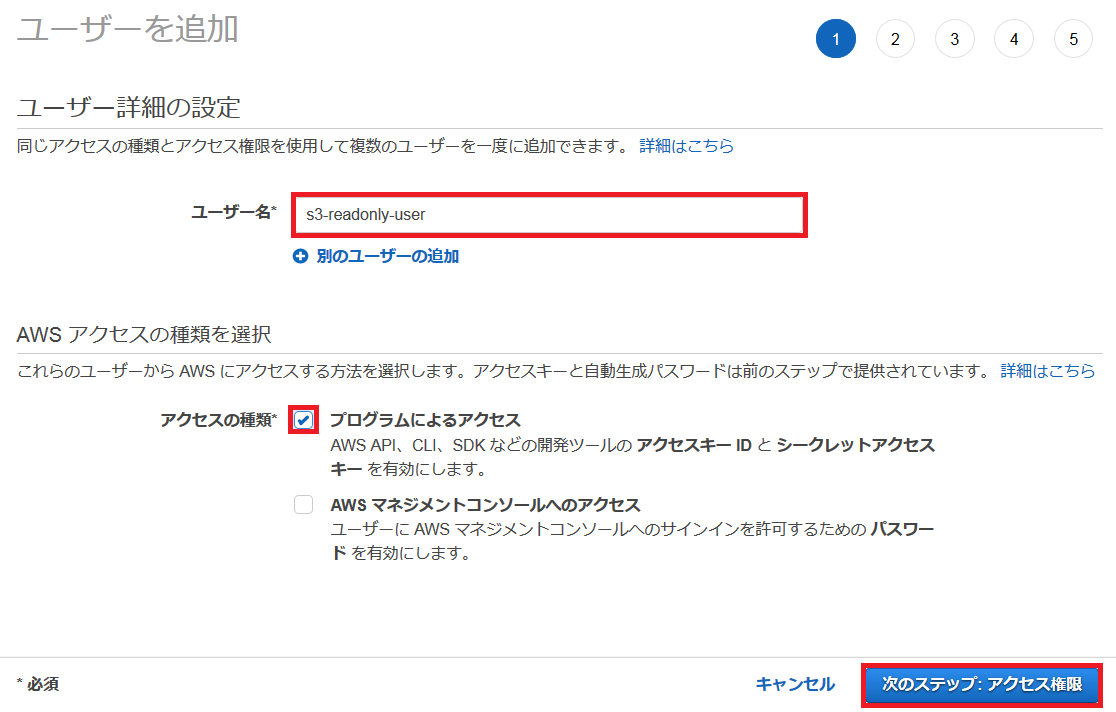 |
|---|
3.「既存のポリシーを直接アタッチ」を選択して表示されたリストを「s3」でフィルターして、「AmazonS3ReadonlyAccess」を選択して、「次のステップ:タグ」をクリックします。
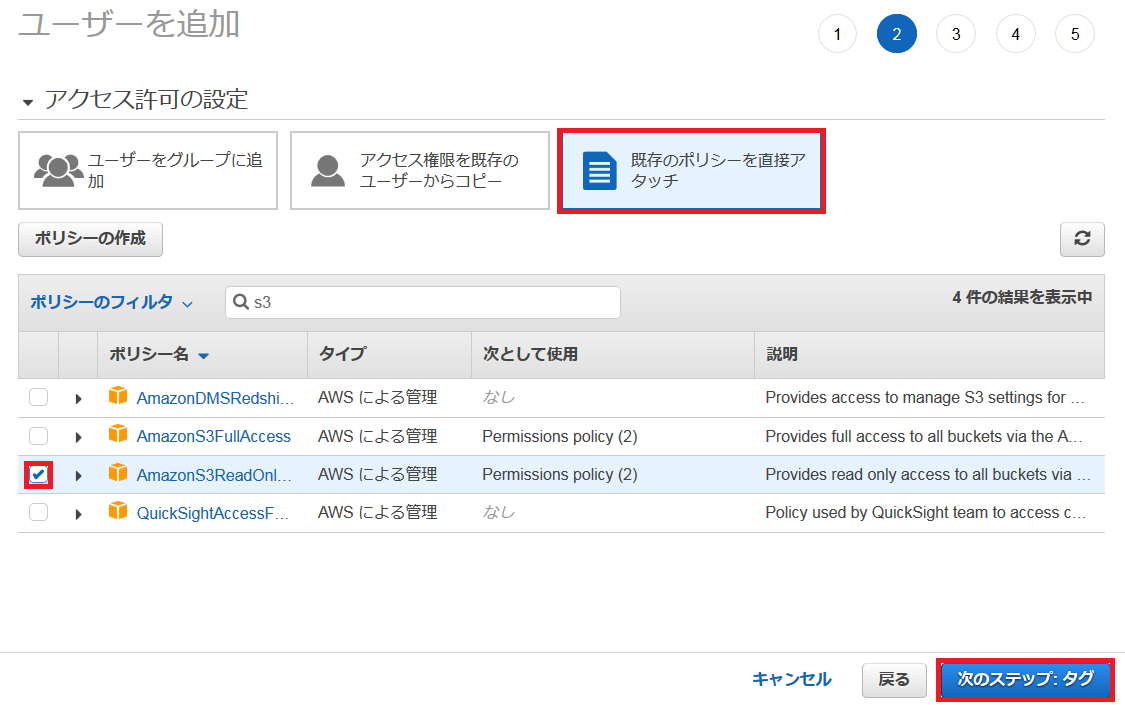 |
|---|
4.必要に応じてタグを追加して、「次のステップ:確認」をクリックします。
5.内容を確認して、「ユーザーを作成」をクリックします。
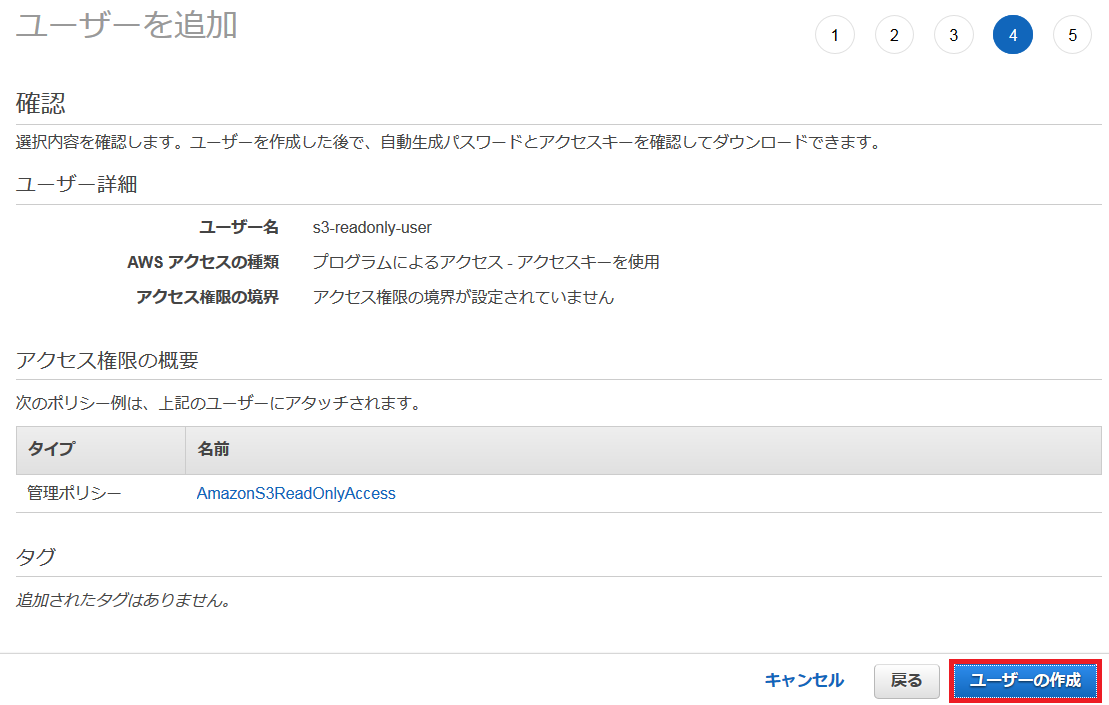 |
|---|
6.ユーザーが作成され、アクセスキーIDとシークレットアクセスキーが表示されるので(シークレットアクセスキーは「表示」をクリックすると表示されます)、こちらをコピーしてメモしておいてください。
「CSVのダウンロード」をクリックして、ファイルをダウンロードしておくのがお勧めです。
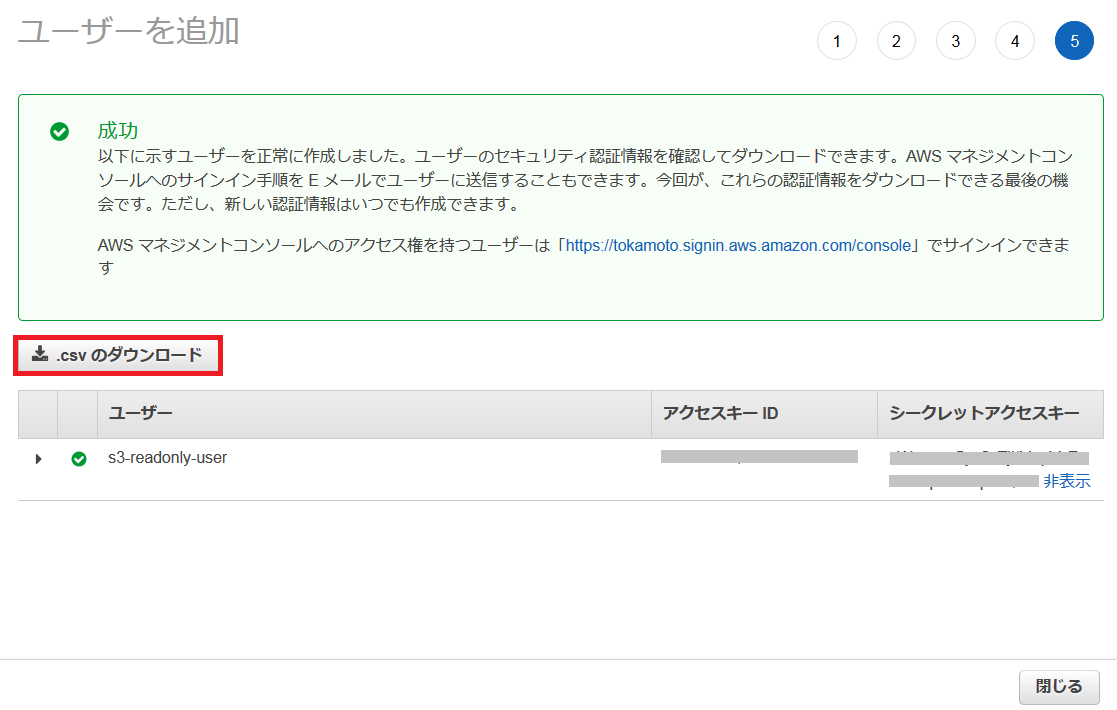 |
|---|
2. Watson Studio側の作業
次に、Watson Studio側で以下の2つの設定を行います。
2.1. Connectionsの追加
2.2. Data Assetsの追加
2.1. Connectionsの追加
1.「Add to Project」をクリックします。
!
|
|---|
2.「Connection」をクリックします。
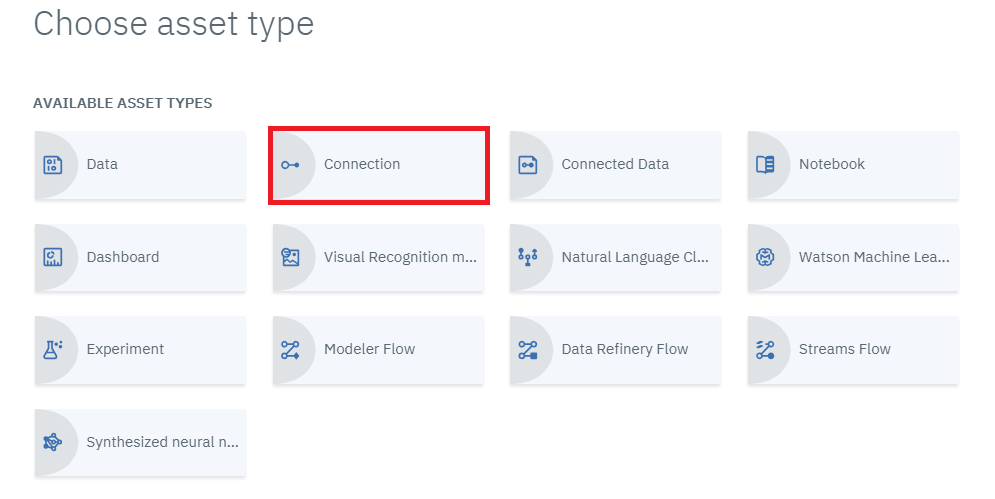 |
|---|
3.下のほうのThird-party services欄の「Amazon s3」をクリックします。
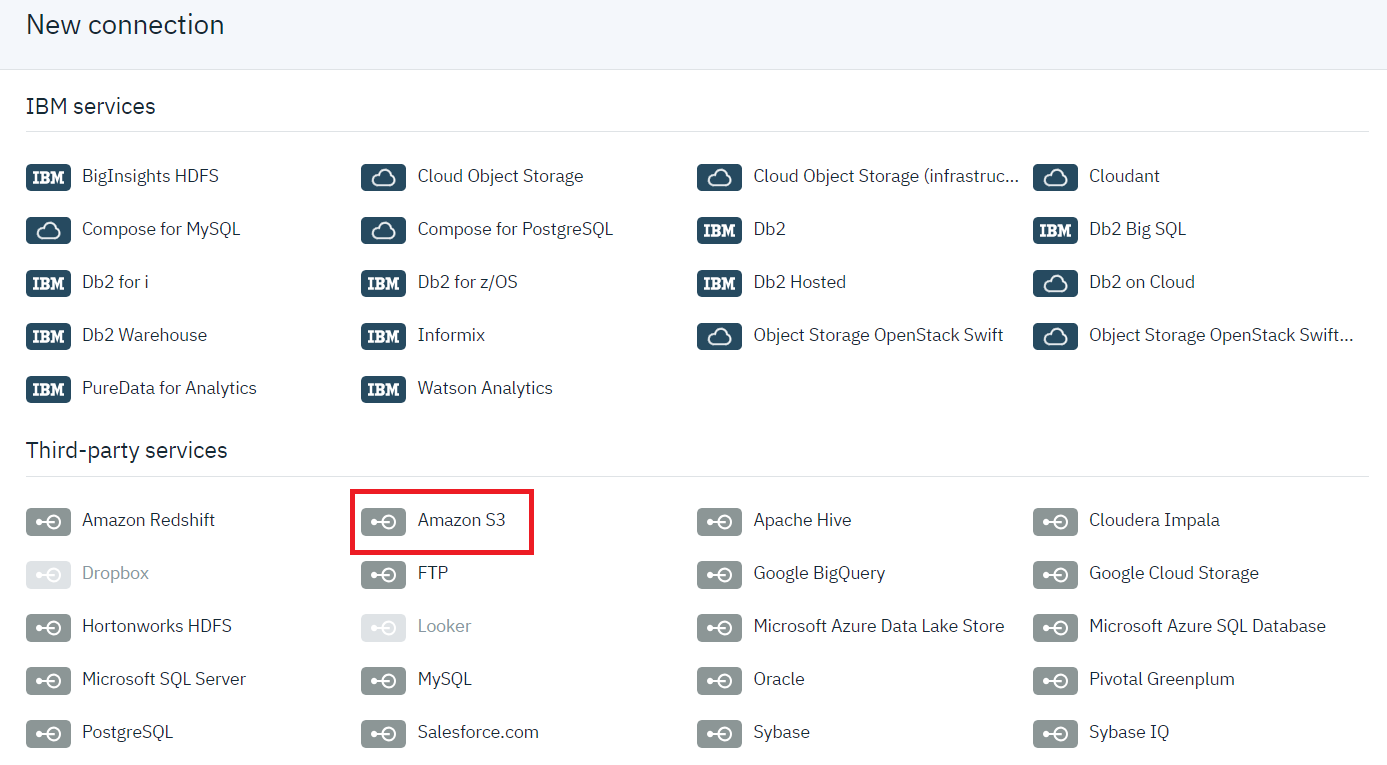 |
|---|
4.s3の設定情報を入力し、「Create」をクリックします。
手順1.3の6で取得したアクセスキーIDとシークレットアクセスキーを設定します。
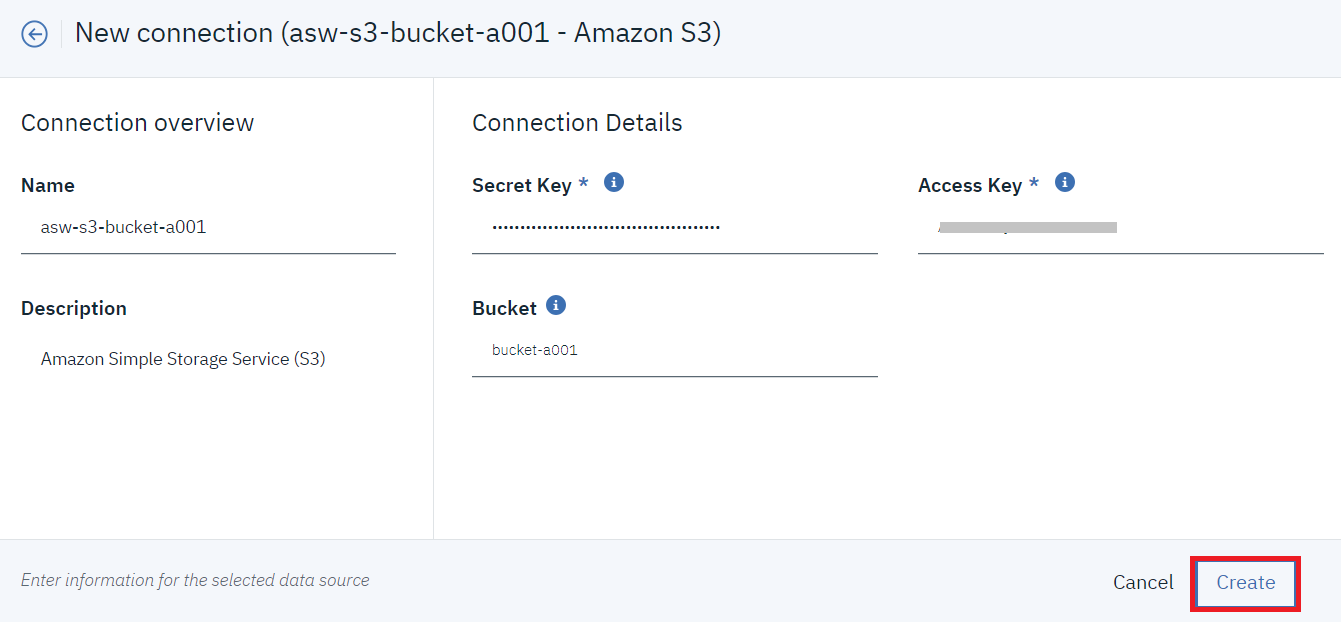 |
|---|
以上で、Connectionが追加されました。
 |
|---|
2.2. Data Assetsの追加
1.「Add to Project」をクリックします。
 |
|---|
2.「Connected data]をクリックします。
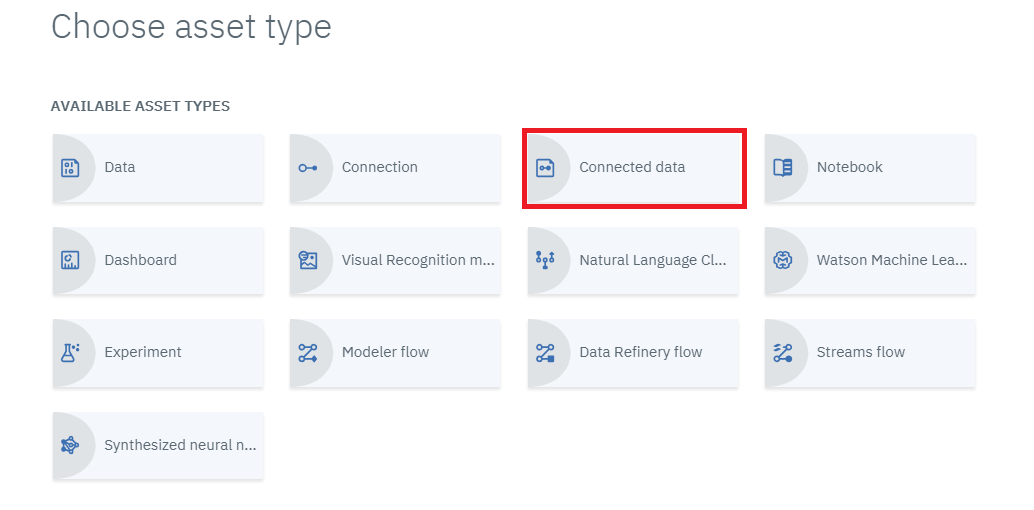 |
|---|
3.「Select source」をクリックします。
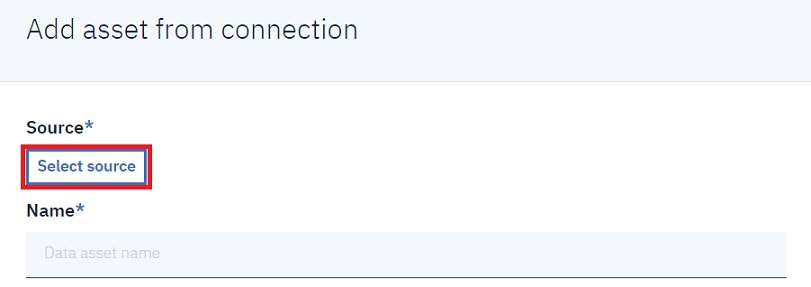 |
|---|
4.作成したConnection(ここでは「aws-s3-bucket-a001」)を選択し、バケット内にある対象ファイルを選択し、「Select」をクリックします。
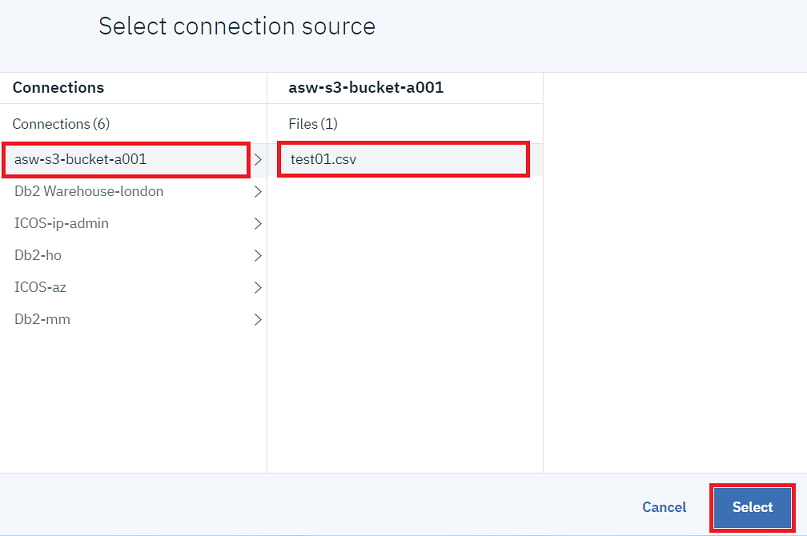 |
|---|
5.Name欄にアセット名を入力して、「Create」をクリックします。
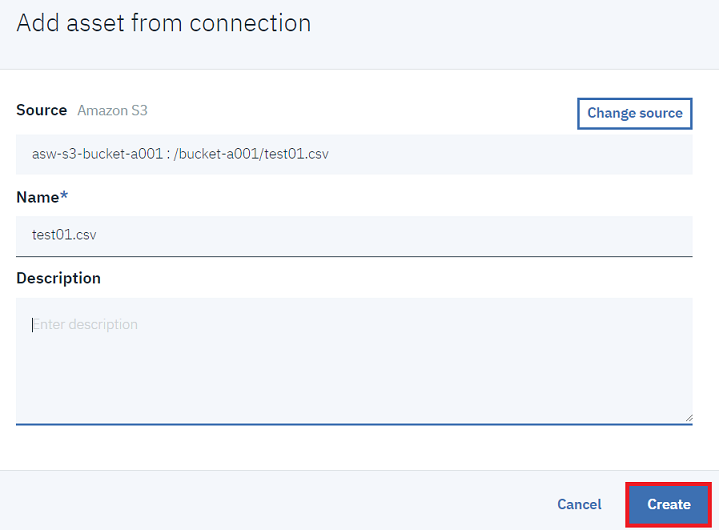 |
|---|
以上で、AWS s3上のファイルがWatson Studioから使用できるようになりました!
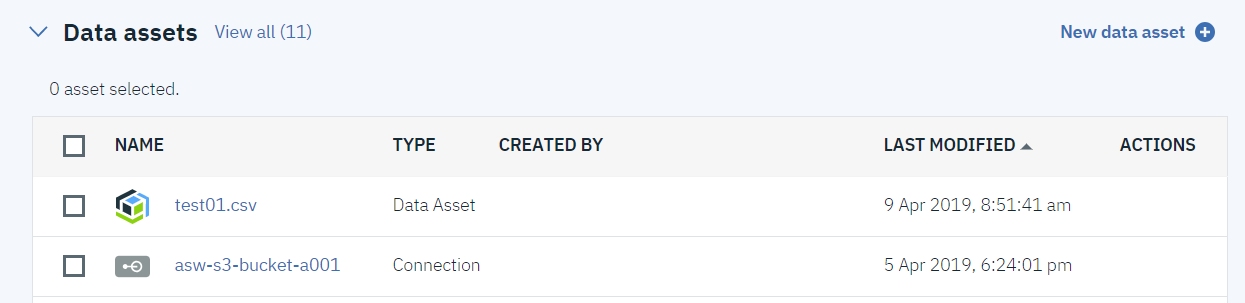 |
|---|