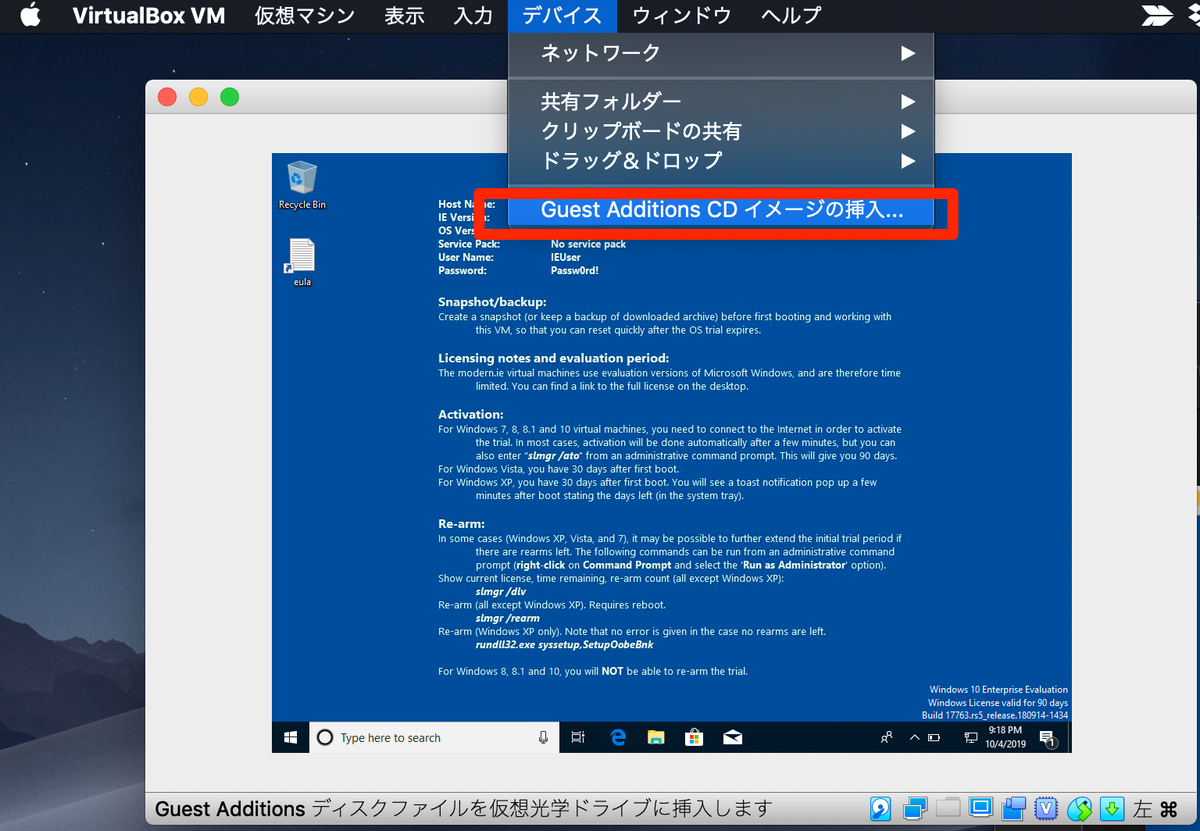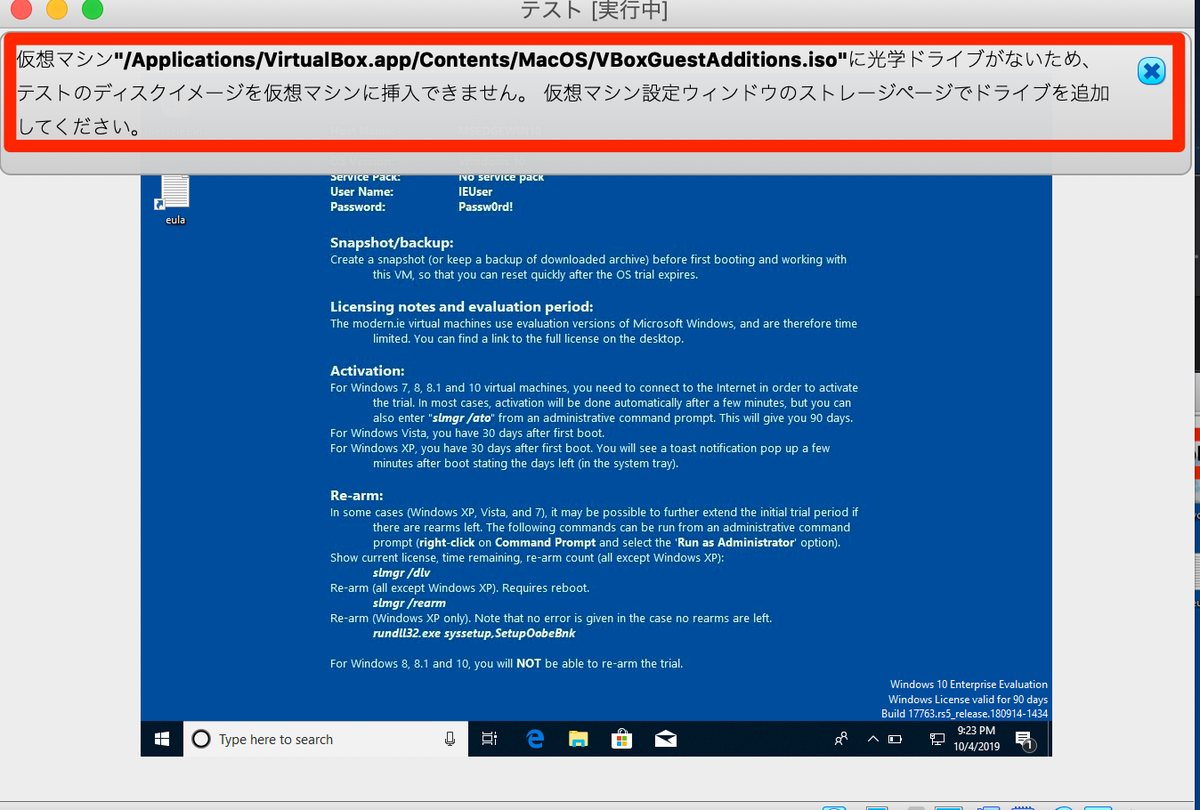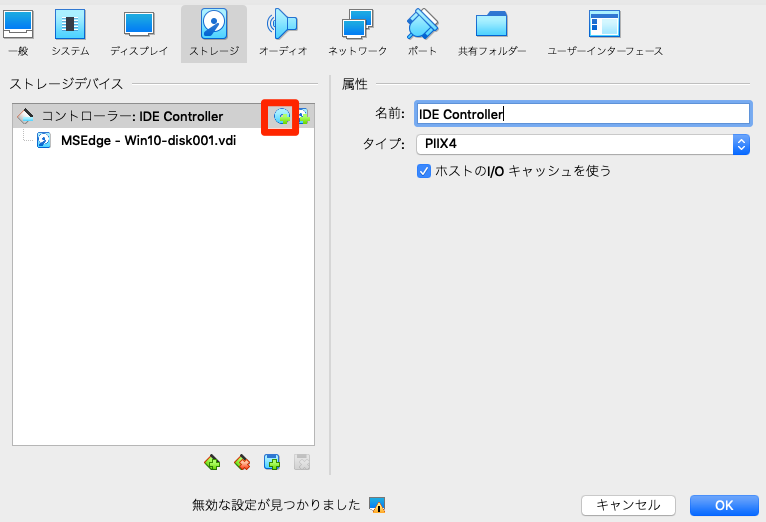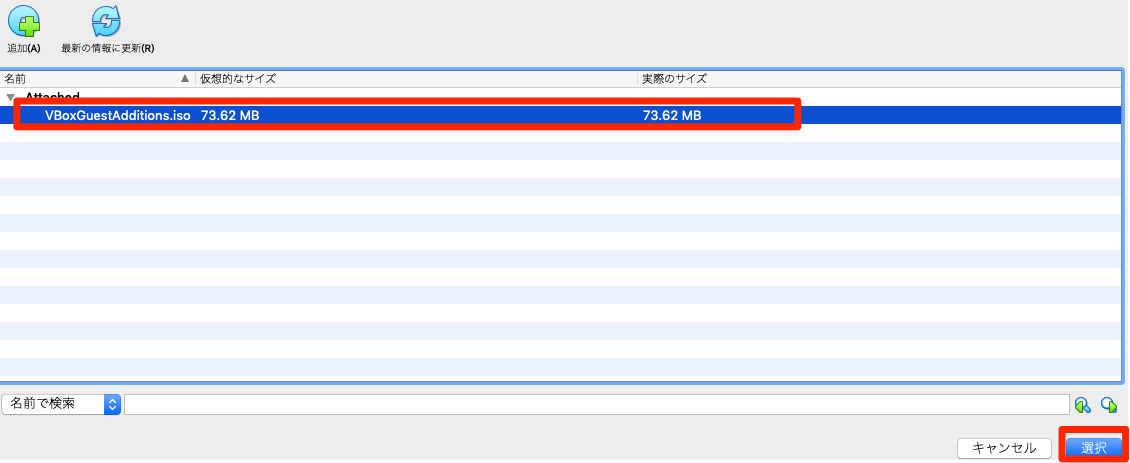macOS で IE / Edge の動作確認環境を作る方法です。
Virtualbox のインストール
公式サイトからダウンロード。
DLしたファイルを開いて画面に従ってインストール。
仮想マシンをダウンロード
仮想マシンをMicrosoftのページからダウンロード。
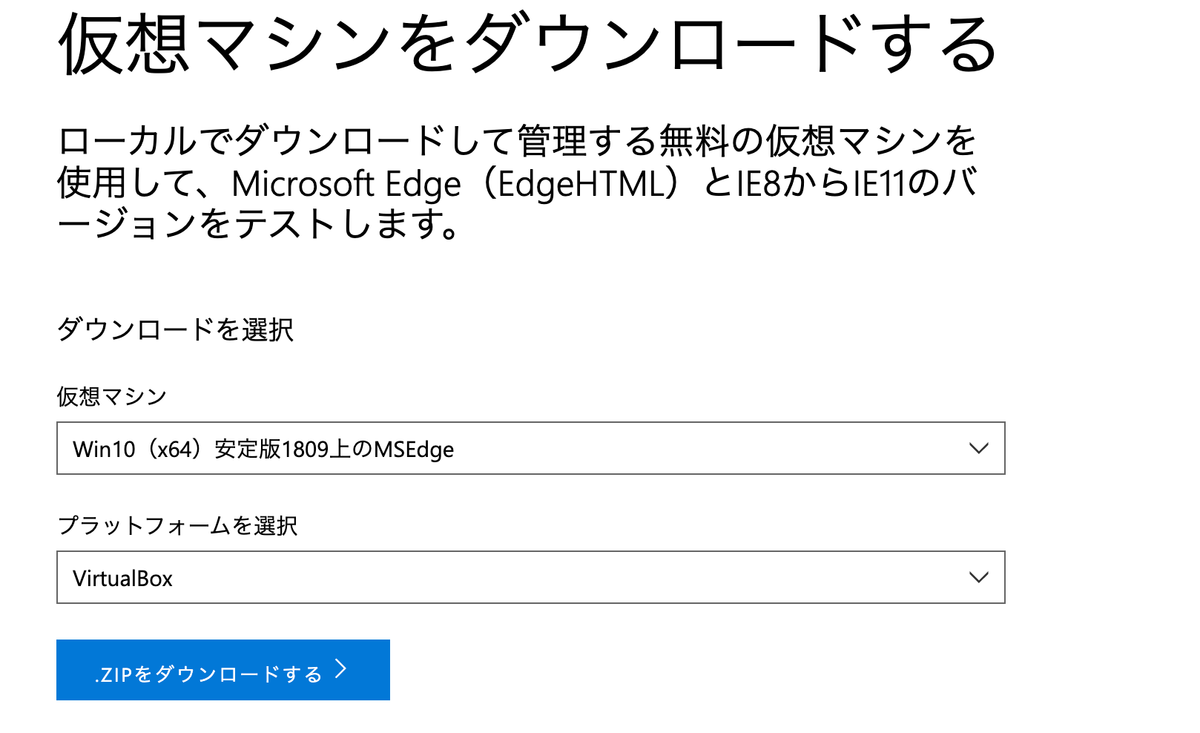
ダウンロードした仮想マシンを Virtualbox に設定する
ダウンロードした仮想マシンの圧縮ファイルを解凍して、「MSEdge - Win10.ovf」を実行。

実行すると下の画面が表示されるので、必要な設定を変更してインポート。
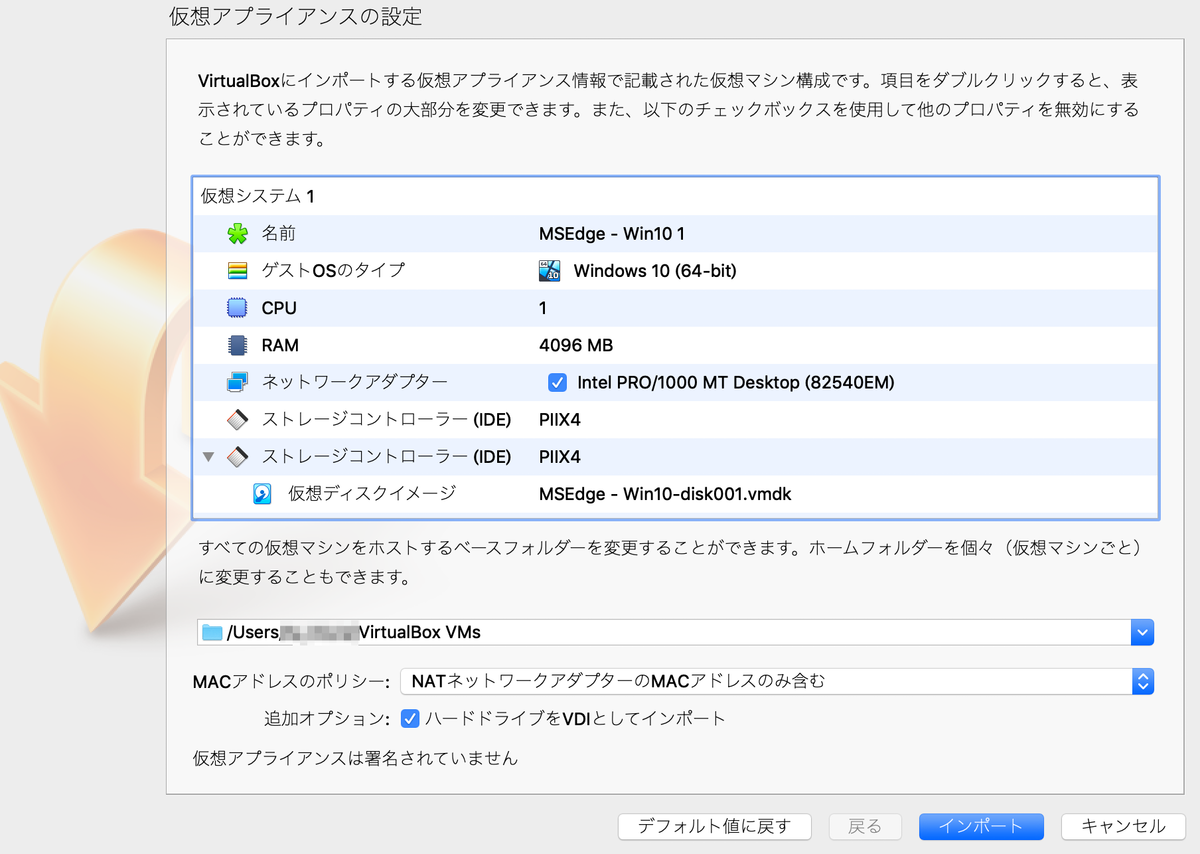
インストールが完了すると、VirtualBox に仮想マシンが表示されます。
仮想マシンを起動する
仮想マシンを起動してログインする時にPWの入力が求められます。
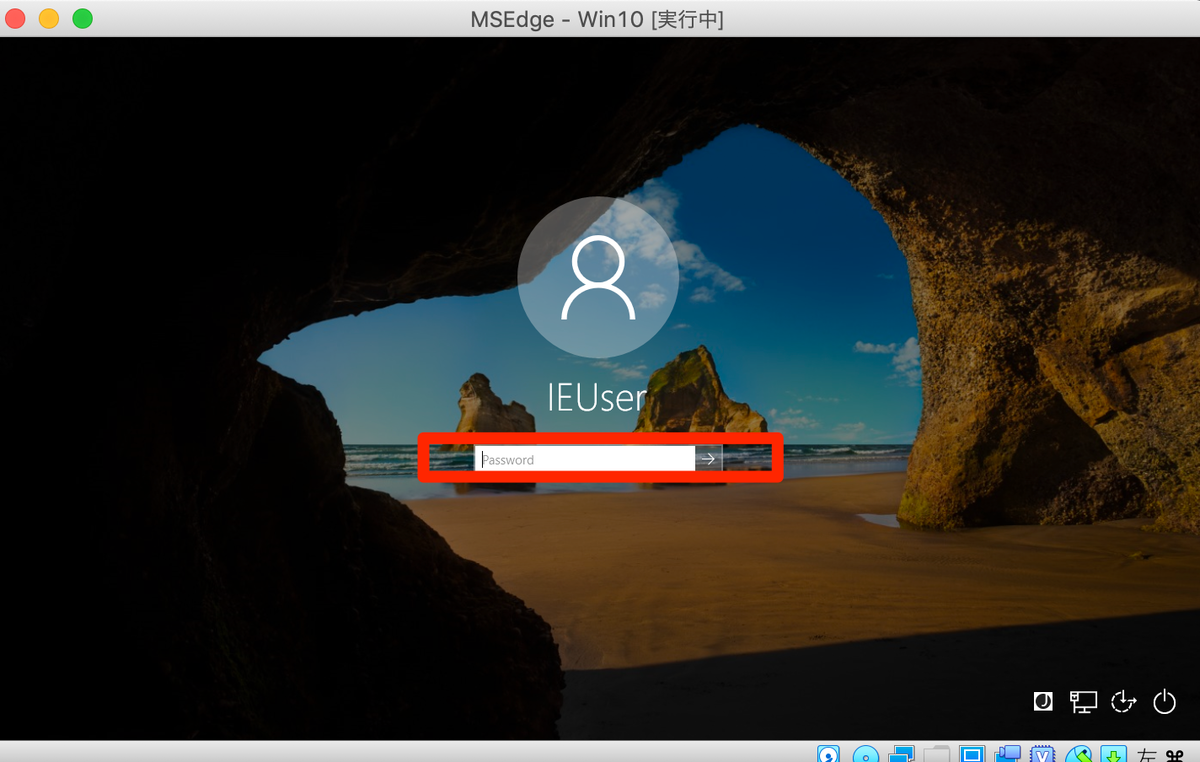
デフォルトのPWは、Passw0rd! です。
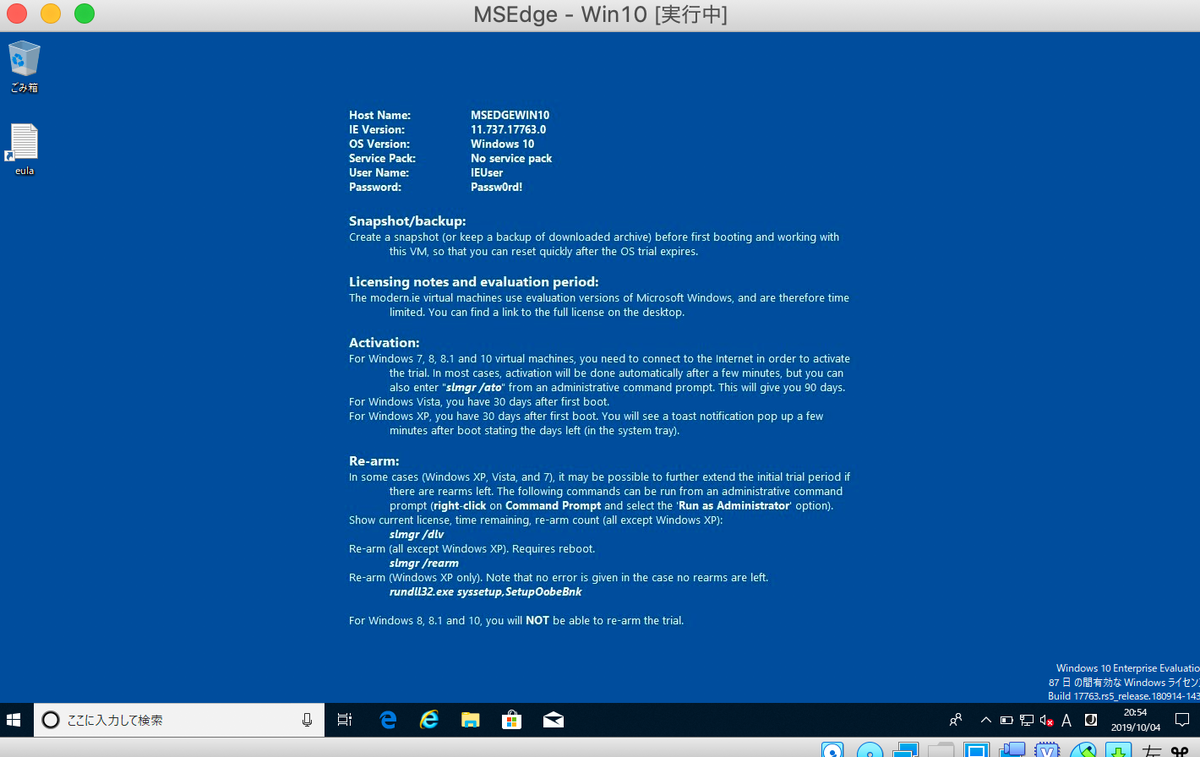
解像度の変更
初期状態では、解像度が小さくウィンドウをリサイズしても大きさが変わりません。
解像度を変更する為には、下の画面で 「Guest Additions」のインストールをする必要がありますが、エラーが発生してしまいます。
エラーに記載されているように、仮想マシンに光学ドライブを設定します。
まずは、一度仮想マシンをシャットダウンします。
その後、光学ドライブを追加したい仮想マシンが選択されている状態で、設定 > ストレージ と画面を遷移して「コントローラー: IDE Controller」という文言の右側にあるアイコンをクリックします。
クリックすると表示されるポップアップで「ディスクを選択」をクリックします。
その後、表示される下の画面で「VBoxGuestAddions.iso」を選んで「選択」をクリックします。
改めて、仮想マシンを起動してこちらの画面から「Guest Additions」をインストールします。
インストール後、面倒ですが再度仮想マシンを再起動するとウィンドウサイズに応じて解像度が変わるようになります。
ホストOSのローカルホストに仮想マシンからアクセスする
仮想マシン上でコマンドプロンプトからipconfigを叩いて、default gateway を確認します。
Widows OS の場合は、デフォルトで 10.0.2.2 になっているようです。
仮想マシンのブラウザで https:10.0.2.2:ポート番号 とアクセスする事でホストOS側のローカルホストに接続できます。